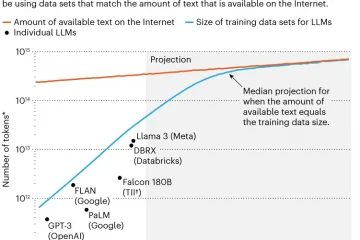A grafikus processzor megváltoztatásához a grafikus illesztőprogramok Windows 11 rendszeren történő helyes telepítése közben le kell töltenie és ki kell csomagolnia a Display Driver Uninstaller (DDU) eszközt, indítsa el a számítógépet csökkentett módba, és futtassa a DDU eszközt a grafikus kártya illesztőprogramjainak teljes eltávolításához. Miután elvégezte ezeket a lépéseket, megnyithatja a számítógépet, és kicserélheti az Nvidia, AMD vagy Intel grafikus kártyáját. Az utolsó lépés a GPU-illesztőprogramok telepítése a Windows Update webhelyről vagy a gyártó letöltésével.
Ha új Nvidia, AMD vagy Intel GPU-ja (Graphics Processing Unit) van, először teljesen el kell távolítania a meglévő illesztőprogramokat, nyissa ki a számítógépházat, cserélje ki a grafikus kártyát, majd töltse le és telepítse a legújabb grafikát. a gyártótól származó illesztőprogram Windows 11 rendszeren.
Bár egyszerűen módosíthatja a GPU-t a számítógépen, majd hagyhatja, hogy a rendszer észlelje és telepítse a szükséges illesztőprogramokat, előbb eltávolíthatja a illesztőprogramok és kártyacserék, hogy elkerüljék a problémákat, mint például a Blue Screen of Death és a stabilitási problémák.
Az egyetlen probléma az, hogy a gyártó eltávolítója és a grafikus illesztőprogram Eszközkezelőből való eltávolításának lehetősége néha nem a várt módon működnek, vagy hátrahagyhatnak olyan fájlokat és konfigurációkat, amelyek problémákat okozhatnak az új kártya telepítése után. Használhatja azonban a Display Driver Uninstaller (DDU) eszközt, amely segít ebben a folyamatban.
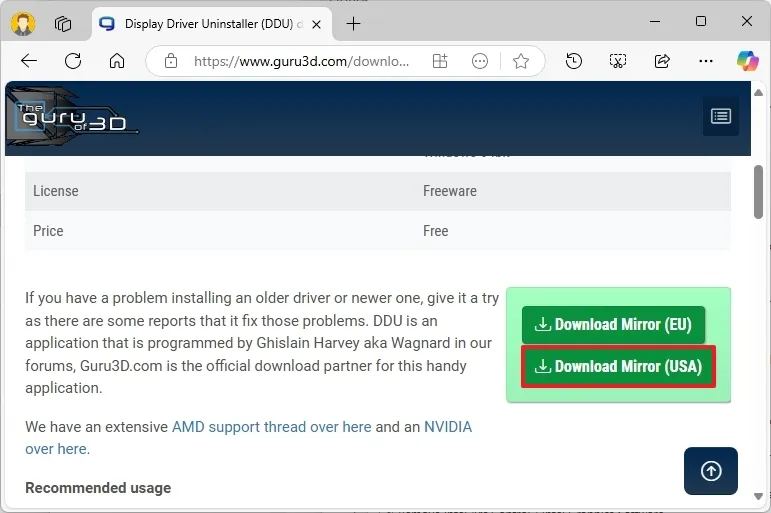
A „Display Driver Uninstaller” egy eszköz, amely az Nvidia, az AMD és az Intel illesztőprogramjainak tiszta eltávolítását végzi anélkül, hogy regisztrációs kulcsokat, fájlokat vagy mappákat hagyna hátra. Segíthet a megmaradt fájlok eltávolításában is, ha az eltávolító nem távolítja el a kártyát.
Ebben az útmutatóban felvázolom a Windows 11 rendszerben a DDU eszköz használatának lépéseit a számítógép új GPU-ra való frissítéséhez.
Az új GPU és az illesztőprogramok telepítésének helyes módja Windows 11
Új GPU és illesztőprogramok Windows 11 rendszeren való telepítéséhez kövesse az alábbi lépéseket:
Nyissa meg a Guru3d webhely.
Csak @media képernyő és (min-width: 0px) és (min-height: 0px) { div[id^=”bsa-zone_1659356505923-0_123456″] { min-width: 336px; minimális magasság: 280 képpont; } } @media only screen and (min-width: 640px) and (min-height: 0px) { div[id^=”bsa-zone_1659356505923-0_123456″] { min-width: 728px; minimális magasság: 280 képpont; } }
Kattintson a Download Mirror gombra az eszköz számítógépre mentéséhez.
Kattintson jobb gombbal a Guru3D .zip elemre.” fájlt, és válassza az Összes kibontása gombot.
Kattintson a Kicsomagolás gombra.
Kattintson duplán a DDUvxx.x.x.x.exe fájl.
Kattintson a Kicsomagolás gombra.
Nyissa meg a Beállítások elemet.
Kattintson a Rendszer elemre.
Kattintson a Helyreállítás lehetőségre.
Kattintson az Újraindítás gombra. most gombra a „Speciális indítás” beállításhoz.
Kattintson újra az Újraindítás most gombra.
Kattintson a Hibaelhárítás gombra. strong> gombra.
Kattintson a Speciális beállítások lehetőségre.
Kattintson az Indítási beállítások lehetőségre.
Kattintson a a Újraindítás gomb.
Válassza a „Csökkentett mód engedélyezése” lehetőséget (F4) a Windows 11 csökkentett módban történő indításához.
Nyissa meg a “DDU vxx.x.x.x.exe” mappát a kicsomagolt fájlokkal csökkentett módban.
Kattintson az OK gombra (ha van). p>
Kattintson jobb gombbal a „Display Driver Uninstaller.exe” fájlra, és válassza a Futtatás rendszergazdaként lehetőséget.
Válassza ki az eltávolítani kívánt összetevőket. a rendszert.
Gyors tipp: Az alapértelmezett választás a legtöbb felhasználó számára elegendő. Ha tudja, mit csinál, válassza ki az eltávolítani kívánt elemeket. Az én esetemben az Nvidia grafika összes beállítását ellenőriztem, és töröltem az AMD és az Intel alapértelmezett beállításait. Ezenkívül nem érintettem az „Általános beállításokat”.Ha olyan rendszere van, amely más gyártótól, például az AMD-től származó integrált grafikát is tartalmaz, akkor ezeket az összetevőket nem kell eltávolítania. Csak a cserélni kívánt kártya szükséges összetevőit távolítsa el.
Kattintson a Bezárás gombra.
Válassza ki a GPU lehetőséget a menüből. a jobbra.
Válassza az Nvidia, AMD vagy Intel lehetőséget, attól függően, hogy milyen grafikus kártyát telepített a számítógépre..
Kattintson a Tisztítás és leállítás gombra.
A lépések végrehajtása után az eszköz alaposan törli a jelenlegi Nvidia vagy AMD illesztőprogramot és a számítógépet. automatikusan leáll lefelé.
Miután a számítógép ki van kapcsolva, húzza ki a fő tápkábelt, és most kinyithatja a házat, húzza ki a tápkábelt a kártyáról, és távolítsa el a kártyát a tokban rögzítő csavarokat.
p>
Ezután távolítsa el a régi grafikus kártyát, és telepítse az újat az alaplap kioldó gombjával (ha van). Most csavarja vissza a kártyát a számítógépházhoz rögzítő csavarokat, csatlakoztassa a grafikus kártya megfelelő tápkábelét, zárja le a házat, csatlakoztassa a fő tápkábelt, és kapcsolja be a számítógépet.
Az indítási folyamat a szokásosnál hosszabb ideig tarthat. A számítógép akár automatikusan is kikapcsolhat. Ha ez a helyzet, kapcsolja be újra a számítógépet, és a Windows 11-nek megfelelően el kell indulnia.
Most megnyithatja a „Windows frissítés” beállításait, hogy ellenőrizze a frissítéseket, vagy töltse le és telepítse a grafikus illesztőprogramokat innen: a gyártó webhelyéről.
Ha úgy dönt, hogy letölti a grafikus illesztőprogramokat a gyártó webhelyéről, a link segítségével megkeresheti az illesztőprogramokat a következőhöz: Nvidia, AMD és Intel. Ha egyszer letöltötte a csomagot, kattintson duplán a futtatáshoz, és kövesse a közvetlenül a gyártótól kapott utasításokat.
@media only képernyő és (min-width: 0px) és (min-height: 0px) { div[id^=”bsa-zone_1659356403005-2_123456″] { min-width: 336px; min-height: 280px; } } @media only screen and (min-width: 640px) and (min-height: 0px) { div[id^=”bsa-zone_1659356403005-2_123456″] { min-width: 728px; minimális magasság: 280 képpont; } }