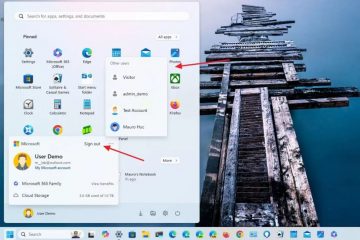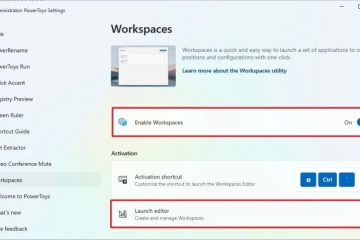Képjelszó beállításához Windows 11 (vagy 10) rendszeren nyissa meg a Beállítások > Fiókok > Bejelentkezési beállítások lehetőséget, majd kattintson a elemre. „Képjelszó” kattintson a „Hozzáadás” lehetőségre, válassza ki a képet, és hozza létre a jelszót.
A Windows 11 (és 10) rendszeren a jelszó és a Windows Hello használata mellett képet is használhat bejelentkezési módként. Általában ez jobban megfelel az érintőképernyős laptopokhoz és táblagépekhez, de gyakorlatilag bármilyen típusú számítógépen beállíthat képjelszót.
Ez a fajta hitelesítés a Windows 8.x óta elérhető, az ötlet pedig az, hogy egy szülőt rajzoljunk egy képre, hogy a kézmozdulat segítségével bonyolult jelszó vagy PIN-kód beírása nélkül oldja fel az eszköz zárolását.
A képen a kézmozdulatok használata a Windowsba való bejelentkezéshez biztonságosabb, mint a jelszó számos módon. A legfontosabb különbség, hogy a képjelszó egy eszközhöz van kötve (hasonlóan a PIN-kódhoz), így csak akkor működik, ha valaki fizikailag hozzáfér a táblagéphez vagy laptophoz. Ez azt jelenti, hogy senki sem férhet hozzá távolról az eszközéhez, ahogyan az lenne, ha valaki ellopná a jelszavát.
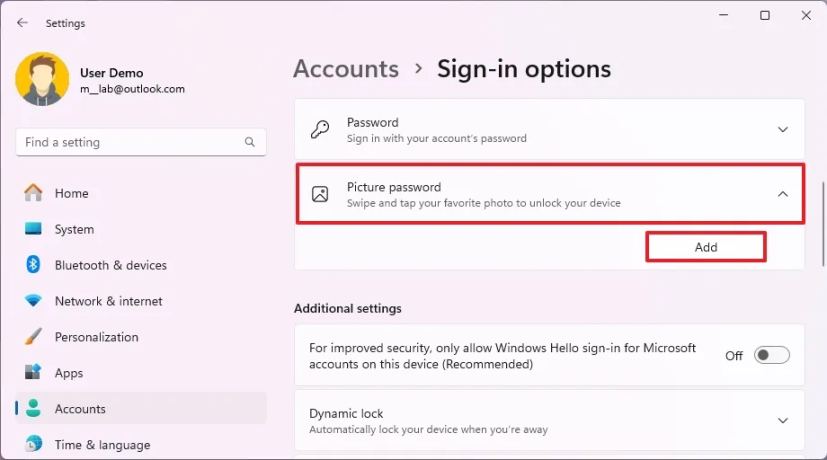
Továbbá, ha Microsoft-fiókot használ Ha több eszközön szeretne bejelentkezni ugyanazzal a jelszóval, és valaki kitalálja a képjelszavát, akkor csak egy eszköz kerülhet veszélybe.
Ebben az útmutatóban elmagyarázom, hogyan hozhat létre képes jelszót a gyors és biztonságos jelentkezzen be Windows 10 vagy 11 fiókjába.
Képjelszó létrehozása Windows 11 rendszeren
Képjelszó beállításához Windows 10 rendszeren kövesse az alábbi lépéseket:
Nyissa meg a Beállítások lehetőséget.
@media csak képernyő és (min-szélesség: 0px) és (min-height: 0px) { div[id^=”bsa-zone_1659356505923-0_123456″] { min-szélesség: 336 képpont; minimális magasság: 280 képpont; } } @media only screen and (min-width: 640px) and (min-height: 0px) { div[id^=”bsa-zone_1659356505923-0_123456″] { min-width: 728px; minimális magasság: 280 képpont; } }
Kattintson a Fiókok lehetőségre.
Kattintson a Bejelentkezési beállítások oldalra.
Kattintson a Képes jelszó beállítás.
Kattintson a Hozzáadás gombra.
Erősítse meg jelenlegi jelszavát.
Kattintson az OK gombra.
Kattintson a Kép kiválasztása gombra.
Válassza ki a használni kívánt képet. jelszót a Windows 11 rendszeren.
Húzza a képet a kívánt helyre.
Kattintson a „Használja ezt a képet” gombra.
Állítsa be a kézmozdulatokat úgy, hogy háromszor használjon jelszót.
Gyors megjegyzés: Három mozdulatot kell rajzolnia egy képre, beleértve az érintéseket, az egyenes vonalakat és a köröket.
Kattintson a ikonra Befejezés gomb.
Miután végrehajtotta a lépéseket, a következő bejelentkezéskor megjelenik a képjelszó-élmény, majd újra le kell játszania a mozdulatot érintse meg vagy használja az egeret a bejelentkezéshez.
Ha nem emlékszik a gesztusokra, kattintson a „Bejelentkezési lehetőségek” elemre a bal oldali panelen a PIN-kód használatához vagy jelszó a Windows 11 rendszerbe való bejelentkezéshez.
A képjelszó megváltoztatásához kövesse a fent említett lépéseket, de az 5. lépésben kattintson a „Módosítás”
Bármikor rákattinthat a “ Ha elfelejtette a gesztusokat, nyomja meg újra” gombot a beállítások oldalon.
A képjelszó eltávolításához kövesse ugyanezeket a lépéseket, de az 5. lépésben kattintson a Eltávolítás gomb.
Képjelszó létrehozása Windows 10 rendszeren
Képjelszó beállításához Windows 10 rendszeren kövesse az alábbi lépéseket:
Nyissa meg a Beállítások elemet.
Kattintson a Fiókok lehetőségre.
Kattintson a Bejelentkezési beállítások elemre.
Kattintson a Képjelszó beállításra.
Kattintson a Hozzáadás gombra.
Erősítse meg jelenlegi jelszavát..
Kattintson az OK gombra.
Kattintson a Kép kiválasztása gombra.
Válasszon ki egy képet. jelszóként szeretné használni a Windows 10 rendszerben.
Húzza a képet a kívánt pozícióba.
Kattintson a „Használja ezt a képet” gombra.
Állítsa be a kézmozdulatait úgy, hogy háromszor használjon jelszót.
Kattintson a Befejezés gombra.
Ha befejezte a lépéseket, a következő alkalommal, amikor bejelentkezik fiókjába, megjelenik a képjelszavas élmény.
A képjelszó megváltoztatásához kövesse a fent említett lépéseket, de az 5. lépésben >, kattintson a „Módosítás” gombra, erősítse meg jelenlegi jelszavát, kattintson a „Használja ezt a képet” gombra, és kövesse a képernyőn megjelenő lépéseket.
Ha elfelejtette kézmozdulatait, bármikor rákattinthat a „Újrajátszás” gombra a beállítások oldalon.
A képjelszó eltávolításához kövesse ugyanazokat a lépéseket, de a >5. lépésben kattintson az “Eltávolítás” gombra.
Windows 8.1 rendszeren ezt a funkciót a PC-beállítások > Felhasználók, és válassza a „Képjelszó létrehozása” gombot a „Bejelentkezési lehetőségek” részben.
Képjelszót használna. táblagépén vagy laptopján? Tudassa velem az alábbi megjegyzésekben.