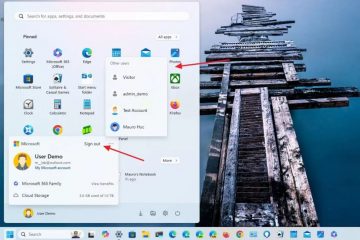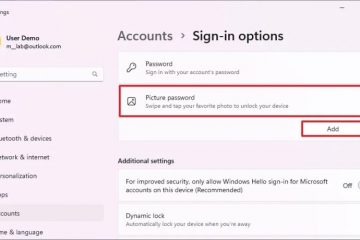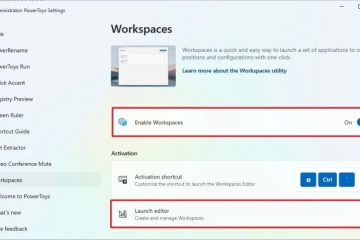A TPM és a Secure Boot engedélyezéséhez Windows 11 virtuális gépen a VMware Workstation varázsló tartalmazni fog egy „Titkosítási információk” oldalt a TPM funkció beállításához. A biztonságos rendszerindítás engedélyezéséhez ezt is el kell végeznie. konfigurációt a virtuális gép „Opciók” beállításaiból. Lehetőség van egy meglévő virtuális gép frissítésére is, hogy támogassa a TPM-et, a Secure Boot-ot és az UEFI-t, de mindenképpen frissítenie kell a virtuális gép tárolótípusát MBR-ről GPT-re.
Ha a VMware Workstation rendszeren virtuális gépet szeretne létrehozni a Windows 11 futtatásához, engedélyeznie kell a Trusted Platform Module (TPM) funkciót. Ellenkező esetben nem tudja telepíteni az operációs rendszert. A biztonságos rendszerindítás erősen ajánlott, de az operációs rendszer telepítése nem szükséges.
A TPM egy olyan chip, amely titkosítási funkciókat kínál, például generálást és titkosítási kulcsok tárolása az olyan funkciók engedélyezéséhez, mint a Windows Hello, a BitLocker és mások.
A
Biztonságos rendszerindítás egy firmware-technológia, amely megvédi a rendszerindítási folyamatot, hogy a rosszindulatú programok (például a rootkitek) ne támadhassanak meg a megbízható operációs rendszert az indítás során.
Mivel virtualizációval foglalkozunk, nem szükséges, hogy a hardverösszetevők fizikailag az eszközön legyenek, vagyis Windows 11 virtuális gépet még Windows 10 rendszerű számítógépen is futtathat TPM, Secure Boot vagy UEFI (Unified Extensible Firmware Interface) nélkül.
Ebben az útmutatóban a TPM és a Secure Boot engedélyezésének lépéseit ismertetem. a VMware-en a Windows 11 virtuális gépre történő telepítéséhez. Ezek az utasítások a Windows 11-re és 10-re, valamint más támogatott platformokra vonatkoznak.
Hozzon létre Windows 11 virtuális gépet VMware-en TPM és biztonságos rendszerindítás támogatással
TPM és Secure támogatással rendelkező virtuális gép létrehozása Indítsa el az alábbi lépéseket:
Nyissa meg a VMware Workstation alkalmazást.
@media csak képernyő és (min-width: 0px) és (min-height: 0px) { div [id^=”bsa-zone_1659356505923-0_123456″] { min-width: 336px; minimális magasság: 280 képpont; } } @media only screen and (min-width: 640px) and (min-height: 0px) { div[id^=”bsa-zone_1659356505923-0_123456″] { min-width: 728px; minimális magasság: 280 képpont; } }
Kattintson a Fájl menüre, és válassza az „Új virtuális gép” lehetőséget.
Kattintson a Tovább gombra. gombra.
Válassza ki a legújabb virtuális gép hardverkompatibilitási beállítását.
Kattintson a Tovább gombra.
Válassza ki a “Később telepítem az operációs rendszert” lehetőség.
Kattintson a Tovább gombra.
Válassza ki a
Válassza a Windows 11 x64 lehetőséget a „Verzió” részben.
Kattintson a Tovább gombra.
Erősítse meg a Windows 11 virtuális gép nevét.
Erősítse meg a virtuális gép tárolási helyét.
p>
Kattintson a Tovább gombra.
Válassza ki a „Csak a TPM támogatásához szükséges fájlok titkosítva” lehetőséget.
Erősítse meg a titkosítási jelszót.
Jelölje be a „Emlékezzen a készülék jelszavát a Credential Managerben” lehetőséget.
Kattintson a Tovább gombra. gombot.
(Opcionális) Válassza a „Virtuális lemez felosztása több fájlra” lehetőséget.
Adja meg a lemez méretét gigabájtban (64 GB) vagy magasabb).
Kattintson a Tovább gombra.
Kattintson a Befejezés gombra.
( Opcionális) Kattintson a jobb gombbal a virtuális gépre, és válassza a Beállítások lehetőséget.
Válassza ki a Memória lehetőséget, és válassza ki a kívánt memóriamennyiséget az eszköz számára ( legalább 8 GB ajánlott).
Válassza ki a Processzorok lehetőséget, és válassza ki az eszköz magjainak számát (legalább négy mag javasolt).
Kattintson az Opciók fülre.
Kattintson a Speciális lehetőségre.
Jelölje be a „Biztonságos rendszerindítás engedélyezése” lehetőséget. > lehetőséget a „Firmware típusa” részben.
Kattintson az OK gombra.
A lépések végrehajtása után képesnek kell lennie a Windows 11 telepítésére. virtuális gépen VMware Workstation használatával.
Engedélyezze a TPM-et és a biztonságos rendszerindítást a virtuális gépen a Windows 11 telepítéséhez
A TPM és a biztonságos rendszerindítás engedélyezéséhez egy meglévő VMware virtuális gépen kövesse az alábbi lépéseket:
Nyissa meg a VMware Workstation alkalmazást.
Válassza ki a virtuális gépet.
Kattintson a VM menüre, és válassza a a Beállítások lehetőséget.
Kattintson az Opciók fülre.
Válassza a Hozzáférés-vezérlés lehetőséget.
Válassza ki a Titkosítás gombot a „Titkosítás” részben.
Válassza ki a „Csak a TPM támogatásához szükséges fájlok titkosítva”
strong> lehetőséget.
Hozzon létre egy titkosítási jelszót.
Kattintson a Titkosítás gombra.
Kattintson a Speciális lehetőségre. strong>.
Válassza ki az „UEFI” lehetőséget, és jelölje be a „Biztonságos rendszerindítás engedélyezése” lehetőséget a „Firmware típusa” részben (ha van)..
Figyelmeztetés: A firmware típusának megváltoztatása problémákat okozhat, mert frissítenie kell a meghajtópartíciót MBR-ről GPT-re, mielőtt a rendszer elindulhatna az új firmware-típussal. Ha még nem rendelkezik UEFI-vel rendelkező virtuális géppel, erősen javaslom egy új virtuális gép létrehozását.
Kattintson a Hardver fülre.
Kattintson a Hozzáadás gombra.
Válassza ki a „Megbízható platform modult”” lehetőséget a Windows 11 futtatásához.
Kattintson a Befejezés gombra.
Kattintson az OK gombra.
A lépések végrehajtása után a számítógépnek tartalmaznia kell a szükséges biztonsági összetevőket, hogy megfeleljen a Windows 11-re való frissítés követelményeinek.