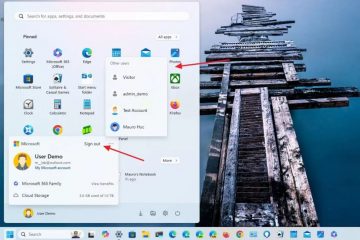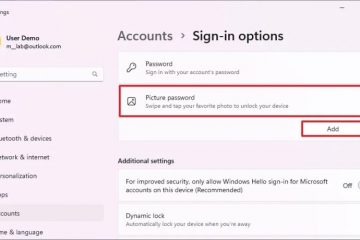Alkalmazáscsoportok automatikus indításához és rendezéséhez Windows 11 (vagy 10) rendszeren, nyissa meg a PowerToys > Workspaces alkalmazást, kapcsolja be a funkciót, indítsa el a szerkesztőt, majd kattintson a elemre. „Munkaterület létrehozása”, hozza létre az alkalmazások egyéni elrendezését, kattintson a „Rögzítés”, szerkesztés lehetőségre, és mentse a konfigurációt. Ezután egyszerűen kattintson az „Indítás” lehetőségre, vagy futtassa az asztali parancsikont. A funkció a PowerToys 0.84.0-s és újabb verzióitól kezdve érhető el.
Windows 11 (és 10) rendszeren használhatja A PowerToys munkaterületei az alkalmazások egy csoportjának elindításához és automatikus elrendezéséhez az asztalon, és ebben az útmutatóban elmagyarázom, hogyan kell használni ezt a funkciót.
A munkabeállításom részeként több rendszerrel is rendelkezem. monitorok, ahol általában ugyanazt az alkalmazáscsoportot rendezem el. Ahelyett, hogy az alapértelmezett elrendezéseket használnám az alkalmazások asztali rendszerezéséhez, a PowerToys „FanceZones” funkcióját használom egyéni elrendezések létrehozására. Azonban még ilyenkor is, amikor újraindítom a számítógépet, sokáig tart az alkalmazásaim újraindítása és a képernyőn való elrendezése, de ilyenkor jól jön a „Munkaterületek”.
A „Munkaterületek” egy funkció. elérhető a PowerToysban (0.84.0-s verzió), amely lehetővé teszi egyéni elrendezések létrehozását és mentését egy alkalmazások csoportját, és automatikusan elrendezheti őket a képernyőn „gyorsan” egyetlen kattintással, függetlenül attól, hogy egy, kettő, három vagy több monitorral rendelkezik.
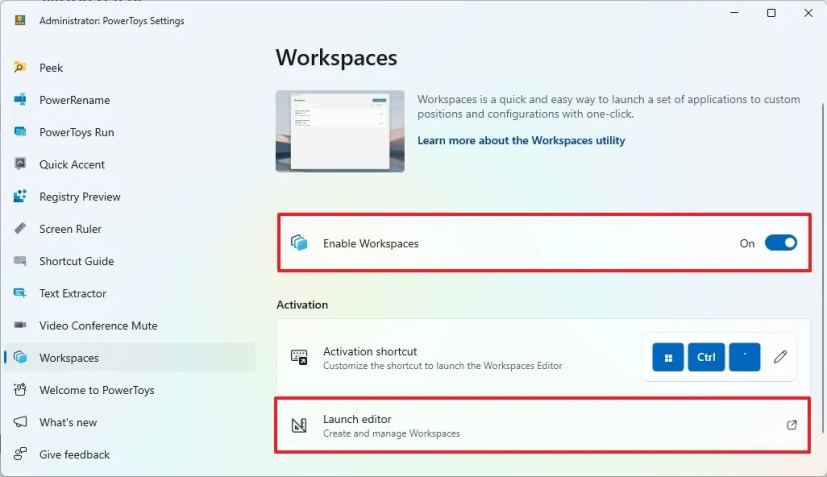
Ebben az útmutatóban elmagyarázom, hogyan hozhat létre munkaterületeket a PowerToys segítségével az alkalmazások elindításához és automatikus elrendezéséhez a Windows 11 (vagy Windows 10) rendszerű asztalon.
Hozzon létre egy munkaterületet az alkalmazások automatikus indításához és elrendezéséhez
h2>
Az alkalmazások automatikus indításához és elrendezéséhez Windows 11 (vagy 10) rendszeren (a PowerToys telepítése) kövesse az alábbi lépéseket:
Nyissa meg a PowerToys alkalmazást.
@media csak képernyő és (min-szélesség: 0px) és (min-magasság: 0px) { div[id^=”bsa-zone_1659356505923-0_123456″] { min-width: 336px; minimális magasság: 280 képpont; } } @media only screen and (min-width: 640px) and (min-height: 0px) { div[id^=”bsa-zone_1659356505923-0_123456″] { min-width: 728px; minimális magasság: 280 képpont; } }
Kattintson a Munkaterületek lehetőségre.
Kapcsolja be a Munkaterületek engedélyezése kapcsolót.
Kattintson a Szerkesztő indítása beállításra.
Kattintson a Munkaterület létrehozása gombra a szerkesztőben.
Nyissa meg és rendezze el az alkalmazásokat a következővel: a kívánt elrendezést.
Kattintson a Rögzítés gombra.
Erősítse meg az elrendezés nevét a bal felső sarokban található opcióval.
Kattintson az Eltávolítás gombra azon alkalmazásoknál, amelyeket nem szeretne az elrendezésben részt venni (ha van ilyen).
Kattintson egy alkalmazásra.
(Nem kötelező) Konfigurálja az argumentumot egy adott parancs futtatásához vagy egy adott fájl megnyitásához. Például az elrendezésemben van Jegyzettömböm, és megadhatom az ezzel az elrendezéssel megnyitni kívánt fájl elérési útját.
(Opcionális) Jelölje be az alkalmazás elindításának lehetőségét. Használhatja például a „Indítás rendszergazdaként” lehetőséget a Windows Terminál rendszergazdaként történő elindításához. Az alkalmazást kis méretben vagy teljes méretben is elindíthatja.
(Opcionális) Szabja testre a pozíciót a képernyőn a bal oldali, felső, szélességi és magassági beállításokkal.
(Opcionális) Jelölje be az „Asztali parancsikon létrehozása” lehetőséget, ha parancsikont szeretne létrehozni a munkaterület gyors elindításához.
Kattintson a Munkaterület mentése gombra.
Miután befejezte a lépéseket, kattintson az „Indítás” gombra a A munkaterületek felületét, vagy használja az asztali parancsikont az alkalmazások elindításához és rendezéséhez.
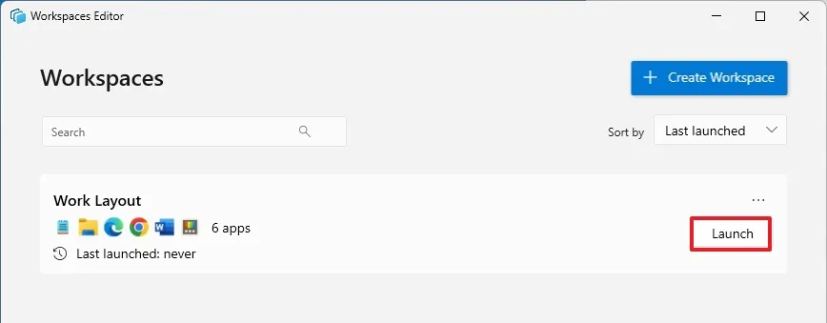 A PowerToys automatikusan elindítja és elrendezi az alkalmazásokat/Kép: Mauro Huculak
A PowerToys automatikusan elindítja és elrendezi az alkalmazásokat/Kép: Mauro Huculak
Szerkesztés vagy távolítsa el a munkaterületet, kattintson a jobb oldalon található menügombra, és válassza a „Szerkesztés” vagy az„Eltávolítás” lehetőséget.
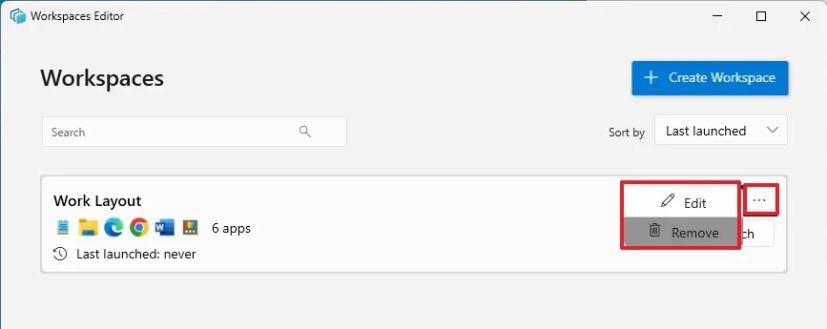 A PowerToys munkaterület szerkesztése vagy eltávolítása/Kép: Mauro Huculak
A PowerToys munkaterület szerkesztése vagy eltávolítása/Kép: Mauro Huculak
Annyi munkaterületet hozhat létre, amennyire szüksége van. Csak meg kell ismételnie a lépéseket, és meg kell erősítenie az elrendezés leíró nevét.
Az egyetlen figyelmeztetés, amit ezzel a PowerToys funkcióval kapcsolatban találtam, az az, hogy a munkaterületet csak egyszer indíthatja el. Ha újra futtatja ugyanazt a munkaterületet, a funkció megpróbálja újra megnyitni az alkalmazásokat, és ugyanannak az alkalmazásnak több példányát hoz létre.
Ha úgy dönt, hogy egyes alkalmazásokat kis méretben indítja el, egyes alkalmazások figyelmen kívül hagyják ezt a lehetőséget. Például a File Explorert és a Microsoft Word-et úgy állítottam be, hogy a tesztemben kicsinyítve induljanak el, de a legnagyobb méretben nyílnak meg.
Mi a véleménye, és tervezi-e használni ezt a funkciót? Írd meg nekem a megjegyzésekben.