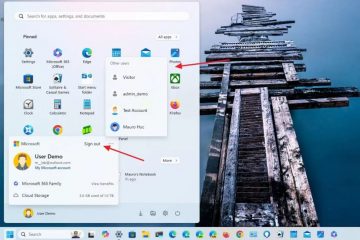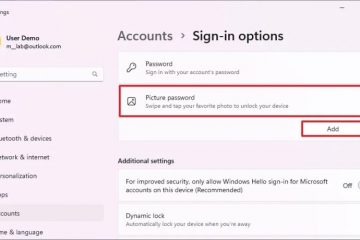A Voice Focus bekapcsolásához Windows 11-hez nyissa meg a Beállítások > Rendszer > Hang lehetőséget, nyissa meg a mikrofon tulajdonságait, és kapcsolja be a “Voice Focus”lehetőséget.” (NPU) vagy kapcsolja be a szoftver alapú zajszűrés használatának lehetőségét. Ez a funkció a 24H2-es verziótól érhető el, és csak bizonyos eszközökön érhető el.
Windows 11 rendszeren engedélyezheti a Voice Focus funkciót csökkenti a háttérzajt, miközben mikrofont használ olyan zajos környezetben, ahol a környezeti hangok zavarhatják a hangját.
A „Voice Focus” egy zajszűrő funkció a „Windows Studio Effects” elérhető a Windows 11 24H2 és újabb kiadásain. A funkciót úgy tervezték, hogy javítsa a hangminőséget hívások vagy felvételek közben azáltal, hogy valós időben csökkenti a háttérzajt.
A Microsoft a funkciónak két verzióját kínálja, és mindkettőt ugyanazon a néven hívják. Az egyik lehetőség egy neurális feldolgozó egységet (NPU) igényel, amely az eszközön található mesterséges intelligencia segítségével dolgozza fel a mikrofonból érkező hangot, hogy csökkentse a zajokat és tisztábban tűnjön ki a hangja. A második lehetőség hasonló élményt nyújt, de nem igényel NPU-t, mivel szoftverrel csökkenti a mikrofon háttérzaját. Ezek a lehetőségek a számítógép képességeitől függően állnak rendelkezésre.
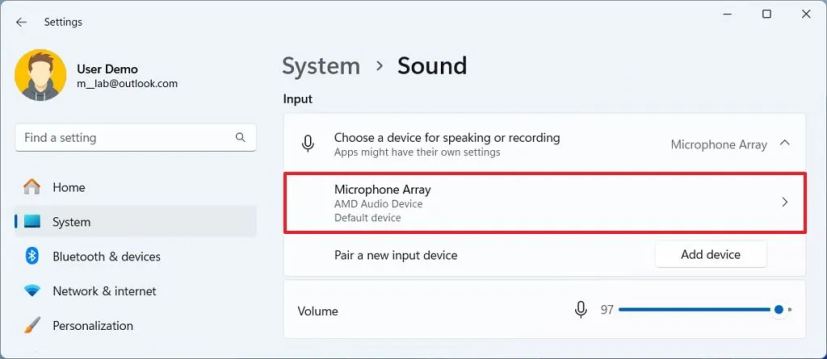
Ebben az útmutatóban a Voice Focus Windows 11 rendszeren történő engedélyezésének egyszerű lépéseit ismertetem.
A Hangfókusz engedélyezése Windows 11 rendszeren
A Voice Focus engedélyezéséhez Windows 11 (24 órás) rendszeren, kövesse az alábbi lépéseket:
Nyissa meg a Beállítások elemet Windows 11.
@media csak képernyő és (min-szélesség: 0px) és (min-height: 0px) { div[id^=”bsa-zone_1659356505923-0_123456″] { min-width: 336px; minimális magasság: 280 képpont; } } @media only screen and (min-width: 640px) and (min-height: 0px) { div[id^=”bsa-zone_1659356505923-0_123456″] { min-width: 728px; minimális magasság: 280 képpont; } }
Kattintson a Rendszer elemre.
Kattintson a Hang oldalra.
Kattintson a „Bemenet” alatti aktív mikrofonra.”szakaszban.
Kattintson a Hangjavítások beállításra.
(1. lehetőség) Kapcsolja be a Voice Focu
Gyors megjegyzés: Ez a lehetőség csak akkor érhető el, ha kompatibilis NPU-val rendelkezik, amely támogatja ezt a funkciót. ez a funkció elérhető lesz a Copilot+ számítógépeken.
(2. lehetőség) Kapcsolja be a Voice Focus kapcsolót, hogy szoftveralapú algoritmusokat használjon a háttérzaj csökkentésére.
Gyors megjegyzés.: Ez az opció elérhető lesz a legtöbb 24H2-es verzióval kompatibilis számítógépen.
Ha befejezte a lépéseket, a következő alkalommal, amikor hang-vagy videohívás vagy felvétel közben használja a mikrofont, a Voice Focus segít javítani a hangminőséget mesterséges intelligencia vagy szoftver alkalmazásával a háttérzajok csökkentésére.
Fontos, hogy ne keverje össze a Voice Focust a Hangtisztasággal vagy a Hanghozzáféréssel. Bár ezek a beviteli eszközök jellemzői, eltérőek és különböző helyzetekre vonatkoznak.
A Voice Focus eltávolítja a háttérzajt, és a számítógép hardverétől függően két változatban érhető el, és ezt a funkciót manuálisan kell bekapcsolni.
A Voice Clarity egy olyan funkció, amely a mikrofonból származó hangot mesterséges intelligencia segítségével feldolgozva javítja hangját, így gazdagabb hangokat és éles részleteket biztosít. Ez a funkció automatikusan működik a támogatott eszközökön, és nem kell semmilyen beállítást konfigurálnia.
A Voice Access egy teljesen független szolgáltatás, amelynek neve megzavarhatja a másik kettő megértését. jellemzői. A Voice Access egy kisegítő lehetőség, amely lehetővé teszi a számítógép hangvezérlését. Különösen hasznos azoknak, akik mozgásukban korlátozottak, vagy nehezen használnak egeret vagy billentyűzetet.
Ha nem találja a Voice Focus egyik opcióját sem, az azért van, mert a számítógép hardvere nem támogatja a funkciót, vagy nem Windows 11 24H2 rendszert futtat.