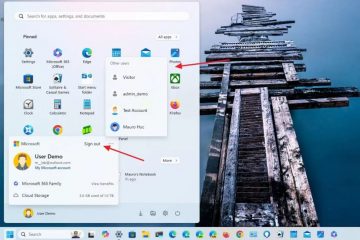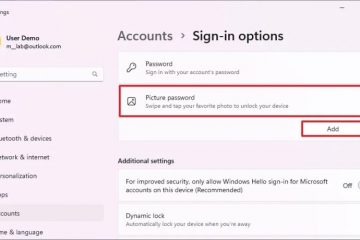A Google Gemini AI alkalmazásként telepíthető Windows 11 (és 10) rendszeren, és ebben az útmutatóban megtanítom, hogyan hajtsa végre ezt a feladatot. A Gemini a Google által kifejlesztett mesterséges intelligencia nyelvi modellje. Úgy tervezték, hogy a korábbi modelleknél sokoldalúbb és képességesebb legyen, a feladatok szélesebb körét képes kezelni, valamint informatívabb és átfogóbb válaszokat adjon természetes nyelven.
A ChatGPT-hez és a Copilothoz hasonlóan a Gemini képes feldolgozni és megérteni az információkat. különböző forrásokból, például szövegből, képekből és kódból. Kreatív tartalmat generálhat, beleértve történeteket, verseket és kódokat. A Gemini emellett olyan feladatokban is segíthet, mint például e-mailek írása, cikkek összefoglalása és nyelvek fordítása.
Bár a Gemini számos Google-termékbe és szolgáltatásba integrálódik, nem rendelkezik natív alkalmazással a Windows-eszközökhöz. A chatbotot azonban telepítheti progresszív webalkalmazásként (PWA) a Microsoft Edge és a Google Chrome segítségével.
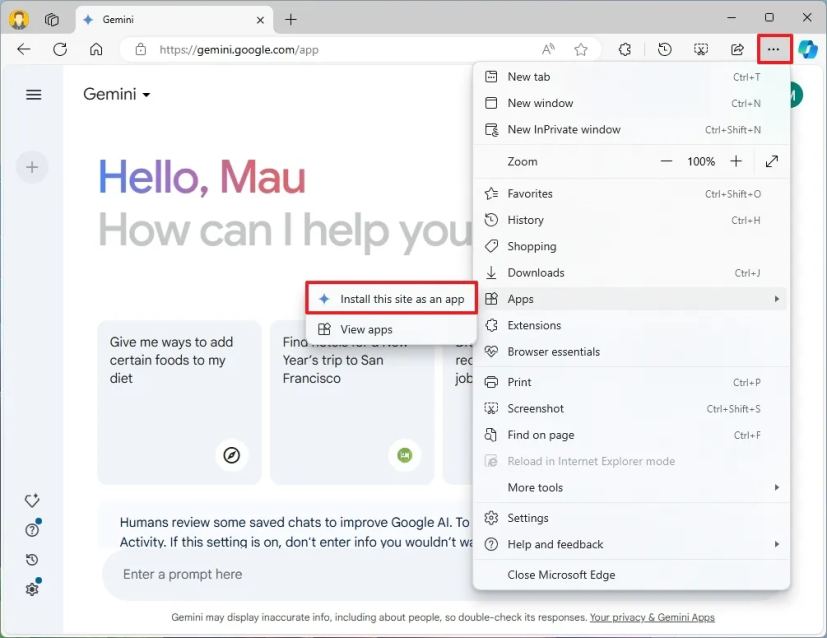
A Progressive Web App (PWA) egy olyan technológia, amely lehetővé teszi a webhelyek zökkenőmentes alkalmazásszerű élmény biztosítása érdekében. Offline funkciókat, értesítéseket, automatikus frissítéseket, könnyű telepítést és eltávolítást biztosít a felhasználóknak. A fejlesztőnek azonban végre kell hajtania ezeket a funkciókat.
Fontos megjegyezni, hogy jelenleg egyetlen natív Windows-alkalmazás sem létezik a legnépszerűbb chatbotok egyikéhez sem, beleértve a Copilotot, a ChatGPT-t vagy a Geminit. Ennek eredményeként az egyetlen lehetőség a webes élmény alkalmazásként történő telepítése. A Windows 11 és 10 rendszerhez tartozik egy új Copilot alkalmazás, de ez is egy webalkalmazás.
Ebben az útmutatóban a Google Gemini alkalmazásként Windows 11 vagy Windows 10 rendszeren történő telepítésének lépéseit tanítom meg. Az alkalmazást bármikor eltávolíthatja, mint bármely más alkalmazást Windows rendszeren.
Telepítse a Geminit alkalmazásként Windows 11 rendszeren az Edge-ből
A Gemini Windows 11 (vagy 10) rendszerre történő telepítéséhez használja ezeket lépések:
Nyissa meg a Microsoft Edge-et.
@media csak képernyő és (min-szélesség: 0px) és (min-height: 0px) { div[id^=”bsa-zone_1659356505923-0_123456″] { min-width: 336px; minimális magasság: 280 képpont; } } @media only screen and (min-width: 640px) and (min-height: 0px) { div[id^=”bsa-zone_1659356505923-0_123456″] { min-width: 728px; minimális magasság: 280 képpont; } }
Nyissa meg a Gemini webhelyet.
Kattintson a Bejelentkezés gombra.
Kattintson a Beállítások és egyebek (hárompontos) gombra a jobb felső sarokban.
Válassza ki az Alkalmazások almenüt.
Kattintson a „A webhely telepítése alkalmazásként” lehetőségre.
Kattintson a Telepítés gombra.
A lépések végrehajtása után a Gemini webalkalmazás-verziója telepítésre kerül, és a Start menüből elérhető, mint bármely más alkalmazás, és ugyanúgy fog működni, mint bármely más alkalmazás, vagyis átméretezheti, áthúzhatja, kicsinyítheti, maximalizálhatja, és bármilyen más, a natív alkalmazáshoz hasonló műveletet végrehajthat.
Ha megnyitja a Start menüt, bármikor rákattinthat a jobb gombbal a Gemini alkalmazásra, és kiválaszthatja azt a lehetőséget, hogy rögzítse a „Start” elemhez, így az megjelenik a „Rögzített” részben, vagy kiválaszthatja a gombostűt a „Tálca” lehetőség, amellyel közvetlenül a tálcáról érheti el az alkalmazást.
Az alkalmazás gyakorlatilag megegyezik a Gemini webes verziójával, és miután bejelentkezett, elérheti a chatbotot, a legutóbbi csevegéseket, tevékenységet és a bővítményeket. Ha rendelkezik „Gemini Advanced” előfizetéssel, azt az asztali alkalmazásból is elérheti.
A Gemini alkalmazás eltávolítása a Microsoft Edge-ből
A Gemine alkalmazás eltávolításához a Windows 11 rendszerből (vagy 10), kövesse az alábbi lépéseket:
Nyissa meg a Google Gemini alkalmazást.
Kattintson a Beállítások és egyebek lehetőségre (hárompontos ) gombra a jobb felső sarokban.
Válassza az Alkalmazásbeállítások lehetőséget.
Kattintson az Eltávolítás gombra.
>
(Opcionális) Jelölje be az „Adatok törlése a Microsoft Edge-ből is” lehetőséget.
Kattintson az Eltávolítás gombra.
A lépések végrehajtása után az internetes alkalmazás eltávolítódik a számítógépről.
Telepítse a Gemini alkalmazást Windows 11 rendszeren a Chrome-ból
A Gemini Chrome-ból történő telepítéséhez használja ezeket lépések:
Nyissa meg a Google Chrome-ot.
Nyissa meg a Gemini webhelyet.
Kattintson a Testreszabás és vezérlés (három ponttal) gombra a jobb felső sarokban.
Válassza ki a „Átküldés, mentés és megosztás” menüt, és válassza az „Oldalok telepítése alkalmazásként” lehetőséget.
(Opcionális) Erősítse meg az alkalmazás egyéni nevét.
Kattintson a Telepítés gombra.
A lépések végrehajtása után a Google Chrome webalkalmazásként telepíti a Geminit Windows rendszeren.
A Gemini alkalmazás eltávolítása a Google Chrome-ból
A Gemini alkalmazás Chrome-ból való eltávolításához kövesse az alábbi lépéseket:
Nyissa meg a Google Gemini alkalmazást.
Kattintson a Testreszabás és vezérlés
Válassza a Gemini eltávolítása lehetőséget.
A Gemini eltávolítása is lehetséges. alkalmazást a Beállítások > Alkalmazások > Alkalmazások és funkciók menüből, válassza ki az alkalmazást, és kattintson az „Eltávolítás” gombra. Vagy a Start menüben kattintson a jobb gombbal az alkalmazásra, és válassza az „Eltávolítás” gombot.