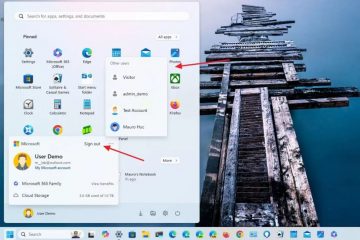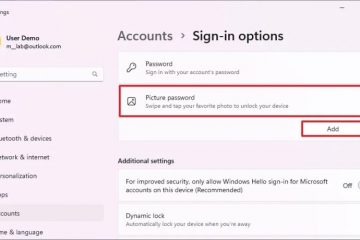A rendszerindítási naplózás a Windows 11 rendszerben egy beépített diagnosztikai szolgáltatás, amely a rendszerindítási folyamat során betöltött illesztőprogramokat és szolgáltatásokat egy „ntbtlog.txt” nevű szövegfájlba naplózza. Ezzel a rendszerindítási naplófájllal elháríthatja és ellenőrizheti, az összes illesztőprogram és szolgáltatás megfelelően és hibamentesen töltődik be. Ezen túlmenően ez a funkció segít diagnosztizálni a rendszerindítási hibákat és az illesztőprogram-kompatibilitási problémákat. Ebben az oktatóanyagban bemutatom a rendszerindítási naplózás legegyszerűbb módját a Windows 11 rendszerben, valamint azt, hogyan kapcsolhatja ki azt. már nincs rá szüksége Kezdjük.
Mielőtt elkezdené
A rendszerindítási napló bekapcsolásához rendszergazdai jogokra van szüksége a Windows 11 rendszerben. Ha be van kapcsolva az Eszköztitkosítás vagy a BitLocker, előfordulhat. A folytatáshoz szükség van a BitLocker helyreállítási kulcsra. Ha nem rendelkezik vele, először készítsen biztonsági másolatot a BitLocker helyreállítási kulcsról, majd folytassa MS-fiókjaig itt találhatja meg és állíthatja vissza: Microsoft BitLocker helyreállítási kulcsok
. A rendszerindítási naplózás engedélyezése Windows 11 rendszerben
1. lépés: Nyissa meg a Rendszerkonfigurációs eszközt (msconfig)
Először nyomja meg a „Win + R” billentyűkombinációt a Futtatás párbeszédpanel megnyitásához. Írja be az „msconfig” kifejezést, és kattintson az „OK” gombra a Rendszerkonfigurációs eszköz megnyitásához.
2. lépés: Jelölje be a „Rendszerindítási napló” jelölőnégyzetet
A Rendszerkonfiguráció ablakban lépjen a a „Boot” fülre. Jelölje be a „Rendszerindítási napló” jelölőnégyzetet a Rendszerindítási beállítások alatt. Kattintson az „OK” gombra a módosítások mentéséhez.
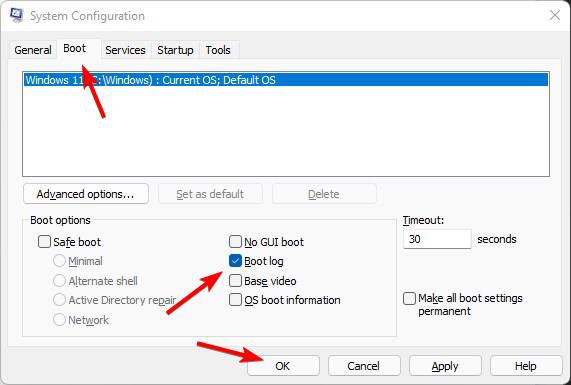
3. lépés: Kattintson az „Igen” gombra a BitLocker párbeszédpanelen
Ha a BitLocker Ha engedélyezve van, megjelenik egy üzenet, amely arra kéri, hogy az újraindítás előtt tartsa készen a BitLocker helyreállítási kulcsot, és kattintson az „Igen” gombra.
4. lépés: Indítsa újra a számítógépet
Mentse el a nem mentett munkákat, és kattintson az „Újraindítás” gombra. Ez a művelet azonnal újraindítja a számítógépet.
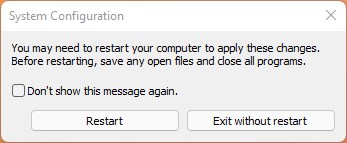
Fontos megjegyzés: Ha a BitLocker engedélyezve van, a Windows 11 elindul a helyreállítási környezetből, és kéri a BitLocker helyreállítási kulcs megadását. Írja be a A helyreállítási kulcsot, és a folytatáshoz nyomja meg az Enter billentyűt.
Újraindítás után a Windows 11 automatikusan naplózza az illesztőprogramot és a szolgáltatás eseményeit a rendszerindítási naplófájlba.
A rendszerindítási naplózás letiltása a Windows 11 rendszerben
h2>
Utasítás: Hagyja ezt a részt úgy, ahogy van, ne módosítsa.
A rendszerindítási naplózás letiltásához a Windows 11 rendszerben nyomja meg a „Win + R” billentyűkombinációt, írja be az „msconfig” parancsot, majd kattintson az „OK” gombra.. Lépjen a „Boot” fülre, törölje a jelet a „Boot Log” jelölőnégyzetből, és kattintson az „OK” gombra. Amikor a rendszer kéri, kattintson az „Újraindítás” gombra.
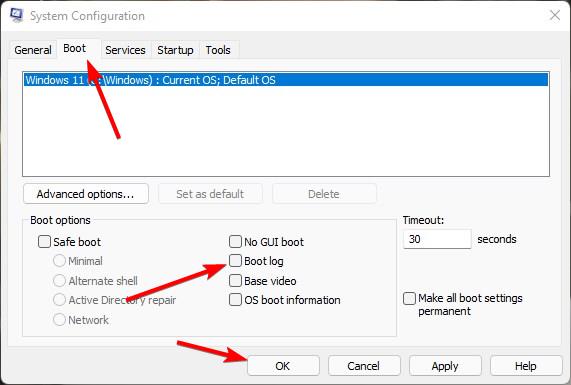
Hol található a rendszerindítási naplófájl (ntbtlog.txt) itt: Windows 11
A rendszerindítási naplózás engedélyezése után a Windows 11 naplózza az eseményeket az „ntbtlog.txt”fájlba. A „C:\Windows”mappában található.
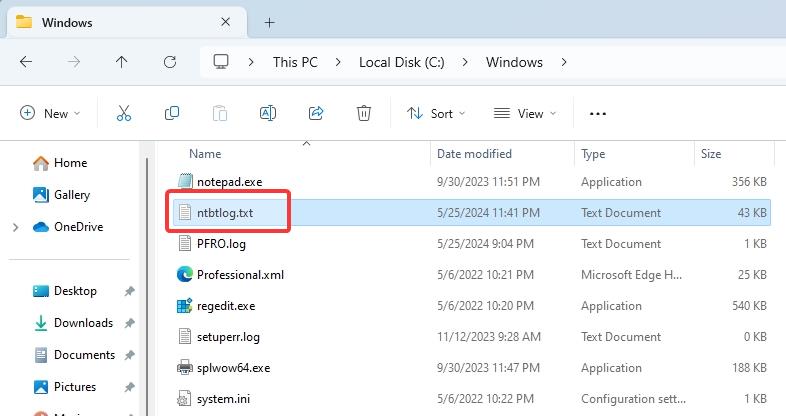 Windows 11 rendszerindítási naplófájlja (ntbtlog.txt) a „C:\Windows” mappában
Windows 11 rendszerindítási naplófájlja (ntbtlog.txt) a „C:\Windows” mappában
Kattintson duplán az „ntbtlog.txt” fájlra a Jegyzettömbbel való megnyitásához. Azonnal több bejegyzést fog látni a sikeres és sikertelen (ha van ilyen) illesztőprogram-és szolgáltatásbetöltésekkel kapcsolatban.
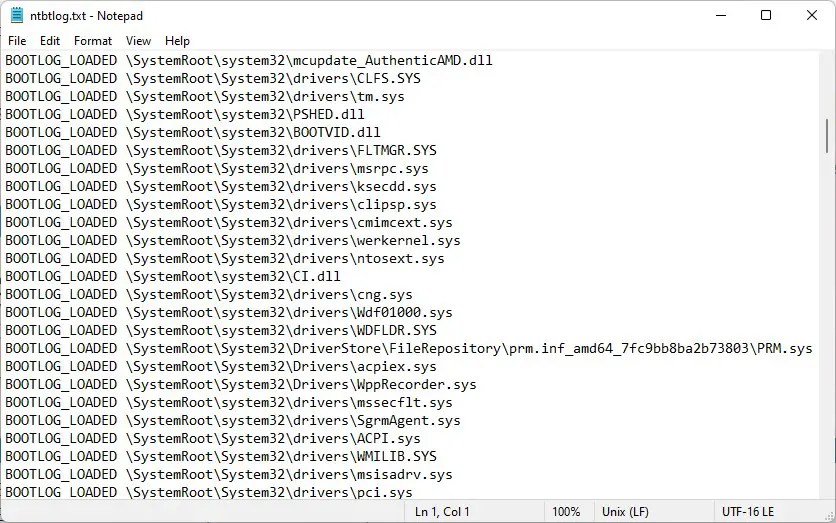
Ne feledje, hogy a Windows 11 automatikusan átírja a rendszerindítási naplófájlt minden alkalommal, amikor a rendszer elindul. Ha több rendszerindítást szeretne összehasonlítani, manuálisan el kell mentenie az „ntbtlog.txt” másolatát az újraindítás előtt.
Csomagolás
A rendszerindítási naplózás bekapcsolása nagyon hasznos funkció a hibaelhárításhoz és annak ellenőrzéséhez, hogy mely illesztőprogramok és szolgáltatások töltődnek be a rendszerindítási folyamat során. Miután engedélyezte, megtalálja a rendszerindítási naplófájlt (ntbtlog.txt) a „C:\Windows” mappában. Ne feledje, hogy a Windows 11 minden újraindításkor automatikusan átírja a rendszerindítási naplófájlt. Ha több rendszerindítást szeretne összehasonlítani, manuálisan másolja át az „ntbtlog.txt” fájlt egy másik mappába az újraindítás előtt.
Ha bármilyen kérdése van, vagy segítségre van szüksége, írjon megjegyzést alább. Válaszolok.