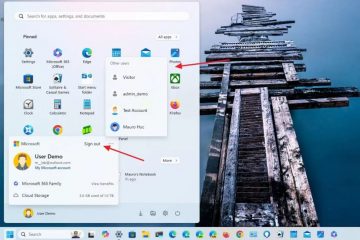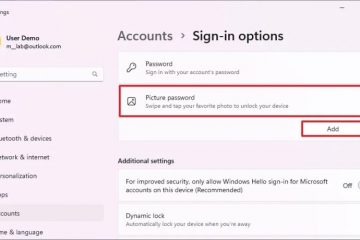A Microsoft agresszíven szorgalmazza a támogatott hardverrel rendelkező felhasználókat, hogy frissítsenek Windows 11-re a Windows 10-ről. Azonban még ha ingyenes is, sokan nem akarnak Windows 11-re frissíteni különböző okok miatt, például a nem következetes felhasználói felület miatt funkciók, szoftver-kompatibilitás és hardverkompatibilitási problémák. Például szívesebben használom a Windows 10-et az otthoni médiaszámítógépemen a jobb teljesítmény érdekében. Ha szintén nem szeretne frissíteni, kövesse az alábbi módszereket a Windows 11 frissítéseinek letiltásához a Windows 10 rendszerben. Kezdjük is.
Mielőtt elkezdené
A Windows 11 blokkolásához rendszergazdai jogokra van szükség frissítés a Windows 10 rendszerben. A Windows 10 szolgáltatásának befejezési dátuma a 22H2 verzióhoz: 2025-10-14. Ezt a dátumot követően nem kap frissítéseket, beleértve a biztonsági frissítéseket sem. További információ: látogassa meg ezt a Microsoft oldalt. Ismernie kell a Windows 10 aktuális verzióját. Ha nem tudja, nyomja meg a „Start + R” billentyűkombinációt, írja be a „winver” szót, és kattintson az „OK” gombra. Az aktuális verzió a második sorban Számomra a 22H2. A módosítások végrehajtása előtt hozzon létre egy rendszer-visszaállítási pontot.
A Windows 11 frissítés blokkolása a csoportházirend segítségével
Fontos megjegyzés: A Csoportházirend-szerkesztő csak a Windows 10 Pro és Enterprise kiadásokhoz érhető el. Ha Windows 10 Home Editiont használ, kövesse az alábbi módszerek valamelyikét.
1. lépés: Indítsa el a Csoportházirend-szerkesztőt<./h3>
Először nyomja meg a „Start” gombot, keressen rá a „gpedit.msc” kifejezésre, majd kattintson a „Megnyitás” gombra a Csoportházirend-szerkesztő alkalmazás elindításához.
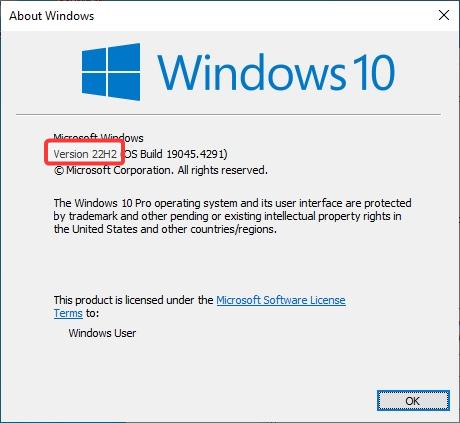
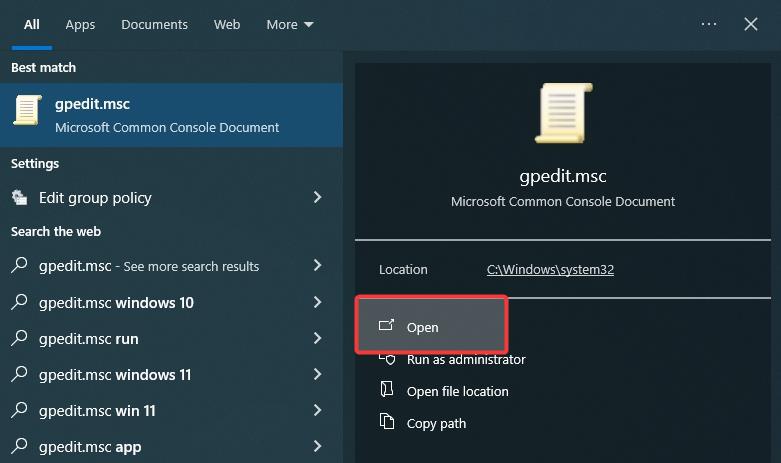
2. lépés: Nyissa meg benne a „Windows Update for Business” mappát
A Csoportházirend ablakban lépjen a „Számítógép konfigurációja-> Adminisztratív Sablonok-> Windows-összetevők-> Windows Update”mappát, és nyissa meg a”Windows Update cégeknek”mappát.
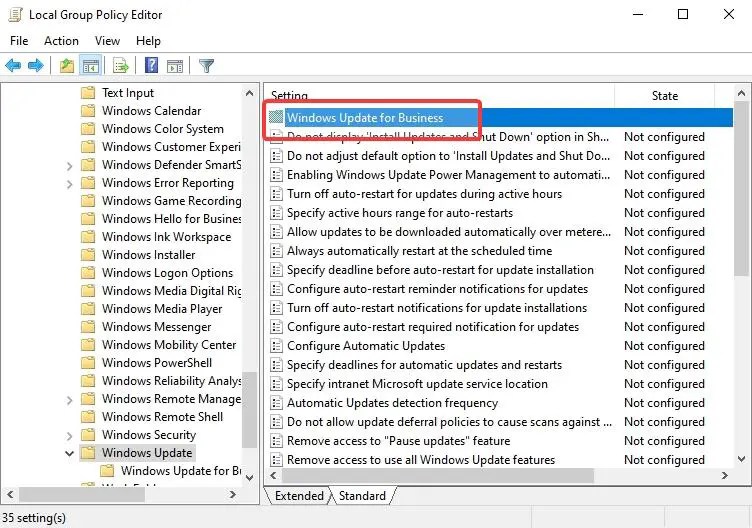
3. lépés: Engedélyezze és konfigurálja a „Select a cél funkciófrissítési verzió” házirend
Kattintson duplán a „Válassza ki a funkciófrissítés célverzióját” házirendre.
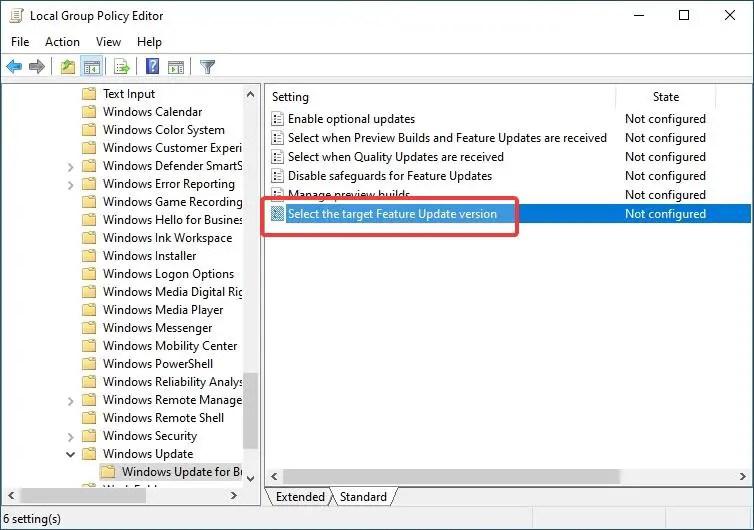 Válassza ki az Engedélyezett rádió lehetőséget. a Beállítások panelen írja be a „Windows 10″ szót az első üres mezőbe, és az aktuális Windows 10 verziót a „Funkciófrissítések célverziója” mezőbe. Számomra a jelenlegi verzió a „22H2″.
Válassza ki az Engedélyezett rádió lehetőséget. a Beállítások panelen írja be a „Windows 10″ szót az első üres mezőbe, és az aktuális Windows 10 verziót a „Funkciófrissítések célverziója” mezőbe. Számomra a jelenlegi verzió a „22H2″.
Fontos megjegyzés: Ha nem ismeri az aktuális verziót, nyomja meg a „Start + R” billentyűkombinációt, írja be a „winver” szót, és kattintson az „OK” gombra.”. Az aktuális verziót a második sorban láthatja.
Kattintson az OK gombra a házirend módosításainak mentéséhez.
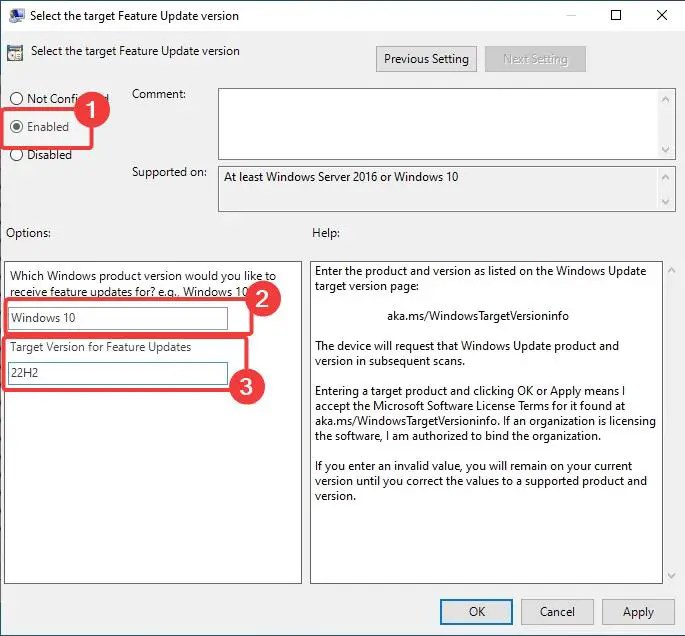
4. lépés: Indítsa újra a számítógépet
Végül zárja be a Csoportházirend-szerkesztő ablakot, és indítsa újra a számítógépet. Az újraindításhoz nyomja meg a Start gombot, kattintson a Bekapcsolás ikonra, és válassza az Újraindítás lehetőséget.
A rendszer újraindítása után a Windows 1o nem frissül Windows 11-re. Ha azonban továbbra is megkapja az összes frissítések a Windows 10 verziójához.
A Windows 11 frissítés blokkolása a Windows 10 rendszerben a beállításjegyzék használatával
Fontos megjegyzés: A módosítások végrehajtása előtt készítsen biztonsági másolatot a beállításjegyzékről. A biztonsági mentés segít visszaállítani a rendszert, ha valami hiba történik.
1. lépés: Nyissa meg a Rendszerleíróadatbázis-szerkesztőt
Először nyomja meg a „Start” gombot, és keressen rá a „Registry Editor” kifejezésre. és kattintson a Megnyitás gombra.
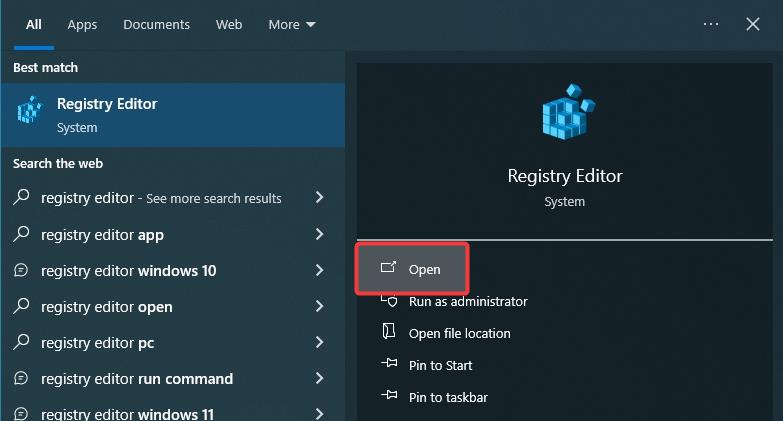
2. lépés: Hozzon létre „WindowsUpdate” kulcsot
A Rendszerleíróadatbázis-szerkesztő ablakában lépjen a „HKEY_LOCAL_MACHINE\SOFTWARE\” elemre. Policies\Microsoft\Windows”mappába.
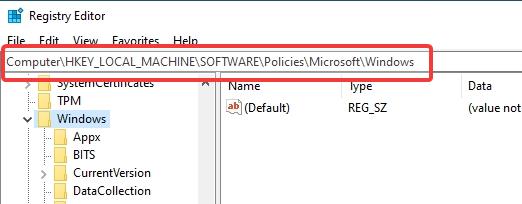
Kattintson a jobb gombbal a „Windows” mappára, és válassza az „Új” > „Kulcs” lehetőséget.
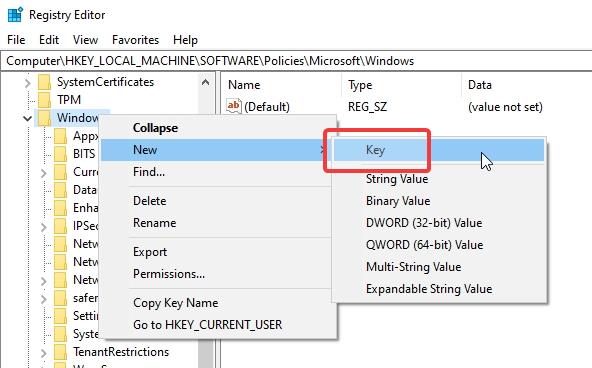
Nevezd el az új kulcsot”WindowsUpdate”.
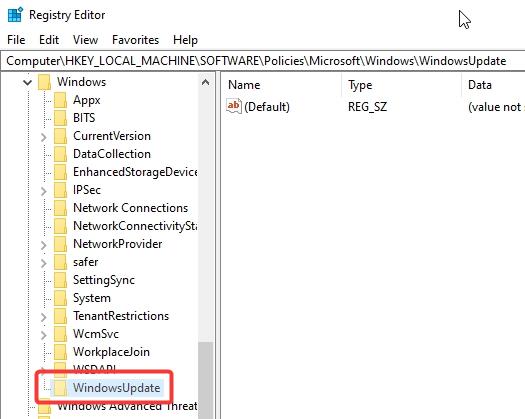
3. lépés: Hozzon létre „TargetReleaseVersion” és „TargetReleaseVersionInfo” értékeket
Jobb gombbal a „WindowsUpdate” mappában, és válassza az „Új” > „DWORD (32 bites) érték” lehetőséget.
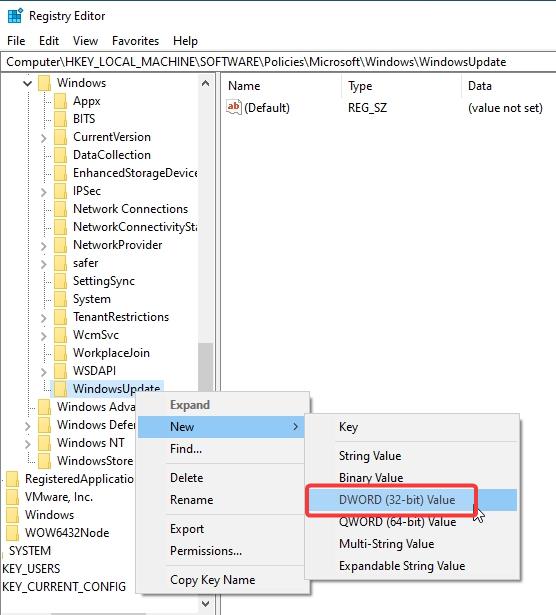
Nevezd el az új értéket: „TargetReleaseVersion”.
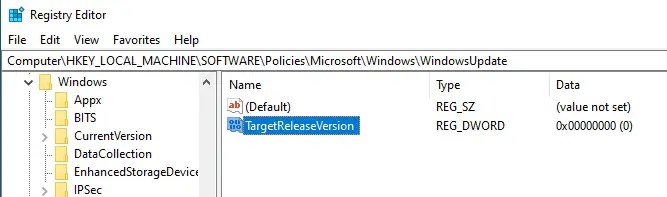
Kattintson ismét a jobb gombbal a „WindowsUpdate” mappára, és válassza az „Új” > „Karakterlánc értéke” lehetőséget.
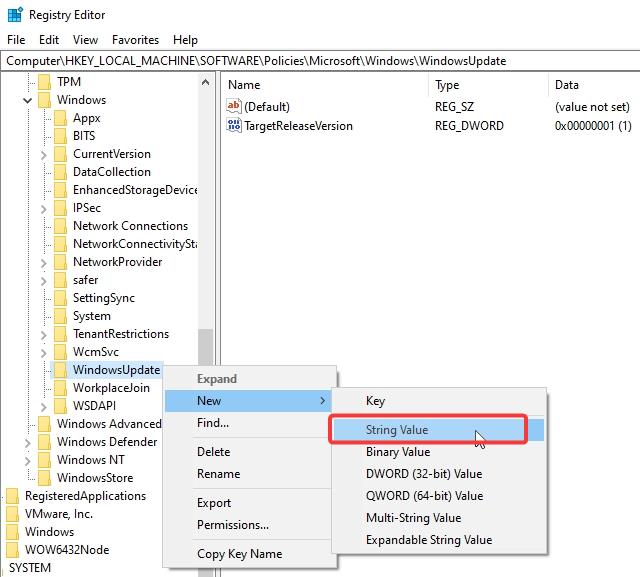
Nevezd el az új értéket „TargetReleaseVersionInfo”.
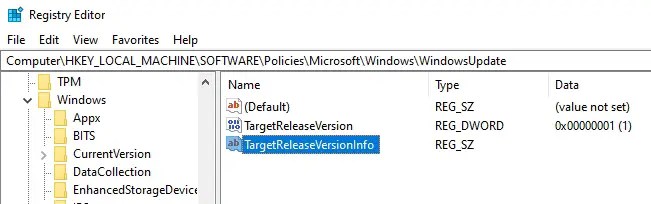
4. lépés: Konfigurálja az értékeket
Kattintson duplán a „TargetReleaseVersion” értékre.
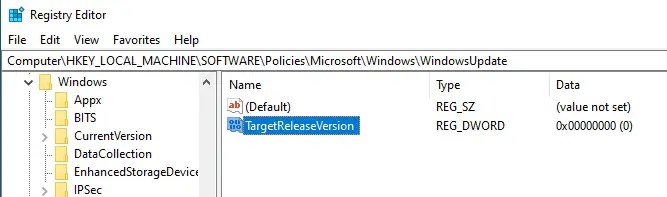
Írja be az”1″értéket az Értékadatok mezőbe, és kattintson az”OK”gombra.
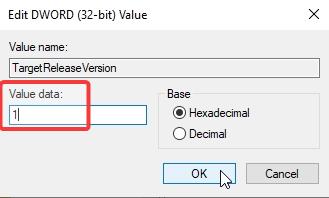
Kattintson duplán a „TargetReleaseVersionInfo” értékre.
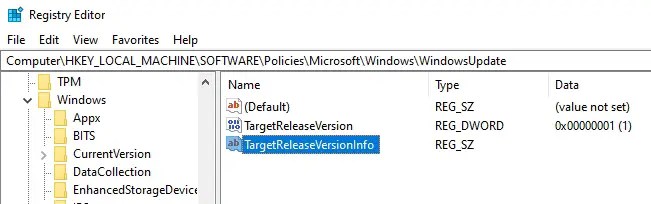
Írja be a „22H2″ kifejezést (vagy a jelenlegi Windows 10 verzióját) az „Értékadatok” mezőbe, majd kattintson az „OK” gombra.
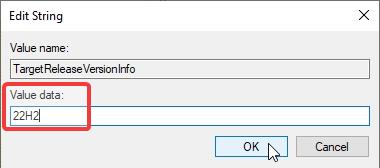
5. lépés: Indítsa újra a számítógépet
Zárja be a Rendszerleíróadatbázis-szerkesztő ablakot, és indítsa újra a számítógépet. Az újraindításhoz nyomja meg a Start gombot, kattintson a Bekapcsolás ikonra, és válassza az Újraindítás lehetőséget.
A Windows 11 frissítés blokkolása a Windows 10 rendszerben az InControl alkalmazás használatával
Ha nem szeretné a rendszerbeállítások módosításához a Csoportházirend vagy a Registry segítségével, és sokkal egyszerűbb módot keresve, használhatja az ingyenes InControl alkalmazást. Használatával egy kattintással zárolhatja az aktuális verziót, és elkerülheti a Windows 11-re való frissítést. Így teheti meg.
1. lépés: Töltse le az InControl alkalmazást
Először töltse le a InControl a hivatalos webhelyéről.

2. lépés: Futtassa az InControl alkalmazást
A letöltés után keresse meg a letöltött elemet, és kattintson rá duplán. exe”fájlt az alkalmazás futtatásához.
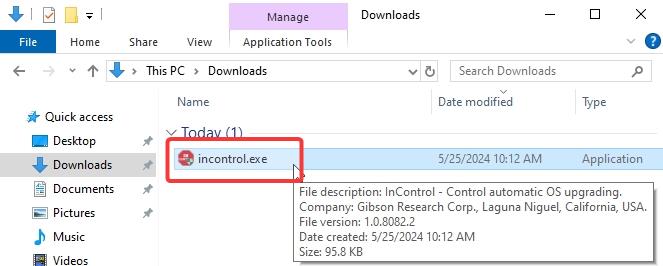
3. lépés: Állítsa be az aktuális verziót
Az alkalmazás automatikusan felismeri az aktuális verziót, és beállítja. Ha manuálisan szeretné beállítani a „Verzió” és „Kiadás” mezők szerkesztésével.
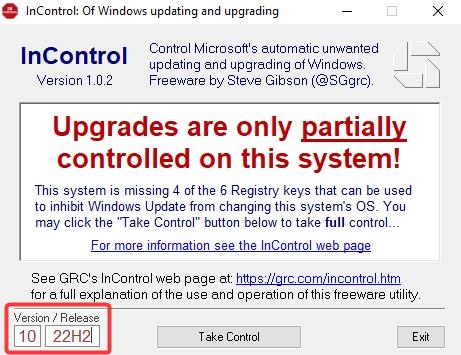
4. lépés: Vegye át az irányítást
Kattintson a „Take Vezérlő gomb.
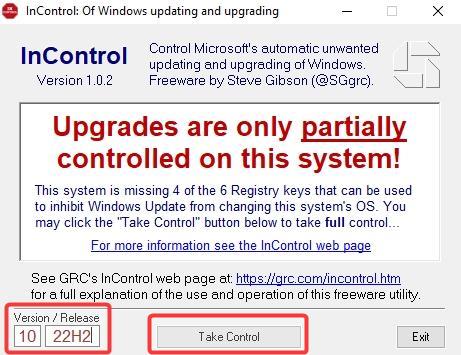
5. lépés: Zárja be az alkalmazást és indítsa újra a számítógépet
Zárja be az InControl ablakot, és indítsa újra a számítógépet. Az újraindításhoz nyomja meg a „Start” gombot, kattintson a „Tápellátás” ikonra, és válassza az „Újraindítás” lehetőséget.
Az újraindítás után a Windows 10 a továbbiakban nem frissít Windows 11-re. A rendszer továbbra is a biztonsági frissítéseket.
Csomagolás – A Windows 11 frissítés letiltása
Amint látja, a csoportházirend-szerkesztőnek és Rendszerleíróadatbázis-szerkesztő Ha inkább az egykattintásos megoldást választja, használja az InControl alkalmazást. vagy segítségre van szüksége, kommentelje alább. válaszolok.