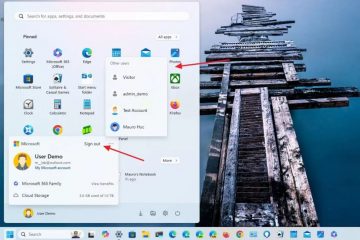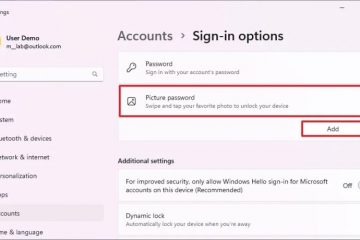A Windows Photo Viewer az egyik legjobb képnézegető, köszönhetően lendületes teljesítményének és minimális felhasználói felületének. Míg a Microsoft lecserélte az új Photos alkalmazásra, sok Windows-felhasználó nem szereti a dagadt felhasználói felület, a szükségtelen integrációk és a lassú teljesítmény miatt. Szerencsére visszaállíthatja a Windows Photo Viewer programot Windows 10 rendszeren. Csak néhány beállításjegyzék-módosítást kell végrehajtania, és már mehet is. Ebben az oktatóanyagban lépésről lépésre bemutatom, hogyan kell visszaállítani a Windows Photo Viewer programot. Kezdjük is.
Mielőtt elkezdené
A registry.Módosítások előtt készítsen biztonsági másolatot a rendszerleíró adatbázisról. A biztonsági mentés segít a visszaállításban, ha valami elromlik. Győződjön meg arról, hogy számítógépén engedélyezve vannak a fájlkiterjesztések. Ez megkönnyíti a fájltípusok azonosítását és megváltoztatását.
A Windows Photo Viewer visszaállításának lépései a Windows 10 rendszerben
Nem kell semmit letöltenie a Windows Photo Viewer visszaállításához és engedélyezéséhez a Windows 10 rendszerben. Ez azért van, mert ahelyett, hogy teljesen eltávolította volna, a Microsoft egyszerűen elrejtette. Csak néhány beállításjegyzék-módosítást kell végrehajtania a jó öreg alkalmazás visszaállításához. Kövesse az alábbi lépéseket:
1. lépés: Nyissa meg a Jegyzettömböt
Először nyomja meg a „Start” gombot, keresse meg a „Jegyzettömb” kifejezést, majd kattintson a „Megnyitás” gombra. Ezzel megnyitja a Jegyzettömböt. alkalmazás.
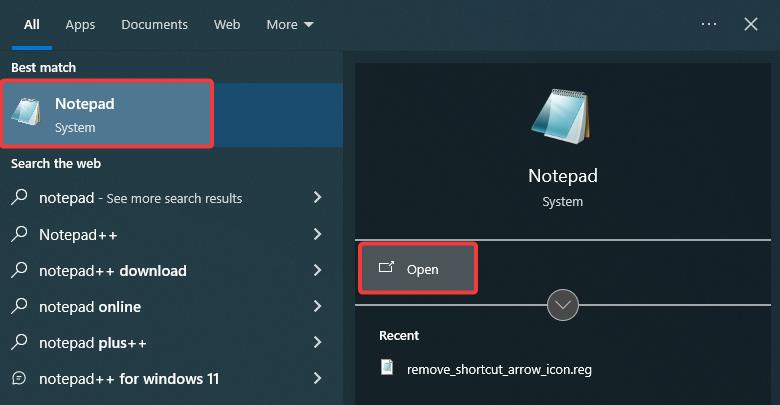
2. lépés: Adja hozzá a beállításjegyzék-szkriptet
A Jegyzettömbben másolja (nyomja le a Ctrl + C billentyűkombinációt) a következő rendszerleíró szkriptet, majd illessze be írja be (nyomja le a Ctrl + V billentyűkombinációt).
Windows Registry Editor 5.00 verzió
[HKEY_CLASSES_ROOT\Applications\photoviewer.dll]
[HKEY_CLASSES_ROOT\Applications\photoviewer.dll \shell]
[HKEY_CLASSES_ROOT\Applications\photoviewer.dll\shell\open]
“MuiVerb”=”@photoviewer.dll,-3043”
[HKEY_CLASSES_ROOT\Applications \photoviewer.dll\shell\open\command]
@=”%SystemRoot%\\System32\\rundll32.exe \”%ProgramFiles%\\Windows Photo Viewer\\PhotoViewer.dll\”, ImageView_Fullscreen %1″
[HKEY_CLASSES_ROOT\Applications\photoviewer.dll\shell\open\DropTarget]
“Clsid”=”{FFE2A43C-56B9-4bf5-9A79-CC6D4285608A}”
[ HKEY_CLASSES_ROOT\Applications\photoviewer.dll\shell\print]
[HKEY_CLASSES_ROOT\Applications\photoviewer.dll\shell\print\command]
@=”%SystemRoot%\\System32\\rundll32. exe \”%ProgramFiles%\\Windows Photo Viewer\\PhotoViewer.dll\”, ImageView_Fullscreen %1″
[HKEY_CLASSES_ROOT\Applications\photoviewer.dll\shell\print\DropTarget]
“Clsid”=”{60fd46de-f830-4894-a628-6fa81bc0190d}”
3. lépés: Mentse el rendszerleíró fájlként (.reg)
A Jegyzettömb ablakában kattintson a „ Fájl”> „Mentés másként”lehetőség.
Fontos megjegyzés: A.reg fájlt a következő helyen kell megadnia: a fájlnév vége. Ellenkező esetben a rendszer nem ismeri fel rendszerleíró adatbázisként.
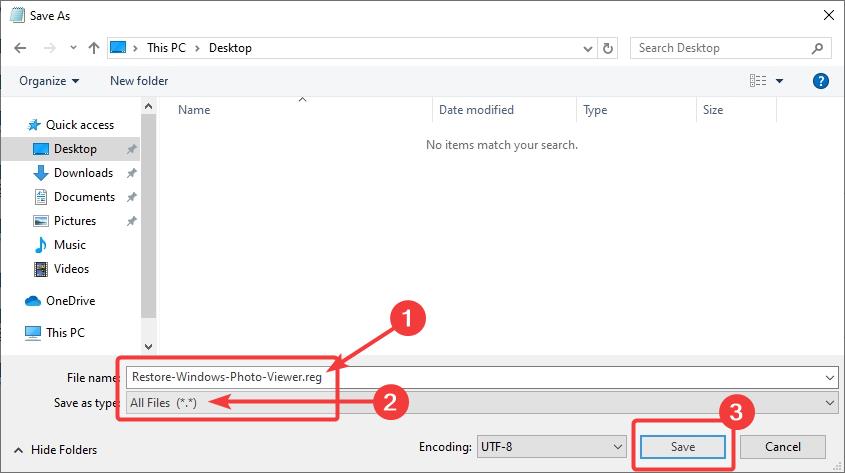
Zárja be a Jegyzettömb ablakot.
4. lépés: Futtassa a rendszerleíró fájlt (.reg)
Nyissa meg a Fájlkezelőt, keresse meg a nemrég mentett.reg fájlt, és kattintson rá duplán a futtatáshoz.
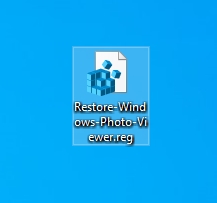
Amikor a rendszer kéri, kattintson az „Igen” gombra a folytatáshoz.
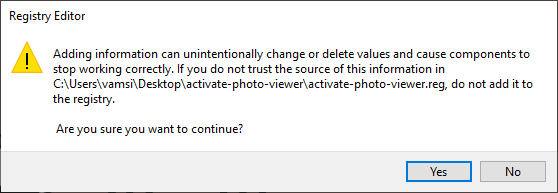
A fenti művelet egyesíti a rendszerleíró adatbázisban található kulcsokat és értékeket a rendszerleíró adatbázisban. Ha végzett, kattintson az „OK” gombra a megerősítő ablakban.
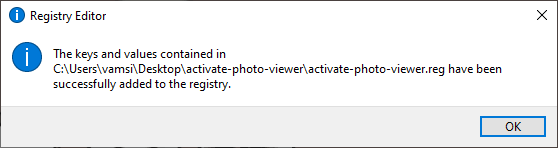
5. lépés: A Windows Photo Viewer ellenőrzése és indítása
A beállításjegyzék módosítása után elkezdheti használni a Fényképnézegetőt. Ehhez kattintson a jobb gombbal bármelyik képre, és válassza a „Megnyitás” > „Válasszon másik alkalmazást” lehetőséget.
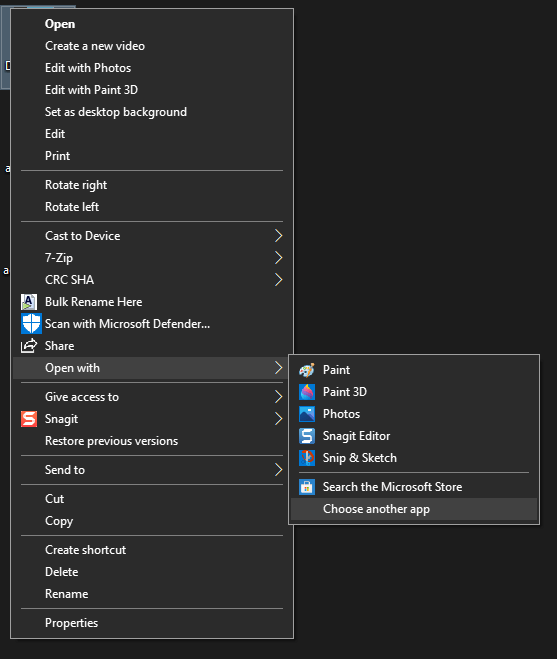
Keresse meg és válassza ki a „Windows Photo Viewer” opciót a listából, majd kattintson az „OK” gombra. gomb. Ha a Fényképnézegetőt szeretné alapértelmezetté tenni, jelölje be a „Mindig használja ezt az alkalmazást a képfájlok megnyitásához” jelölőnégyzetet, mielőtt az OK gombra kattintana.
Fontos megjegyzés: Ha nem tudja ezt keresse meg a Windows Photo Viewer opciót, görgessen le, és kattintson a „További alkalmazások” hivatkozásra. Megjelenik a lehetőség.
Amint az OK gombra kattint, a fénykép vagy kép megnyílik a Windows Photo Viewerben.
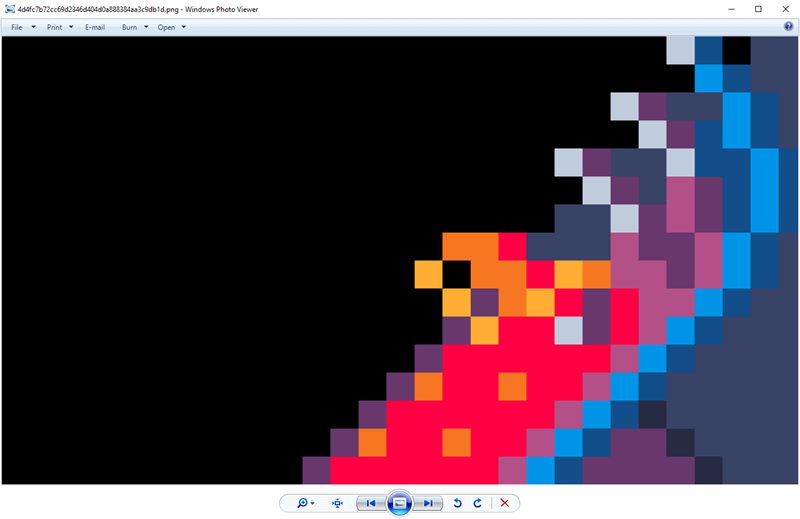
Csomagolás – Windows Photo Viewer Windows 10 rendszerben
Amint látható, míg a Microsoft elrejtette a jó öreg Photo Viewert, a rendszerleíró adatbázis módosításainak köszönhetően meglehetősen könnyű visszaállítani. Bár ez egyszerű, mindig készítsen biztonsági másolatot a beállításjegyzékről, mielőtt változtatásokat hajt végre, és óvatosan járjon el.
Ha bármilyen kérdése van, vagy segítségre van szüksége, megjegyzést írjon alább. Válaszolok rájuk.