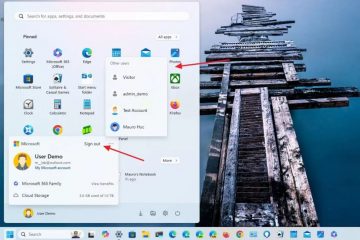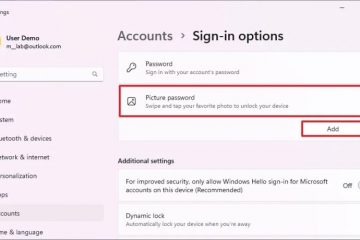A YouTube Music hallgatása számítógépen szórakoztató, miközben más dolgokat csinál. De mi van akkor, ha úgy szeretné megváltoztatni a dalt, hogy nem nyúl a számítógép billentyűzetéhez? Vagy egy házibuli közben szeretné telefonját távirányítóként használni a számok váltásához vagy sorba állításához? A Spotify segítségével vezérelhetem a zenelejátszást a telefonomról. A YouTube Musicban azonban nincs ilyen funkció. Nos, a Chromecast funkció csak tévén működik, számítógépen nem. Így sikerült irányítanom a YouTube Music lejátszását az asztali számítógépemen egy Android telefon segítségével. Nos, ez egy harmadik féltől származó alkalmazást foglal magában.
A YouTube Music vezérlése asztali számítógépen Androidról
Találtam egy harmadik féltől származó YouTube Music Desktop alkalmazást, amellyel telefonról vezérelheti a médialejátszást. Adler Luiz fejlesztette ki ezt a nyílt forráskódú alkalmazást Macre, PC-re és Linuxra. Az alkalmazás a YouTube Music webhelyen alapul. A fejlesztő azonban olyan további funkciókat is beépített, mint a médiabillentyűzet vezérlése, az OBS-szel való integráció, a Steam Deck és a VSCode, valamint az Android telefonról érkező távirányító. Kezdjük is.
1. Töltse le és telepítse számítógépére a YouTube Music asztali alkalmazást. Nyissa meg az alkalmazást, és kattintson a Bejelentkezés lehetőségre a YouTube Music-fiók adatainak megadásához.
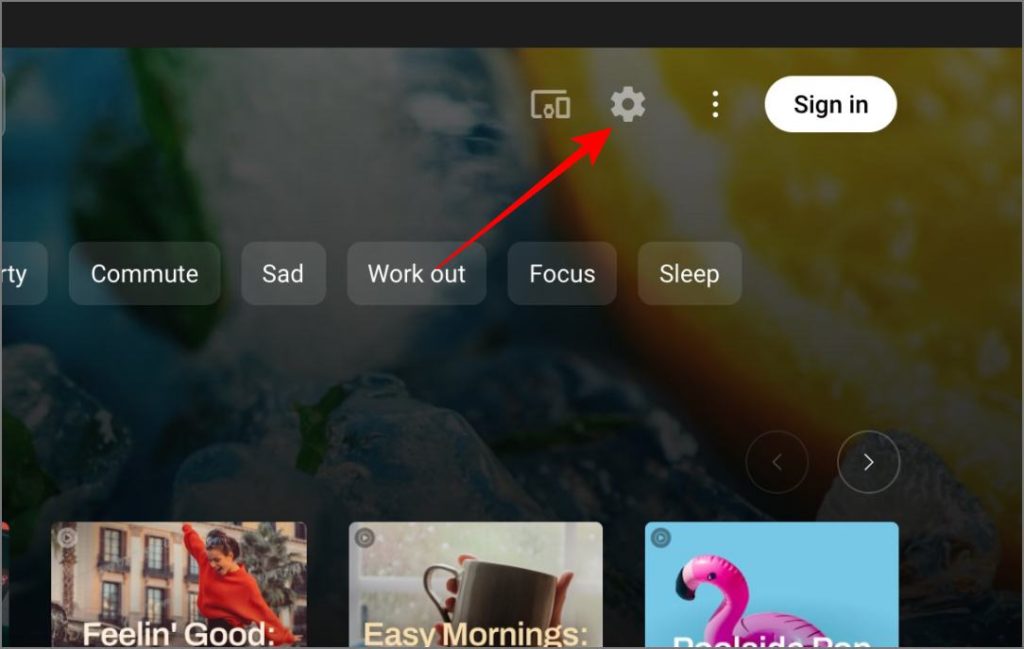
Letöltés: YouTube Music Desktop alkalmazás
2. Kattintson a fogaskerék ikonra a jobb felső sarokban az alkalmazás beállításainak megnyitásához.
3. Az előugró ablakban válassza az Integrációk lehetőséget a bal oldalsávról, és kapcsolja be a Távirányító opciót. a jobb oldali ablaktáblában.
4. Győződjön meg arról, hogy a Eltávolítás vezérlésének védelme jelszóval opció engedélyezve van, és jegyezze fel a jelszót a kapcsoló mellett. p> 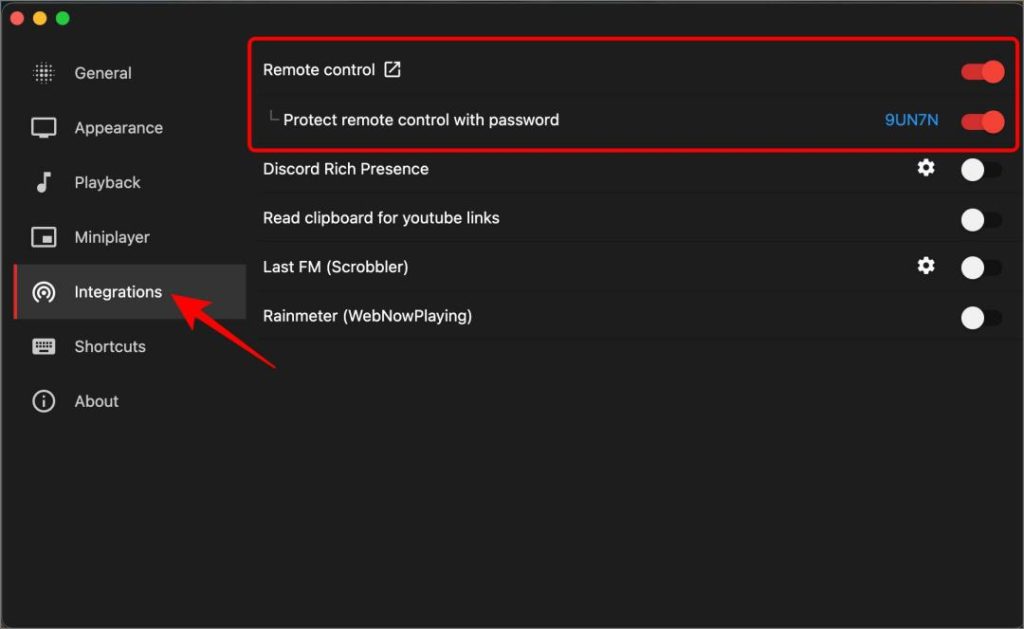
5. Zárja be a Beállítások előugró ablakot, és kattintson a Távvezérlő ikonra a jobb felső sarokban. Megnyílik egy weboldal az alapértelmezett böngészőben több QR-kóddal.
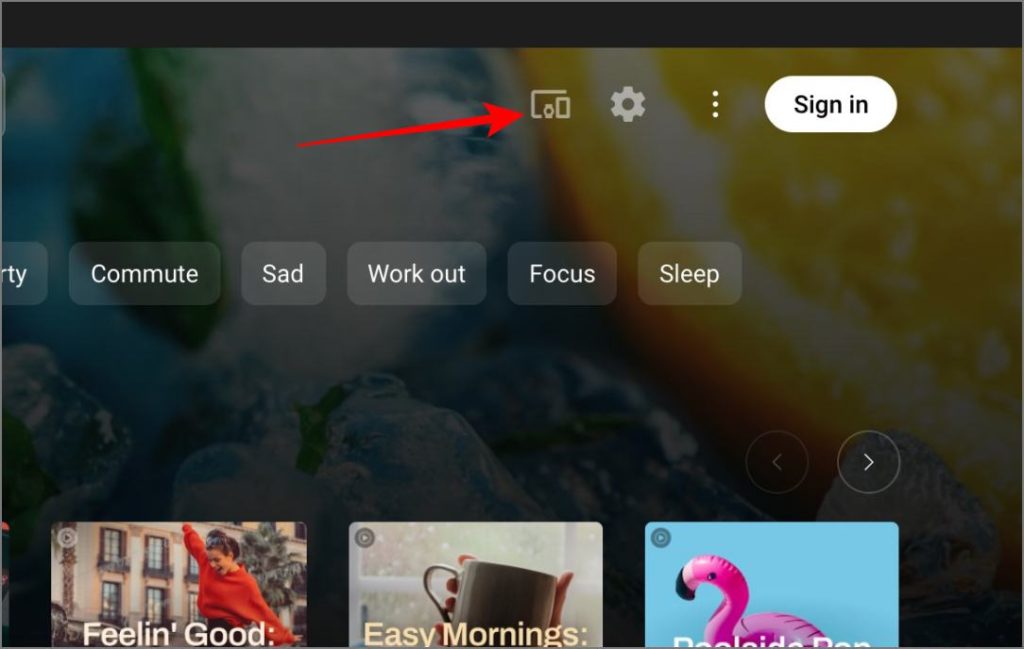
6. Csatlakoztassa Android telefonját ugyanahhoz a Wi-Fi-hálózathoz, mint a számítógépéhez. Telepítse az YTM Desktop Remote alkalmazást a Play Áruházból.
Letöltés: YTM Desktop Remote alkalmazás
7. Nyissa meg az YTM Desktop Remote alkalmazást a telefonján, és olvassa be a QR-kódot, amely mellett egy IP-cím található a számítógépén.
8. Írja be a YouTube Music Desktop alkalmazás beállításaiban látott jelszót, majd kattintson a Mentés gombra. . Amikor az alkalmazás csatlakozik, a Játékra kész felirat jelenik meg.
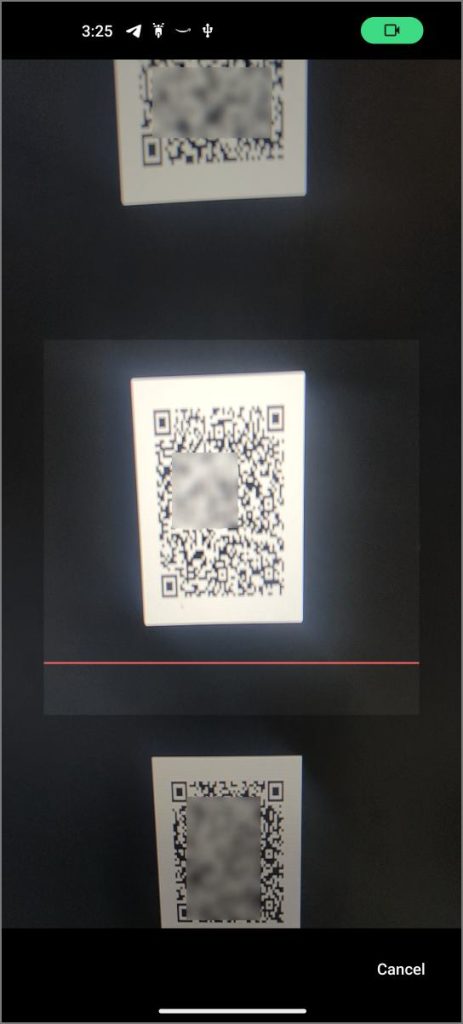
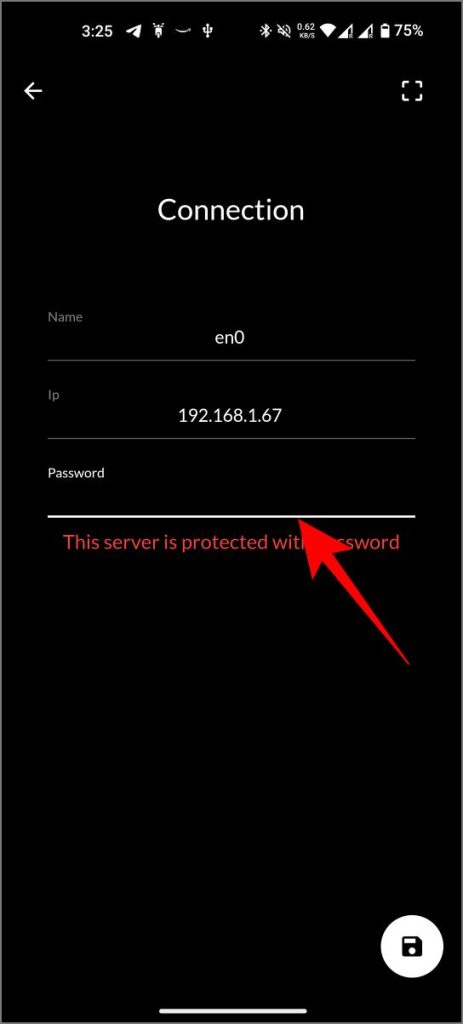
9. Kezdj el játszani bármilyen számot a YouTube Music Desktop alkalmazásban. És próbálja meg irányítani a lejátszást Android-telefonja mobilalkalmazásával.
Egyéb kipróbálható funkciók:
A YouTube Music Desktop alkalmazással és az YTM-mel Az asztali távirányítóval lejátszhat/szünetelhet dalokat, ellenőrizheti a dal nevét, az albumborítót és a dalszövegeket, átugorhat néhány másodpercet, ugorhat a következő vagy előző dalra, módosíthatja a hangerőt a YouTube Musicon belül, keverheti, ismételheti a tetszésnyilvánítást, tetszésnyilvánítást, nemtetszést, dalokat adhat hozzá lejátszási listáit/könyvtárát, és megtekintheti a közelgő dalok listáját is.
Így működik:
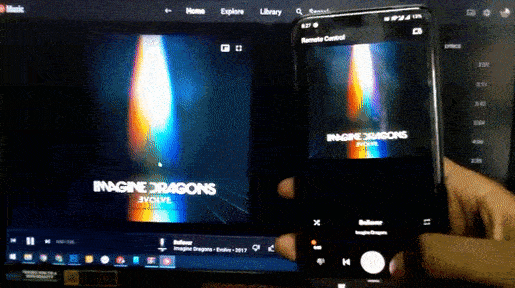
Azonban nem kereshet rá adott dalra és nem játszhatja le, és nem férhet hozzá lejátszási listáihoz vagy könyvtárához. Ráadásul a YouTube Music alkalmazást PC-n vagy Mac-en csak telefonról vezérelheted, fordítva viszont nem.