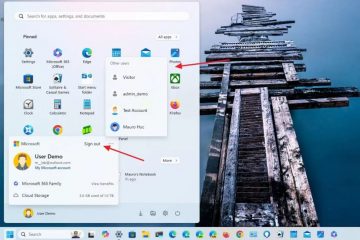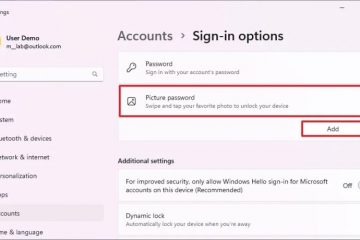A kijelző Hertzben (Hz) mért frissítési gyakorisága azt jelzi, hogy másodpercenként hányszor frissíti a képernyő a képét. Minél magasabb a frissítési gyakoriság, annál jobb lesz a vizuális élmény, különösen a játékokban. Alapértelmezés szerint a Windows 11 a monitor specifikációinak és illesztőprogramjainak megfelelően állítja be a frissítési gyakoriságot.
Azonban előfordulhat, hogy módosítania kell a képernyő frissítési gyakoriságát. Például előfordulhat, hogy növelni szeretné a frissítési gyakoriságot a játékokhoz, vagy csökkenteni szeretné az energiafogyasztás csökkentése érdekében. A nagyobb frissítési gyakoriság simább képernyőn megjelenő műveleteket, élesebb képeket kínál, és bizonyos körülmények között, például első személyű lövöldözős játékokban még javíthatja a játékteljesítményt.
Windows 11 rendszeren a Beállítások menüben módosíthatja a frissítési gyakoriságot. kb. Alternatív megoldásként az Nvidia és az Intel grafikus szoftverével is megteheti. Mind a négy módszert megmutatom, kövesd a neked tetszőt. Kezdjük is.
Windows 10 felhasználóknak: A monitor frissítési gyakoriságának módosítása Windows 10 rendszerben
A frissítési gyakoriság módosítása a Windows 11 beállításaiból
1. lépés: Nyissa meg a Beállításokat.
Nyomja meg a „Start + I” billentyűkombinációt a Beállítások ablak megnyitásához. Másik megoldásként kattintson a jobb gombbal a Start gombra, és válassza a „Beállítások” lehetőséget.
Lépés 2: Nyissa meg a Megjelenítési beállításokat
A Beállítások ablakban válassza ki a „Rendszer” lehetőséget az oldalsávon, majd kattintson a „Kijelző” lehetőségre.
3. lépés: Nyissa meg a Speciális megjelenítési beállításokat
Görgessen le a Kapcsolódó beállítások részhez, és kattintson a „Speciális megjelenítés” lehetőségre.
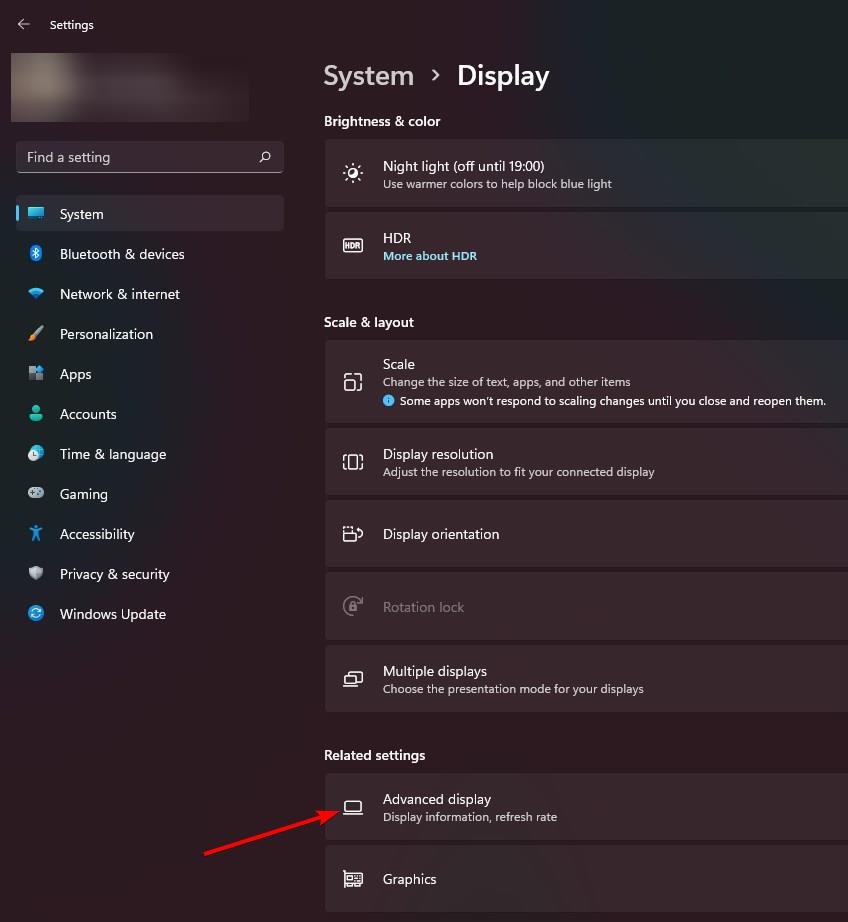
4. lépés: Válassza ki a frissítési gyakoriságot
Válasszon frissítési gyakoriságot a „Válasszon egy frissítési gyakoriság”legördülő menüből.
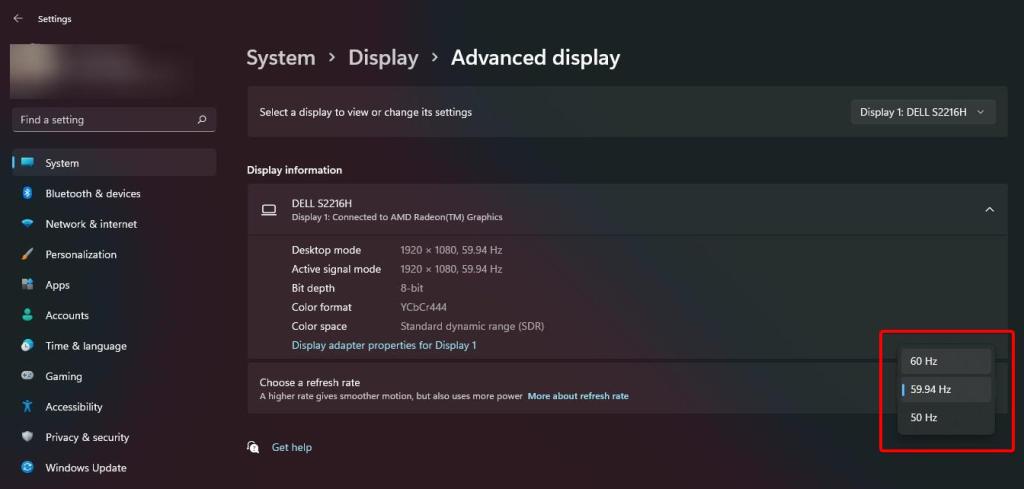
Megjegyzés: A támogatott monitorokon a”Válasszon frissítési gyakoriságot”egy új „Dinamikus” opciót fog látni. legördülő menü. Ha ezt a beállítást választja, akkor bekapcsolja a dinamikus frissítési gyakoriságot (DRR), lehetővé téve a Windows számára, hogy automatikusan módosítsa a frissítési gyakoriságot az Ön aktuális tevékenysége alapján. Például játék közben a Windows növeli és csökkenti a frissítési gyakoriságot alacsony intenzitású feladatoknál az energiafogyasztás csökkentése érdekében.
5. lépés: Módosítások megerősítése
Amikor a rendszer kéri, kattintson a „ Beállítások megtartása”gombot a frissítési gyakoriság módosításának megerősítéséhez.
Frissítési gyakoriság módosítása az Nvidia vezérlőpultjáról
Ha rendelkezik Nvidia grafikus kártyával, az Nvidia Vezérlőpult alkalmazással módosíthatja a monitor frissítési gyakorisága Ez a módszer különösen hasznos azoknak, akik G-Sync-kompatibilis monitorokkal rendelkeznek, vagy akik szeretik a finomhangolást.
1. lépés: Nyissa meg az Nvidia Vezérlőpult alkalmazást
Nyomja meg a gombot. a Start gombra, írja be az „Nvidia Control Panel” kifejezést a keresősávba, és kattintson a felső lehetőségre az alkalmazás megnyitásához.
2. lépés: Lépjen a Felbontás módosítása oldalra oldal
Az Nvidia Vezérlőpult ablakában bontsa ki a „Kijelző” fát, és kattintson a „Felbontás módosítása” lehetőségre.
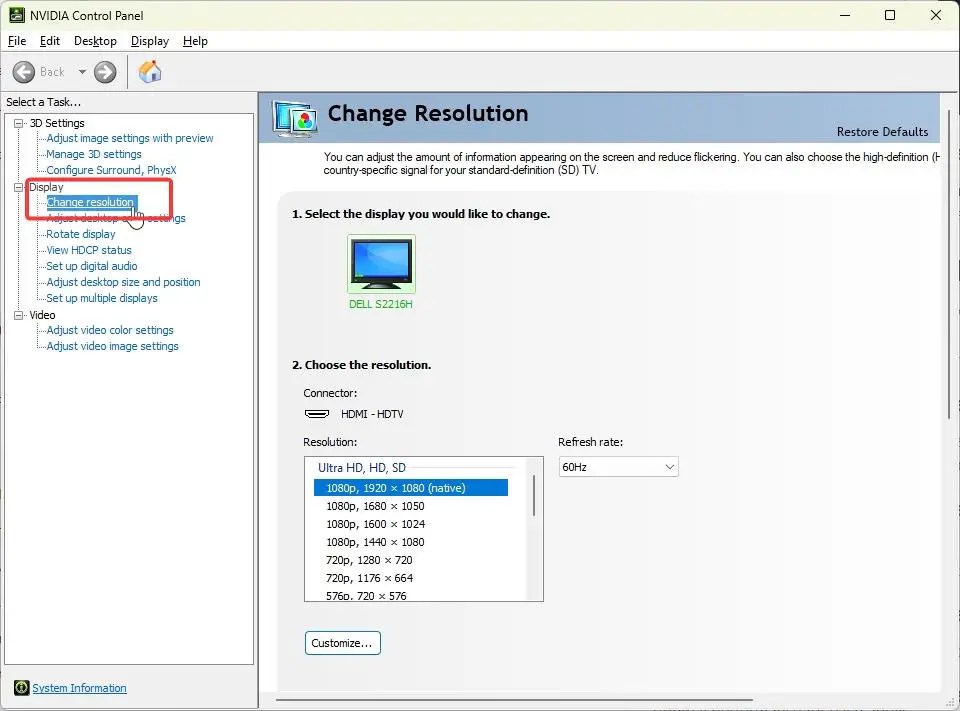
3. lépés: Válassza ki a Frissítési gyakoriságot
Válasszon egy frissítési gyakoriságot a „Frissítési gyakoriság” legördülő menüből, majd kattintson az „Alkalmaz” gombra.
4. lépés: Módosítások megerősítése
Kattintson az „Igen” gombra, amikor a rendszer kéri az új frissítési gyakorisági beállítások alkalmazásához.
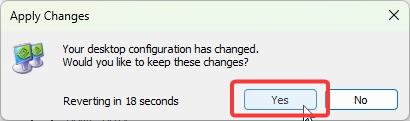
Frissítési gyakoriság módosítása az Intel Graphics Command Centerből
Ha Intel-t használ CPU integrált grafikával, az Intel Graphics Control Panel segítségével módosíthatja a monitor frissítési gyakoriságát. Így teheti meg.
Megjegyzés: Intel CPU-jának 6. generációs vagy újabbnak kell lennie. Így keresheti meg az Intel CPU generációját, ha nem tudja.
1. lépés: Nyissa meg az Intel Graphics Command Center alkalmazást
Először nyomja meg a Start gombot, és keressen rá az „Intel Graphics Command Center”, majd kattintson a megfelelő találatra az alkalmazás megnyitásához.
Megjegyzés: Az Intel Graphics Command Center alkalmazást a Microsoft Store, ha még nem tette meg.
2. lépés: Nyissa meg a Megjelenítési beállítások
Az alkalmazás ablakában lépjen a „Megjelenítés” beállítások lapra az oldalsávon.
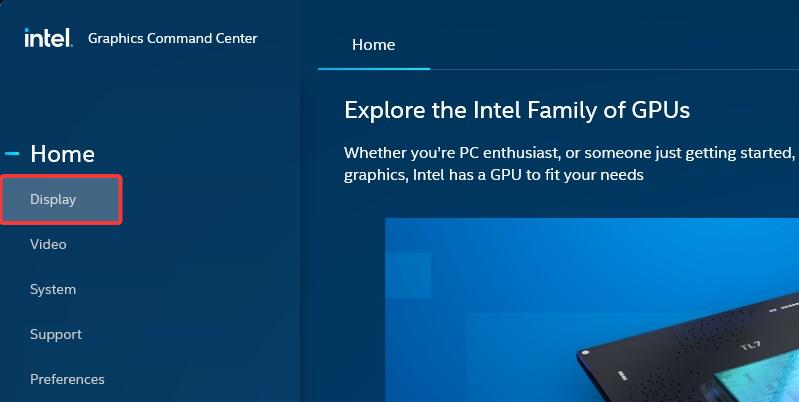
3. lépés: Válassza a Frissítési gyakoriság lehetőséget az Általános lapon
Lépjen az Általános lapra, és válasszon egy frissítési gyakoriságot a „Frissítési gyakoriság” legördülő menüből. Kattintson az „Alkalmaz” gombra a jobb felső sarokban.
Megjegyzés: Előfordulhat, hogy a frissítési gyakoriságot „P” (pl. 60P) jelöli Hz (Hertz) helyett. Ez normális. A „60P”jelentése 60 képkocka/másodperc progresszív letapogatás mellett, ami azt jelenti, hogy a képernyő másodpercenként 60-szor frissül, amikor minden képkocka teljesen kirajzolódik. Az Intel ezt a jelölést használja a keresés típusának (progresszív) jelzésére. A „Hz”pedig egyszerűen a hányszor frissül a képernyő másodpercenként a szkennelés típusára vonatkozó információ nélkül.
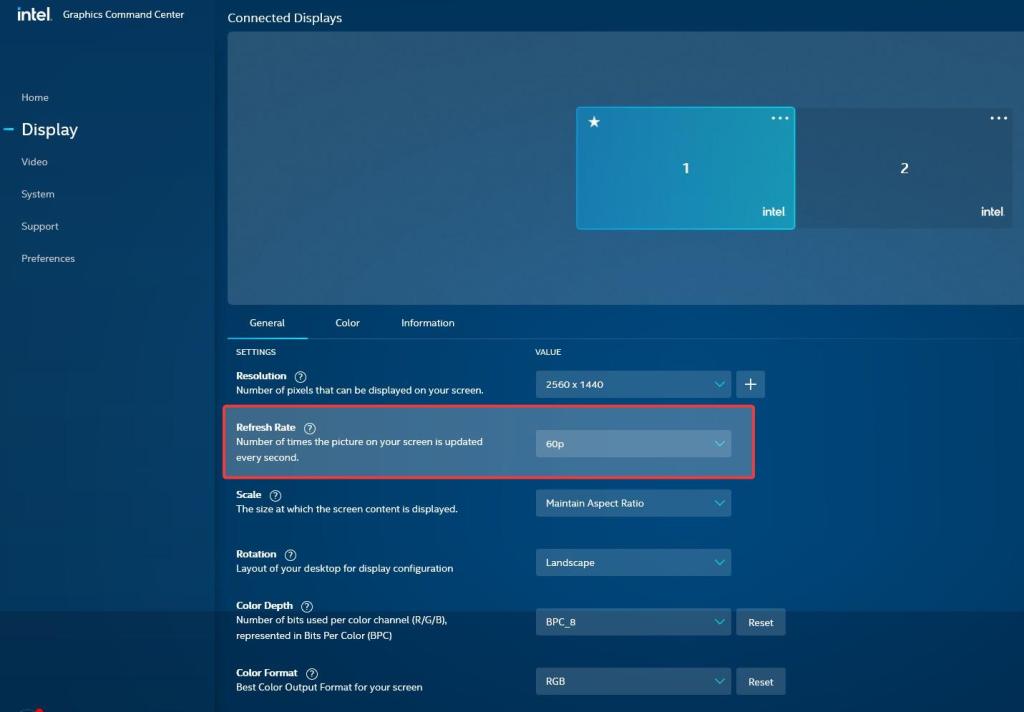
4. lépés: Módosítások megerősítése
Mikor A rendszer kéri, kattintson a „Megtart” gombra a frissítési gyakoriság módosításainak alkalmazásához.
Hibaelhárítási lépések
Nem található a támogatott frissítési gyakoriság a Beállításokban: Ha talált bizonyos frissítési gyakoriság, amelyről tudja, hogy a monitor támogatja, ha szükséges, látogasson el a monitor gyártójának webhelyére, és töltse le és telepítse az adott monitorhoz tartozó illesztőprogramokat.
Nem módosítható a frissítési gyakoriság az AMD Adrenalin szoftverben: Az Adrenalin szoftverrel rendelkező AMD-felhasználók csak a Windows 11 Beállítások alkalmazásában módosíthatják a frissítési gyakoriságot. Ha azonban a CPU vagy a GPU támogatja a Radeon szoftvert, használhatja alternatívaként.
Képernyőszakadás, elmosódott mozgás, képernyő villogása vagy bemeneti késleltetés a monitor frissítési gyakoriságának módosítása után >: Ha nem támogatott vagy túl alacsony vagy túl magas frissítési gyakoriságot állít be, az ezeket a problémákat okozhatja. Ilyen esetekben térjen vissza az alapértelmezett frissítési gyakoriságra, és ellenőrizze, hogy az megoldja-e a problémát. Ezután győződjön meg arról, hogy a kijelző-illesztőprogramok naprakészek, és próbálja meg beállítani a monitor gyártója által javasolt frissítési gyakoriságot. Ez megoldja ezeket a problémákat.
Csomagolás – A frissítési gyakoriság beállítása Windows 11 rendszerben
Akár a Beállítások alkalmazást, akár a grafikus szoftvert, például az Nvidia Vezérlőpultot vagy az Intel Graphics Command Centert használja, A monitor frissítési gyakoriságának beállítása meglehetősen egyszerű. Ne feledje, hogy nem lát egy adott frissítési gyakoriságot, amelyről tudja, hogy elérhetőnek kellene lennie, vagy a frissítési gyakoriság módosítása után problémákkal kell szembenéznie, győződjön meg arról, hogy megfelelő képernyő-illesztőprogramokat telepített.
Ha bármilyen kérdése van, vagy segítségre van szüksége, kommentelje alább. válaszolok.