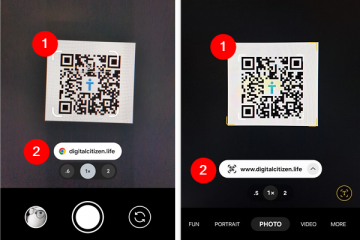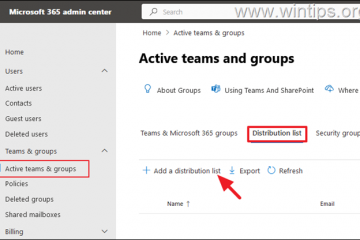A kereső beállítása a Google Chrome-ban FEL
A Google Chrome címsora használható keresőmezőként, az alapértelmezett keresőmotor pedig a Google. Szeretné tudni, hogyan módosíthatja a Chrome keresőmotorját Google-ról valami másra, például a Microsoft Bingre, a DuckDuckGo-ra vagy a Qwantra? Chrome-ja már más keresőmotort használ alapértelmezettként, és szeretne visszatérni a Google-hoz? A következőképpen módosíthatja az alapértelmezett keresőmotort a Chrome-ban, hogy minden alkalommal, amikor valamit keres a Chrome címsorában, az előnyben részesített keresőmotor válaszoljon a lekérdezésre:
MEGJEGYZÉS : Ez az útmutató a Windows, Android és iOS rendszerekhez készült Google Chrome-ra vonatkozik. Görgessen le az operációs rendszerére és beállításaira vonatkozó módszerhez.
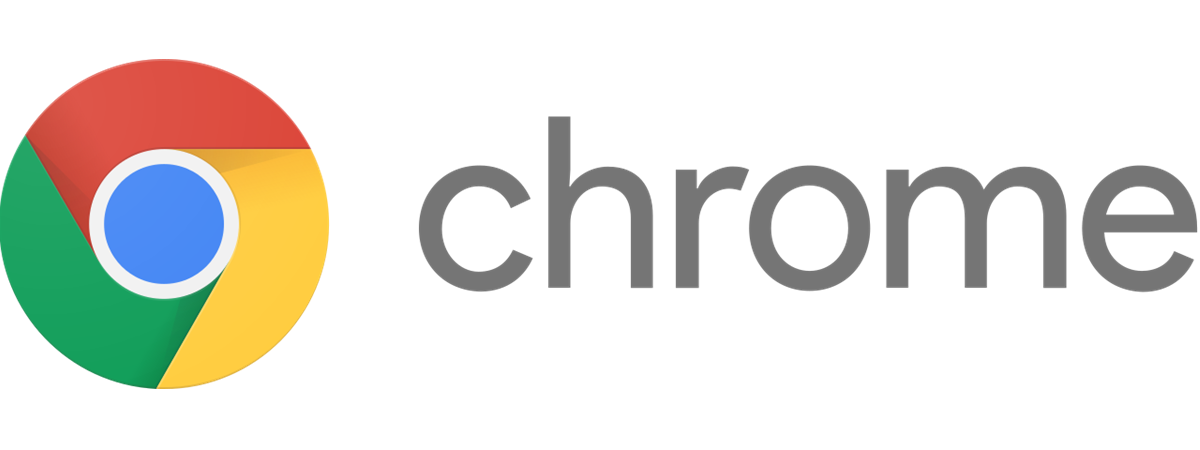
1. A keresőmotor módosítása a Chrome for Windows rendszerben
Ha szeretné megtudni, hogyan állíthatja be a Google-t alapértelmezett keresőmotorként a Chrome asztali számítógépen böngészőben, vagy át szeretne váltani a Bingre, a Yahoo! A DuckDuckGo vagy a Yandex kövesse a következő részben található lépéseket. Ha másik keresőmotort szeretne, kövesse a következő részben található utasításokat.
1.1. A Chrome keresőjének beállítása
Nyissa meg a Google Chrome-ot, és kattintson vagy koppintson a „Google Chrome testreszabása és vezérlése” gombra, amelynek ikonja három pontból áll, és az ablak jobb felső sarkában látható. a megjelenő menüben válassza a Beállítások lehetőséget.
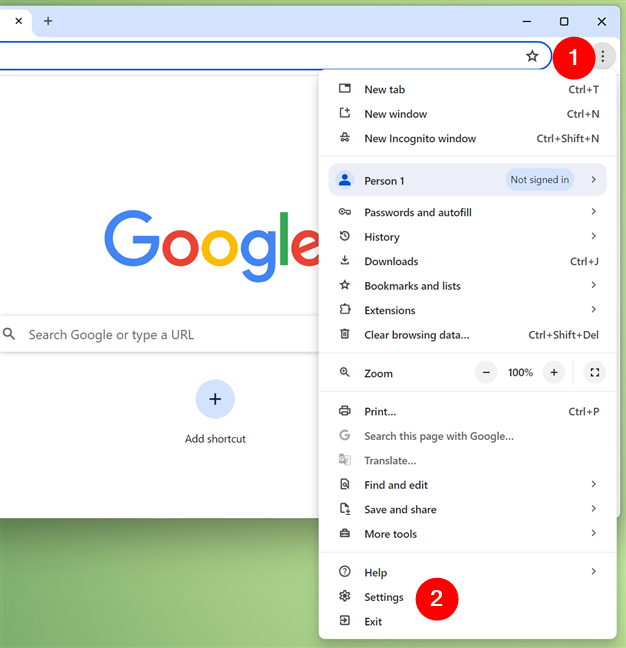
Nyissa meg a Beállításokat a Google Chrome for Windowsban
Ezután válassza ki a Keresőmotor lehetőséget a bal oldalsávon.
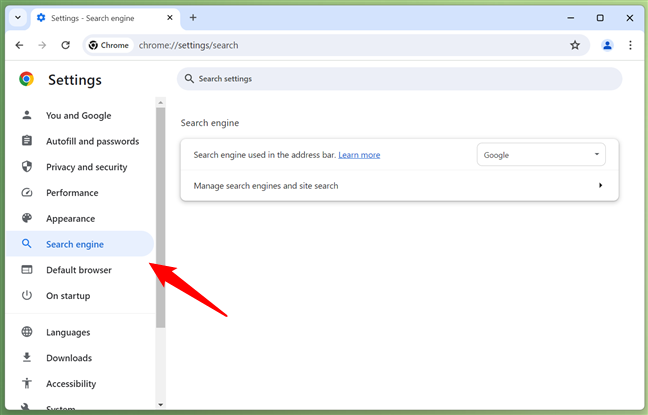
Válassza ki a Keresőmotor lehetőséget az oldalsávon
Alternatív megoldásként megnyithatja a Google Chrome-ot, majd másolja és illessze be ezt a parancsot a címsorába:
chrome://settings/search
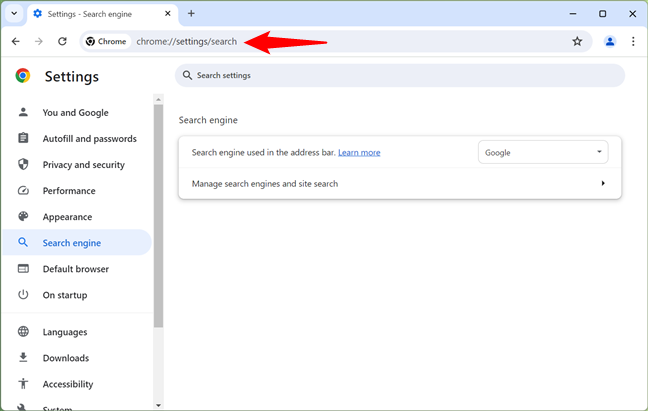
Ugrás a chrome://settings/search oldalra.
Miután a keresőoldalon van, kattintson vagy érintse meg a „Címsávban használt keresőmotor” melletti legördülő listát.
A megjelenő listában válassza ki az alapértelmezettként használni kívánt keresőmotort: Google, Microsoft Bing, Yahoo!, DuckDuckGo vagy Yandex.
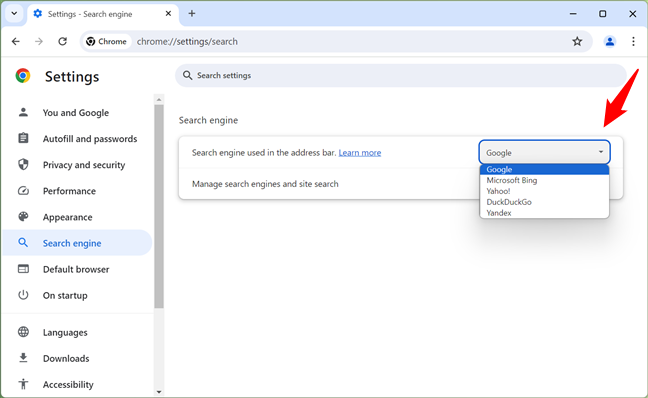
Módosítsa a keresőmotort a Google Chrome for Windowsban
Zárja be a Beállítások lapot, és kész: a Google Chrome mostantól az Ön által kiválasztott alapértelmezett keresőmotort használja.
TIPP: Tudta, hogy szabályozhatja a Chrome-tól kapott webhelyértesítéseket?
1.2. Hogyan állítsa be a keresőmotort a Chrome-ban egy olyanra, amely nem található a listában
Ez a módszer olyan keresőkhöz szükséges, amelyek nem szerepelnek a Google által biztosított szabványlistában. Az első lépés az, hogy nyisson meg egy új lapot a Google Chrome-ban, és keresse fel a használni kívánt keresőmotort. Példaként a Qwant-t használom. Betöltés után kattintson vagy koppintson a „Google Chrome testreszabása és vezérlése” gombra a jobb felső sarokban (az ikonja három pontnak tűnik). A menüben válassza a Beállítások lehetőséget.
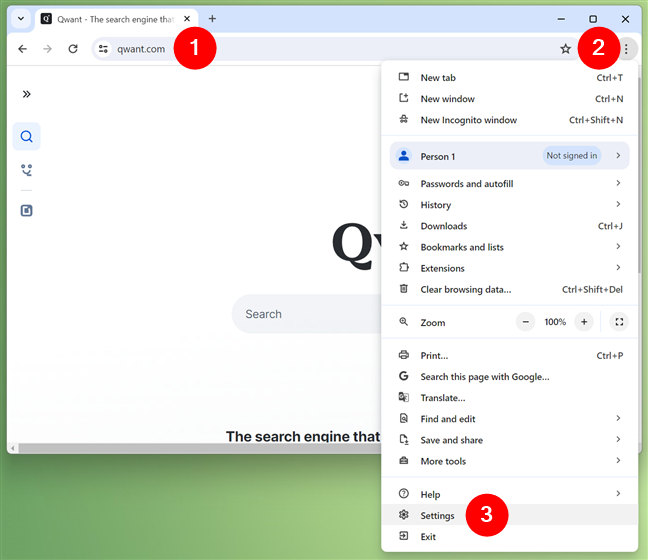
Nyissa meg a Beállításokat a Google Chrome for Windowsban
Válassza a Keresőmotor lehetőséget a bal oldalsávon, majd kattintson vagy koppintson a jobb oldalon található „Keresőmotorok és webhelykeresés kezelése” hivatkozásra.
Keresőmotorok kezelése a Google Chrome for Windowsban
Ne feledje, hogy ezt a két lépést a következő helyen is elvégezheti: először írja be ezt a helyet közvetlenül a Google Chrome címsorába:
chrome://settings/searchEngines
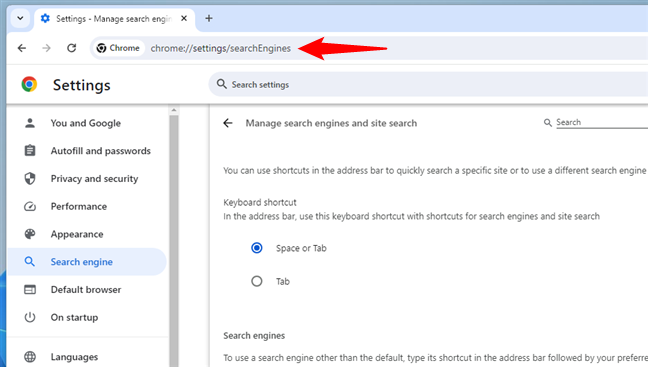
Közvetlenül is felkeresheti a chrome://settings/searchEngines oldalt.
Ha egyszer A „Keresőmotorok és webhelykeresés kezelése” oldalon néhány lista és beállítás látható a Chrome keresési funkciójával kapcsolatban. Görgessen le az Inaktív parancsikonok részhez. Itt megjelenik a keresőmotorok listája, amelynek tartalmaznia kell az éppen felkeresett keresőmotort is. Az én esetemben Qwant. Az alapértelmezettként használni kívánt keresőmotor jobb oldalán kattintson vagy koppintson az Aktiválás gombra.
Aktiválja az új keresőmotort a Google Chrome for Windowsban
Ezután görgessen fel a Webhelyről indított keresés szakaszig. A keresőmotornak most itt kell lennie. Kattintson vagy koppintson a mellette lévő hárompontos gombra.
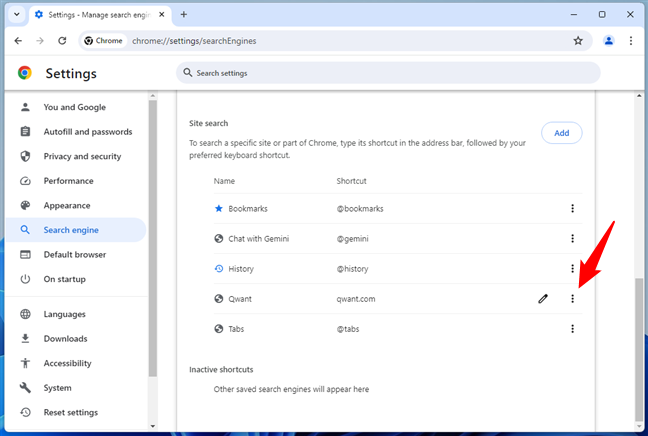
Kattintson a kereső melletti hárompontos gombra.
A megjelenő menüben válassza a Legyen alapértelmezett lehetőséget.
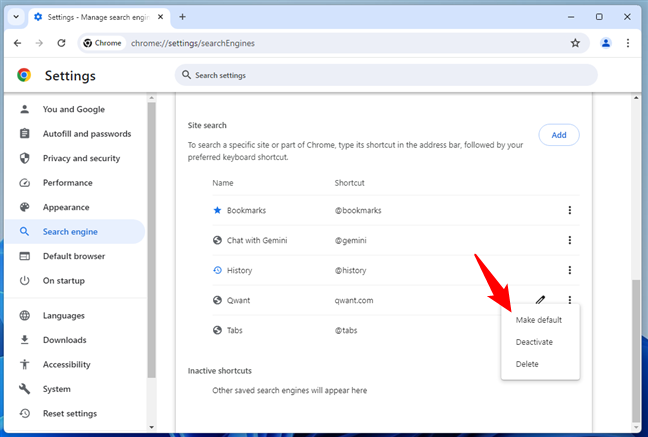
Új keresőmotor beállítása a Google Chrome for Windowsban
A keresőmotor most a Google helyett az Ön által kiválasztottra változott – az alapértelmezett keresőmotoromat Qwant-ra cseréltem.
2. A keresőmotor megváltoztatása a Chrome Androidra alkalmazásban
A Google Chrome Androidra megkönnyíti az alapértelmezett keresőmotor megváltoztatását, ha Microsoft Bing, Yahoo!, DuckDuckGo, Yandex vagy vissza a Google-ra szeretne váltani. Ehhez kövesse a következő részben található lépéseket. Ha olyan keresőmotort szeretne, amely nem szerepel ebben a listában, tekintse meg az oldal 2.2-es szakaszát.
2.1. A keresőmotor beállítása a Chrome-ban Android-telefonon
Először nyissa meg a Továbbiak menüt a Google Chrome-ban az alkalmazás jobb felső sarkában látható három pont alakú gombra koppintva..
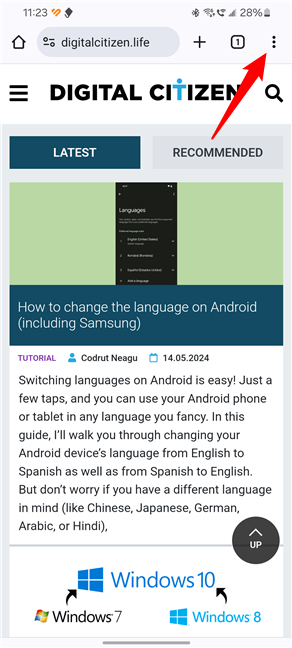
A Továbbiak gomb a Google Chrome Androidhoz alkalmazásban
A megjelenő menüben koppintson a Beállítások elemre.
Nyissa meg a Beállításokat a Google Chrome Androidra alkalmazásban
A Beállítások képernyőn érintse meg a Keresőmotor elemet. Közvetlenül alatta látnia kell az aktuálisan használt keresőmotort.
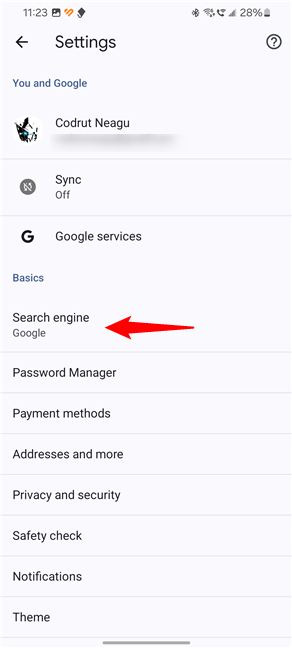
A keresőmotor-beállítások elérése a Google Chrome Androidra alkalmazásban
A Chrome keresőmotor képernyőjén néhány alapértelmezett keresőmotor választógombjainak listája látható.
Válassza ki a használni kívántat. Az alábbi példában láthatja, hogyan módosíthatja a Chrome Google-ját Microsoft Bingre.
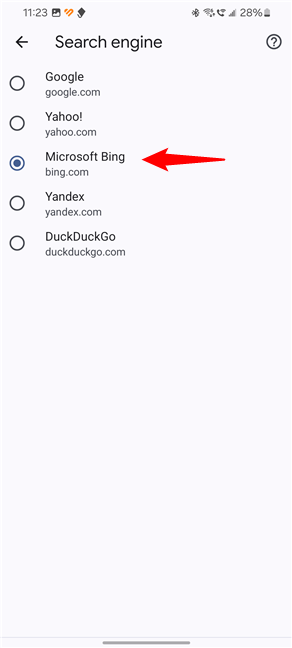
Válassza ki a Google Chrome Android keresőmotorját
Most bezárhatja a Beállításokat, mivel a Google Chrome Androidra már használja az Ön által használt keresőt kiválasztottam. Mielőtt azonban ezt megtenné, érdemes egy pillantást vetni a Chrome értesítési beállításaira is.
2.2. Hogyan állítsuk be a keresőmotort a Chrome Androidra alkalmazásban olyanra, amely nem szerepel az alapértelmezett listán
Ez a módszer olyan keresőmotoroknál működik, amelyek nem szerepelnek a által biztosított szabványos listán. Google. Androidban a keresőnek be kell tudnia tolni magát a Google Chrome beállításaiba. Példaként a qwant.com webhelyet fogom használni következő alapértelmezett keresőmotorként.
Először is használja a Chrome-ot. hogy megnyissa a használni kívánt keresőmotor weboldalát, és keressen vele. Ezután érintse meg a böngésző beállításai gombot a képernyő jobb felső sarkában.
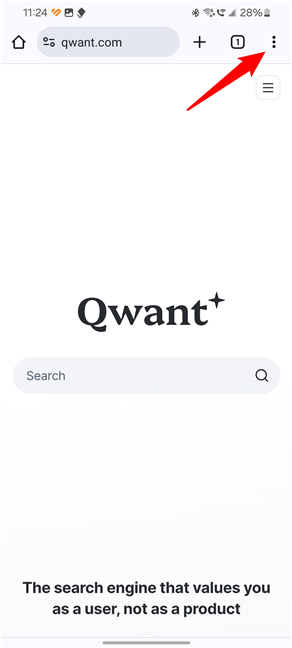
A Qwant hozzáadása a Google Chrome Androidhoz
A megjelenő menüben koppintson a Beállítások elemre.
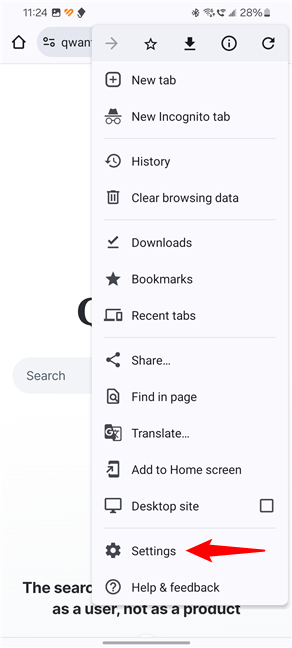
Nyissa meg a Beállításokat a Google Chrome Androidra alkalmazásban
Ezután a Beállítások képernyőn érintse meg a keresőmotor bejegyzést. Az aktuális keresőmotor alatta jelenik meg.
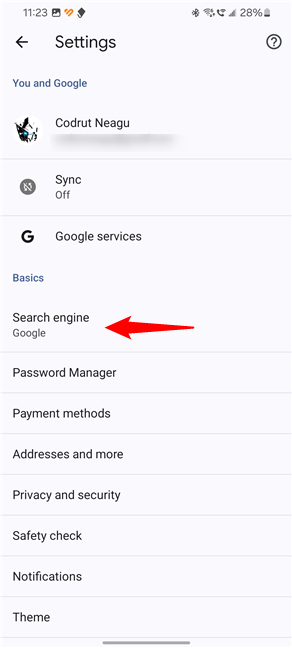
Érintse meg a Keresőmotor bejegyzést
Megjelenik egy lista néhány keresőmotorral. Mivel korábban meglátogattam a Qwant-ot, most opcióként szerepel a listán. Látnia kell az itt felkeresett keresőmotorokat, nem feltétlenül a Qwant. Koppintson a használni kívánt új keresőmotor melletti rádiógombra.

Válassza ki a Qwant keresőmotort a Google Chrome Androidra alkalmazásban
A keresőmotor mostanra a Google helyett az Ön által kiválasztottra változott.
p>
3. A Chrome iPhone keresőmotorjának megváltoztatása
Könnyen módosíthatja a Chrome alapértelmezett keresőjét iOS rendszeren, ha a Bing, a Yahoo Search, a DuckDuckGo vagy az Ecosia használatára szeretne váltani. Kövesse a következő lépéseket is, ha meg szeretné tekinteni, hogyan állíthatja be a Google-t alapértelmezett keresőmotorként a Chrome-ban. Ha másik keresőmotort szeretne, amely alapértelmezés szerint nem szerepel a listában, kövesse az útmutató végén található 3.2. szakaszban található utasításokat.
3.1. A keresőmotor beállítása a Chrome-ban iPhone-on
iPhone vagy iPad készülékén nyissa meg a Google Chrome-ot. Ezután nyissa meg a Továbbiak menüt a jobb alsó sarokban látható „három pont” gombra koppintva.
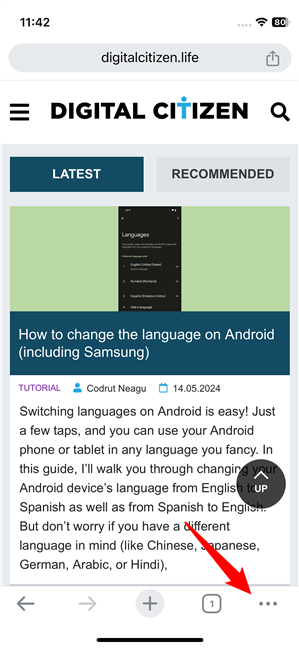
Nyissa meg a Google Chrome menüjét
A megjelenő menüben válassza a Beállítások lehetőséget.
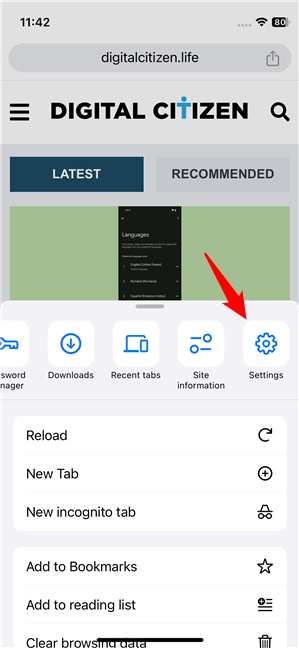
Nyissa meg a Chrome beállításait
Koppintson a Keresőmotor elemre, és látnia kell az aktuális keresőmotor nevét is.
A keresőmotor-beállítások elérése a Google Chrome iOS-hez alkalmazásban
Az iPhone-nak a keresőmotorok listáját kell megjelenítenie. Válassza ki a megfelelőt amelyet alapértelmezettként szeretne használni.
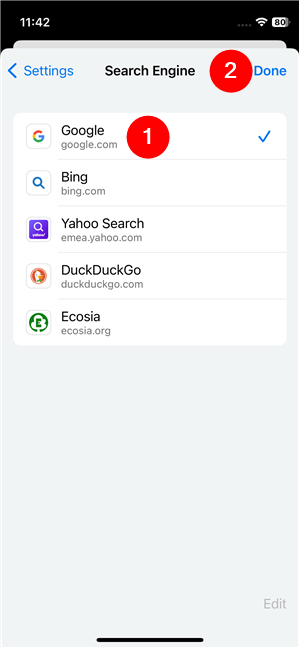
Állítsa be a Google Chrome keresőmotorját iPhone-on
Érintse meg a Kész gombot, és a Google Chrome azonnal elkezdi használni az iPhone vagy iPad készülékén kiválasztott keresőmotort.
3.2. Hogyan állítsa be az alapértelmezett keresőmotort az iPhone-ra készült Chrome böngészőben bármire, amit csak szeretne
Ez az alternatív módszer azoknál a keresőmotoroknál működik, amelyek nem szerepelnek a Google által biztosított alapértelmezett keresőmotorok listáján. iPhone-ján a Chrome segítségével navigáljon az alapértelmezettként beállítani kívánt keresőmotorhoz. Használja a kereséshez, majd koppintson a Chrome menügombjára a képernyő jobb alsó sarkában.
A Chrome menü megnyitása iOS rendszeren
A felugró menüben koppintással válassza ki a Beállítások elemet.
p> 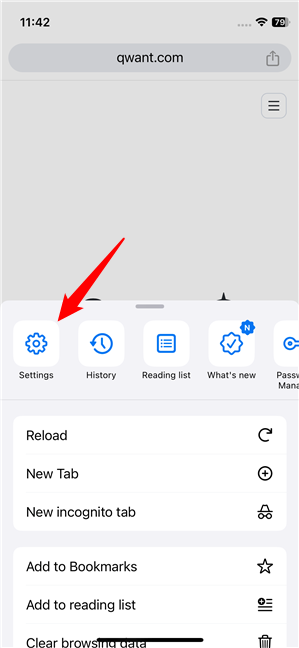
A Beállítások bejegyzés a Chrome iOS-hez alkalmazásból
A Chrome Beállítások képernyőjén érintse meg a Keresőmotor bejegyzést. Az aktuális keresőmotort kell látnia mellette.
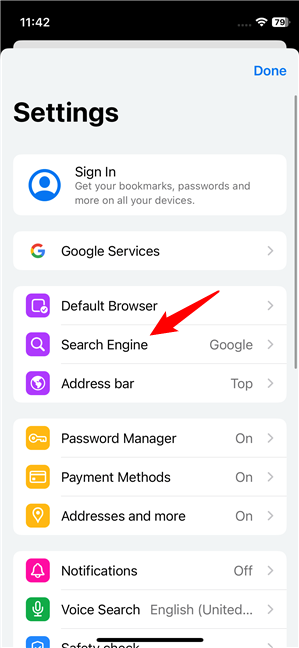
A keresőmotor bejegyzése a Chrome menüjében
Ezután megtekintheti a Chrome alapértelmezett keresőmotorjainak listáját, és a végén a további keresőmotorok listáját meglátogattad. Mivel korábban a Qwant webhelyet használtam, most az utolsó lehetőségként jelenik meg a listában. Csak annyit kell tennie, hogy módosítsa az alapértelmezett keresőmotort a Chrome-ban, csak koppintson a kívánt keresőmotorra. Az én esetemben ez lenne a Qwant.
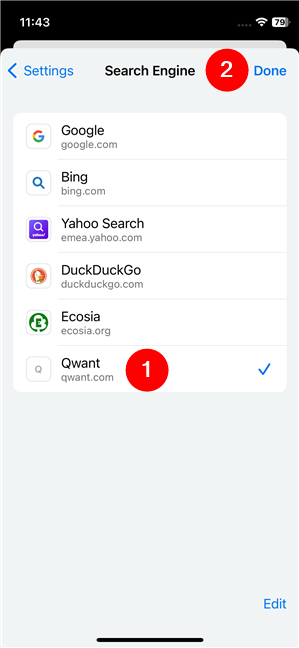
Alapértelmezett kereső beállítása a Chrome iPhone-hoz
A keresőmotor mostanra a Google helyett az Ön által kiválasztottra változott.
Mi keresőmotort használ a Google Chrome-ban?
Most már tudja, hogyan módosíthatja a keresőmotort a Chrome-ban. Talán azért szeretné ezt megtanulni, mert nem vagy nagy rajongója a Google-nak és annak irányelveinek, és szeretne kipróbálni egy másik keresőmotort, hátha az jobb, mint a Google. Vagy talán éppen az ellenkezőjét akarta megtanulni: hogyan lehet a Google-t a Chrome alapértelmezett keresőjévé tenni. Mielőtt bezárná ezt az oktatóanyagot, megjegyzésben tudassa velem, miért szeretne másik keresőmotort beállítani a Chrome-ban. Melyik keresőre vált?
Kapcsolódó cikkek
Beszúrás