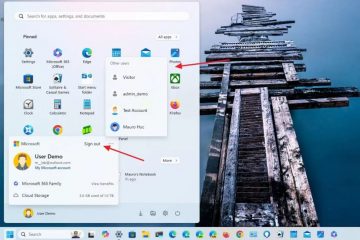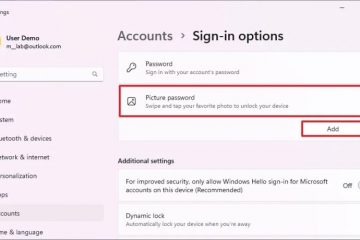A visszahívási pillanatképek Windows 11 rendszeren való törléséhez nyissa meg a Beállítások > Adatvédelem és biztonság > Előhívás és pillanatképek > Pillanatképek törlése lehetőséget, és használja az „Összes törlése” lehetőséget, hogy mindent töröljön a Recallból, vagy használja a „Pillanatképek törlése” lehetőséget egy adott időtartomány eltávolításához.
Windows 11 rendszeren a Visszahívás beállításai lehetővé teszik az összes pillanatkép törlését vagy törlését egy adott időkeretből, és ebben az útmutatóban megmutatom, hogyan kell befejezni ezt a konfigurációt.
A visszahívás az új A Windows 11 idővonal funkciója, amely lehetővé teszi, hogy megtalálja mindazt, amit a számítógépén tett vagy látott, beleértve az üzeneteket, képeket, dokumentumokat, weboldalakat és egyebeket. A funkció fotómemóriaként működik úgy, hogy az előző rögzítésből öt másodpercenként képernyőképeket (más néven „pillanatképeket”) készít, majd elmenti azokat a visszahíváshoz fenntartott tárhelyre.
Ha természetes nyelven végez keresést. a Recall alkalmazásban a funkció mesterséges intelligencia segítségével elemzi a képeket, és megjeleníti a legrelevánsabb tartalmat, és javaslatokat tesz az újbóli bekapcsoláshoz szükséges különféle műveletekre.
Mivel a Recall folyamatosan képernyőképeket készít mindenről, amit a számítógépen csinál, előfordulhat, hogy különböző okokból törölni szeretne egy adott időszak adatait, vagy törölnie kell az összes pillanatképet, beleértve a hibaelhárítási problémákat is A strong>„Előhívás és pillanatképek” beállítási oldalai tartalmazzák a funkció adatainak törléséhez szükséges beállításokat.
Ebben az útmutatóban megtanítom a pillanatképek törlésének lépéseit a Windows 11 Visszahívás funkciójából. 24H2 és újabb kiadások.
Az összes visszahívási pillanatkép törlése Windows 11 rendszeren
Az összes visszahívási adat Windows 11 rendszerből való törléséhez kövesse az alábbi lépéseket:
Nyissa meg a Beállítások Windows 11 rendszeren.
@media csak képernyő és (min-szélesség: 0px) és (min-height: 0px) { div[id^=”bsa-zone_1659356505923-0_123456″] { min-szélesség: 336 képpont; minimális magasság: 280 képpont; } } @media only screen and (min-width: 640px) and (min-height: 0px) { div[id^=”bsa-zone_1659356505923-0_123456″] { min-width: 728px; minimális magasság: 280 képpont; } }
Kattintson az Adatvédelem és biztonság lehetőségre.
Kattintson a „Emlékezés és pillanatképek” oldalra.
Kattintson a “Pillanatképek törlése” beállítás.
Kattintson az Összes törlése gombra.
Az összes pillanatkép törlésének visszahívása/Kép: Microsoft
Törlés megerősítése a visszahívási pillanatképek közül.
A lépések végrehajtása után az idővonal funkció eltávolítja az összes pillanatképet a számítógépről.
A visszahívási adatok törlése után a funkció nem lesz képes hogy megtalálja mindazt, amit a múltban tett. Ha azonban bekapcsolva hagyja a funkciót, az továbbra is készít pillanatfelvételeket, és az új adatbázis felépítése során a funkció képes lesz visszahívni a tevékenységeit attól a ponttól kezdve.
Időkeret törlése Pillanatképek visszahívása Windows 11 rendszeren
A Recall adatainak adott időkeretének törléséhez kövesse az alábbi lépéseket:
Nyissa meg a Beállítások elemet.
Kattintson a Adatvédelem és biztonság.
Kattintson a „Előhívás és pillanatképek” oldalra.
Kattintson a „Pillanatképek törlése”
Kattintson a Pillanatképek törlése gombra.
Válassza ki a Törölni kívánt pillanatképek visszahívása lehetőséget az elmúlt óra, 24 óra, 7 nap vagy 30 nap.
Pillanatképek törlésének visszahívása/Kép: Microsoft
A lépések végrehajtása után, a Visszahívás funkció csak az Ön által megadott időkeret pillanatképeit törli.
A pillanatképek törlése után az idővonal funkció nem tud semmit előhívni a számítógépről törölt időkeretből. p>
Ha törölni szeretne egy adott időkeretet adott tartalom eltávolításához, létrehozhat szűrőket, amelyek kizárják az alkalmazásokat és webhelyeket a Visszahívás funkcióból. Ha a funkció nem az Ön számára való, akkor véglegesen letilthatja a visszahívást. Ha meggondolja magát, bármikor újra engedélyezheti.