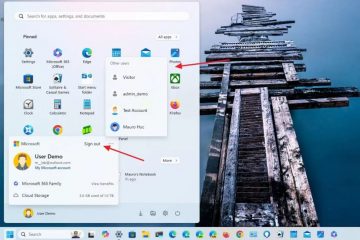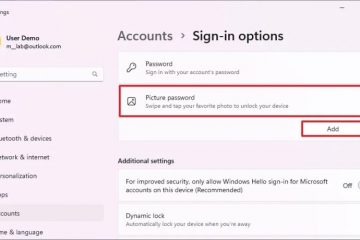A Windows 11 indítása csökkentett módban (8 módon) – Digital Citizen UP
Tehát a Windows 11 telepítve van a számítógépére, de az alkalmazások rosszul működnek, és a rendszerfunkciók folyamatosan működnek, ami fáj a fejed? Ha ez a helyzet, akkor valószínűleg megoldást keres a rendszer hibaelhárítására és javítására. Szerencsédre a Windows 11 egy ügyes, Biztonságos mód nevű eszközzel rendelkezik, amely segíthet az egész hibaelhárítási folyamatban. Most talán azon töprenghet: „Hogyan indíthatom el a Windows 11-et csökkentett módban?” Nos, mindent megtudtam! Valójában nyolc különböző módszer létezik, és ebben az útmutatóban mindet összegyűjtöttem.:
MEGJEGYZÉS: Ez az oktatóanyag a Windows 11 csökkentett módban való indításáról szól. Windows 10 rendszerű számítógépen olvassa el inkább ezt a cikket: A Windows 10 rendszerindítása csökkentett módban.
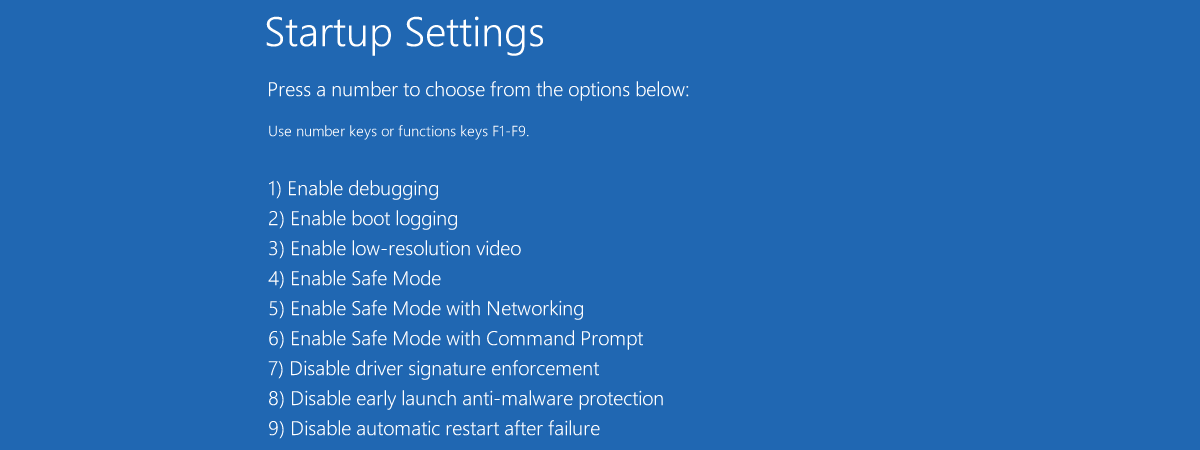
Mit kap a Windows 11 csökkentett módban történő indításakor
Ez az első alkalom, hogy hall a csökkentett módról a Windows 11 rendszerben? Ebben az esetben először meg kell értenie, mi az, és mit itt részletesen foglalkoztam ezzel a témával: Mi az a csökkentett mód Windows számítógépen A lényeg az, hogy a Csökkentett mód olyan, mint a Windows 11 rendszer lecsupaszított verziója, amely csak a legfontosabbakat tölti be; az extra dolgokat, amelyek gondot okozhatnak. Tehát, ha a számítógép működésbe lép, a csökkentett mód életmentő lehet a hibaelhárításhoz.
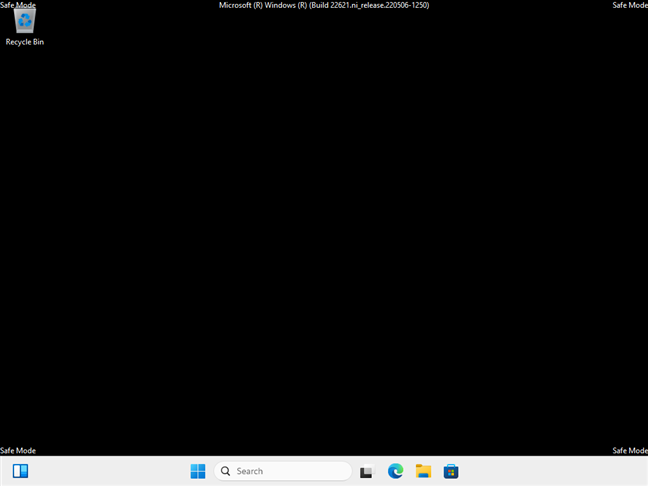
Windows 11 csökkentett mód
Sajnos a csökkentett módba való belépéshez használt régi trükkök, például az F8 vagy a Shift + F8 lenyomása már nem működnek, mert a Windows 11-hez UEFI BIOS szükséges. Az sem lehetséges, hogy a Windows 11 csökkentett módba lépjen a BIOS-ból, vagy a Windows 11 rendszert csökkentett módban indítsa el kikapcsolt állapotból. De ne félj! Még mindig rengeteg módja van ennek eléréséhez – számom szerint nyolc –, és mindjárt végigvezetem Önt mindegyiken.
Az útmutató első részében, az 1–4. Megmutatjuk, hogyan indíthat rendszert csökkentett módba a Windows 11 rendszerben, ha ki van zárva a rendszeréből. És ha valóban be tud jelentkezni, akkor előnyben részesítheti a későbbi, 5-től 8-ig terjedő módszereket. Ha ezt mondtam, menjünk bele!
Hogyan indítsunk el csökkentett módot, ha nem tudunk bejelentkezni Windows 11
Ha csökkentett módba szeretné indítani számítógépét, de nem tud bejelentkezni a Windows 11 rendszerbe, a következő módszereket és lépéseket kell tennie:
1. Hogyan léphet be a Windows 11 csökkentett módjába a számítógép normál indításának leállításával
A Windows 11 beépített hibabiztos kapcsolóval rendelkezik, amely akkor aktiválódik, ha nem indul megfelelően. A negyedik alkalommal, amikor három sikertelen kísérlet után megpróbálja elindítani, a Windows 11 automatikusan betölti az Automatikus javítás módot. Tehát mindössze annyit kell tennie, hogy három egymást követő alkalommal megszakítja a Windows 11 normál rendszerindítási folyamatát. Nyomja meg a fizikai Újraindítás vagy a Bekapcsológombot a Windows 11 rendszerű számítógépén vagy eszközén az indítási folyamat leállításához. Vegye figyelembe, hogy ha megnyomja a bekapcsológombot, körülbelül 4 másodpercig le kell tartania a kikapcsoláshoz. Ha ez sikerül, a Windows 11 betölti az automatikus javítási módot.
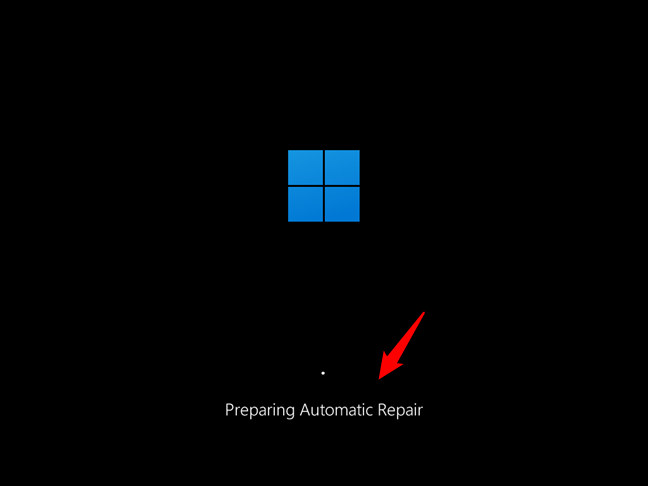
A Windows 11 indítása csökkentett módban automatikus javítással
Várjon néhány pillanatot, amíg a Windows 11 diagnosztizálja a számítógépet.
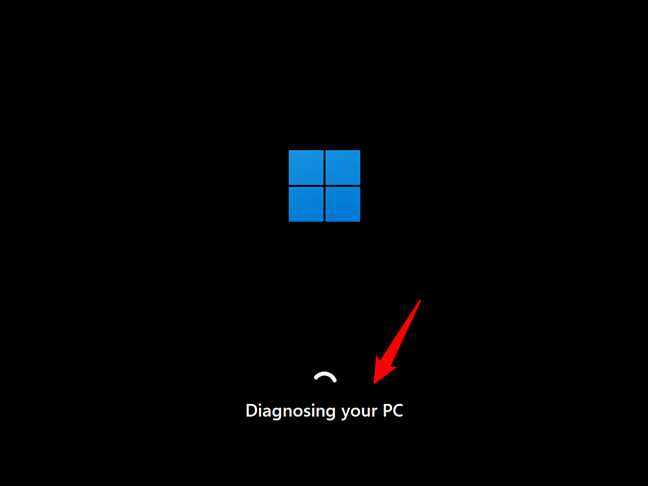
A Windows 11 diagnosztizálja a számítógépet
Ezután betölti az Automatikus javítás képernyőt. Nyomd meg rajta a Speciális beállítások gombot.
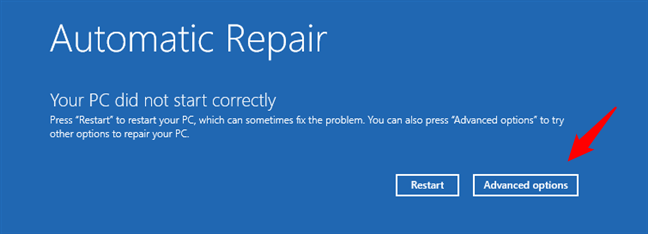
Kattintson vagy koppintson a Speciális beállítások lehetőségre
A „Válasszon opciót” képernyőn válassza a Hibaelhárítás lehetőséget.
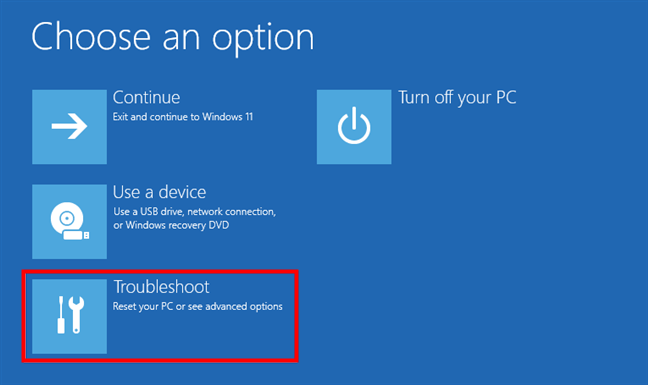
A Windows 11 hibaelhárítása
A Hibaelhárítás képernyőn kattintson vagy érintse meg a Speciális beállítások.
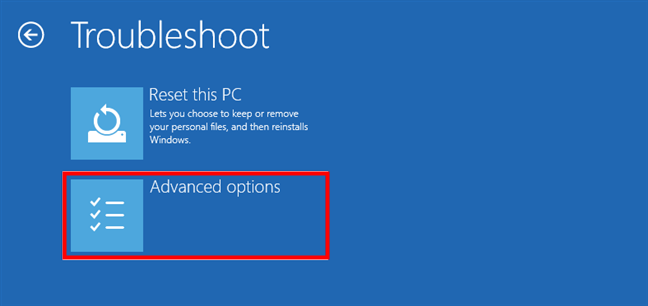
A speciális hibaelhárítási beállítások elérése
Ezután betöltődik a Speciális beállítások képernyő, amelyen válassza az Indítási beállítások lehetőséget alul, hogy elérjem. Ezután kattintson vagy koppintson az Indítási beállítások elemre.
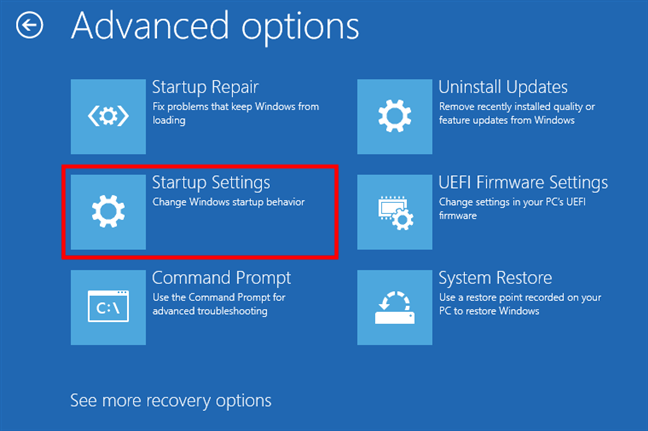
Válassza ki az Indítási beállításokat
A Windows 11 ezután betölt egy másik, Indítási beállítások nevű képernyőt. Tájékoztatja, hogy a számítógép újraindítása után módosíthatja a Windows beállításait. Az egyik az, hogy engedélyezheti a csökkentett módot. Kattintson vagy koppintson az Újraindítás gombra.
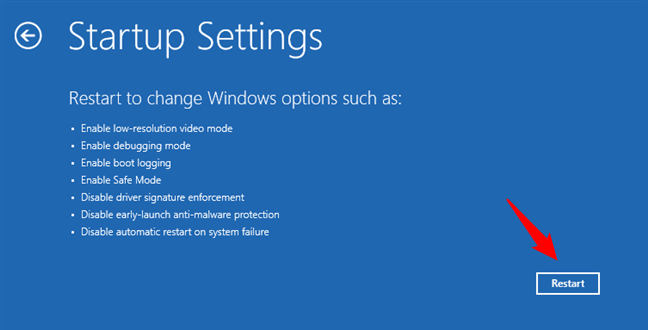
Indítási beállítások: Válassza az Újraindítás a Windows 11 csökkentett módban opcióit.
A Windows 11 újraindítása után kiválaszthatja az engedélyezni kívánt indítási beállításokat. A Windows 11 csökkentett módjába való belépéshez három lehetőség közül választhat:
Csökkentett mód – nyomja meg a 4 vagy az F4 billentyűt a billentyűzeten a Windows 11 normál csökkentett módban történő elindításához. Csökkentett mód hálózattal – nyomja meg az 5 vagy az F5 billentyűt a csökkentett módba lépéshez és a hálózati illesztőprogramok és szolgáltatások betöltéséhez. Csökkentett mód parancssorral – nyomja meg a 6 vagy az F6 billentyűt a csökkentett módba lépéshez és a parancssor automatikus betöltéséhez. 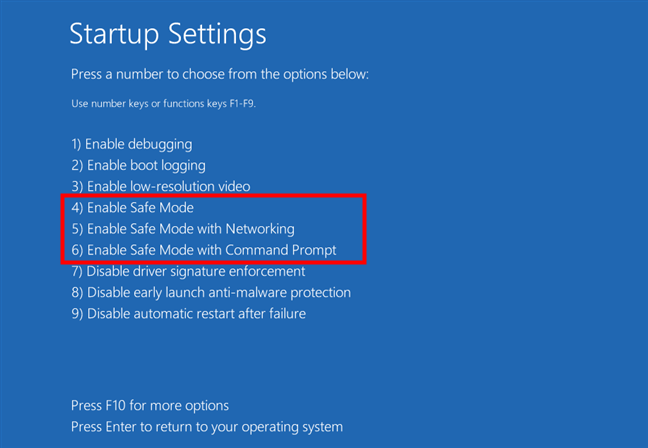
Válassz egyet a három közül A csökkentett mód beállításai a Windows 11 rendszerhez
Ezután a Windows 11 csökkentett módban indul, és rendszergazdai fiókkal bejelentkezhet, és megkezdheti a hibaelhárítást.
2. A csökkentett mód elindítása Windows 11 rendszerben a „Shift + Újraindítás” megnyomásával a bejelentkezési képernyőn
Ha nem tud bejelentkezni a Windows 11 rendszerbe, de számítógépe vagy eszköze eléri a bejelentkezési képernyőt, Nyomja meg és tartsa lenyomva a Shift billentyűt, miközben lenyomva tartja a Shift billentyűt, kattintson vagy koppintson a bekapcsológombra, és válassza az Újraindítás lehetőséget a menüben.
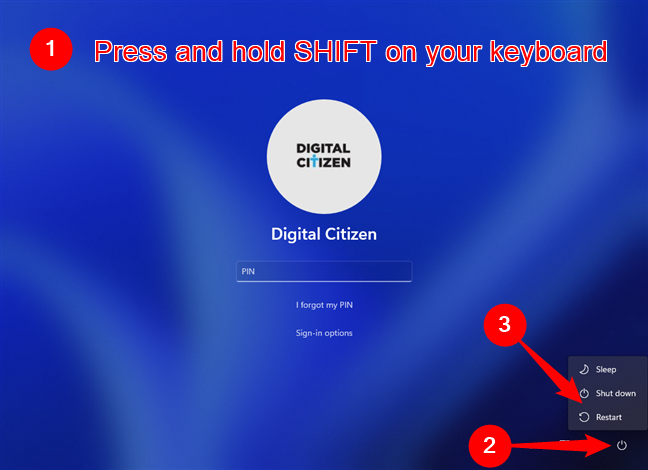
A Windows 11 indítása csökkentett módban a bejelentkezési képernyőről
Windows 11 azonnal újraindul, majd amikor megkéri, hogy válasszon egy lehetőséget, válassza a Hibaelhárítás lehetőséget.
Válassza a Hibaelhárítás lehetőséget
Innentől kezdve kövesse az útmutató első módszerénél bemutatott lépéseket. Lépjen a „Speciális Opciók > Indítási beállítások > Újraindítás”, majd nyomja meg a 4 vagy az F4 billentyűt a billentyűzeten a minimális Csökkentett módba való indításhoz, az 5 vagy az F5 billentyűt a Windows 11 „Csökkentett mód hálózattal” aktiválásához, a 6 vagy az F6 billentyűt pedig a „Csökkentett mód parancssorral” aktiválásához.
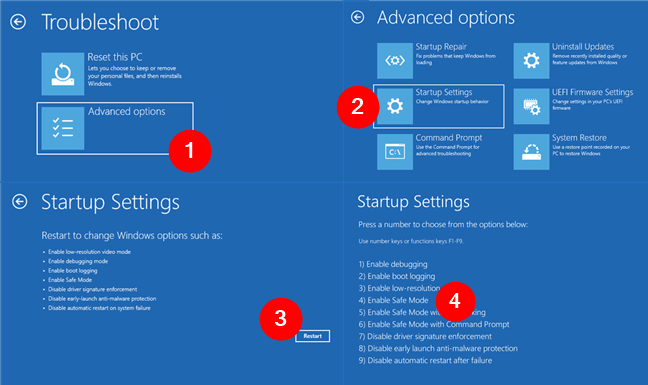
Ugrás a Speciális beállítások > Indítási beállítások > Újraindítás > Csökkentett mód engedélyezése
TIPP: Ha végzett a Windows 11 hibaelhárításával, a következőképpen léphet ki a csökkentett módból, és a szokásos módon indíthatja el a számítógépet.
3. A Windows 11 indítása csökkentett módban DVD-vagy USB-telepítő meghajtó és parancssor használatával
A csökkentett módba lépés másik módja a Windows 11 rendszerben USB-meghajtó vagy DVD használata a Windows 11 telepítésével. Használja a már meglévőt, vagy ha teheti, készítsen egyet most egy másik számítógépen. Ezután indítsa el a számítógépet, válassza ki a kívánt nyelvet és billentyűzetkiosztást, majd kattintson vagy koppintson a Tovább gombra.
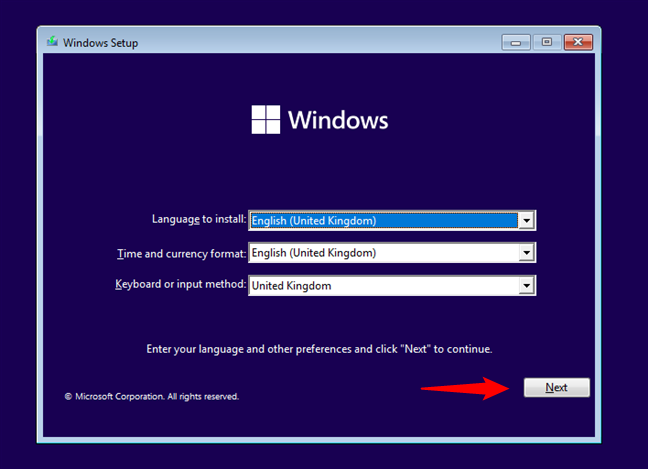
A Windows 11 telepítőjében nyomja meg a Tovább gombot.
Tovább kattintson vagy koppintson a „Számítógép javítása” hivatkozásra a Windows telepítőablakának bal alsó sarkából.
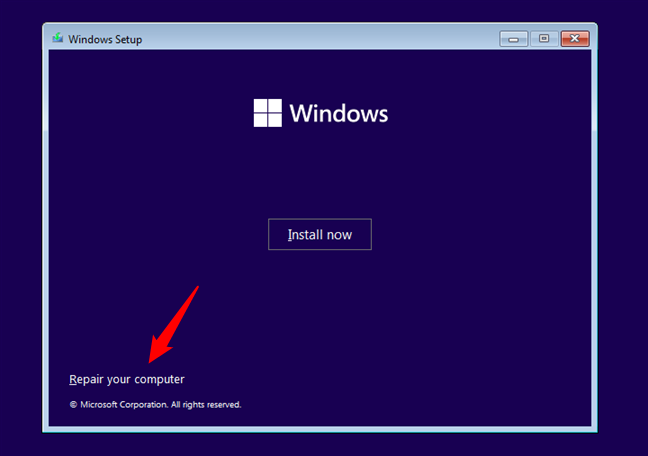
Kattintson vagy koppintson a Számítógép javítása elemre.
A „Válasszon opciót” képernyőn válassza a Hibaelhárítás lehetőséget.
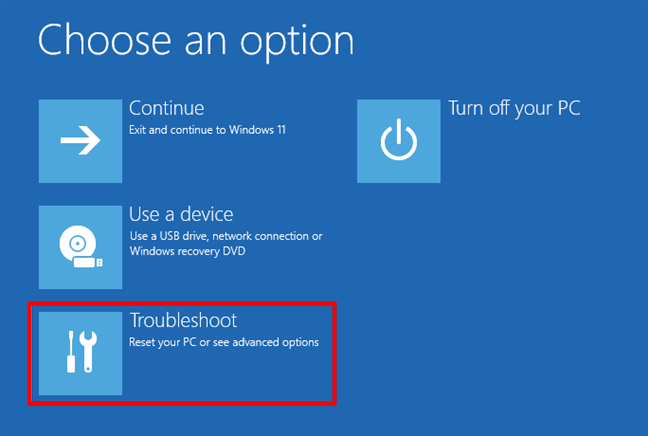
A Windows 11 csökkentett módba való belépéshez válassza a Hibaelhárítás lehetőséget.
A „Speciális beállítások” képernyőn válassza a „Parancssor lehetőséget (a speciális hibaelhárításhoz használja a parancssort).”
A Parancssor indítása
Most jön a legfontosabb rész: a Parancssorban futtassa a következő parancsot:
bcdedit/set {default} safeboot minimal
Nyomja meg az Enter billentyűt a billentyűzeten, és várja meg a „A művelet sikeresen befejeződött” üzenetet.
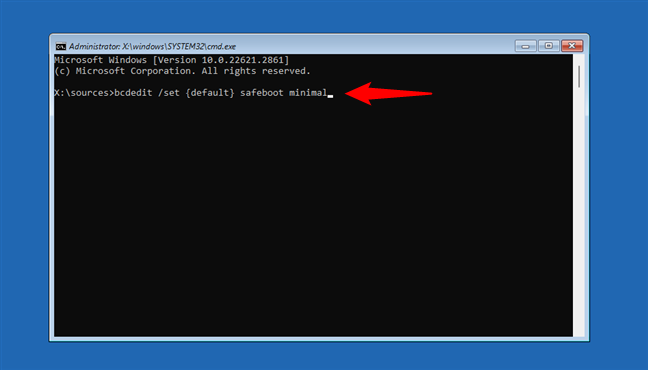
Hogyan indítható el a Windows 11 csökkentett módban a Parancssor
Zárja be a parancssort, és kattintson vagy koppintson a Folytatás gombra a következő képernyőn.
A Windows 11 csökkentett módban történő indításához válassza a Folytatás lehetőséget
Várja meg, amíg a számítógép vagy az eszköz újraindul, és nézze meg A Windows 11 csökkentett módba lép.
FONTOS: Ha ezt a módszert használja, a Windows 11 minden egyes indításkor csökkentett módba lép. Ha azt szeretné, hogy a szokásos módon újrainduljon, le kell tiltania ezt a beállítást a következő paranccsal:
bcdedit/deletevalue {default} safeboot
Futtathatja a Windows 11 csökkentett módjából, vagy futtathatja az e fejezetben leírt lépéseket követve.
4. A Windows 11 indítása csökkentett módban helyreállítási meghajtóról
A Windows 11 csökkentett módjába a rendszer-helyreállító USB-meghajtóról is beléphet. Vagy használjon egy már elkészítettet, vagy hozzon létre egy USB-helyreállító meghajtót egy másik Windows 11 rendszerű számítógépen.
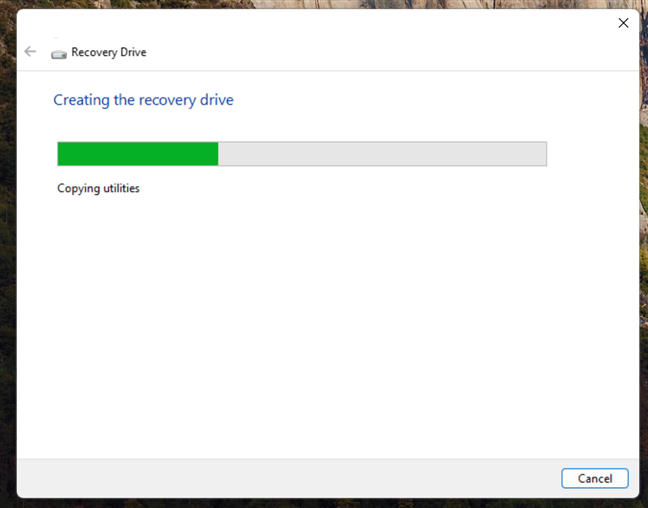
Windows 11 helyreállítási meghajtó létrehozása
Indítsa el Windows 11 számítógépét az USB helyreállítási meghajtóról, és válassza ki a billentyűzet kiosztását.
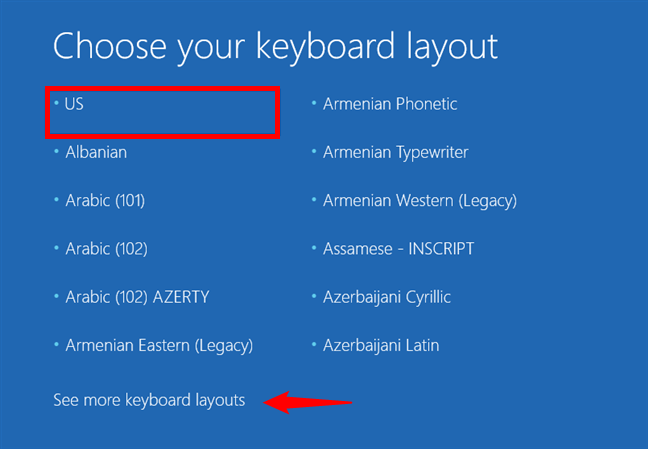
A a helyreállítási meghajtó billentyűzetkiosztása
Ezután betöltődik a már megszokott „Válasszon opciót” képernyő. Kattintson vagy koppintson a Hibaelhárítás gombra.
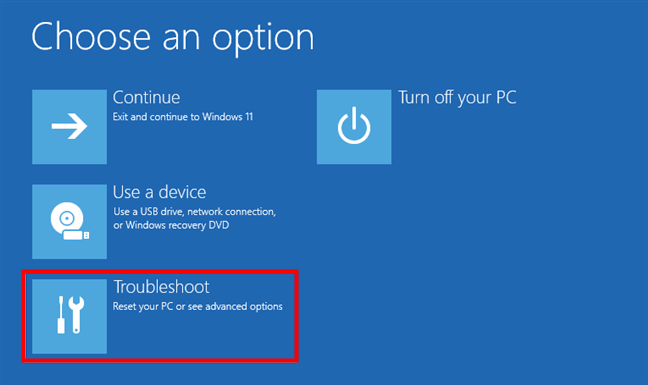
A Windows 11 csökkentett mód opcióinak eléréséhez válassza a Hibaelhárítás lehetőséget.
A következő lépések ugyanazok, amelyeket az útmutató első módszerében bemutattam. Röviden: menjen a „Speciális beállítások > Indítási beállítások > Újraindítás” elemre, majd nyomja meg a 4 (F4) billentyűt a minimális csökkentett módba való rendszerindításhoz. , 5 (F5) a „Csökkentett mód hálózattal” eléréséhez, vagy 6 (F6) a Windows 11 „Csökkentett mód parancssorral” aktiválásához.
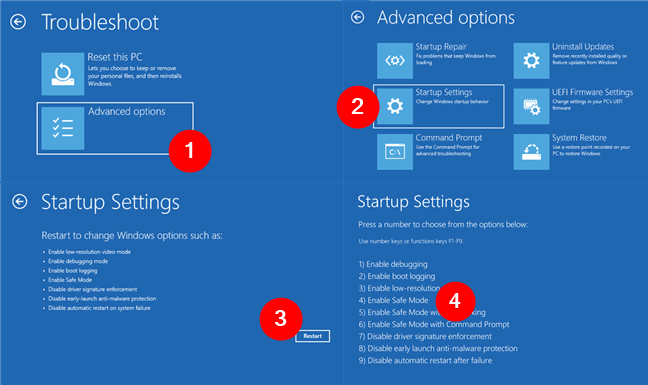
Lépjen a Speciális beállítások > Indítási beállítások > Újraindítás > Csökkentett mód engedélyezése oldalra
Csökkentett módba való indítás, ha be tud jelentkezni a Windows 11-be
Szeretné elindítani a Windows 11-et csökkentett módban, és már bejelentkezett felhasználói fiókjával? Kövesse a következő módszerek bármelyikének egyszerű lépéseit, és azonnal megkezdheti számítógépének hibaelhárítását:
5. A Windows 11 indítása csökkentett módban a „Shift + Újraindítás” megnyomásával a Start menüben
A Windows 11 csökkentett módba való belépésének egy másik módja a Start menüből érhető el. Miközben a Shift billentyűt lenyomva tartja billentyűzet, kattintson a Start gombra, majd a Bekapcsológombra, majd az Újraindítás gombra.
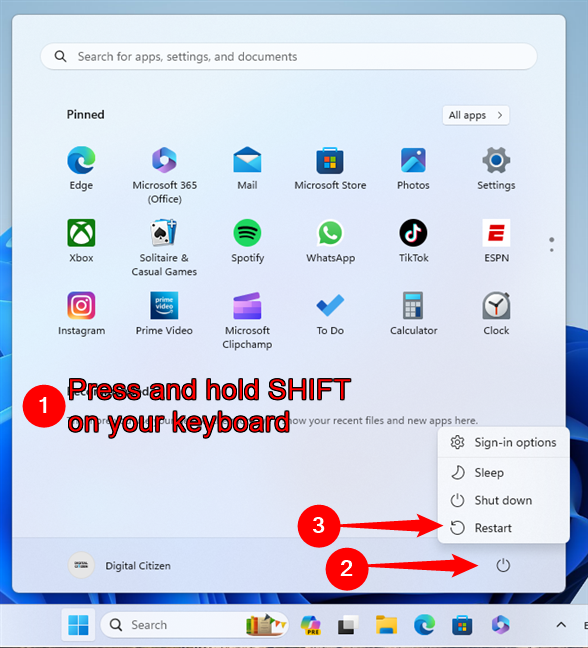
Hogyan indítsa el a Windows 11-et csökkentett módban a Start menüből
A Windows 11 újraindul, és betölti a „Válasszon opciót” képernyőt. Válassza a Hibaelhárítás lehetőséget.
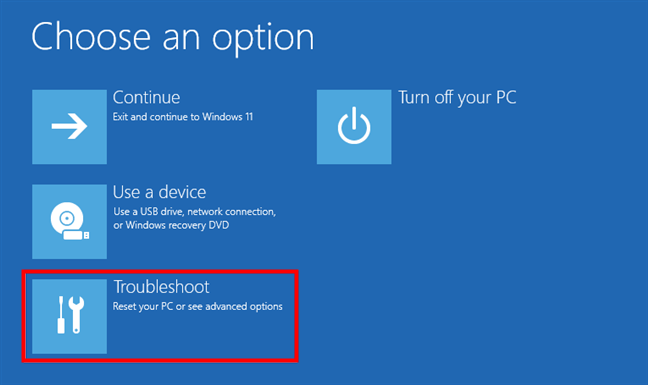
Kattintson vagy koppintson a Hibaelhárítás elemre a csökkentett mód beállításainak eléréséhez.
Ezután hajtsa végre az útmutató első módszerében leírt lépéseket. Lépjen a „Speciális beállítások-> Indítási beállítások-> Újraindítás” elemre, és nyomja meg a 4/F4 billentyűt a billentyűzeten a csökkentett módba való indításhoz, az 5/F5 billentyűt a „Csökkentett mód hálózattal” vagy a 6/F6 billentyűk lenyomásával a „Biztonságos módba” való belépéshez. Mód parancssorral.”
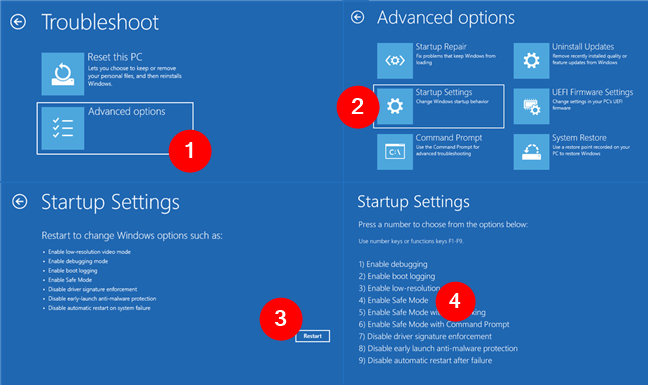
Lépjen a Speciális beállítások > Indítási beállítások > Újraindítás > Csökkentett mód engedélyezése elemre
6. A Windows 11 indítása csökkentett módban a rendszerkonfiguráció segítségével (msconfig.exe)
A Windows 11 csökkentett módban történő indításának egyik legegyszerűbb módja a Rendszerkonfigurációs eszköz, más néven msconfig.exe. Nyissa meg: a „rendszerkonfiguráció” kifejezés gyors keresése.
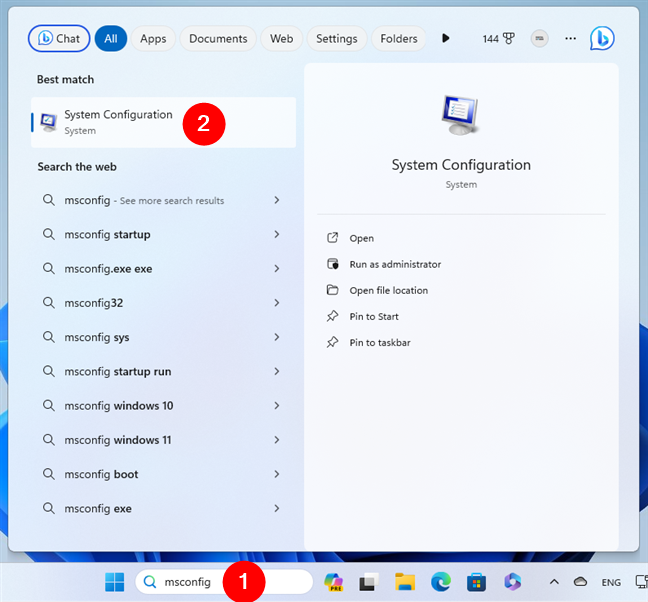
Rendszerkonfiguráció keresése (msconfig)
A Rendszerkonfigurációban váltson át a Boot fülre, és válassza a „Biztonságos rendszerindítás” lehetőséget a Rendszerindítási beállítások részben. Ezután nyomja meg az OK gombot.
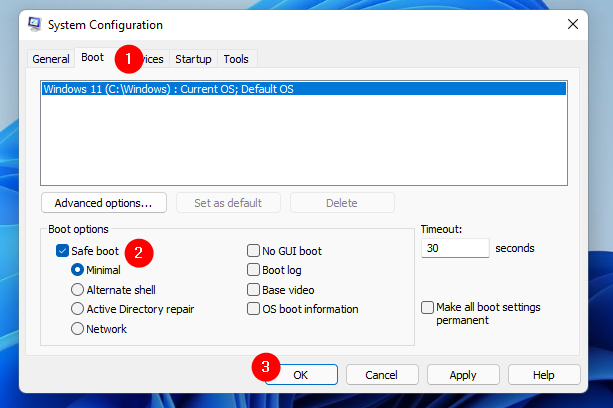
Indítsa el csökkentett módban a rendszerkonfiguráció segítségével (msconfig)
A Windows 11 lehetővé teszi tudja, hogy a módosítás alkalmazásához újra kell indítania a számítógépet. Válassza a „Kilépés újraindítás nélkül” lehetőséget, ha még van tennivalója, vagy az Újraindítás lehetőséget, ha azonnal szeretne belépni a Windows 11 csökkentett módjába.
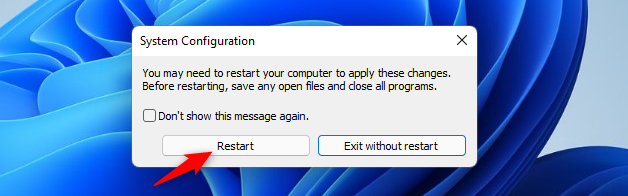
Indítsa újra a Windows 11-et csökkentett módban
7. Hogyan léphet be a Windows 11 csökkentett módjába a Beállítások alkalmazás (Helyreállítás > Speciális indítás)
Ha be tud jelentkezni a Windows 11 rendszerbe, a Beállítások alkalmazásból elindíthatja a Csökkentett módot Nyissa meg a Beállításokat (Windows + I), és kattintson a Rendszer oldalon vagy koppintson a Helyreállítás lehetőségre.
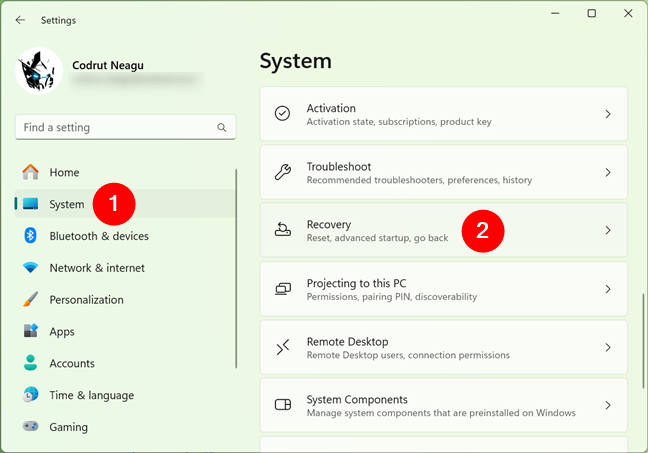
Lépjen a Rendszer elemre, majd a Helyreállításra.
A Helyreállítás oldalon a Helyreállítási beállítások részben kattintson vagy koppintson az Újraindítás most gombra a Speciális indítás mellett.
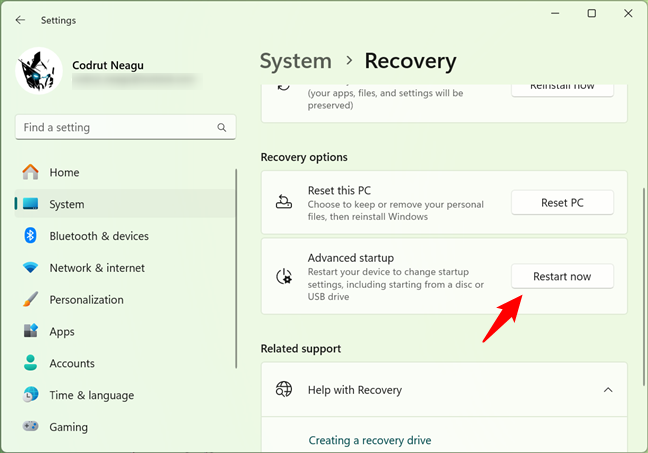
Windows 11 helyreállítási lehetőségek
Ezután a Windows 11 közli, hogy újra kell indítania az eszközt. Mentse el munkáját, és kattintson vagy koppintson az Újraindítás most lehetőségre, ha végzett.
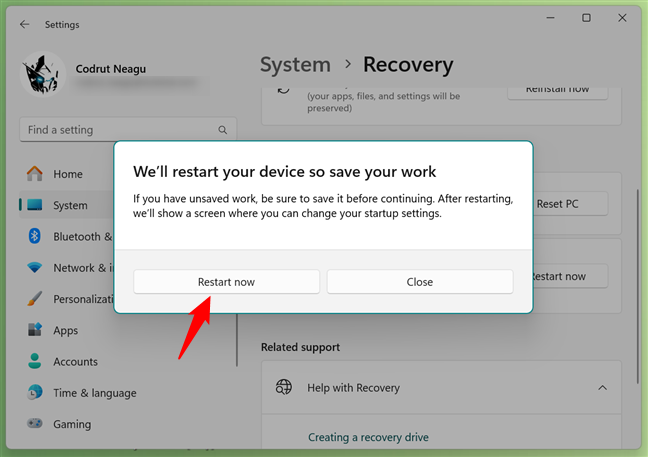
A Windows 11 újra akarja indítani a számítógépet
A Windows 11 újraindítása után válassza a Hibaelhárítás lehetőséget a „Válasszon lehetőséget” képernyőn.
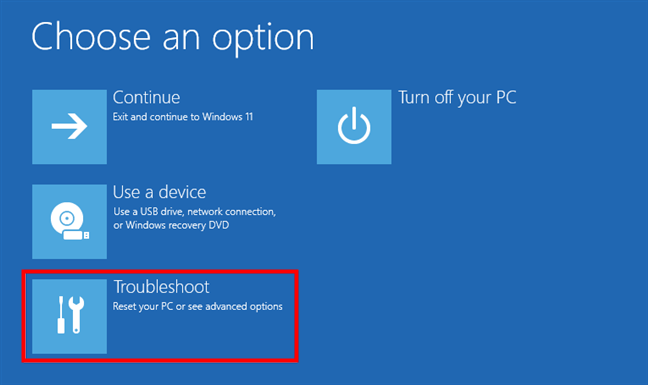
A Windows 11 hibaelhárítása: Állítsa vissza PC vagy tekintse meg a speciális beállításokat.
Következő lépésként kövesse az útmutatóban szereplő első módszertől származó lépéseket. Röviden, navigáljon a „Speciális beállítások > Indítási beállítások > Újraindítás” elemhez, és az aktiváláshoz nyomja meg a 4 vagy az F4 billentyűt a billentyűzeten. A Windows 11 csökkentett módja, 5 vagy F5 a „Csökkentett mód hálózattal” rendszerindításhoz, vagy 6 vagy F6 a „Csökkentett mód parancssorral” indításához.
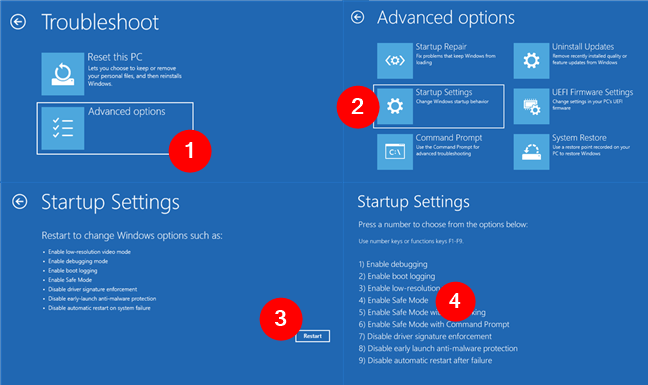
Lépjen a Speciális beállítások > Indítási beállítások > Újraindítás > Csökkentett mód engedélyezése lehetőségre
8. A Windows 11 indítása csökkentett módban a CMD leállítási parancsával
A Parancssor a Windows 11 csökkentett módban történő indításának alternatív módját is kínálja. Nyissa meg a CMD-t, és hajtsa végre a következő parancsot:
shutdown.exe/r/o
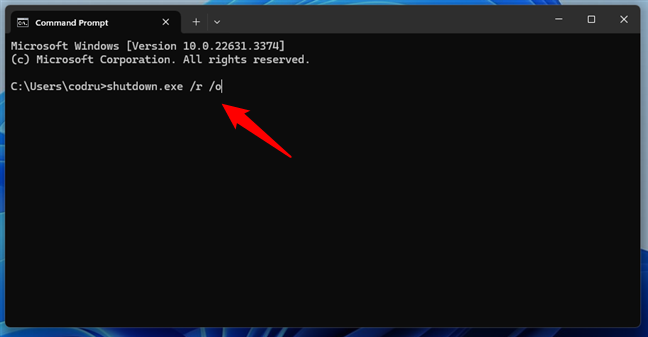
A Windows 11 csökkentett módjának elérése a shutdown paranccsal
Ez a parancs a Windows 11 újraindítását és helyreállítási környezetét tölti be. A futtatás után a Windows 11 közli, hogy kevesebb mint egy percen belül leáll.
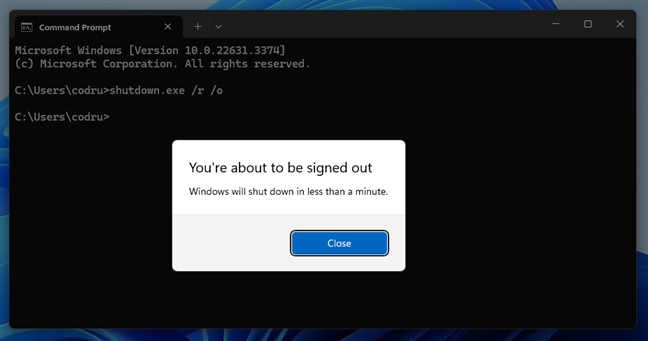
Hamarosan kijelentkezik
A számítógép újraindítása után a Windows 11 betölti ugyanazt a „Válasszon opciót” képernyőt amit az előző módszereknél is láttunk Válassza a Hibaelhárítás lehetőséget, és kövesse az útmutató első módszerében bemutatott lépéseket. Nyissa meg a „Speciális beállítások > Indítási beállítások > Újraindítás” lehetőséget, és nyomja meg a 4/F4 billentyűt a Windows 11 elindításához. Csökkentett mód, 5/F5 a „Csökkentett mód hálózattal” rendszerindításhoz, vagy 6/F6 a „Csökkentett mód parancssorral” indításához.
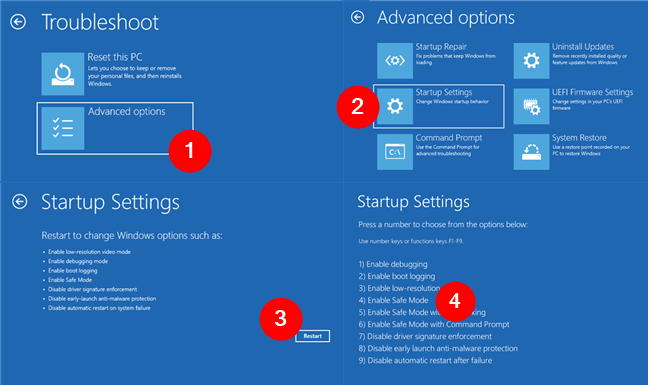
Lépjen a Speciális beállítások > Indítási beállítások > Újraindítás > Csökkentett mód engedélyezése oldalra
Mi a kedvenc módja a Windows 11 csökkentett módba való belépésének?
Ennyi! Most már tudja, hogyan indíthatja el a Windows 11-et csökkentett módban, és tudja, hogy vannak lehetőségek! Akár a számítógépe működik, akár csak ellenőrzi a dolgokat, az általam bemutatott módszerek egyike biztosan megfelel az Ön igényeinek. Van valamilyen módszere, vagy más módon botlott a csökkentett módba való belépéshez a Windows 11 rendszerben? Írjon alább egy megjegyzést, és ossza meg a világ többi részével!
Kapcsolódó cikkek
Beszúrás