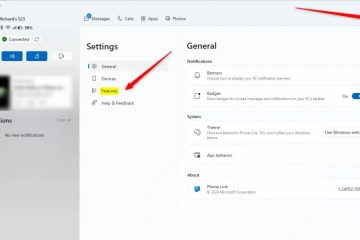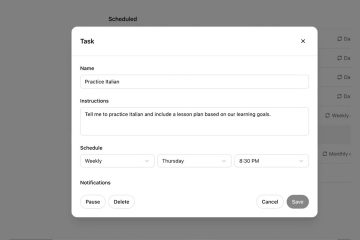Az „Ez a számítógép” ikon (korábbi nevén Sajátgép vagy Számítógép) megjelenítése a Windows 10 asztalon több okból is nagyon hasznos. Például a Fájlkezelő megnyitásához kattintson rá duplán. A rendszertulajdonságok eléréséhez kattintson a jobb gombbal az „Ez a számítógép” ikonra, és válassza a „Tulajdonságok” lehetőséget. Ezenkívül, ha régebbi verziókról, például Windows 7-ről vagy Windows 8-ról költözik, ismerős érzést kelt az asztalon lévő ikon..
Ebben az oktatóanyagban megmutatom, hogyan jelenítheti meg az Ez a számítógép ikont az asztalon Windows 10 rendszerben. Opcionálisan megtudhatja, hogyan módosíthatja az ikonját.
Kapcsolódó: A számítógép megjelenítése Windows 11 rendszeren
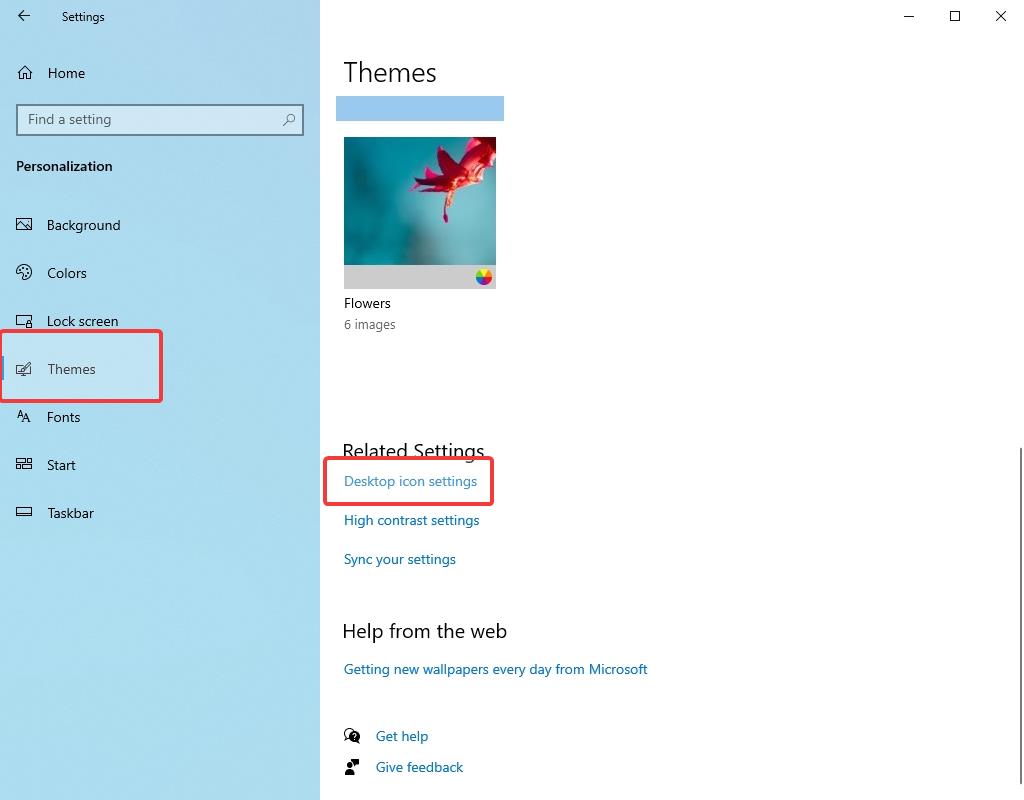
Az „Ez a számítógép” ikon megjelenítése az asztalon Windows 10 rendszerben
Használja a „ Windows billentyű + I“parancsikon a Beállítások megnyitásához. Nyissa meg a „Személyre szabás“> „Témák“részt. Görgessen le a „Kapcsolódó beállítások” részhez. és kattintson az „Asztali ikonbeállítások” elemre. Jelölje be a „Számítógép” jelölőnégyzetet. Kattintson az „OK” gombra.
Részletes lépések (Képernyőképekkel) )
Először nyissa meg a Beállításokat a Windows 10 rendszerben a „Windows billentyű + I” billentyűparancs megnyomásával. Megnyomhatja a Start gombot, majd kattintson a fogaskerék ikonra a Start menüben.
A Beállítások ablakban kattintson a „Személyre szabás” lehetőségre, majd lépjen a „Témák” fülre az oldalsávon. p>
Görgessen le a Témák oldalon a „Kapcsolódó beállítások” részhez, és kattintson az „Asztali ikonbeállítások” lehetőségre.
Most jelölje be a „Számítógép” jelölőnégyzetet az Asztali ikonok részben, és kattintson „OK.”
Megjegyzés: Ha engedélyezni szeretné, hogy más témák módosíthassák az asztali ikonokat, győződjön meg arról, hogy az „A témák az asztali ikonok megváltoztatásának engedélyezése” jelölőnégyzet be van jelölve..
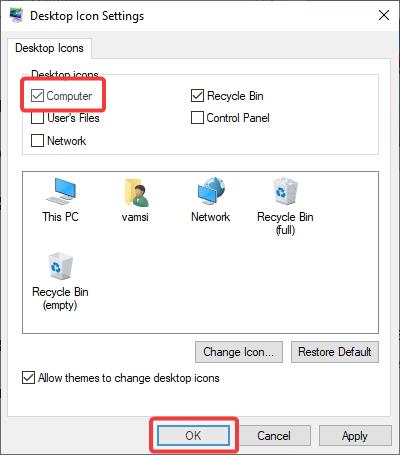
(Opcionális) Módosítsa az „Ez a számítógép” alapértelmezett ikonját
Ha személyre szabja a Ez a számítógép ikonját, hogy megfeleljen a rendszer témájának vagy színének sémát, kövesse az alábbi lépéseket:
Válassza ki a „Számítógép” ikont az Asztali ikonok alatt, majd kattintson az „Ikon módosítása” gombra.
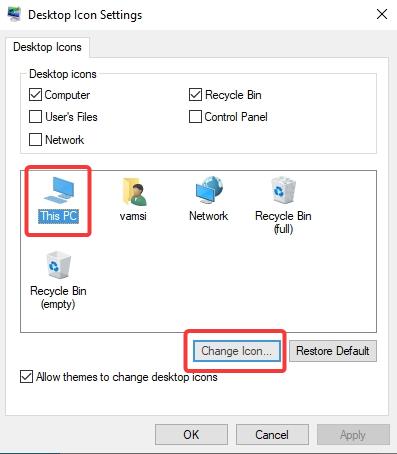
Válassz az Ön által választott ikont a rendelkezésre álló listából. Ha inkább egyéni ikont szeretne beállítani, kattintson a Tallózás gombra, válasszon ki egy ikonfájlt (.ico), majd kattintson a „Megnyitás” gombra. Kattintson az OK gombra a változtatások mentéséhez. Ezzel megváltoztatta a This PC alapértelmezett ikonját..
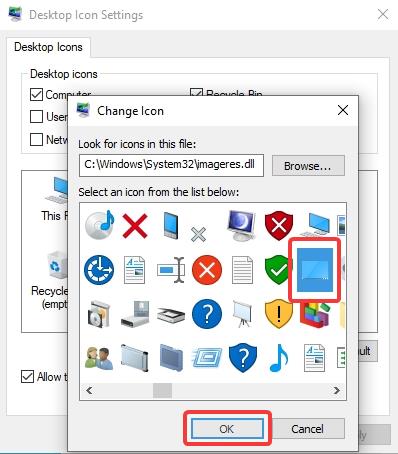
Ez az. Ha az asztalra lép (nyomja meg a Windows + D billentyűkombinációt), megjelenik az Ez a számítógép ikon.
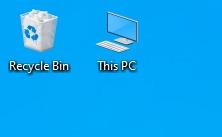 Ez a számítógép ikon a Windows 10 asztalon
Ez a számítógép ikon a Windows 10 asztalon
Távolítsa el az „Ez a számítógép” ikont az asztalról Windows 10 rendszerben
Ha nem szeretné látni a Ez a számítógép ikont az asztalon, egyszerűen húzza át a Lomtár ikonra.
Alternatív megoldásként nyissa meg a Beállítások alkalmazást, lépjen a Testreszabás > Témák oldalra, kattintson az Asztali ikon beállításai elemre, és törölje a jelölést a Számítógép jelölőnégyzetből. , majd kattintson az OK gombra.
Hibaelhárítás
Ha nem látja az ikont az asztalon, annak az lehet az oka, hogy az asztali ikonok el vannak rejtve. A javításhoz kattintson a jobb gombbal az asztalra, válassza a „Nézet”, majd az „Asztali ikonok megjelenítése” lehetőséget. Miután engedélyezte ezt a lehetőséget, egy pipa jelenik meg mellette.
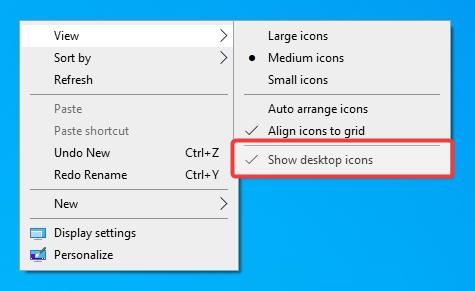
Csomagolás – „Ez a számítógép” hozzáadása az asztalhoz
Amint látja, az Ez a számítógép ikon hozzáadása és megjelenítése a Windows 10 asztalon egyszerű feladat. Ha szeretné, az általam bemutatott lépéseket követve módosíthatja az alapértelmezett ikont, hogy az megfeleljen az aktuális témának vagy színsémának.
Ha bármilyen kérdése van, vagy segítségre van szüksége, írjon megjegyzést alább. segítek.