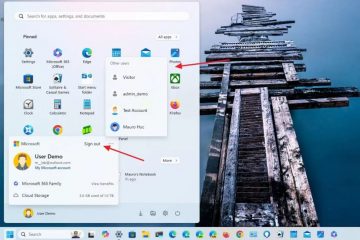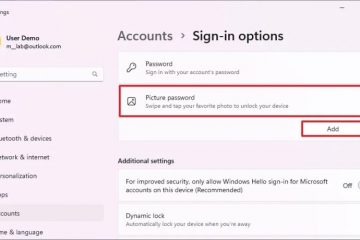A Wi-Fi-jelszót többnyire az internetszolgáltató technikusa állítja be, és soha nem kérdezik meg a felhasználót, hogy mi legyen. Ez olyan problémákat okoz a jövőben, amikor a felhasználó gyakran elfelejti a jelszót, és többé nem tud csatlakozni a Wi-Fi-hez, amikor megvásárol egy eszközt, vagy meg akarja osztani a jelszót valakivel. Nézzük meg, hogyan találhatja meg Wi-Fi jelszavát Windows 11 rendszerben, és hogyan módosíthatja a Wi-Fi jelszavát Windows rendszeren, hogy később emlékezzen rá.
Tartalomjegyzék
Keresés Wi-Fi jelszó Windows 11 rendszeren
A Wi-Fi jelszó megtalálásának lépései Windows 11 rendszeren meglehetősen egyszerűek. Számos módja van ennek, de megosztjuk a legegyszerűbb és leggyorsabb módszert, hogy időt és energiát takarítsunk meg.
Megjegyzés: Windows számítógépének csatlakoznia kell a Wi-Fi hálózat a jelszó megtalálásához. A Windows elmenti az összes Wi-Fi jelszót, hogy újra csatlakozhasson az útválasztóhoz anélkül, hogy a felhasználónak újra meg kellene adnia a jelszót a számítógép minden indításakor. Ha a számítógép soha nem csatlakozott a Wi-Fi hálózathoz, akkor nem tudja használni a Wi-Fi jelszó megkeresésére, mivel azt még el kell menteni. Android-telefonját is használhatja a Wi-Fi jelszó megkeresésére, ha az csatlakozik a hálózathoz.
1. Kattintson a Start/Windows lehetőségre. gombot, és keresse meg ott a Vezérlőpult elemet. Kattintson ide, hogy megnyissa a keresési eredmények közül.

2. Lépjen a Hálózat és internet oldalra.

3. A következő képernyőn kattintson a Hálózati és megosztási központ elemre.

4. Kattintson a Wi-Fi hálózat nevére a Kapcsolatok mellett.

5. In az ezt követő előugró ablakban kattintson a Vezeték nélküli tulajdonságok lehetőségre a Általános lapon.

6. A második előugró ablakban, a Biztonság lapon jelölje be a strong>Karakterek megjelenítése a jelszó megtekintéséhez a Hálózati biztonsági kulcs területen.

Megjegyzés: Győződjön meg arról, hogy nem az egyik a háta mögött van, vagy a háta fölött figyel, amikor ezt megteszi, nehogy veszélybe kerüljön Wi-Fi jelszava.
Mostantól használhatja ezt a jelszót bármilyen eszköz, Windows vagy bármely más operációs rendszer csatlakoztatására Wi-Fi hálózat.
Wi-Fi jelszó módosítása Windows 11 rendszeren
Most már tudja, hogyan találhatja meg a Wi-Fi hálózat jelszavát Windows 11 rendszeren. Windows Wi-Fi jelszó. A következő részben megtudhatja, hogy módosítania kell.
1. Nyomja meg a Windows + I billentyűkombinációt a Beállítások alkalmazás megnyitásához. Válassza a Hálózat és internet lehetőséget a bal oldalsávon, majd kattintson a Speciális hálózati beállítások lehetőségre a jobb oldalsávon.

2. Görgessen a képernyő aljára, és kattintson a További hálózati adapterbeállítások lehetőségre.

3. Ezzel megnyílik a Hálózati kapcsolatok egy új ablakban. Kattintson a jobb gombbal arra a Wi-Fi hálózatra, amelyhez csatlakozik, és válassza az Állapot lehetőséget a helyi menüből.

4. Kattintson a Wireless Properties oldalon a következő előugró ablakban.

5. Egy másik előugró ablakban módosíthatja a Wi-t-Fi-jelszó a Hálózati biztonsági kulcs értékének szerkesztésével. Ez az Ön meglévő jelszava is, amelyet a fenti lépésben láttunk. Kattintson az OK gombra a módosítások mentéséhez.

És kész. Most újra meg kell adnia az új Wi-Fi jelszót minden olyan eszközön, amely korábban csatlakozott a Wi-Fi hálózathoz. A kapcsolat automatikusan megszakad.
Miért kell megváltoztatni a Wi-Fi jelszavát a Windows 11 rendszerben
Már láttuk az egyik okot, amiért úgy érzi, meg kell változtatnia a Wi-Fi hálózat jelszavát bevezető. De lehetnek más okok is.
Wi-Fi jelszavát túl sok emberrel osztották meg, akik túlterhelték a hálózatot. Egy alkalmazott vagy vendég távozott, és Ön többé nem akarja, hogy használja az Ön Wi-Fi-hálózatát.Attól tart, vagy pontosan tudja, hogy a Wi-Fi-hálózatot feltörték, és ugyanazt szeretné biztosítani.A Wi-Fi A jelszó bonyolult vagy nehezen megjegyezhető, vagy valaki más állította be, és olyanra szeretné módosítani, amelyet meg tud jegyezni.
Mi a Wi-Fi jelszava
A legtöbb felhasználó végül a rossz vagy gyenge jelszavak a Wi-Fi-hálózatokhoz. Javasoljuk, hogy erős jelszót válasszon, ha alfanumerikus és speciális karaktereket tartalmazó Windows számítógépen módosítja a Wi-Fi jelszót. Az erősebb jelszó nem csak a sávszélességet védi, hanem az adatait is, és magánéletet biztosít.
Az akadály leküzdésének jó módja egy jelszókezelő, például a Dashlane, BitWarden vagy 1Password használata.