Nem gyakran, de előfordulhat, hogy módosítania kell rendszergazdai fiókját. Például előfordulhat, hogy az aktuális rendszergazdai fiókot feltörték, vagy nem úgy van beállítva, ahogy szeretné. Szerencsére a rendszergazda megváltoztatása a Windows 11 rendszerben meglehetősen egyszerű. Megteheti a Beállítások alkalmazásból vagy a Vezérlőpultból. Ebben az oktatóanyagban bemutatjuk mindkét módszert a rendszergazda megváltoztatására. Kezdjük.
Megjegyzés: Feltételezzük, hogy már létrehozott egy másik felhasználói fiókot. Ha nem, hozzon létre egy online vagy helyi felhasználói fiókot, majd folytassa az alábbi lépésekkel.
Rendszergazda módosítása Windows 11 rendszeren
1. A Beállítások alkalmazás használata
Nyissa meg a Beállítások alkalmazást a Windows billentyű + I billentyűparancs megnyomásával.
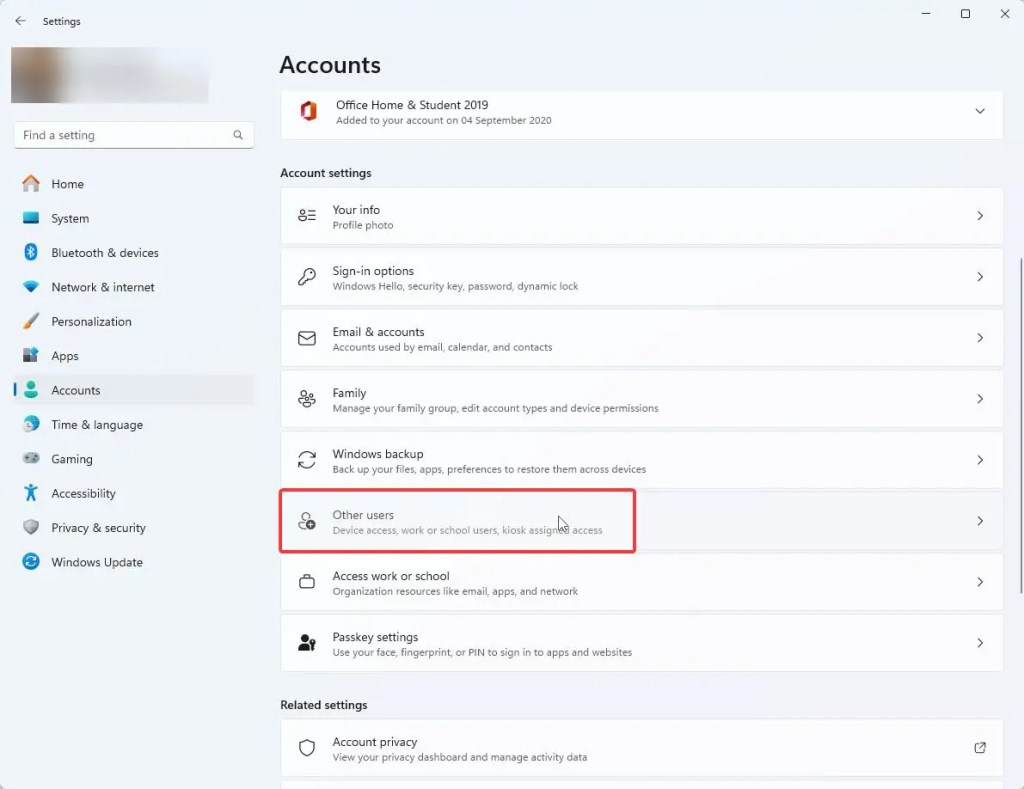
Lépjen a Fiókok lapon az oldalsávon.
Görgessen le a jobb oldali panelen, és kattintson az Egyéb felhasználók lehetőségre.
Kattintson a >felhasználói fiók, amelyet rendszergazdaként szeretne beállítani.
Kattintson a Fióktípus módosítása gombra.
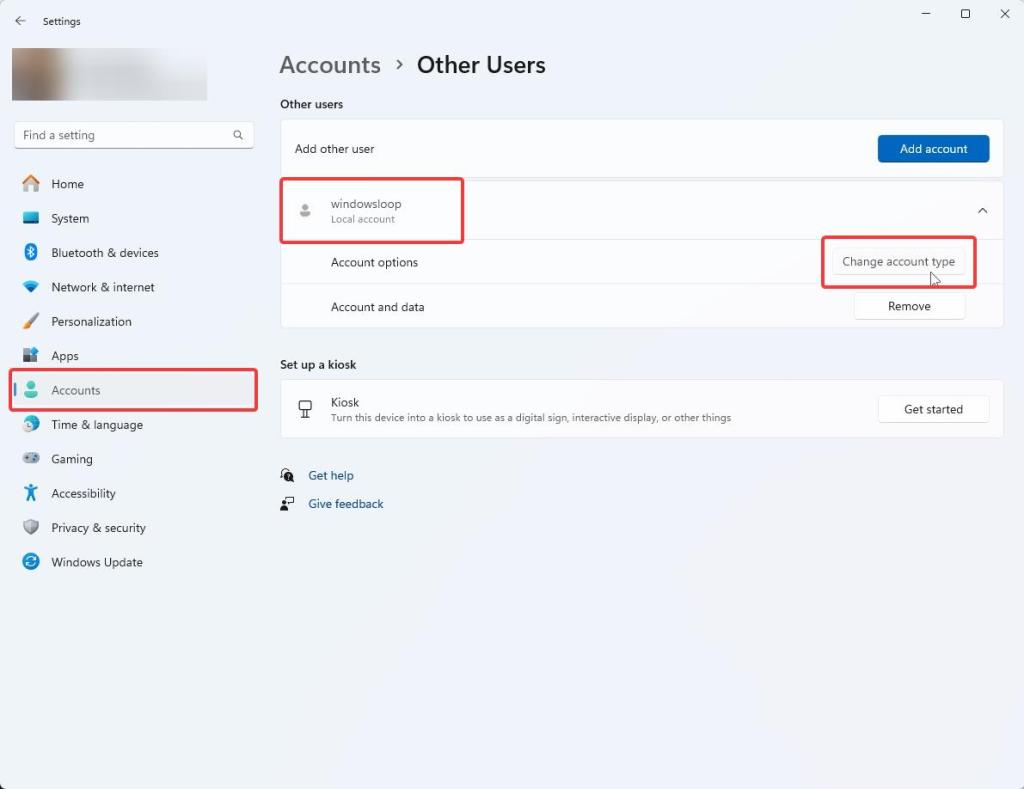
Válassza ki a Rendszergazdai fiókot a legördülő menüből, és kattintson az OK gombra.

Amint ezt megteszi, a kiválasztott fiók rendszergazdaként lesz beállítva.
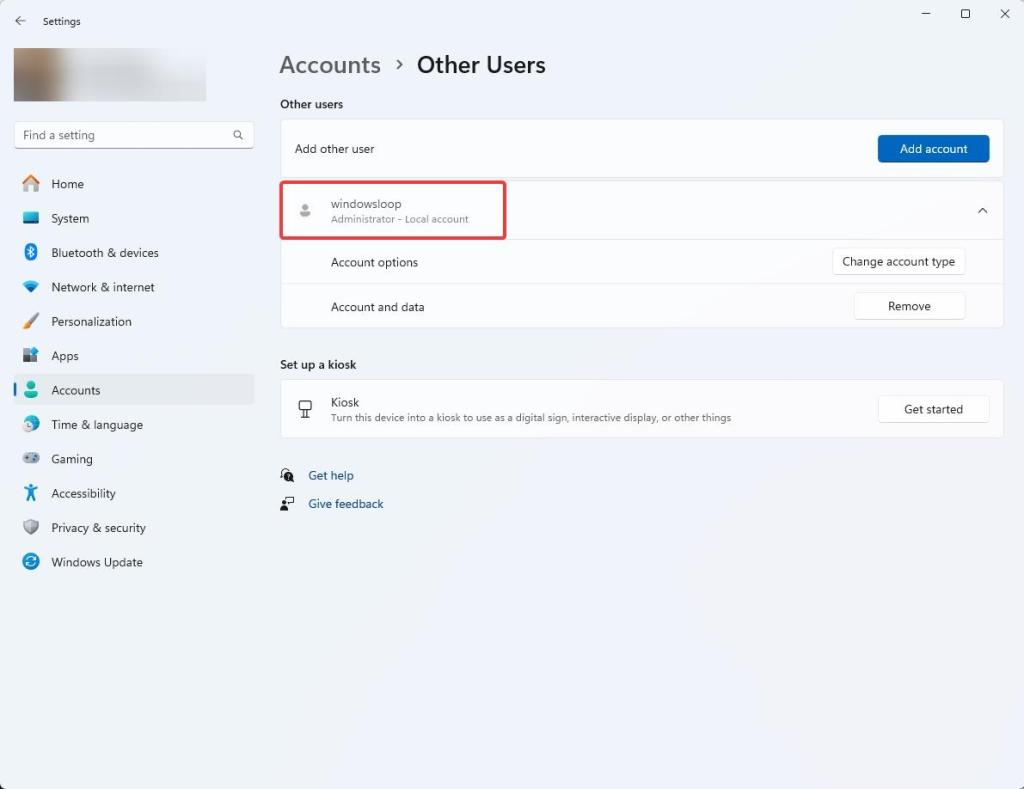
Opcionális lépések:
A rendszergazda megváltoztatása után , jobb, ha visszavonja a régi fiók rendszergazdai jogait. Ehhez jelentkezzen ki az aktuális felhasználói munkamenetből. Ehhez kattintson a jobb gombbal a Start ikonra a tálcán, és válassza a Leállítás vagy kijelentkezés > Kijelentkezés lehetőséget.
Válassza ki a >új rendszergazdai fiókot a lezárási képernyőn, és jelentkezzen be.
Bejelentkezés után nyissa meg a Beállítások (Windows billentyű + I) elemet, majd lépjen a Fiókok > Egyéb felhasználók oldalon, majd kattintson a régi rendszergazdai fiókra.
Ezután kattintson a Fióktípus módosítása
Ennyi. Ezzel a régi fiókja már nem adminisztrátori fiók, és sikeresen megváltoztatta a rendszergazdát a Windows 11 rendszerben. Mostantól rendszergazdaként jelentkezhet be az új fiókba.
2. A Vezérlőpult használata
Alternatív megoldásként a Vezérlőpultot is használhatja a rendszergazda megváltoztatásához. Így teheti meg.
Nyissa meg a Start elemet, keresse meg a Vezérlőpult elemet, és kattintson a felső eredményre a Vezérlőpult megnyitásához.
A Vezérlőpult ablakában kattintson a Fióktípus módosítása lehetőségre a Felhasználói fiókok alatt.
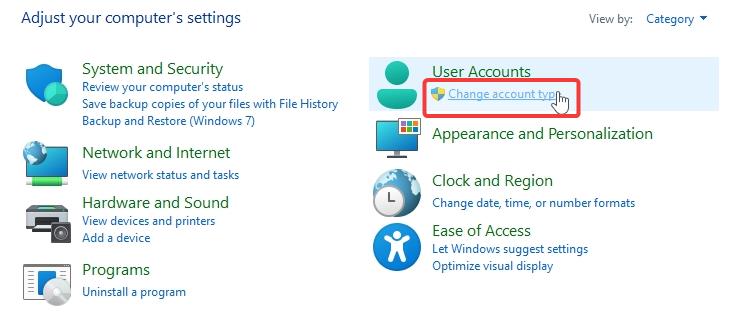
Válassza ki a felhasználói fiókot, amelyet rendszergazdaként szeretne beállítani.
Kattintson a Fióktípus módosítása lehetőségre lehetőséget.
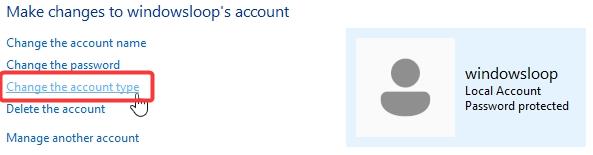
Válassza ki az Adminisztrátor lehetőséget, és kattintson a Fióktípus módosítása lehetőségre. > gombot.
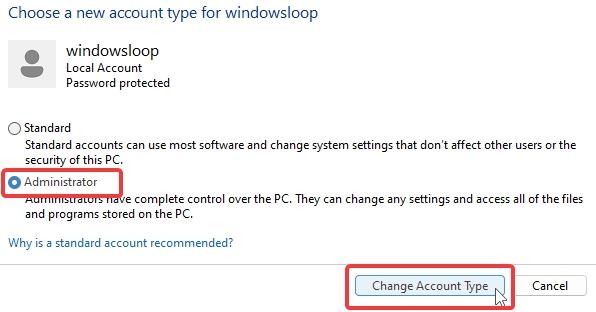
Amint ezt megteszi, az új felhasználói fiók rendszergazdára változik. Mostantól rendszergazdaként jelentkezhet be az új fiókba.
Opcionális lépések:
Az adminisztrátor megváltoztatása után jobb, ha visszavonja az adminisztrátort. jogosítványokat a régi fiókhoz. Ehhez jelentkezzen ki az aktuális felhasználói munkamenetből. Ehhez kattintson a jobb gombbal a Start ikonra a tálcán, és válassza a Leállítás vagy kijelentkezés > Kijelentkezés lehetőséget.
Válassza ki a >új rendszergazdai fiók a lezárási képernyőn, és jelentkezzen be.
Bejelentkezés után nyissa meg a Vezérlőpult elemet, kattintson a Fióktípus módosítása lehetőségre. > a Felhasználói fiókok alatt, és kattintson a régi rendszergazdai fiókra.
Kattintson a Fióktípus módosítása lehetőségre, majd válassza a Normál lehetőséget. , majd kattintson a Fióktípus módosítása gombra. Ezzel a régi rendszergazdai fiók visszaáll normál (nem rendszergazda) felhasználóra.
És kész! Függetlenül attól, hogy Windows 11 Home vagy Pro rendszert használ, a fent bemutatott két módszer valamelyikét követve könnyedén módosíthatja a rendszergazdai fiókot a számítógépén. A régi fiókot is törölheti, ha már nincs rá szüksége. Ha kétségei vagy kérdései vannak, kérjük, kommentálja alább, és segítünk.