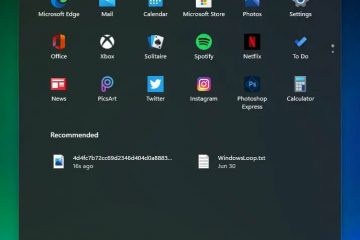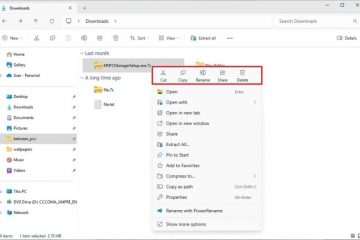A rendszer teljesítményének optimalizálása kritikus fontosságú a nagy igényeket támasztó számítási környezetekben. A maximális számítási teljesítményt igénylő feladatokat – például videószerkesztést, 3D-s megjelenítést vagy játékot – végző felhasználók számára a Windows 10 és a Windows 11 az Ultimate Performance Power Plant kínálja. Ez a funkció maximalizálja a rendszer hatékonyságát az energiatakarékossági korlátok csökkentésével, így ideális munkaállomásokhoz és nagy teljesítményű számítógépekhez, amelyek közvetlen áramforráshoz vannak csatlakoztatva.
Mi az Ultimate Performance Power Plan? >
Az Ultimate Performance Power Plan a hardver képességeinek teljes kihasználásával javítja a rendszer teljesítményét, bár a megnövekedett energiafogyasztás és a hardver élettartamára gyakorolt lehetséges hatások árán. Ez az útmutató tömör áttekintést nyújt az energiagazdálkodási terv Windows rendszereken történő engedélyezéséről, lépésről lépésre szabott utasításokat kínálva a felhasználók számára, amelyek célja, hogy kiaknázzák a számítógépükben rejlő lehetőségeket.
Processzor teljesítménye: A terv mind a minimális, mind a maximális processzorállapotot 100%-ra állítja, biztosítva, hogy a CPU a munkaterheléstől függetlenül mindig a legmagasabb teljesítményszinten működjön. Ez kiküszöböli az alacsonyabb energiafogyasztási tervek mellett előforduló esetleges fojtásokat, így állandó és maximális feldolgozási teljesítményt biztosít az igényes alkalmazásokhoz.
Merevlemez beállításai: Megakadályozza a merevlemezek kikapcsolását az energiatakarékosság érdekében. Ez azt jelenti, hogy a merevlemez aktív állapotban marad, készen áll az adatok gyors olvasására és írására, ami előnyös olyan feladatoknál, amelyek nagy fájlokhoz való gyakori hozzáférést igényelnek.
Rendszerhűtési szabályzat: A terv módosítja a rendszer hűtési politikáját annak biztosítása érdekében, hogy a hűtés elég agresszív legyen ahhoz, hogy kezelje a processzor és a teljes kapacitással működő egyéb összetevők megnövekedett hőteljesítményét. Ez azt eredményezheti, hogy a hűtőventilátorok gyakrabban vagy nagyobb sebességgel működnek.
Alvó és hibernált állapot beállításai: Az Ultimate Performance Plan alapértelmezés szerint letiltja az alvó és hibernált üzemmódokat, hogy biztosítsa a rendszer működését. mindig aktív és készen áll a feladatokra. Ez különösen hasznos azoknál a rendszereknél, amelyeket szerverként használnak, vagy amelyeknek távoli hozzáférésre kell rendelkezésre állniuk.
USB-beállítások: Az USB-beállítások módosítása az USB-eszközök felfüggesztésének megakadályozása érdekében, így biztosítva hogy a csatlakoztatott eszközök, például a külső merevlemezek és a perifériák mindig készen állnak az azonnali használatra, az energiatakarékos módok miatti késleltetés nélkül.
Grafikai és megjelenítési beállítások: A csomag az is előfordulhat, hogy módosíthatja a grafikával és a kijelzővel kapcsolatos beállításokat, például letilthatja az adaptív fényerőt, és gondoskodhat arról, hogy a videolejátszás minősége optimalizálva legyen, ami javíthatja az élményt a multimédia fogyasztás és gyártás során.
Vezeték nélküli adapter beállításai >: Vezeték nélküli képességekkel rendelkező rendszerek esetén az Ultimate Performance Plan maximális teljesítményre állítja be a vezeték nélküli adaptert, csökkentve az energiatakarékossági intézkedéseket, amelyek hatással lehetnek a vezeték nélküli kapcsolatok stabilitására és sebességére.
Ne feledje, hogy az Ultimate Performance Power Plan nem általánosan előnyös minden számítási feladatnál. Bár jelentős előnyökkel jár a nagy intenzitású műveleteknél, előfordulhat, hogy nem hoz észrevehető javulást a mindennapi alkalmazásokban, és szükségtelen energiafelhasználáshoz vezethet. A felhasználóknak fel kell mérniük sajátos szükségleteiket és számítástechnikai feladataik természetét, hogy megállapítsák, megfelelő-e az energiaterv aktiválása, biztosítva a teljesítménynövelés és az erőforrás-felhasználás közötti optimális egyensúlyt.
⚠️ Kérjük, vegye figyelembe:
erős> Az alább leírt folyamat ugyanaz a Windows 11-ben, mint a Windows 10-ben. Ne feledje azonban, hogy a Windows 11-ből származó képernyőképeket fogjuk használni, így az Ön felhasználói felülete kissé eltérően nézhet ki. Amint megjelennek, felhívjuk a figyelmet azokra a változtatásokra, amelyekről tudnia kell.
Hogyan engedélyezhető a végső teljesítményű energiaterv CMD paranccsal
Az Ultimate Performance Power Plan aktiválása
Windows 11 és Windows 10 esetén az Ultimate Performance Power Plan nem érhető el a Windows beállításain keresztül, de aktiválni kell a “Energiagazdálkodási lehetőségek” a régi „Vezérlőpultról“:
Nyissa meg az Energiagazdálkodási terv beállításait a Vezérlőpulton.
Keresse meg az opciót A „Válasszon energiagazdálkodási sémát” közvetlenül az „Energiagazdálkodási lehetőségek” elemre ugorhat.
Kattintson a „További tervek megjelenítése” lehetőségre.
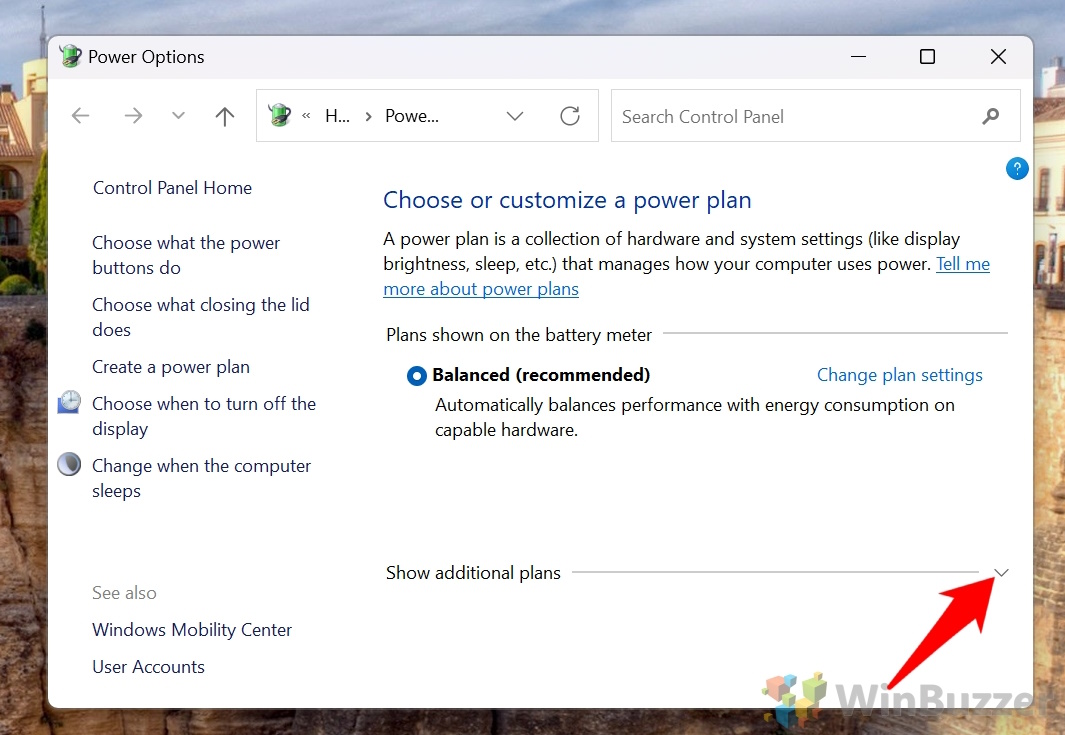 Válassza ki az Ultimate Performance Power Plan engedélyezéséhez
Válassza ki az Ultimate Performance Power Plan engedélyezéséhez
Ha az Ultimate Performance energiagazdálkodási terv nem látható, előfordulhat, hogy le kell tiltania a Modern készenléti módot a Windows rendszeren a következő részben látható módon.
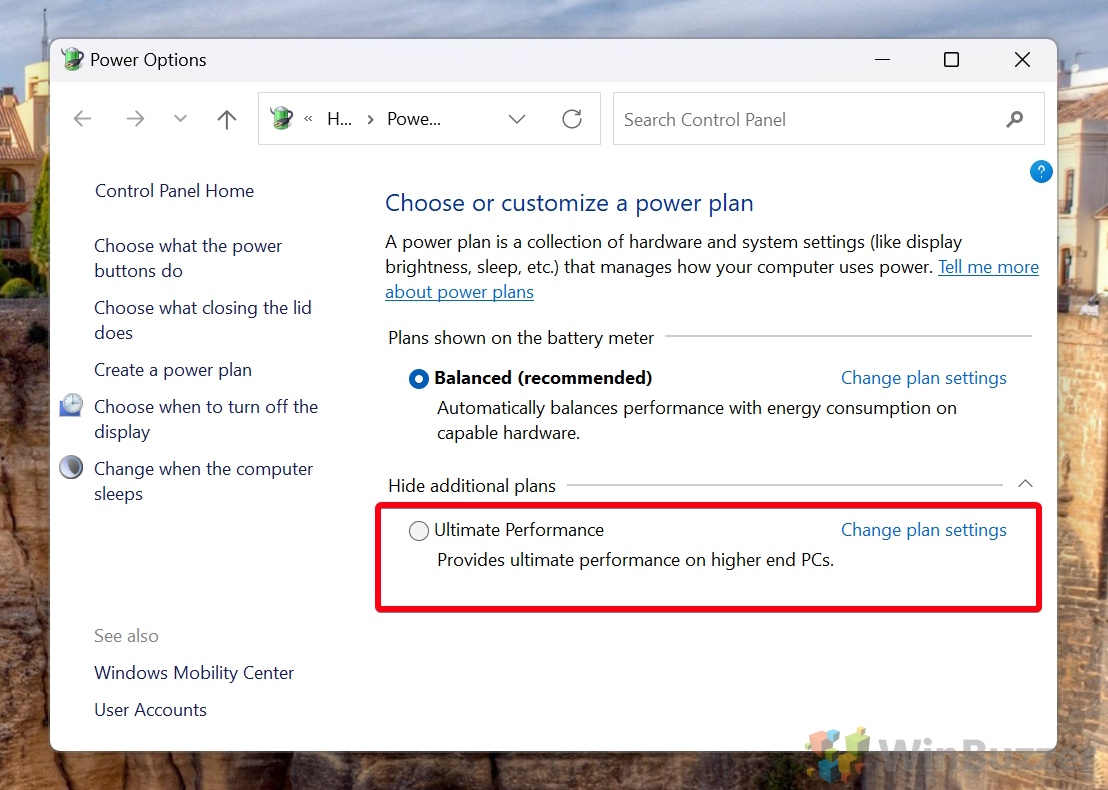
Hogyan lehet letiltani a modern készenlétet a maximális teljesítményű energiagazdálkodási terv elkészítéséhez Látható
Ha az Ultimate Performance energiagazdálkodási terv nem látható az Energiagazdálkodási lehetőségek között, ki kell kapcsolnia a Modern készenléti módot. Íme, mit és hogyan kell csinálni:
„Modern készenléti állapota” javítja a felhasználói élményt azáltal, hogy fenntartja a hálózati kapcsolatot, és lehetővé teszi a háttértevékenységeket alacsony fogyasztású állapotban, hasonlóan az okostelefonok viselkedéséhez. Olyan előnyöket kínál, mint az azonnali felébredés az alvó állapotból, valós időbeli frissítések és értesítések, valamint az energiahatékonyság, így biztosítva, hogy az alkalmazások alvó módban is naprakészek maradjanak. A kikapcsolása azonban késleltetett értesítésekhez, hosszabb ébrenléti időhöz és csökkentett kényelemhez vezethet. Míg a Modern Standby javítja a válaszkészséget és a kapcsolatot, a kikapcsolása megfontolandó lehet. az akkumulátor élettartamának maximalizálása olyan esetekben, amikor az azonnali frissítések és az azonnali bekapcsolás kevésbé kritikusak, de ez veszélyeztetheti az általános felhasználói élményt és a hatékonyságot.
Nyissa meg a Command Prompt CMD-t rendszergazdaként.
Futtassa a következő parancsot:
reg add HKLM\System\CurrentControlSet\Control\Power/v PlatformAoAcOverride/t REG_DWORD/d 1
Mit tesz ez: A PlatformAoAcOverride beállítása Az „1″-es beállításkulcs arra kényszeríti az ezt támogató rendszereket, hogy megkerüljék a modern készenléti állapotot az S3 alvó állapot javára.
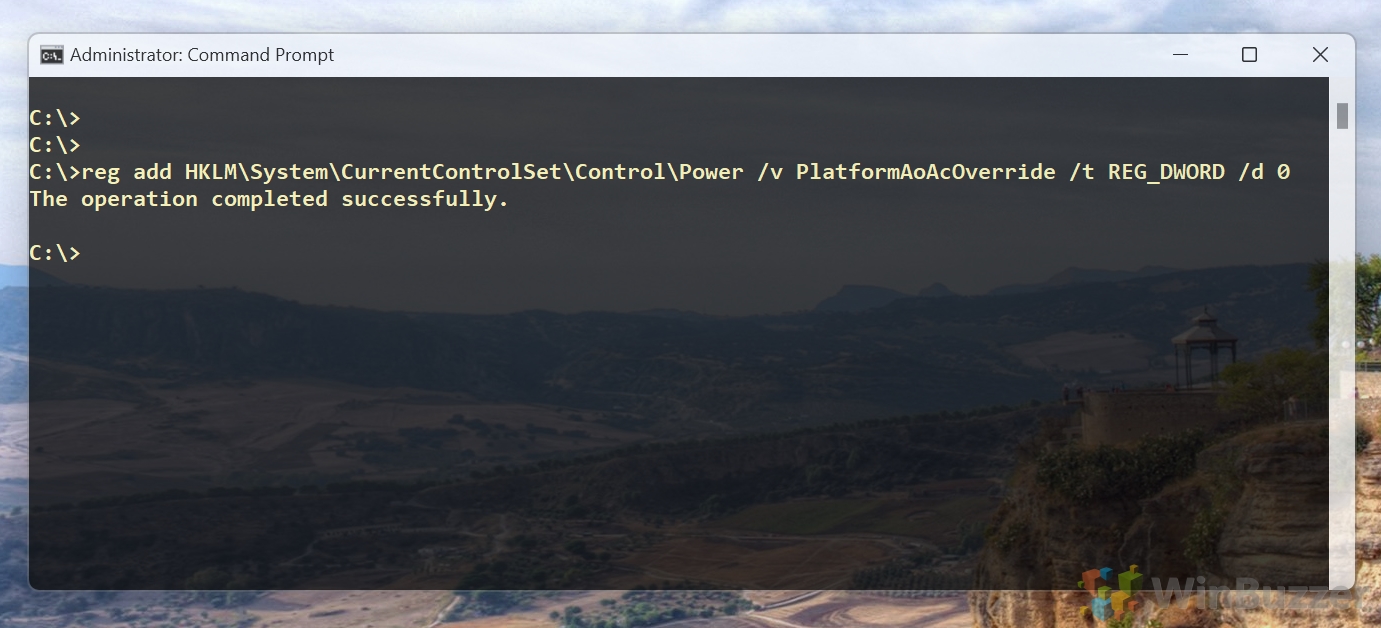 Opcionális: Futtassa ezt a parancsot egy későbbi pontban a modern készenléti állapot újraengedélyezéséhez
Opcionális: Futtassa ezt a parancsot egy későbbi pontban a modern készenléti állapot újraengedélyezéséhez
reg add HKLM\System\CurrentControlSet\Control \Power/v PlatformAoAcOverride/t REG_DWORD/d 0 A rendszer megkérdezi, hogy kíván-e „felülírni” egy meglévő beállítást. Erősítse meg az „Igen” gombbal. Indítsa újra, és ellenőrizze újra az Energiagazdálkodási lehetőségek között.
Ha az Ultimate Performance Power Plan továbbra sem jelenik meg, próbálja meg ismételni az azt aktiváló parancsot:
powercfg-duplicatescheme e9a42b02-d5df-448d-aa00-03f14749eb61
Az Ultimate Performance energiaterv testreszabása
Az Ultimate Performance energiagazdálkodási terv egyedi igényeire szabásához kövesse ezeket a lépéseket az alvási és megjelenítési beállítások módosításához, valamint a speciális testreszabási lehetőségek megismeréséhez. Tekintse meg a cikk elején az Ultimate Performance energiaterv által használt alapértelmezett beállításokat, amelyeket érdemes módosítani.
Nyissa meg az Energiagazdálkodási lehetőségeket
Keresse meg a „<" lehetőséget. strong>Válasszon energiasémát“, hogy közvetlenül az „Energiagazdálkodási lehetőségek“elemre ugorjon.
Kattintson a”Tervbeállítások szerkesztése”elemre az Ultimate Performance energiatervhez
Keresse meg az „Ultimate Performance” energiasémát, és kattintson a „Tervbeállítások szerkesztése” lehetőségre a konfigurációk módosításához.
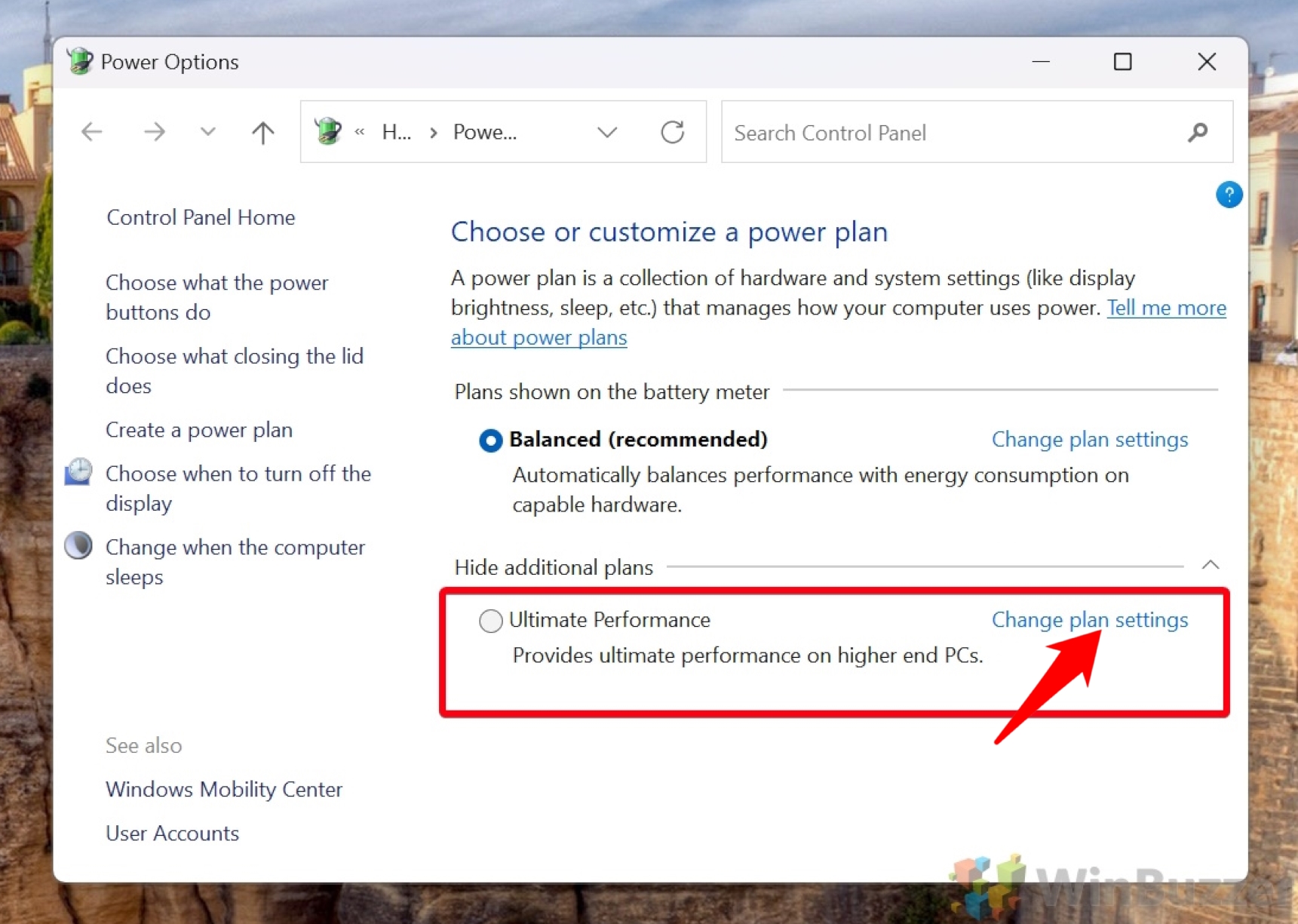
Válassza ki az alvó állapot és a kijelző időtúllépéseit az „Akkumulátorról” és a „Csatlakozva” beállításhozÁllítsa be a kívánt időtúllépéseket a Az „Alvó” és „Kijelző” az „Akkumulátorról” és a „Csatlakozva” állapotoknak megfelelően használati szokások.
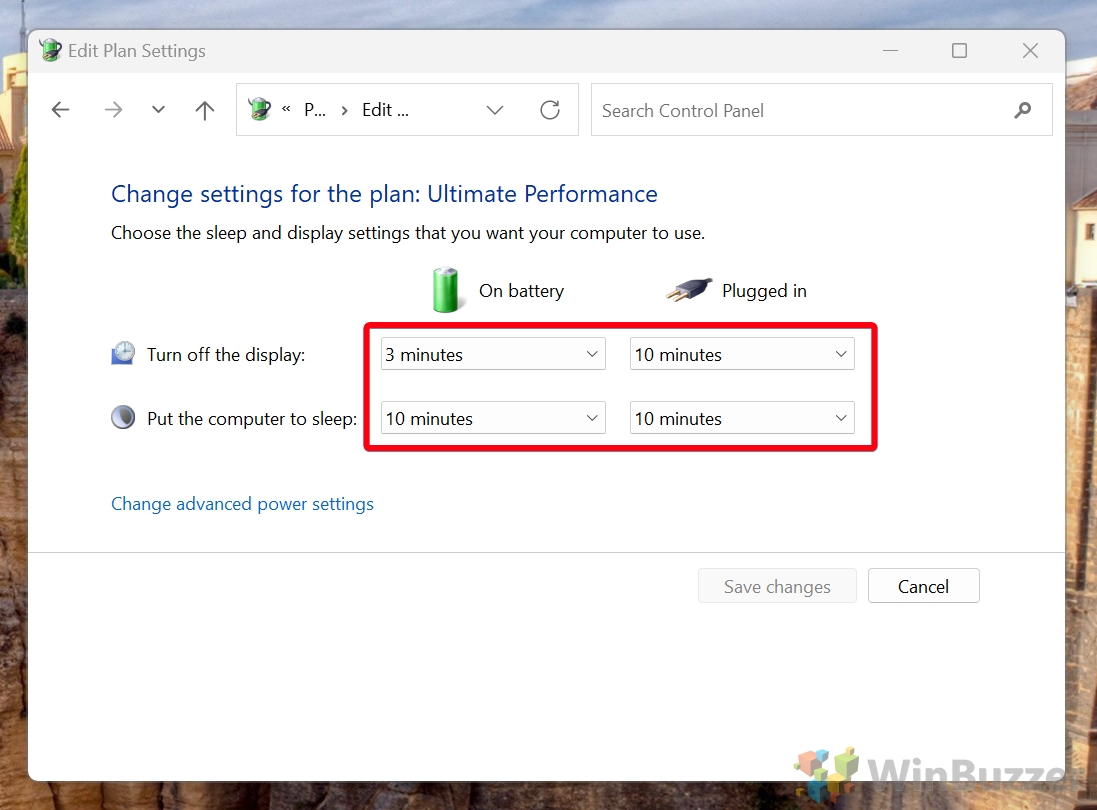
Opcionális: Módosítsa a speciális energiagazdálkodási beállításokat.
A részletesebb szabályozáshoz válassza a „Speciális energiabeállítások módosítása” lehetőséget az energiaellátás széles skálájának eléréséhez-opciók és rendszerbeállítások mentése az Ultimate Performance energiagazdálkodási tervhez.
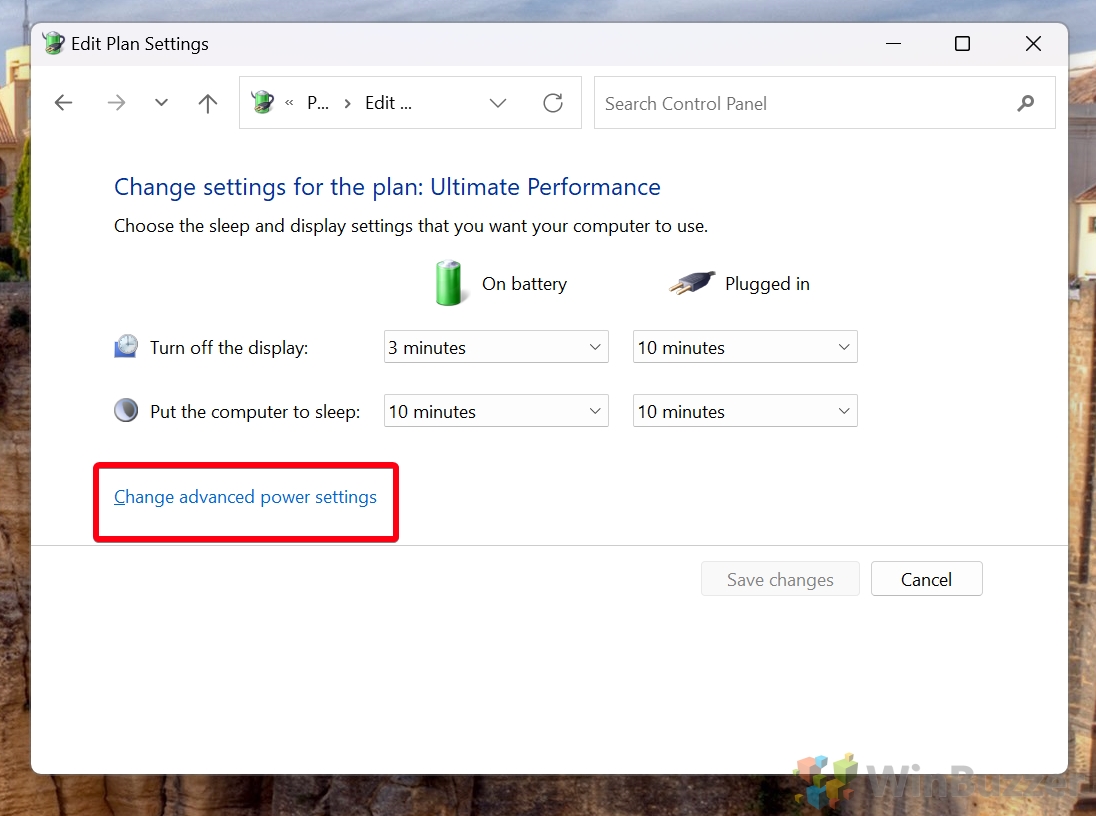
Testreszabhatja a módosítani kívánt energiatakarékossági beállításokat
a következőn belül: Az Ultimate Performance Power Plan speciális beállításaival bonyolult konfigurációkat állíthat be a nagyobb teljesítmény vagy energiamegtakarítás érdekében, például a merevlemez automatikus kikapcsolási idejét, a vezeték nélküli adapter energiatakarékos üzemmódját és sok mást.
Az Ultimate Performance Power Plan törlése
Energiagazdálkodási lehetőségek megnyitása
Keresse meg a „Válasszon energiagazdálkodási sémát” lehetőséget. strong>”ugráshoz közvetlenül az „Energiagazdálkodási lehetőségek“elemre.
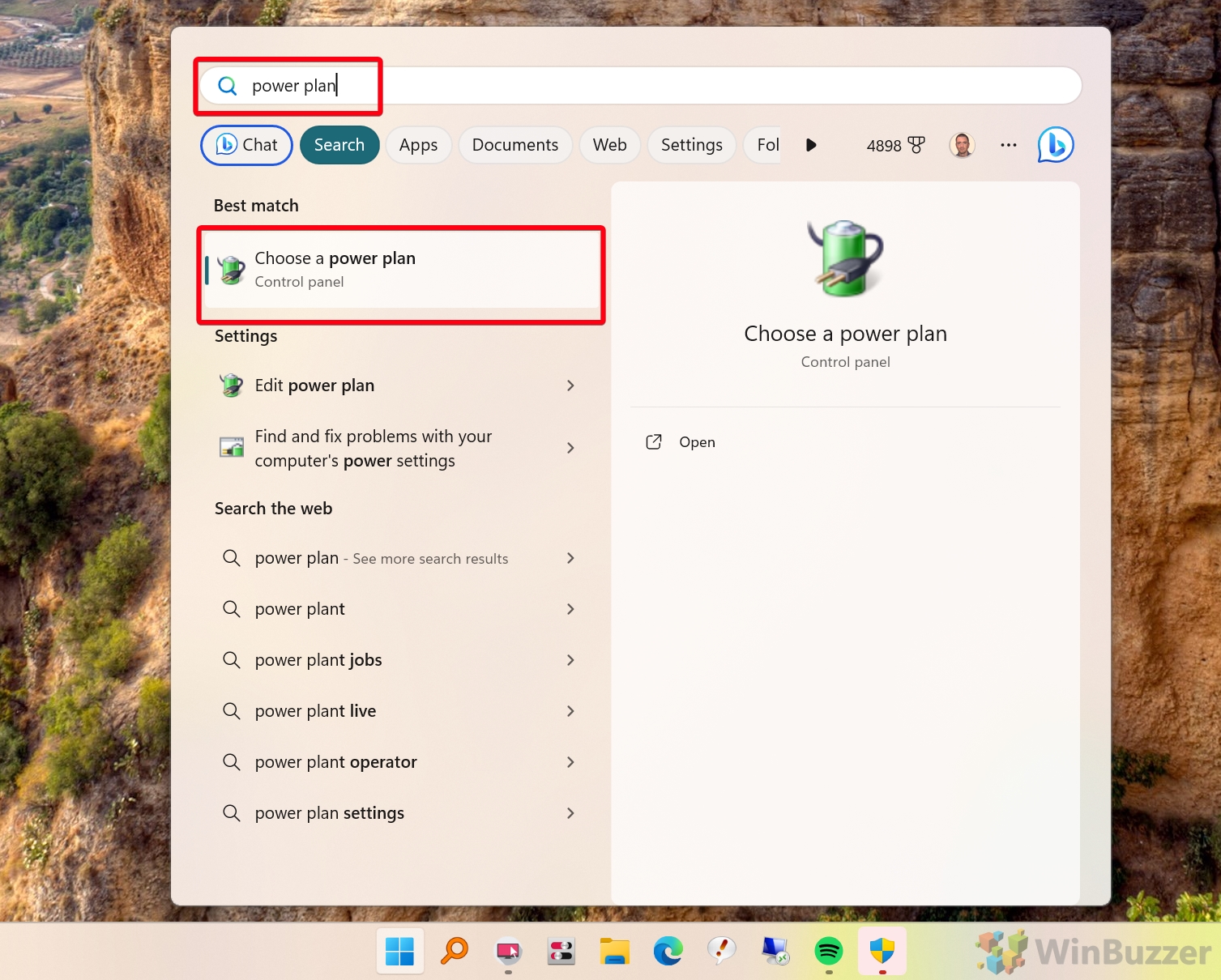 Kattintson a”Tervbeállítások szerkesztése”elemre az Ultimate Performance energiagazdálkodási tervhez
Kattintson a”Tervbeállítások szerkesztése”elemre az Ultimate Performance energiagazdálkodási tervhez
Keresse meg az „Ultimate Performance” energiatervet, és kattintson a „Tervbeállítások szerkesztése” lehetőségre a konfigurációk módosításához.
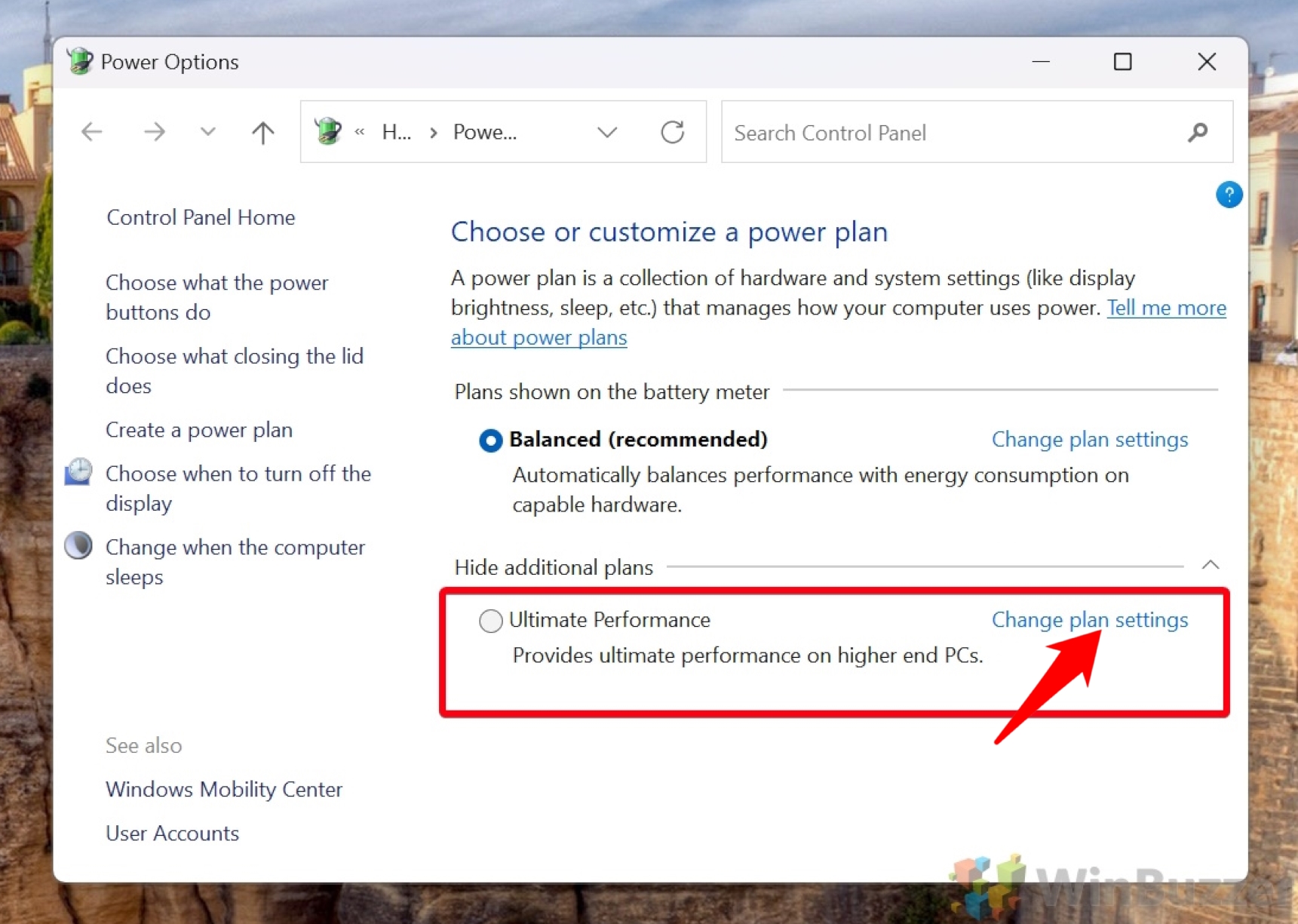
Kattintson a „Terv törlése” lehetőségre.
Ha a „Terv törlése” lehetőség be van kapcsolva hiányzik, kövesse az ezt követő lépéseket.
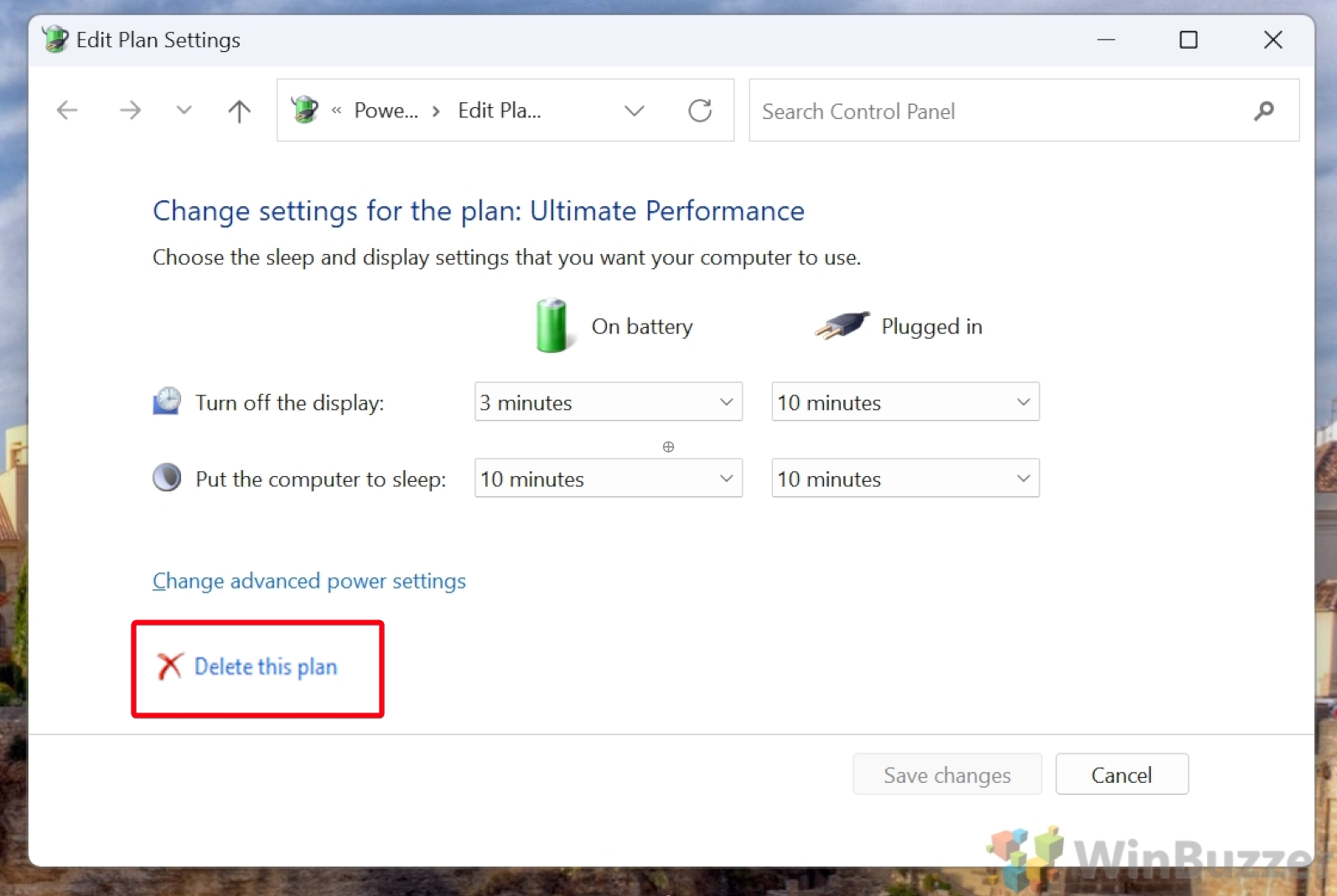 Parancs megnyitása Kérdezze meg rendszergazdaként
Parancs megnyitása Kérdezze meg rendszergazdaként
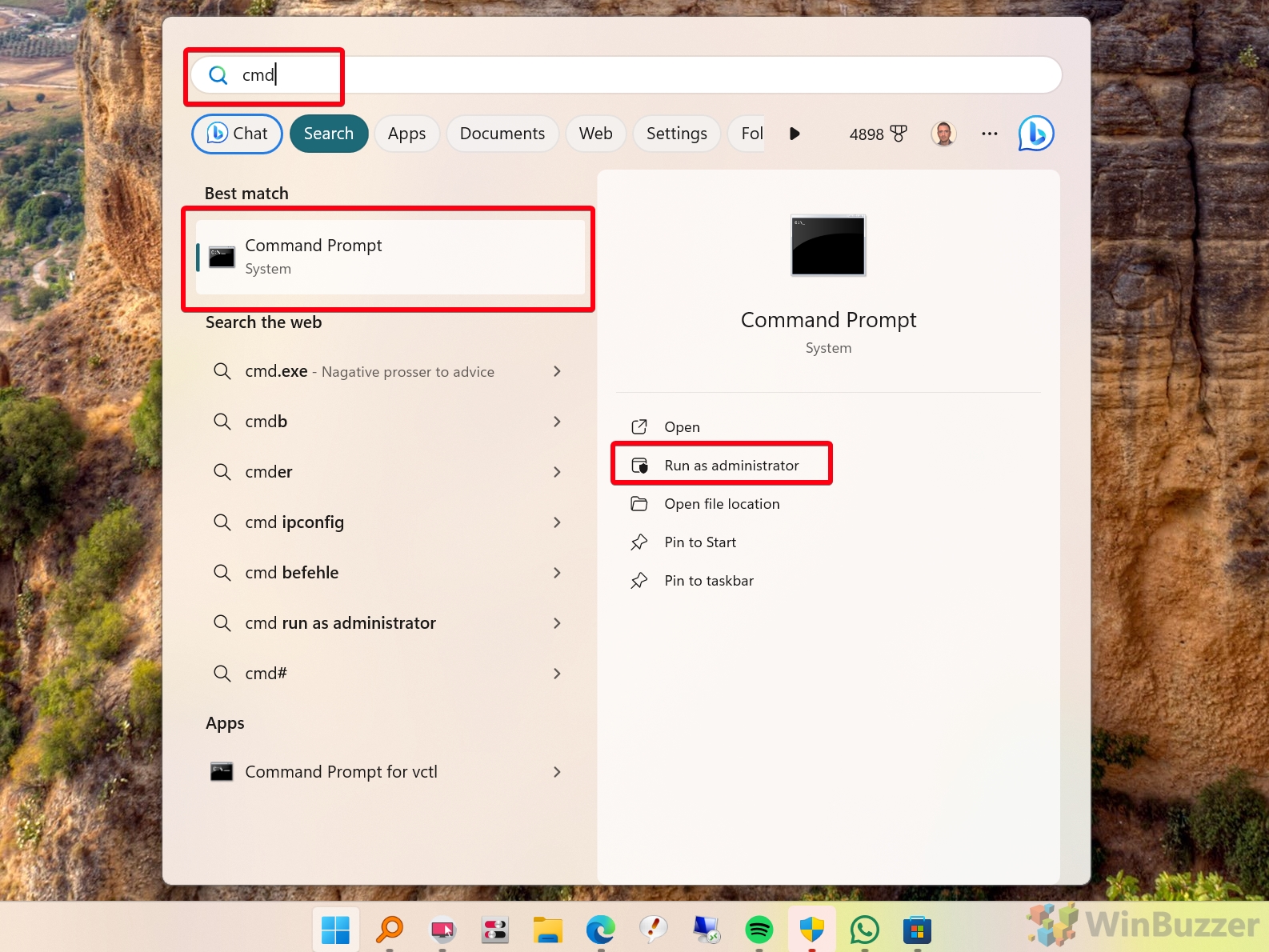 A Powercfg paranccsal azonosítsa az Ultimate Performance Power Plan GUID-jét
A Powercfg paranccsal azonosítsa az Ultimate Performance Power Plan GUID-jét
A Parancssor ablakban írja be a következő parancsot, és nyomja le az Enter billentyűt. A Windows felsorolja a rendszeren elérhető összes energiagazdálkodási sémát. Minden energiagazdálkodási tervhez tartozik egy GUID (hosszú betű-és számsor). Keresse meg a listában az „Ultimate Performance” tervet, és másolja a GUID azonosítóját a vágólapra, vagy jegyezze fel.
powercfg-list 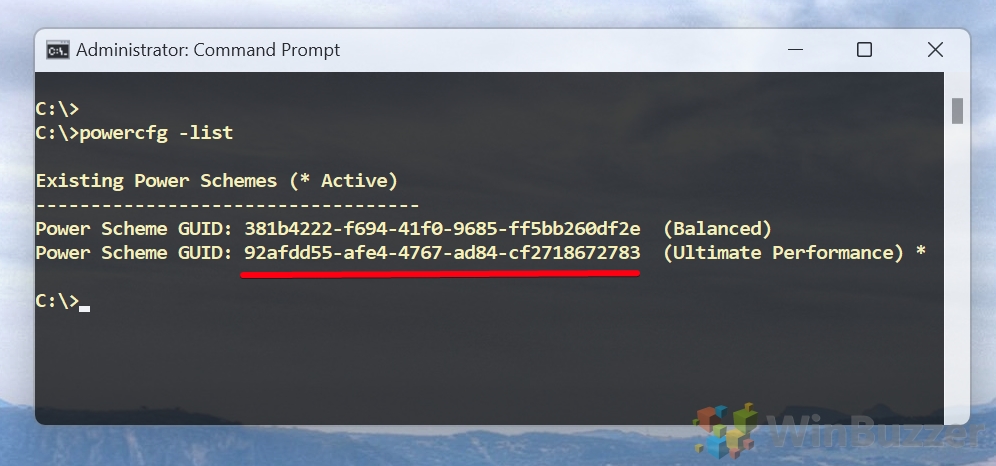
Törölje manuálisan az Ultimate Performance Power Plant a GUID segítségével
Miután azonosította az Ultimate Performance terv GUID-jét, hajtsa végre a következő parancsot a törléséhez, és cserélje le a GUID-t az Ön által feljegyzett tényleges GUID-re:
powercfg-delete GUID
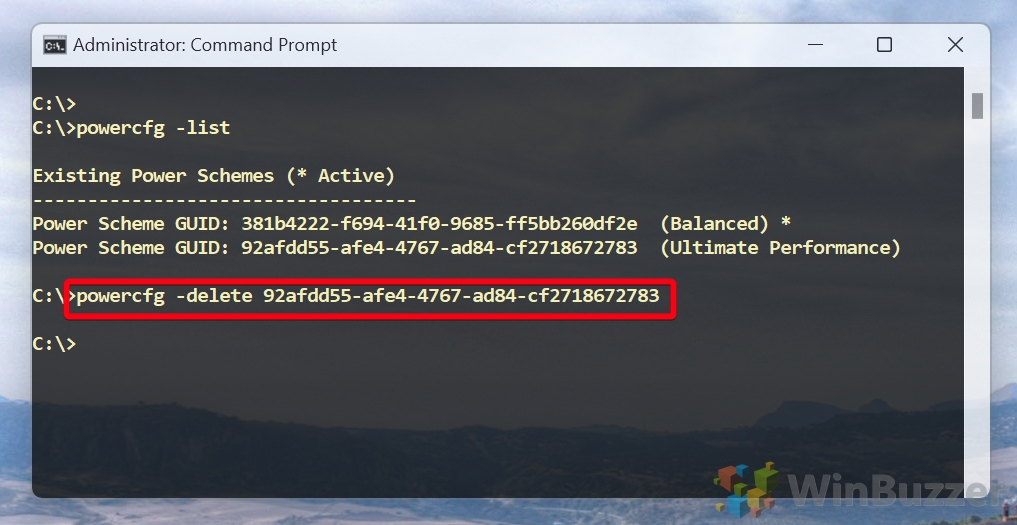 Ellenőrizze, hogy a legjobb teljesítmény energiasémát törölték
Ellenőrizze, hogy a legjobb teljesítmény energiasémát törölték
A parancs végrehajtása után az „Ultimate Performance” energiatervet el kell távolítani a rendszerről.
GYIK – Gyakran ismételt kérdések az Ultimate Performance Power Plan-ról
Milyen hatással van az Ultimate Performance Power Plan a laptopok akkumulátorának élettartamára?
Az Ultimate Performance Power Plan engedélyezése jelentősen megnöveli az energiafogyasztást, ami a csatlakoztatás nélküli laptopok akkumulátorának gyorsabb lemerüléséhez vezethet. áramforráshoz.
Hogyan válthatok vissza energiatakarékosabb energiagazdálkodási sémára az Ultimate Performance rendszerről?
A Vezérlőpulton lépjen az Energiagazdálkodási lehetőségek elemre, és válasszon energiasémát, például’Balanced‘vagy’Power Saver‘, és használja azt, hogy energiatakarékosabb üzemmódba váltson.
Használhatom az Ultimate Performance Power funkciót. Hátrányok nélküli asztali számítógépet tervez?
Az áramforráshoz csatlakoztatott asztali számítógépeknél a fő hátrány a megnövekedett áramfogyasztás lenne. A hardver élettartamára gyakorolt hatás a hűtőrendszer hatékonyságától függ.
Hogyan befolyásolja az Ultimate Performance Power Plan az SSD-ket a merevlemezekhez képest?
A terv megakadályozza, hogy a lemezeket kikapcsolják energiát takaríthat meg, ami kevésbé probléma az SSD-knél, mint a HDD-knél, mivel az SSD-kben nincsenek mozgó alkatrészek, és általában kevesebb energiát fogyasztanak.
Jó-e az Ultimate Performance Power Plan a professzionális hang-és videógyártásban?
Igen, ez előnyös lehet azáltal, hogy állandó maximális feldolgozási teljesítményt biztosít, és megakadályozza, hogy az energiatakarékos funkciók megzavarják a valós idejű hang-vagy videófeldolgozási feladatokat.
Milyen módosításokat kell végrehajtanom a maximális teljesítmény érdekében. Többmonitoros beállítást tervez?
Fontolja meg a megjelenítési beállítások módosítását, hogy megakadályozza a képernyők túl gyors kikapcsolását, és gondoskodjon arról, hogy a grafikus kártya beállításai a grafikus vezérlőpult maximális teljesítményére legyenek optimalizálva.
Hogyan befolyásolja a Modern Standby letiltása a távoli hozzáférési képességeket az Ultimate Performance Power Plan használatakor?
A Modern Standby letiltása megnövelheti az ébrenléti időt és késleltetheti az értesítéseket, ami hatással lehet a távoli hozzáférés válaszkészségére, de biztosítja, hogy a rendszer készen álljon a feladatokat.
Az Ultimate Performance Power Plan agresszív hűtési politikája növelheti a zajszintet?
Igen, a nagyobb hőteljesítmény kezelésére szolgáló agresszívebb hűtés azt eredményezheti, hogy a hűtőventilátorok a következő helyen működnek. nagyobb sebesség, ami megnövekedett zajszintet eredményez.
Tovább kell-e módosítanom az USB-beállításokat a külső tárolóeszközökhöz az Ultimate Performance Power Plan használatakor?
A terv már megakadályozza az USB felfüggesztését, biztosítva ezzel a csatlakoztatott eszközök mindig használatra készek. Előfordulhat, hogy nincs szükség további módosításokra, hacsak nem tapasztal konkrét problémákat.
Lehetséges-e automatizálni az Ultimate Performance Power Planra való váltást nagy igényű alkalmazások indításakor?
Windows 11 és Windows 10 natívan nem támogatja az alkalmazásokon alapuló automatikus váltást, de a harmadik féltől származó szoftverek felkínálhatják ezt a funkciót, lehetővé téve a csomagok közötti váltáshoz a futtatott alkalmazások alapján.
Hogyan biztosíthatom, hogy az Ultimate Performance Power Plan működjön. nem zavarja a laptopom hordozhatóságát?
Ha laptopot használ, fontolja meg, hogy energiatakarékosabb energiagazdálkodási sémára váltson, amikor akkumulátorról van szó, és csak akkor használja az Ultimate Performance funkciót, ha áramforráshoz csatlakozik. p>
Vannak olyan speciális beállítások az Ultimate Performance Power Plan-ban, amelyeket rendszeresen felül kell vizsgálnom vagy módosítanom kell?
Rendszeresen ellenőrizze a kijelző fényerejével, az alvásidő-korlátokkal és a hűtési szabályzattal kapcsolatos beállításokat, hogy megbizonyosodjon arról, hogy összhangban vannak aktuális igényeinek, valamint a teljesítmény vagy a zajszintek optimalizálása érdekében.
Mi a legjobb gyakorlat az Ultimate Performance Power Plan használatához túlhúzott komponensekkel rendelkező rendszereken?
Győződjön meg arról, hogy a hűtési megoldása megfelelő a megnövekedett hőteljesítményt, és szorosan figyelemmel kíséri a rendszer hőmérsékletét, mivel a túlhúzás és ez az energiagazdálkodási terv is növeli a hő-és energiaigényt.
Hogyan háríthatom el azokat a problémákat, amelyek kifejezetten az Ultimate Performance Power Plan engedélyezése esetén merülnek fel?
Ellenőrizze a túlmelegedési vagy a rendszerstabilitási problémákat, térjen vissza az alapértelmezett energiagazdálkodási sémához a viselkedés összehasonlításához, és fontolja meg az Ultimate Performance tervben az igényes beállítások testreszabását vagy csökkentését.
Javulhat-e az Ultimate Performance Power Plan engedélyezése. PC-alkatrészeim hosszú élettartamát a jobb teljesítmény és hűtés biztosításával?
Bár maximális teljesítményt biztosít, a megnövekedett energiafogyasztás és hőteljesítmény megterhelheti az alkatrészeket, ha a hűtés nem megfelelő. A megfelelő hűtés kulcsfontosságú az alkatrészek hosszú élettartamának megőrzéséhez.