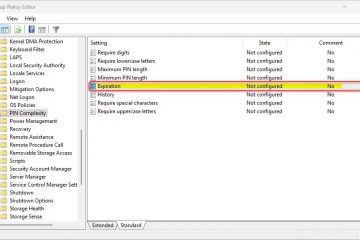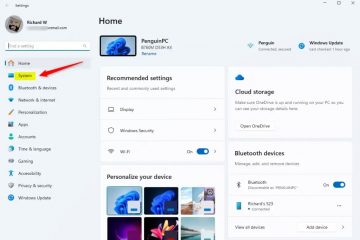Windows 10 rendszerű laptop, táblagép vagy asztali számítógép leállítása UP
Ha befejezi a munkát a Windows 10 rendszerű számítógépen, valószínűleg ki szeretné kapcsolni. A Windows 10 számos választási lehetőséget kínál ennek megtételére. Bár ez egyáltalán nem nehéz, jó ismerni a Windows 10 rendszerű laptopok, asztali számítógépek vagy táblagépek különböző módjait. Íme kilenc módszer, amellyel kikapcsolhatja a Windows 10 rendszert, ezért nézze meg őket, és válassza ki az Önnek legmegfelelőbbet:
1. Windows 10 operációs rendszert futtató laptop vagy asztali számítógép leállítása a Start menü használatával
A Windows 10 bezárásának legegyszerűbb és legalapvetőbb módja a Start menü használata, amely ebben a műveletben is az alapbeállítás. rendszer:
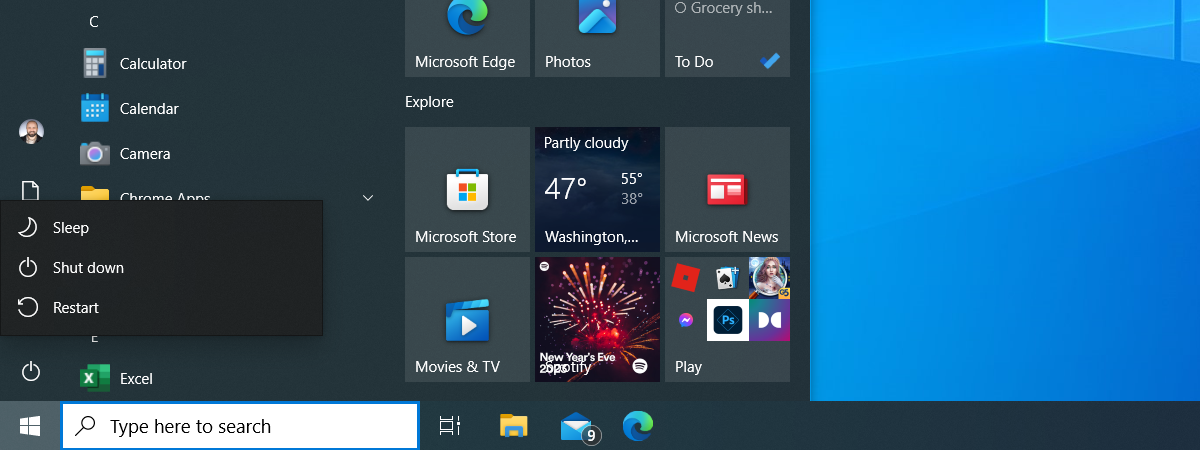
Megnyitás a Start menüben kattintson vagy koppintson a képernyő bal alsó sarkában található Windows gombra. Ezután kattintson vagy koppintson a Bekapcsológombra. A megjelenő lehetőségek közül válassza a Leállítás lehetőséget a teljes leállításhoz.
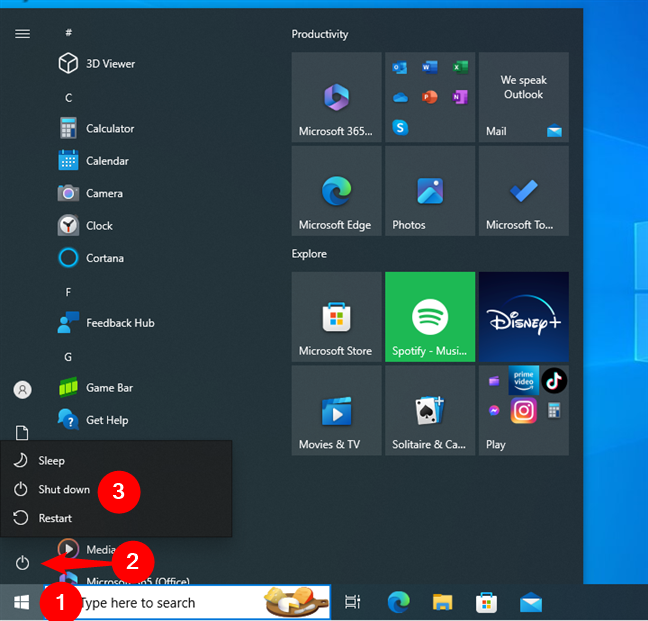
Hogyan kapcsolhat le egy Windows 10-es laptopot vagy számítógépet a Start menüből
Ha a Start menü teljes képernyős módra van állítva, vagy ha Windows rendszert használ 10 táblagép módban a dolgok egy kicsit másképp néznek ki, de továbbra is ugyanarra a Start gombra kell koppintania a Start menü eléréséhez és a Power almenü megnyitásához.
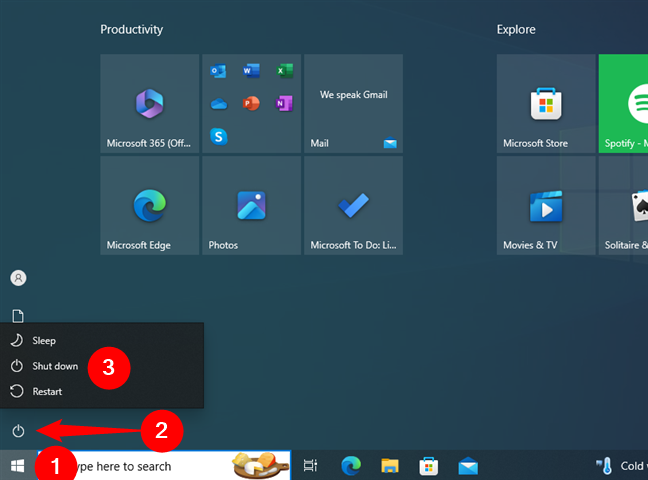
A Windows 10 leállítása a kezdőképernyőről
TIPP: Ha érdekesen hangzik, hogy a Start menü megjelenik a teljes képernyőn, a következőképpen állíthatja be a Windows 10 Start menüjét úgy, hogy a teljes képernyőt elfoglalja.
2. A Windows 10 leállítása a WinX menü használatával
A nagy teljesítményű felhasználói menüt, más néven WinX menüt is elérheti a Windows + X billentyűkóddal. Alternatív megoldásként jobb gombbal kattinthat (tartsa lenyomva) a Windows gombra az asztal bal alsó sarkában. A WinX menüben vigye az egérmutatót, kattintson vagy koppintson a „Leállítás vagy kijelentkezés” lehetőségre. Ezután válassza a Leállítás lehetőséget az almenüben, és a Windows 10 kikapcsolja a számítógépet.
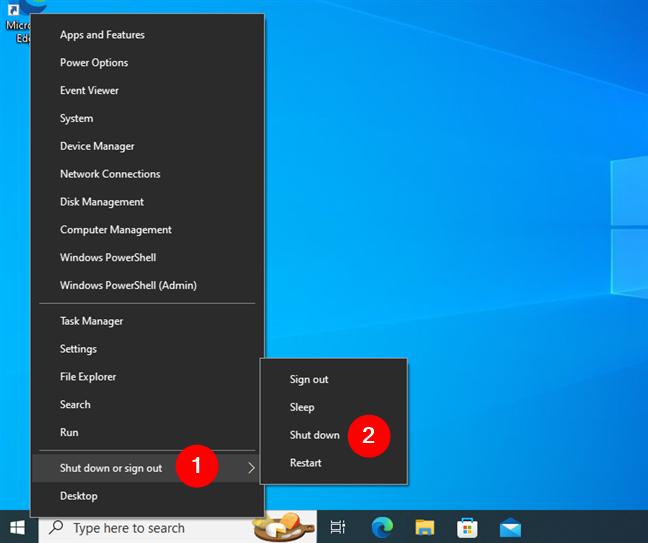
A Windows 10 leállítása a WinX menüből
3. A Windows 10 leállítása a billentyűzettel az Alt + F4 billentyűkombinációval
Ha a Windows 10 rendszerben a fókusz az asztalon van, az Alt + F4 leállítási billentyűparancs segítségével nyissa meg a Windows leállítása menüt, és kapcsolja ki laptopját vagy asztali számítógépét. Ennek leggyorsabb módja a következő billentyűk lenyomása:
Win + D
Alt + F4
>
Enter
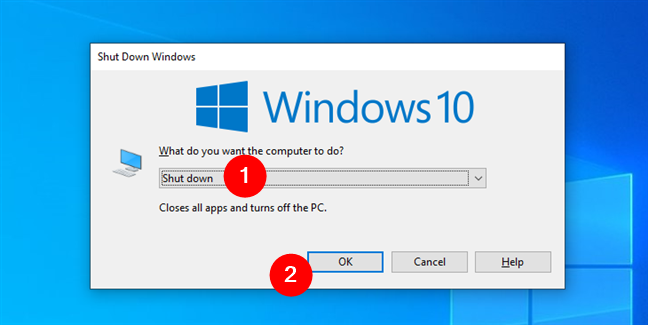
Kapcsolja ki a Windows 10 rendszert a Windows leállítása párbeszédpanelen
TIPP: A Windows leállítása párbeszédpanelen megnyithatja a legördülő listát is más műveletek a leállítás helyett, például a Windows 10 laptop/PC újraindítása vagy alvó állapotba helyezése. Kijelentkezhet felhasználói profiljából is, vagy válthat másik profilra. Válassza ki a kívánt lehetőséget, majd kattintson vagy koppintson az OK gombra a megerősítéshez.
4. A Windows 10 leállítása a parancssorból
Ha minden tevékenységéhez parancssori felületeket szeretne használni, a Windows 10 bezárásához használhatja a Parancssort vagy a PowerShellt is. Ezenkívül a következő parancsok közül néhány Futtatás ablakból is végrehajtható.
4.1. A Windows 10 leállítása a shutdown paranccsal
Nyisson meg egy Parancssor, PowerShell vagy Futtatás ablakot, és írja be a következő parancsot:
shutdown/s
Ezután nyomja meg az Enter billentyűt a billentyűzeten a Windows 10 rendszerű laptop vagy asztali számítógép leállításához.
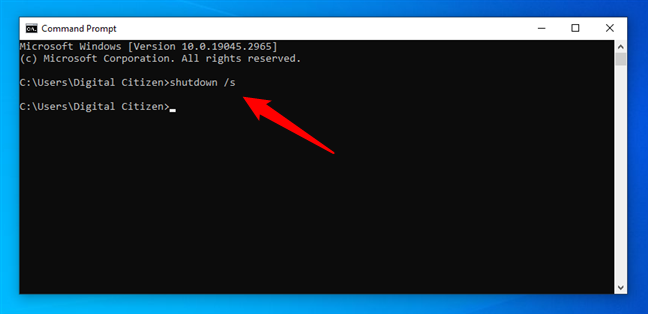
A Windows 10 leállítása a shutdown paranccsal
Kis idő múlva a Windows 10 rendszerű számítógépe leáll. Amíg ez megtörténik, az operációs rendszer megjelenít egy ablakot, amely azt jelzi, hogy „[…] egy percnél rövidebb időn belül leáll.”
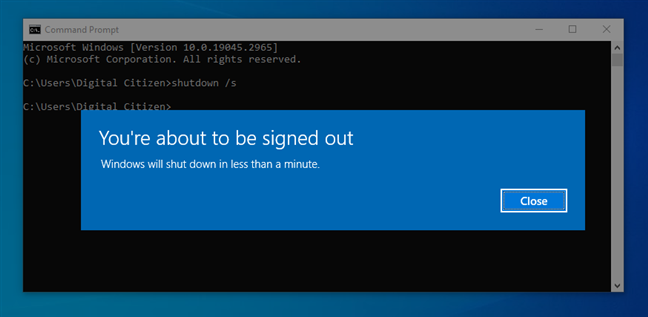
A leállítási parancs által kiadott leállítási figyelmeztetés
Ne feledje, hogy a üzenetablak nem akadályozza meg a Windows 10 rendszerű számítógép leállását.
4.2. A Windows 10 leállítása a PowerShell Stop-Computer parancsával
A PowerShellnek saját parancsai vannak, más néven parancsmagok. Ezek a parancsok csak a PowerShellben futtathatók: nem működnek a Parancssorban vagy a Futtatás ablakban. Az egyik ilyen parancs a következő:
Stop-Computer
Futtassa a PowerShellben, és a Windows 10 rendszere azonnal leáll, további kérdések nélkül.
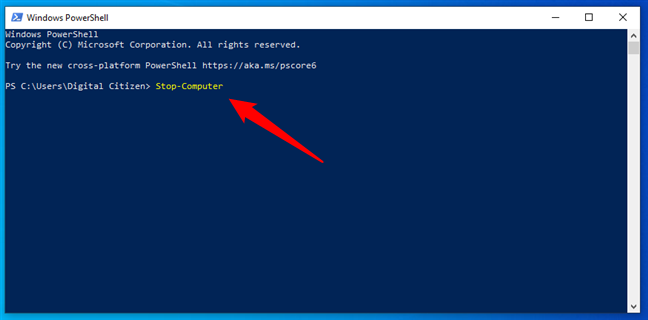
A Windows 10 leállítása a PowerShell Stop-Computer parancsmagjával
TIPP: Ön ezt a parancsot a Windows Terminalban is futtathatja, egy PowerShell lapon.
4.3. A Windows 10 leállítása a slidetoshutdown paranccsal
Bár a slidetoshutdown parancs nem a Windows jól ismert funkciója, továbbra is használhatja. Nyissa meg a Parancssort, a PowerShellt vagy a Futtatás ablakot, és futtassa:
slidetoshutdown
A Windows 10 leállítása a slidetoshutdown paranccsal
A parancs hatására a Windows 10 leesik a lezárási képernyőn felülről, nagyjából a képernyő felét lefedve. Csúsztassa a képet a képernyő aljára az egérrel (vagy az ujjával, ha érintőképernyőt használ) a Windows 10 eszköz kikapcsolásához. A leállítás megszakításához nyomja meg bármelyik gombot, vagy csúsztassa felfelé a képet.
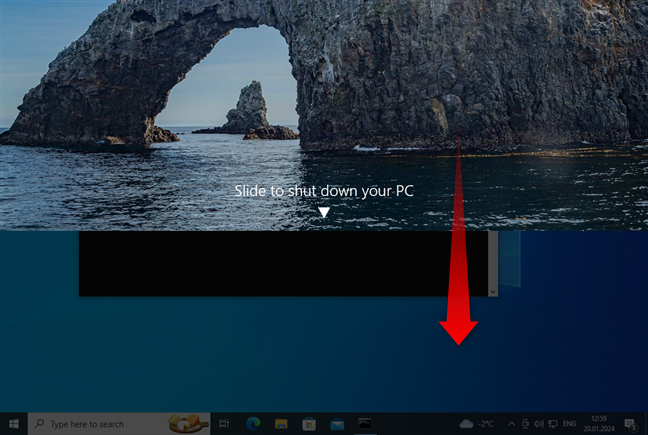
Csúsztassa a számítógép leállításához Windows 10 rendszerben
TIPP: Létrehozhat egy parancsikont is a slidetoshutdown.exe alkalmazáshoz ha tetszik ez a módszer.
5. A Windows 10 leállítása a lezárási képernyőről
Az eszközt a bejelentkezési vagy zárolási képernyőről is leállíthatja. Ezt a képernyőt láthatja, mielőtt bejelentkezik a Windows 10 rendszerbe, vagy ha kijelentkezik vagy lezárja az eszközt. Nyomja meg rajta az I/O ikont a jobb alsó sarokban, majd kattintson vagy koppintson a Leállítás elemre.
A Windows 10 leállítása a lezárási képernyőről
6. A Windows 10 leállítása a „Control + Alt + Delete” képernyőről
Ha Windows 10 rendszerű számítógépet használ billentyűzettel, a „Control + Alt + Delete” képernyő segítségével érheti el a tápellátást. lehetőségek. Egyszerre nyomja meg a Control, Alt és Delete billentyűket a billentyűzeten, majd kattintson vagy érintse meg az I/O gombot a képernyő jobb alsó sarkában. Megnyílik a szokásos menü a Sleep, Shut down és Restart opciókkal. Kattintson vagy koppintson a Leállítás elemre.
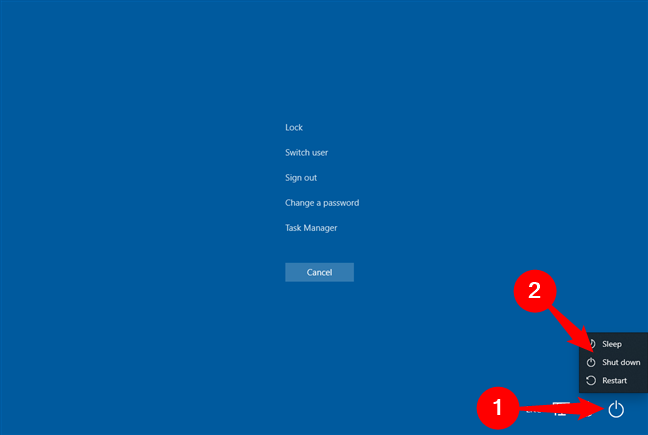
A Windows 10 leállítása a Control + Alt + Delete képernyőről
7. A Windows 10 leállítása a bekapcsológombbal
Ha a Windows 10 rendszert érintőképernyős eszközön, például laptopon vagy táblagépen fut, van egy másik, gyorsabb módja is a leállításnak. Először is meg kell nyomnia és lenyomva kell tartania az eszköz bekapcsológombját (a be-/kikapcsoló gombot), amely a slidetoshutdown parancshoz hasonló módon leengedi a lezárási képernyőt.

Nyomja meg és tartsa lenyomva a bekapcsológombot a Windows 10 operációs rendszert futtató érintőképernyős eszközön
Most az eszköz leállításához le kell csúsztatnia a képernyőt.
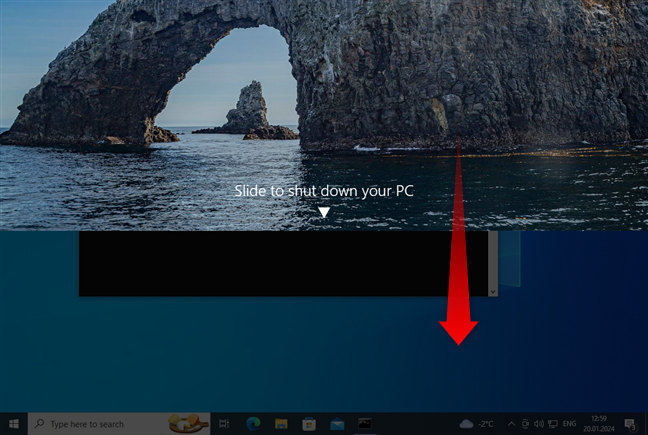
Csúsztassa el a számítógép leállításához Windows 10 rendszerben
MEGJEGYZÉS: Ha konfigurálni szeretné a a bekapcsológombot más Windows 10 rendszerű eszközökön, olvassa el a következőt: Hogyan módosíthatja a bekapcsológomb vagy a leállítás gomb működését, amikor megnyomja.
8. Windows 10 számítógép kikapcsolása leállítási billentyűparancs segítségével
Talán a leggyorsabb módja a laptop vagy az asztali számítógép kikapcsolásának a Windows leállítása parancsikon használata, amely lehetővé teszi a leállítást vagy újraindítást néhány másodperc. Ez egy parancsikon, amelyet az Ön számára hoztunk létre, és bármely Windows rendszerű számítógépen működik, függetlenül attól, hogy Windows 10 vagy Windows 11 operációs rendszerrel rendelkezik. Így töltheti le és használhatja: Töltse le a „Windows leállítása” parancsikont.
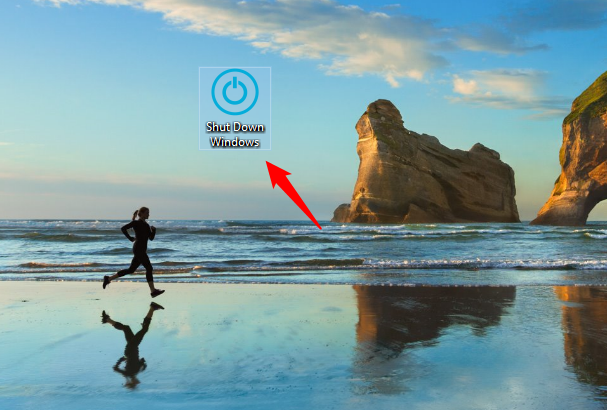
A Windows leállítása parancsikon elkészítettük
9. A Windows 10 leállítása a Simple Shutdown Scheduler alkalmazással
Töltsön le és telepítsen egy Egyszerű leállítási ütemező. Előfordulhat, hogy az alkalmazás működéséhez telepítenie kell a Windows 10 kiegészítő szolgáltatását, a.NET Framework 3.5-öt. Az ütemezési funkción kívül a leállításhoz is használható azonnal le, vagy indítsa újra a Windows 10-et.
Nyissa meg az alkalmazást, és az alapértelmezett Általános lapon nyissa meg az Azonnali művelet legördülő menüt. Válassza ki a kívánt műveletet, és nyomja meg a mellette lévő Ugrás gombot.
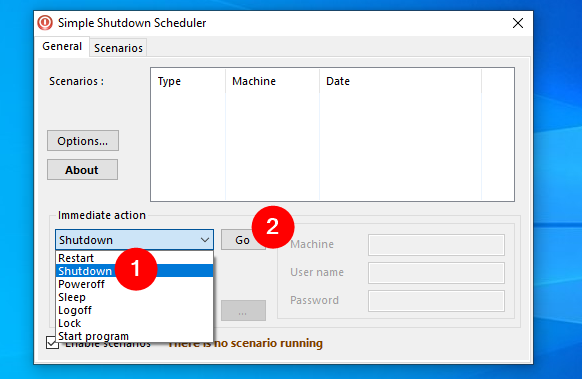
Azonnali intézkedés a Simple Shutdown Schedulerben
Az alkalmazással kapcsolatos további részletekért olvassa el ezt a cikket: Állítsa be a Windows PC-t, hogy egy bizonyos időpontban kikapcsoljon vagy újrainduljon az Egyszerű leállítás ütemezővel.
Hogyan működik. leállítja Windows 10 rendszerű laptopját, táblagépét vagy számítógépét?
Mint már látta, sokféleképpen kapcsolhatja ki Windows 10 rendszerű számítógépét. Ebben az oktatóanyagban bemutattam a különböző lehetőségeket és azok használatát. Melyik a kedvenced? Továbbá, ha bármilyen problémába ütközik a Windows 10 rendszerű laptop vagy asztali számítógép leállítása során, nyugodtan kérdezzen az alábbi megjegyzések részben.