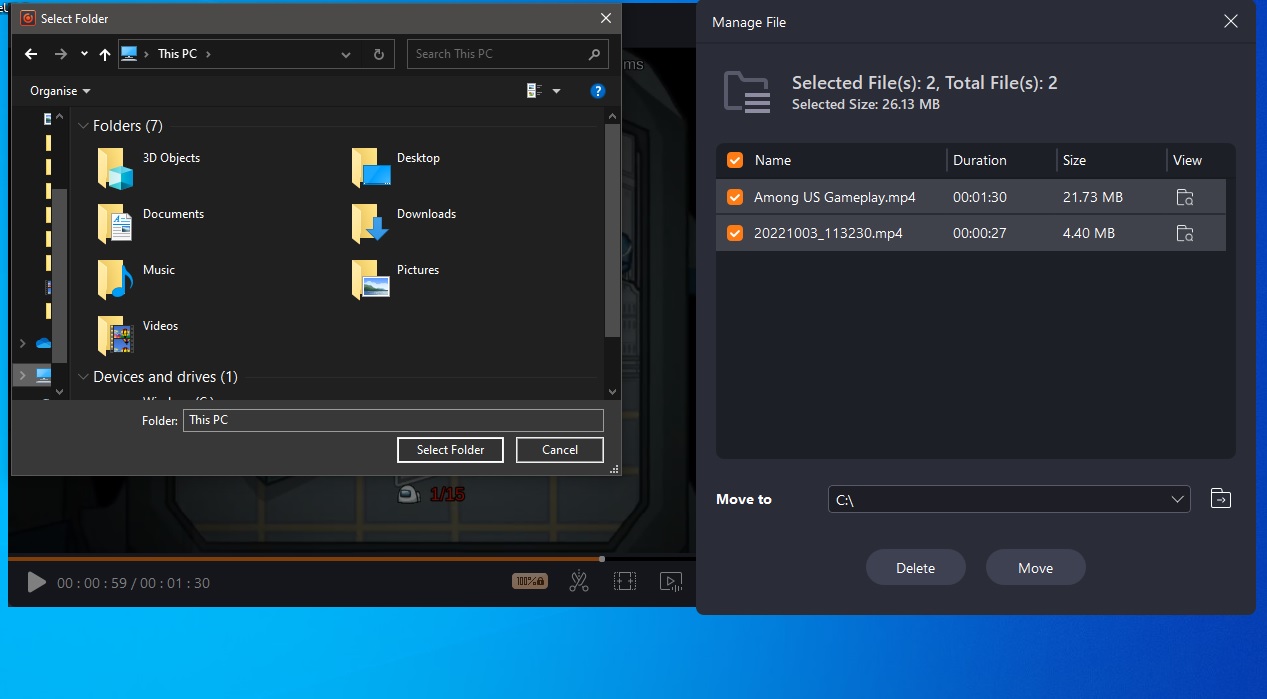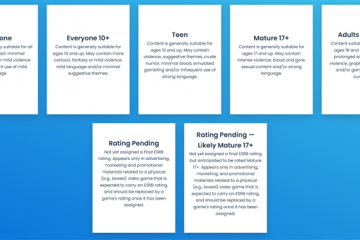segítségével
A képernyőrögzítés egyre hasznosabb játékeszközzé válik tartalomkészítés, streaming, oktatóanyagok és megosztás. Egyik képernyőrögzítő sem alkalmas arra, hogy a játékosok értékeljék a kiváló minőségű klipek készítésének lehetőségét. Az olyan funkciók, mint a hangrögzítés, a 60 képkocka/mp-es rögzítés és a 4K támogatás, alapvető követelmények. A számtalan kiváló képernyőrögzítő közül érdemes megnézni az EaseUS RecExperts szolgáltatást.
Az EaseUS RecExperts szolgáltatást én használtam a közelmúltban használt játék képernyőrögzítőm. Ezalatt az idő alatt olyan szilárd eszközkészletnek találtam, amely megkönnyíti a rövid klipek vagy egész munkamenetek rögzítését. Legyen szó játékosról, műsorszolgáltatóról, YouTube-felhasználóról vagy vállalkozásról, Önnek is hasznára válik ez a szoftver.
Az indulás megkönnyítése érdekében a következő oktatóanyag végigvezeti Önt a játékklip rögzítésének minden lépésén. beállítás a mentéshez és megosztáshoz.
Mi az EaseUS RecExperts?
Mielőtt belevágnánk az oktatóanyagba, tekintsük át az EaseUS RecExperts szoftvert szélesebb körben. Lényegében a programcsomag arra összpontosít, hogy egyszerű módot biztosítson játék vagy bármilyen más típusú vizuális vagy audio tartalom rögzítésére a számítógép képernyőjéről. Hang, képernyő vagy webkamera rögzíthető egyszerre vagy külön-külön.
Az alkalmazás szakaszokra osztja fel a rögzítési képességeit. Tehát megkapja a szabványos képernyőrögzítést, hangfelvételt, játékfelvételt, webkamerás felvételt és tartalomplatformrögzítést. Ez utóbbi lehetőség lehetővé teszi, hogy közvetlenül egy webhelyről készítsen felvételt (Netflix, Disney+, YouTube stb.). Mindegyik opció elérhető a bal oldali ikonpanelen:

Ezenkívül az EaseUS RecExperts segítségével könnyen testreszabhatja, hogy mit szeretne rögzíteni. A felhasználók kiválaszthatnak egy régiót vagy a teljes képernyőt. Szerkesztés szempontjából az EaseUS RecExperts nem a legteljesebb szoftver. Ennek ellenére az utólagos rögzítési lehetőségek megfelelőek, beleértve a címkézés, a megjegyzések, a körbevágás és egyebek lehetőségét.
Az EaseUS RecExperts segítségével rögzítheti a játékokat Windows 11/10 rendszeren
Ehhez oktatóanyagban, kifejezetten az EaseUS RecExperts játékrögzítési szakaszára fogok összpontosítani. (Megjegyzés, átválthat más szakaszokra, és könnyedén rögzíthet képernyőt, hangot, webhelyeket vagy webkamerát hasonló vezérlőkkel):
1. lépés: Kattintson a bal oldali panelen lévő vezérlő ikonra a játék kiválasztásához. rögzítő eszköz:
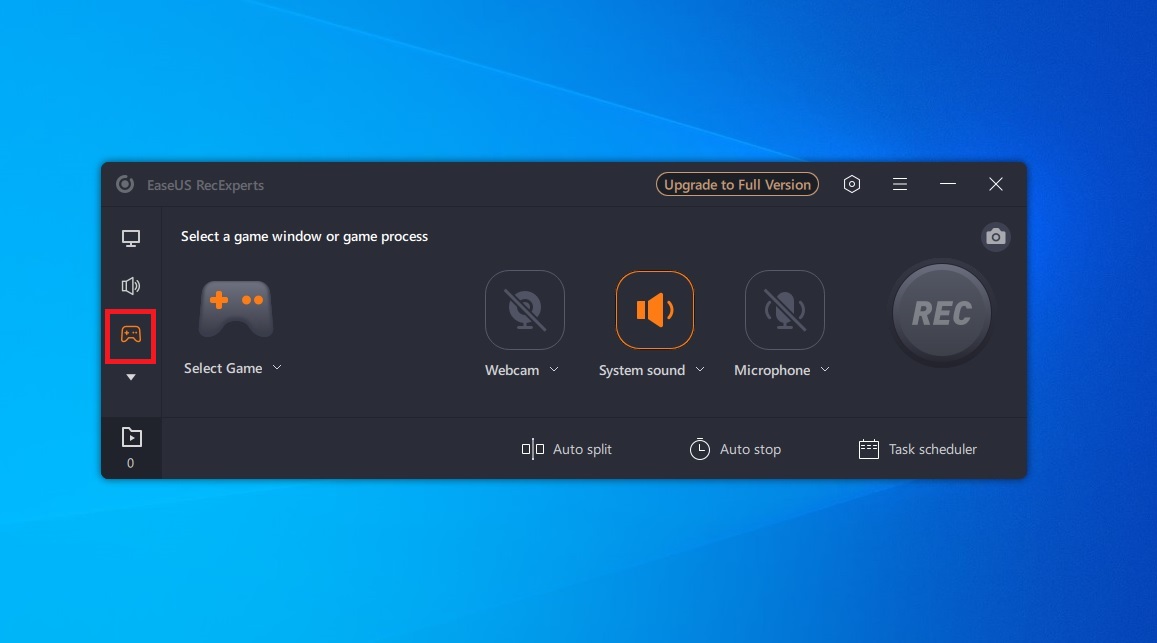
2. lépés: Hozzáférés az éppen játszott játékhoz
Az EaseUS RecExperts ezt megkönnyíti azáltal, hogy lehetővé teszi a játék kiválasztását a vezérlő ikonja alatt található játék kiválasztása legördülő menüből. A rögzíteni kívánt játéknak már futnia kell:
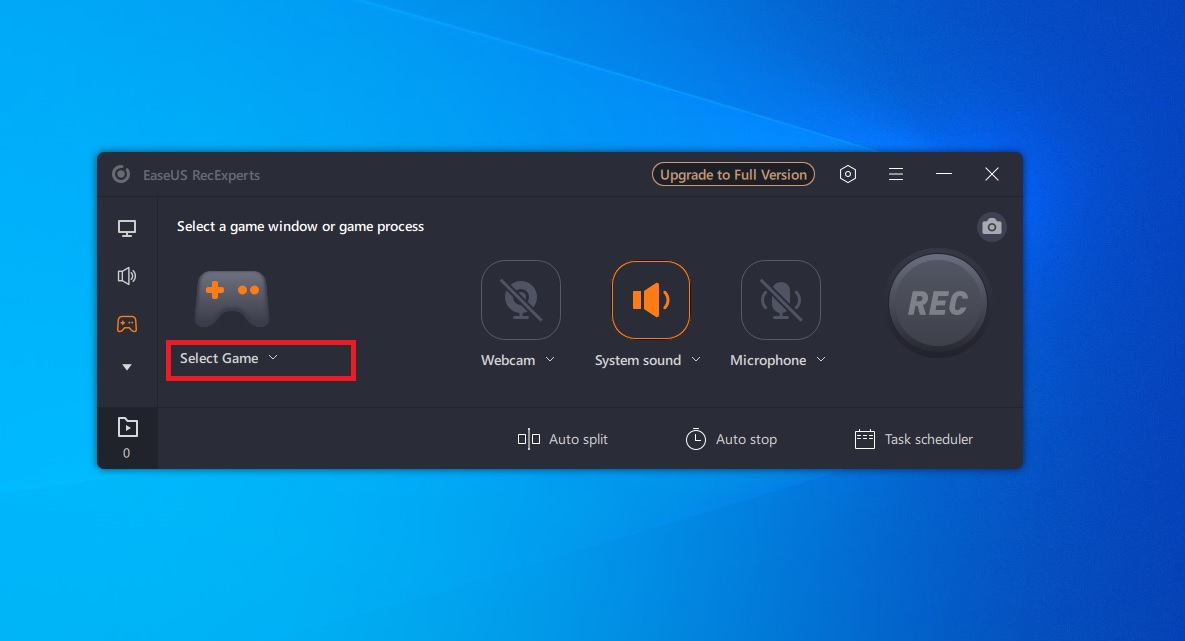
3. lépés: Válassza ki a rögzíteni kívánt játékot
A menü megnyitása előtt meg kell erősítenie, hogy rendszergazda a használt számítógépen. A megerősítést követően az EaseUS RecExperts megjeleníti az összes nyitott ablakot/folyamatot (böngészőket, dokumentumokat stb.).
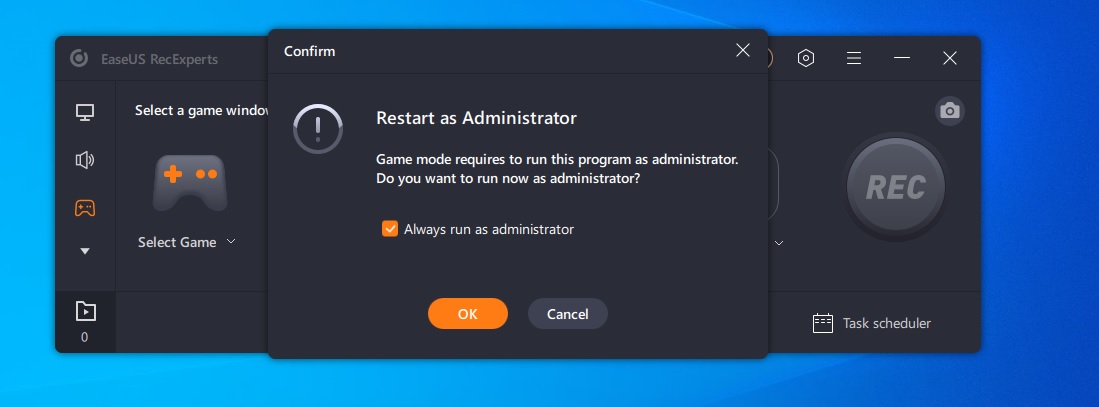
4. lépés: Válassza ki a játékablakot, és kattintson az „OK” gombra a játékfájl kiválasztásához:
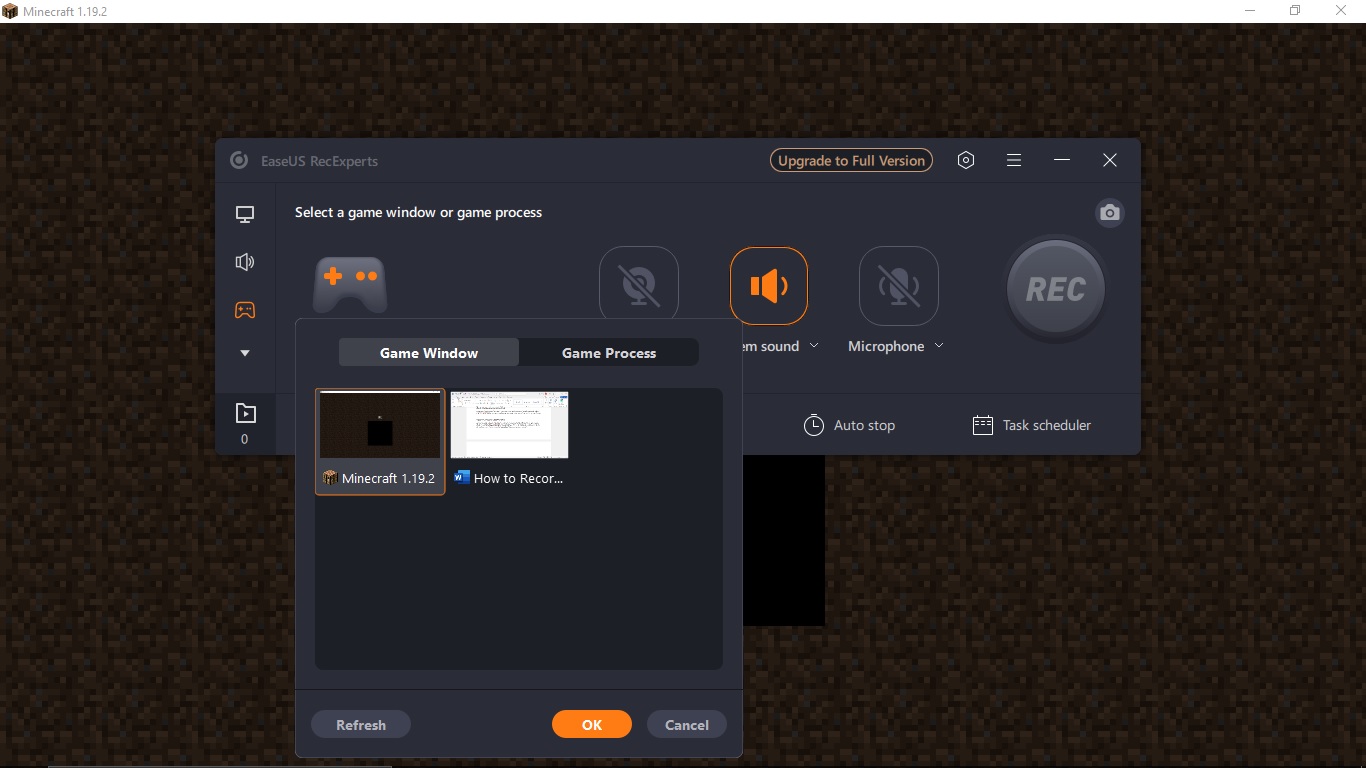
5. lépés: Kattintson a nagy piros „REC” gombra a felvétel elindításához:
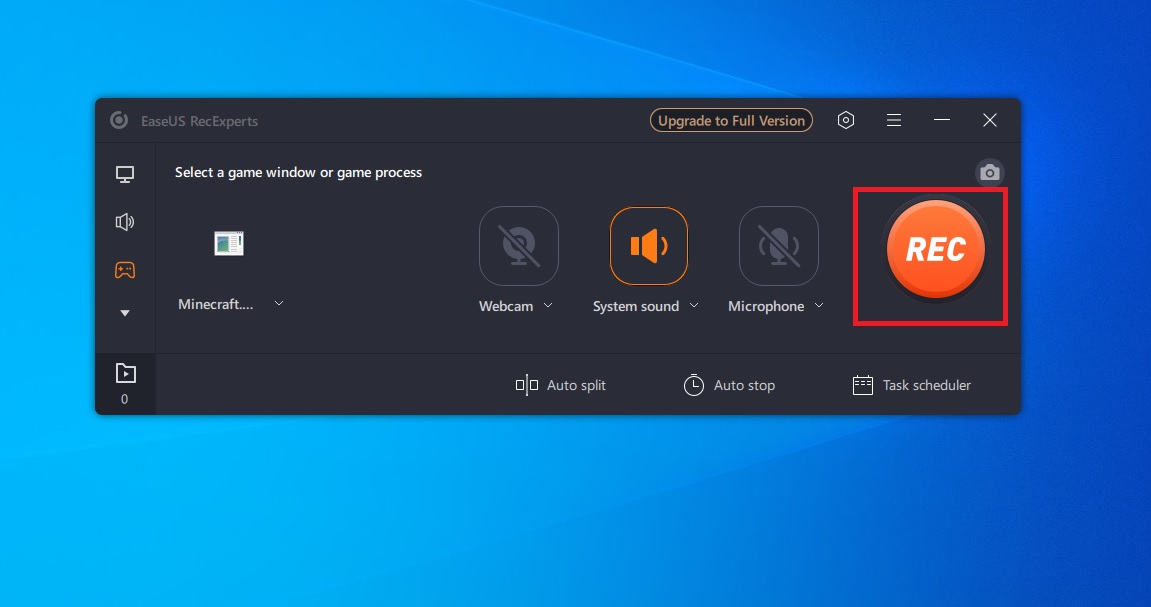
A képernyőfelvétel kezelése az EaseUS RecExperts segítségével
1. lépés: Rögzítse a képernyőt, majd a felvétel kezelése
Az EaseUS RecExperts mostantól addig rögzít egy klipet, ameddig csak akar. A képernyővezérlők lehetővé teszik a felvétel szüneteltetését/lejátszását vagy leállítását. A játék lezárásával a felvétel is véget ér. A képernyőrögzítés leállítása után az alkalmazás egy új ablakot jelenít meg a felvételi fájllal:

2. lépés: Válassza ki a kezelni/szerkeszteni kívánt játékmenet-felvételt
Amikor kiválasztja az egyik játékmenet-felvételt az EaseUS RecExperts könyvtárban, a klip megnyílik, és kezdje el a játékot a bal oldali ablaktáblában:
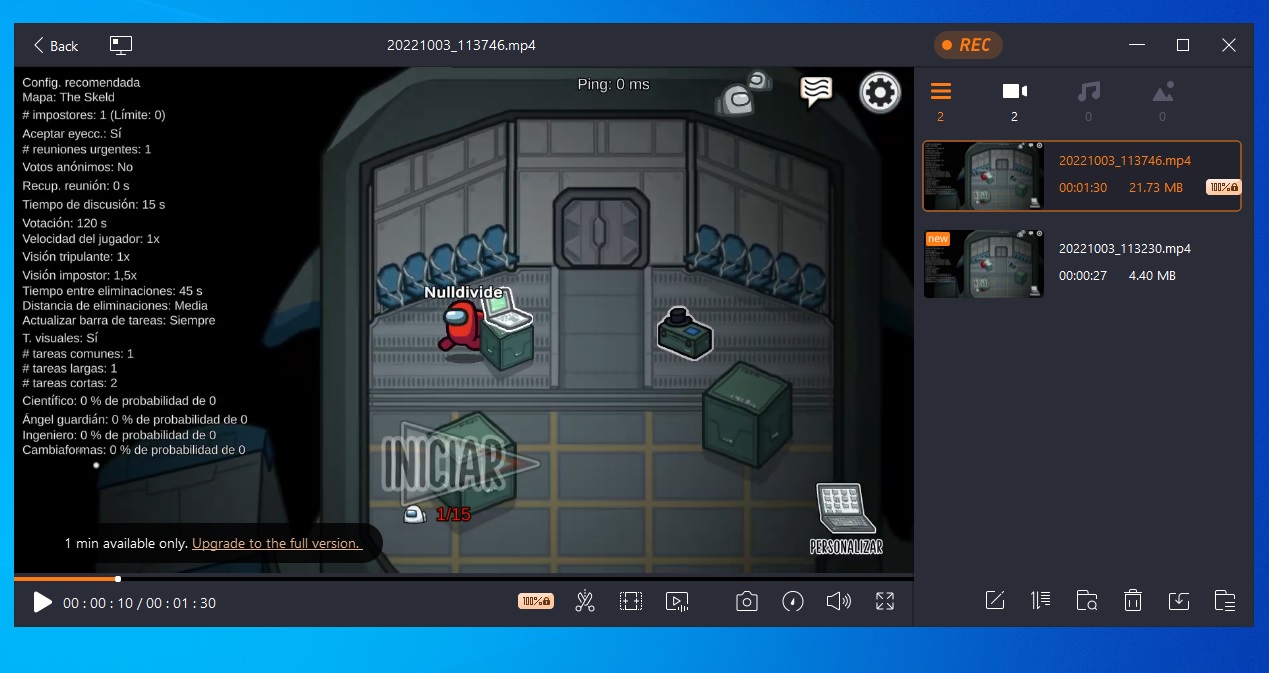
3. lépés: Válassza szerkesztési lehetőségek, ha módosítani szeretné a felvételt.
Az EaseUS RecExperts alapvető szerkesztőeszközöket kínál a botban om a játékmenet klipjéből. Itt kiválaszthatja a Vágást, a nyitó/záró címek hozzáadását, a hang kibontását, a képernyőképet és a lejátszási sebesség módosítását:
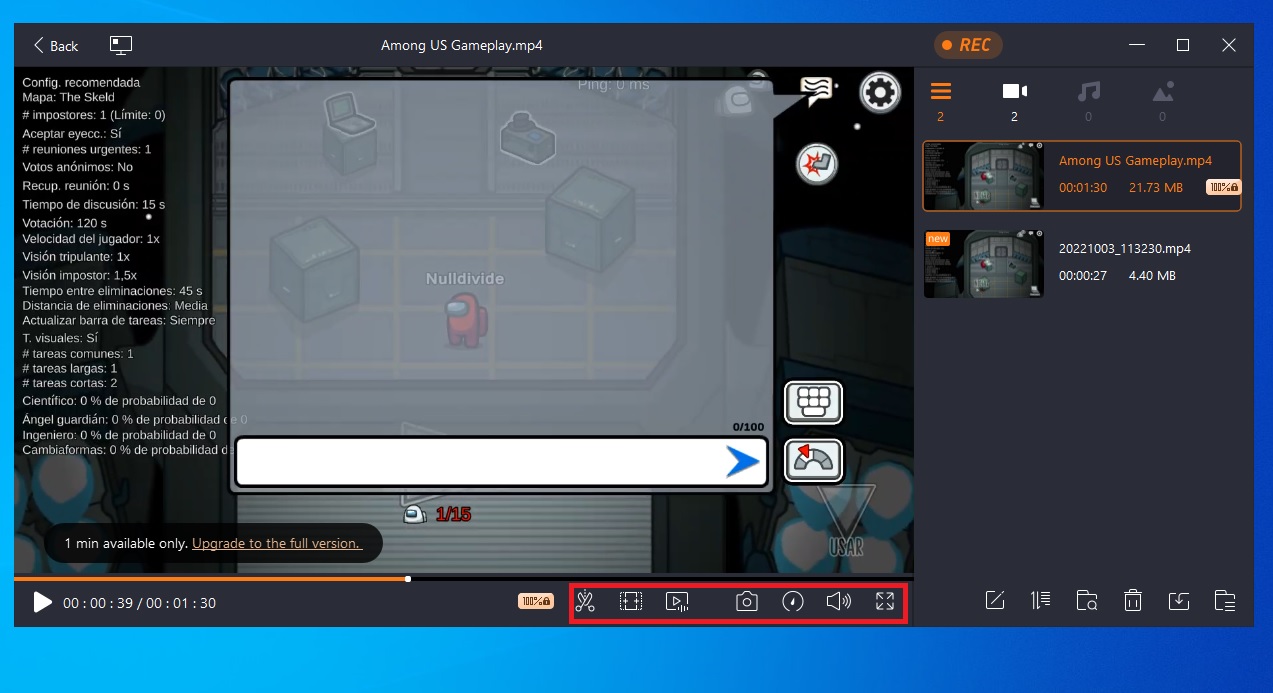
4. lépés: Mentse el a játékmenet felvételét.
Végül a felvételt a helyi tárhelyére mentheti az importálás kiválasztásával ikonra a jobb alsó menüben. Szintén ebben a részben találhatók a fájlok a korábbi felvételek megnyitásához, fájlkezeléshez, a fájlok átnevezéséhez és a törlési lehetőségekhez: