számú ISO-fájl letöltéséhez
Technikailag letöltheti az ISO-fájlt a Windows 11 bármely előzetes verziójához (például a 25217-es buildhez), amely elérhető a Fejlesztőben vagy más csatornákon. Csak egy harmadik féltől származó eszközt kell használnia, például az UUP Dump-ot.
Bár a Microsoft elérhetővé teszi az ISO-fájlt a Windows 11 előnézetéhez, hogy a felhasználók tesztelhessék a tiszta telepítést és a helyben történő frissítési folyamatot a virtuális gépeken. és a tartalék számítógépek esetében ez nem mindig van így.
A UUP Dump egy olyan eszköz, amely lehetővé teszi egyéni Windows 11 ISO-fájl létrehozását bármely nyilvános előnézetből. Az eszköz egyéb eszközök és szkriptek gyűjteménye, amelyek segítségével letöltheti a legújabb buildeket a Microsoft szervereiről, és létrehozhat egy nem hivatalos ISO-fájlt, amelyet az operációs rendszer telepítéséhez használhat.
Ebből az útmutatóból megtudhatja a lépéseket. az UUP Dump eszközzel letöltheti az ISO-fájlt a Windows 11 bármely nyilvánosan elérhető előnézetéhez.
[beágyazott tartalom]
Fontos: Az ajánlott és támogatott módszer: hogy beszerezzen Insider buildeket a Windows Update használatával, vagy töltse le a hivatalos ISO-fájlokat a Microsoft webhelyéről, ha elérhető. Saját felelősségére használja ezeket az utasításokat.
A Windows 11 build 25217 ISO-fájljának letöltése az UUP Dump segítségével
A Windows 11 ISO-fájljának letöltéséhez bármely Insider Preview buildhez (például a 25217-es buildhez) kövesse az alábbi lépéseket:
csak @media képernyő és (min-szélesség: 0px) és (min-magasság: 0px) { div[id^=”bsa-zone_1659356193270-5_123456″] { min-width: 300px; minimális magasság: 250 képpont; } } @media only screen and (min-width: 640px) and (min-height: 0px) { div[id^=”bsa-zone_1659356193270-5_123456″] { min-width: 120px; minimális magasság: 600 képpont; } }
Kattintson a Letöltések lapon.
Válassza a „Windows 11 Insider Preview” lehetőséget a legújabb (x64) ISO-fájl letöltéséhez – például a build 25217.
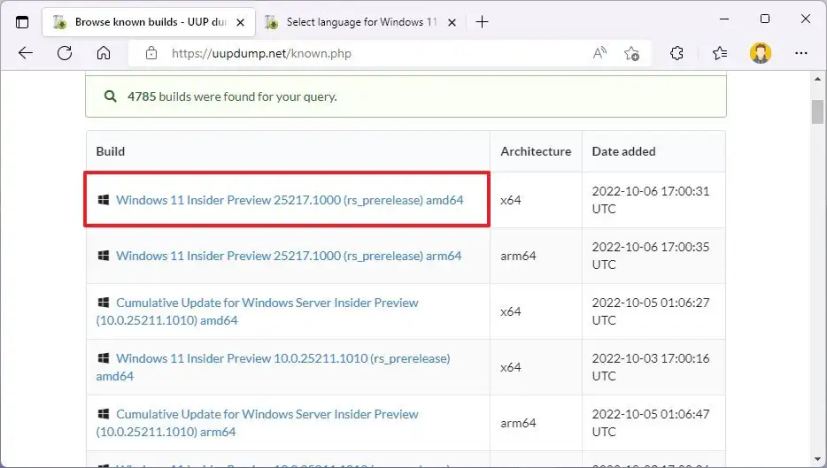
A „Nyelv” legördülő menüből válassza ki a telepítés nyelvét.
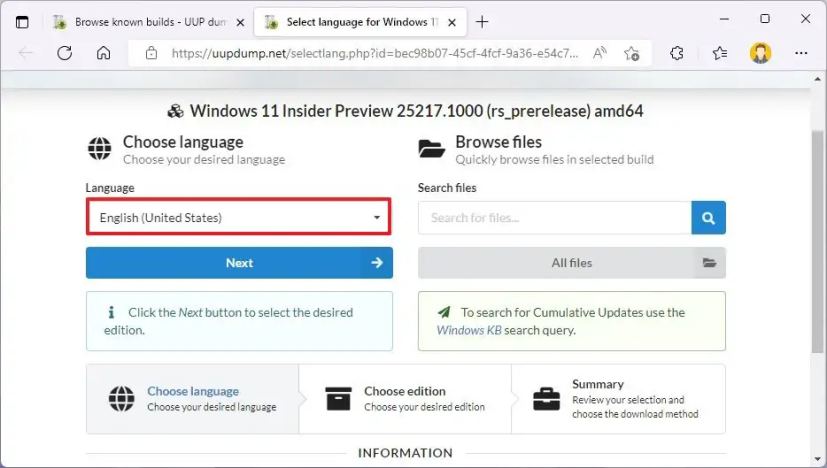
Kattintson a Tovább gombra.
Válassza ki a Windows 11 ISO-fájlba felvenni kívánt kiadásokat.
> 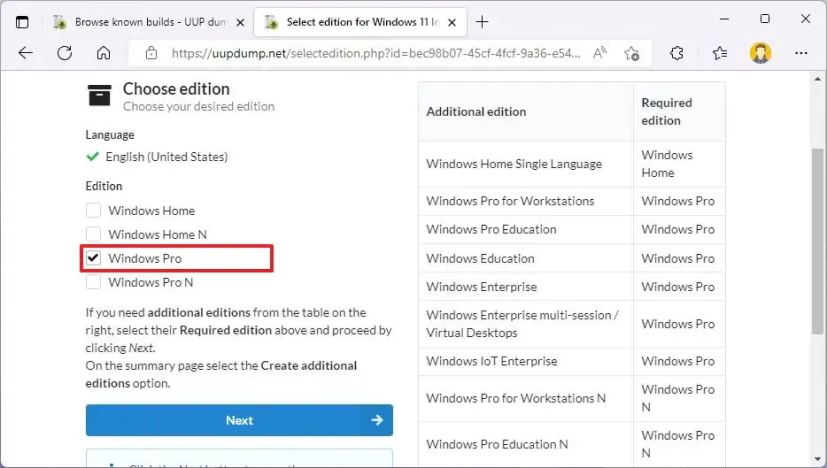
Kattintson a Tovább gombra.
Válassza ki a “Letöltés és konvertálás ISO-ba” lehetőség.
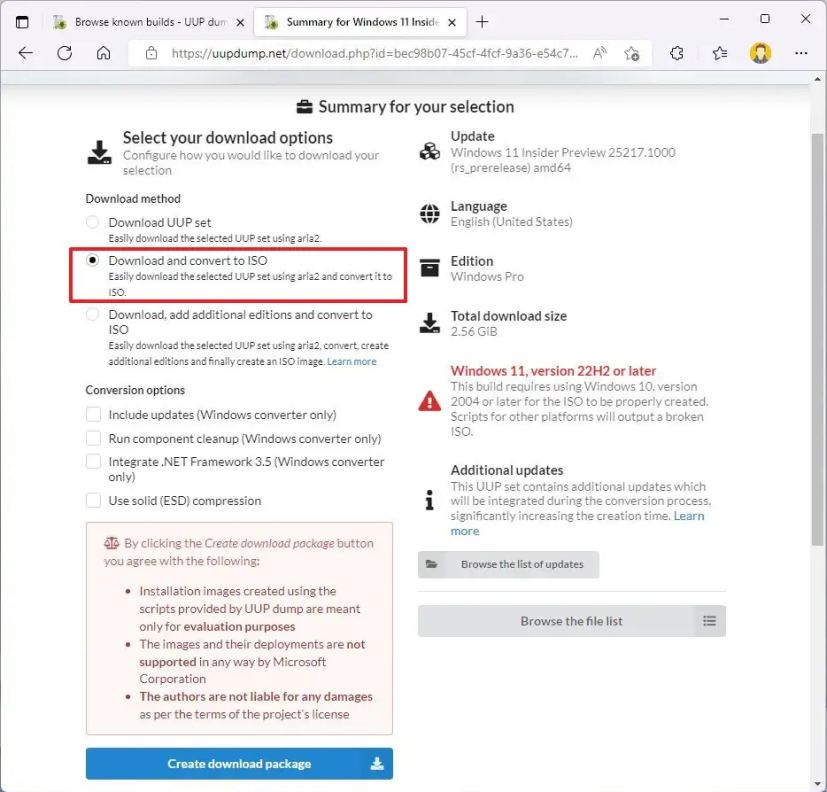
A „Konverziós beállítások” részben törölje az összes lehetőségek. (Ezek a beállítások megnövelik az ISO létrehozásának befejezéséhez szükséges időt.)
Kattintson a Letöltési csomag létrehozása gombra az eszköz eszközre mentéséhez.
Megnyitás. a zip mappába a File Explorer segítségével.
Kattintson az Összes kibontása gombra.
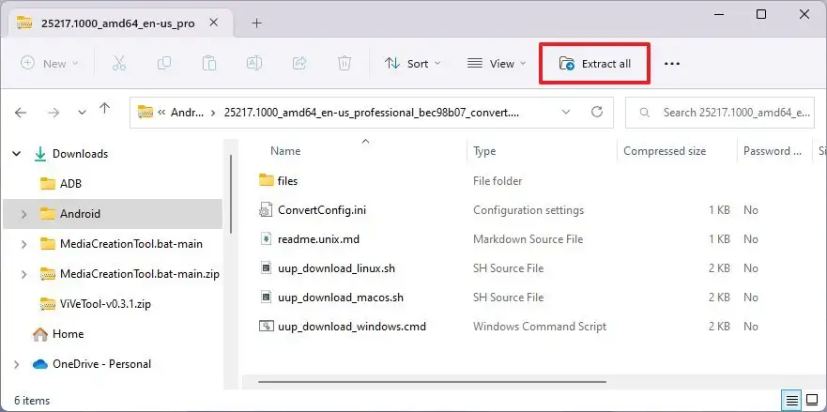
Válassza ki a helyre a fájlok kibontásához.
Kattintson a Kicsomagolás gombra.
Kattintson jobb gombbal az uup_download_windows.cmd kötegfájlra, és válassza a a Futtatás rendszergazdaként lehetőséget.
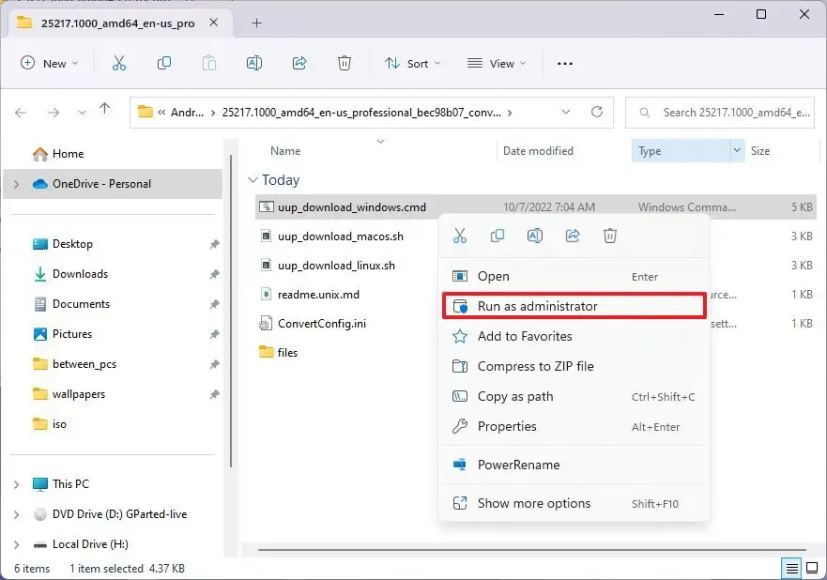
Kattintson a További információ > lehetőséget.
Kattintson a Futtatás mindenképpen gombra n a hosszú folyamat elindításához.
Nyomja meg a 0 billentyűt, amikor a rendszer kéri a képernyő bezárásához.
A lépések végrehajtása után a Windows 11 ISO-fájl létrejön abban a mappában, ahonnan az UUP Dump eszközt kibontotta. Mostantól az ISO-fájl segítségével frissítheti a tesztelő virtuális gépet a Windows 11 legújabb verziójára. Másik megoldásként használhat olyan külső eszközöket, mint a Rufus, hogy USB adathordozót hozzon létre az operációs rendszer tartalék számítógépre való telepítéséhez.
@media only screen and (min-width: 0px) and (min-height: 0px) { div[id^=”bsa-zone_1659356403005-2_123456″] { min-width: 300px; minimális magasság: 250 képpont; } } @media csak képernyő és (min-szélesség: 640px) és (min-height: 0px) { div[id^=”bsa-zone_1659356403005-2_123456″] { min-width: 300px; minimális magasság: 250 képpont; } }