-as e-mailhez
Könnyen csatolhat egy Word-fájlt a Google Dokumentumokból egy e-mailhez. Mivel a Google Dokumentumok mérete meglehetősen kompatibilis, megfelel a 25 MB-nál kisebb követelménynek. Bár csatolhat egy linket is, amellyel átirányítja a címzettet a dokumentumra, magának a dokumentumnak az elküldése jobb megoldás.
Ha Google-dokumentumot szeretne csatolni egy e-mailhez, ez a megfelelő cikk az Ön számára.. Ebben a cikkben megvizsgáljuk, hogyan csatolhatja a Google Dokumentumokat egy e-mailhez PC-n és mobileszközön egyaránt.
Hogyan csatolhat Google-dokumentumot egy E-mail?
A Gmail rugalmasabb, ha e-mailben küldi el a Google Dokumentumokat. A Google Dokumentumokat közvetlenül elküldheti a címzettnek, vagy először letöltheti a Google Dokumentumokat a rendszerére, majd csatolhatja azt mellékletként.
E-mail küldése a Google Dokumentumokon keresztül
Ez a módszer magában foglalja a Google Dokumentumok e-mailben történő elküldését közvetlenül a címzettnek, így nem kell e-mailt írnia a melléklet hozzáadása előtt. A melléklet hozzáadásakor üzeneteket is beilleszthet. Megjegyzendő, hogy bár a címzett megkapja az e-mailt a melléklettel együtt, ezt a levelet nem fogja megtalálni az elküldött mappában. Kövesse a megadott lépéseket:
Számítógépen
Nyissa meg az elküldeni kívánt Google Dokumentumokat. Kattintson a Fájl lehetőségre a menüben. sáv.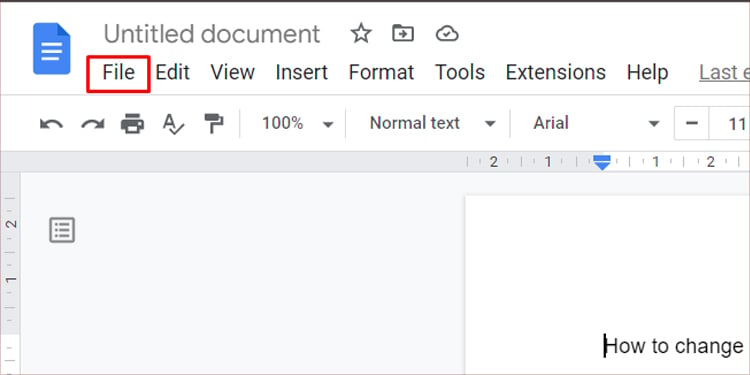
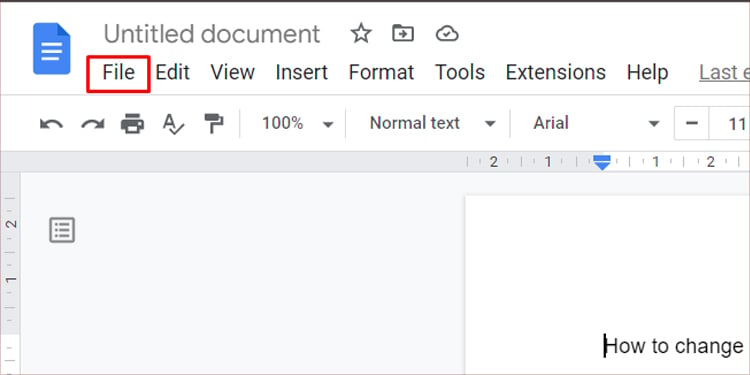 Görgessen le, és kattintson a E-mail. Kattintson a Fájl elküldése e-mailben lehetőségre. Ezzel megnyílik egy prompt, ahol megadhatja a címzett adatait.
Görgessen le, és kattintson a E-mail. Kattintson a Fájl elküldése e-mailben lehetőségre. Ezzel megnyílik egy prompt, ahol megadhatja a címzett adatait.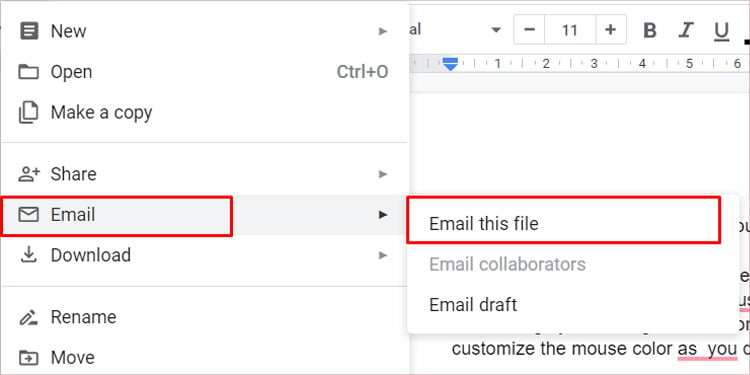
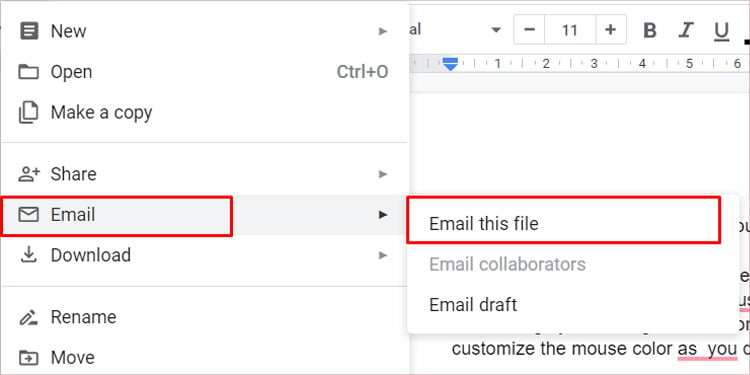 Azt is engedélyezheti, hogy e-mailben elküldje magának a Google Dokumentumok másolatát, ha bejelöli a Másolat küldése magának jelölőnégyzetet. Folytassa a Címzett e-mail címének megadásával. strong> a megadott Címzett szövegmezőben. Módosíthatja az e-mail tárgyát, valamint üzeneteket is hozzáadhat a megadott szövegmezőkhöz. Hagyja jelöletlenül a Ne csatolja opciót, mert ez elküldi a Google Dokumentumok tartalmát normál e-mail üzenetként, melléklet helyett. Törölje a jelet a Ne csatolja jelölőnégyzetből, amely egy legördülő menüt jelenít meg. A legördülő menüben válassza ki a fájltípust a Google-dokumentum megfelelő fájltípusra konvertálásához. Kattintson a Küldés gombra, hogy elküldje az e-mailt a melléklettel együtt.
Azt is engedélyezheti, hogy e-mailben elküldje magának a Google Dokumentumok másolatát, ha bejelöli a Másolat küldése magának jelölőnégyzetet. Folytassa a Címzett e-mail címének megadásával. strong> a megadott Címzett szövegmezőben. Módosíthatja az e-mail tárgyát, valamint üzeneteket is hozzáadhat a megadott szövegmezőkhöz. Hagyja jelöletlenül a Ne csatolja opciót, mert ez elküldi a Google Dokumentumok tartalmát normál e-mail üzenetként, melléklet helyett. Törölje a jelet a Ne csatolja jelölőnégyzetből, amely egy legördülő menüt jelenít meg. A legördülő menüben válassza ki a fájltípust a Google-dokumentum megfelelő fájltípusra konvertálásához. Kattintson a Küldés gombra, hogy elküldje az e-mailt a melléklettel együtt.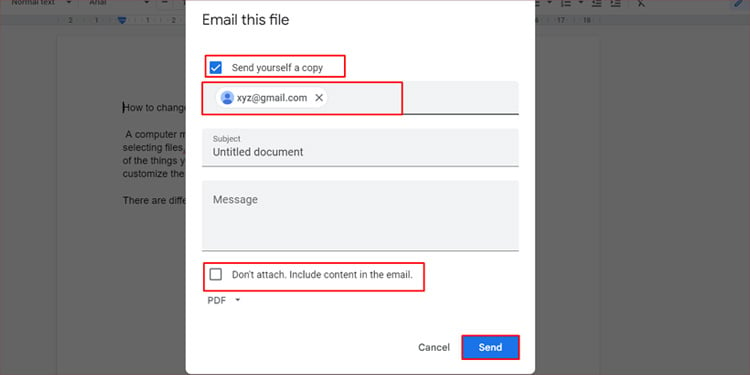
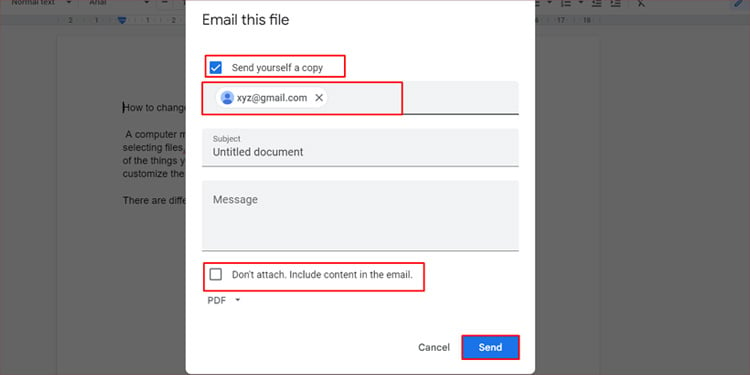
Mobilon
IOS-eszközön nyissa meg a Google Dokumentumokat, és jelentkezzen be fiókjába. Android-eszközön a rendszer automatikusan bejelentkezik. Koppintson arra a fájlra, amelyet e-mail mellékletként szeretne elküldeni. Érintse meg a kis hárompontos ikonokat a dokumentum jobb felső sarkában. Koppintson a Megosztás és exportálás lehetőségre. 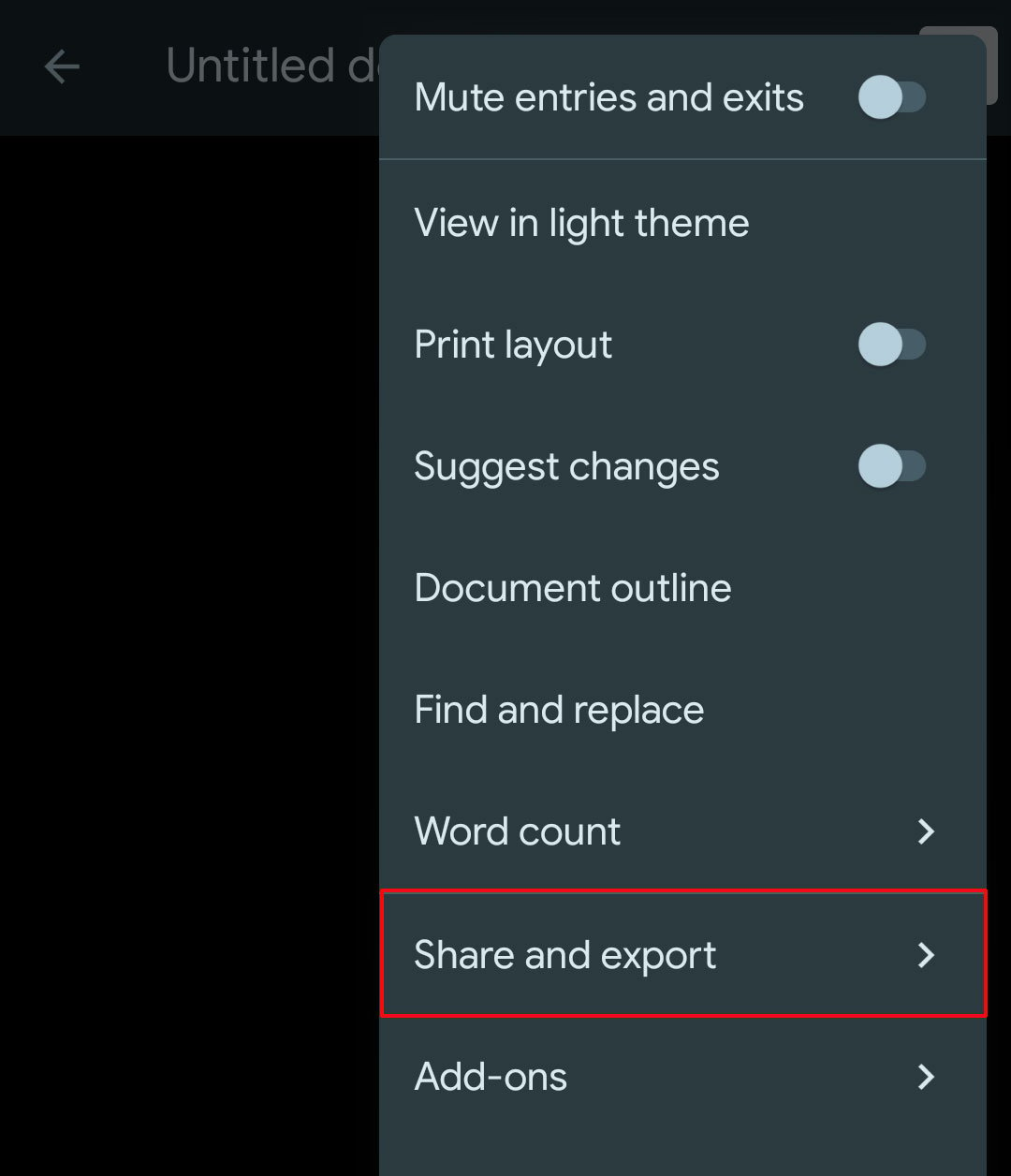
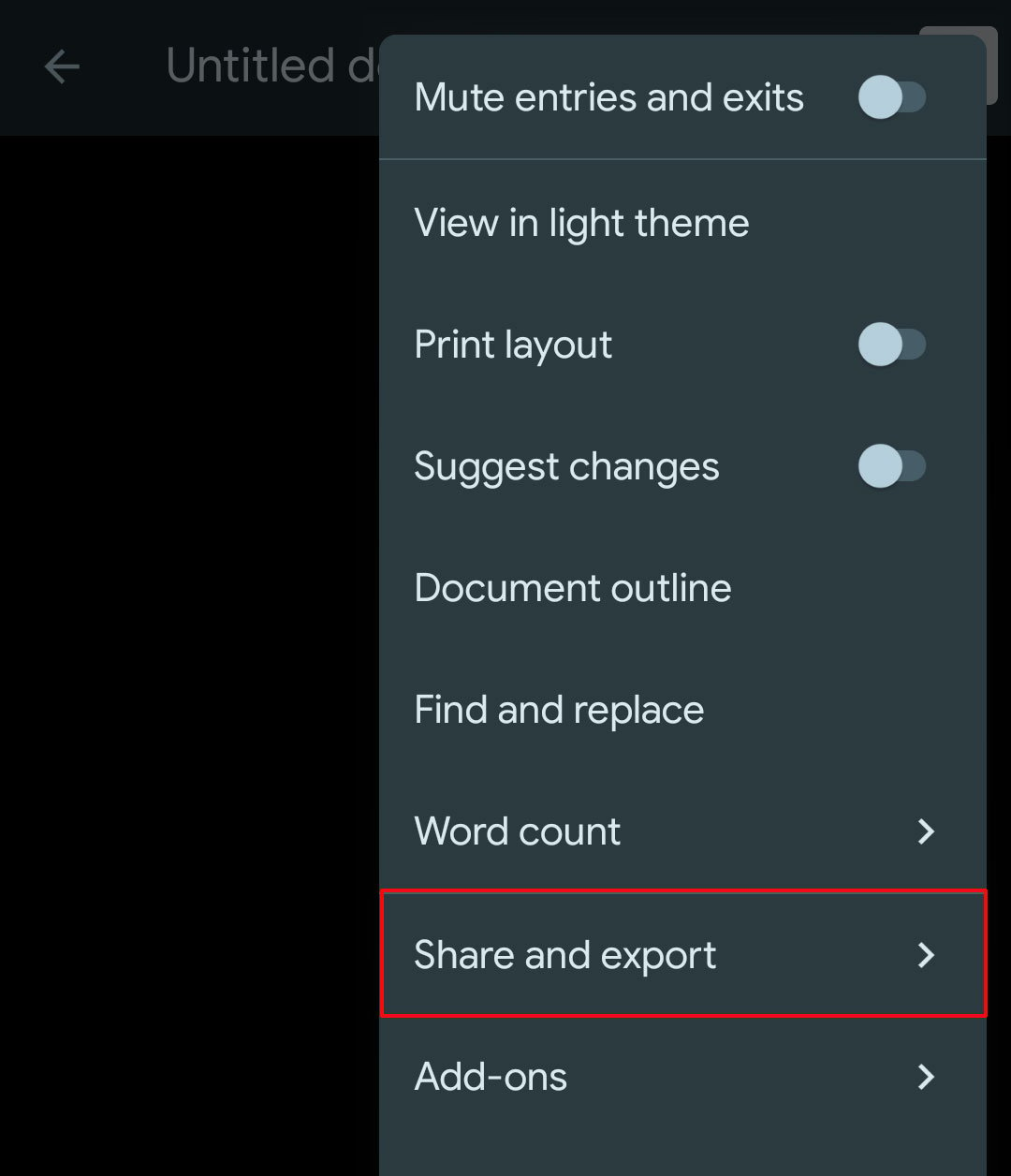 Koppintson a Másolat küldése menüben, majd válasszon fájltípust. Ezzel a Google Dokumentumokat a kiválasztott fájltípusra konvertálja. Koppintson az OK gombra.
Koppintson a Másolat küldése menüben, majd válasszon fájltípust. Ezzel a Google Dokumentumokat a kiválasztott fájltípusra konvertálja. Koppintson az OK gombra.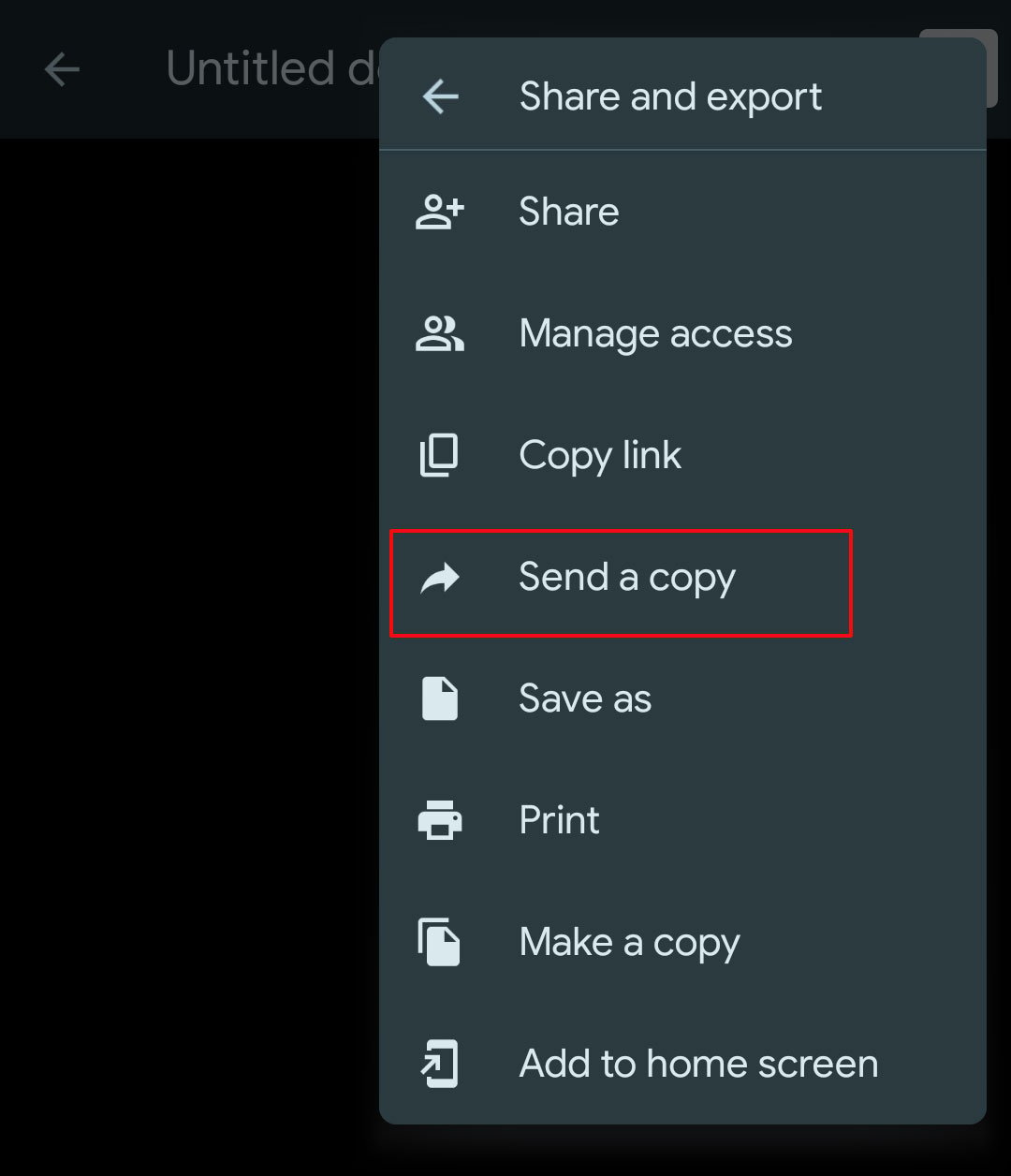
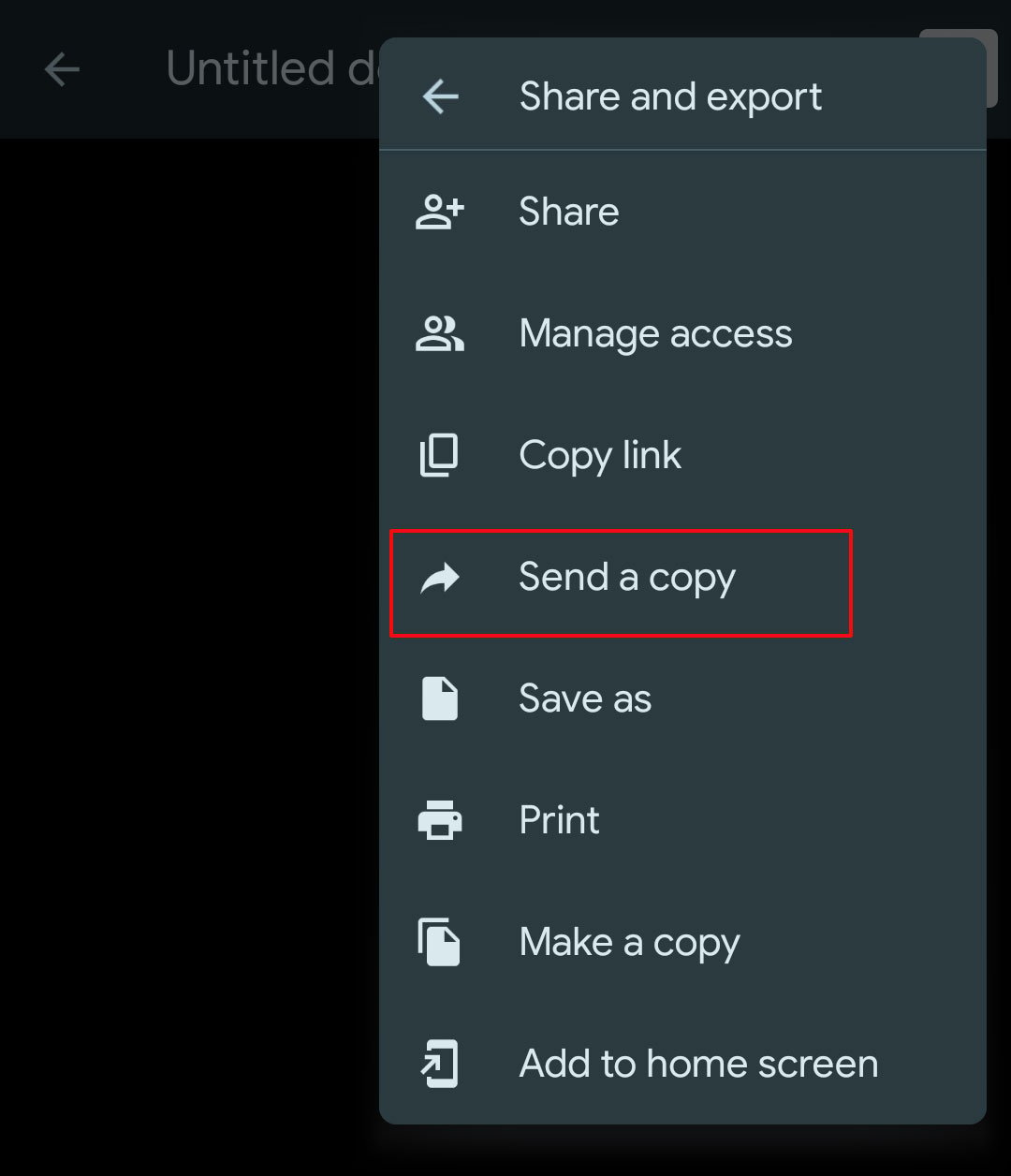 Lásd az összes elérhető alkalmazást, amellyel a fájl megosztható. Navigáljon, és válassza ki azt az e-mail kliens alkalmazást, amelyre az e-mailt el szeretné küldeni. Ezzel átirányítja Önt az e-mail alkalmazás e-mail-írási részébe, amelyhez a Google Dokumentumok csatolmányaként találhatók.
Lásd az összes elérhető alkalmazást, amellyel a fájl megosztható. Navigáljon, és válassza ki azt az e-mail kliens alkalmazást, amelyre az e-mailt el szeretné küldeni. Ezzel átirányítja Önt az e-mail alkalmazás e-mail-írási részébe, amelyhez a Google Dokumentumok csatolmányaként találhatók.
A Google Dokumentumok megosztása
Ön e-mailben is megoszthatja a dokumentumot a Google Drive-ról a címzettel. Kövesse a megadott lépéseket:
Számítógépen
Nyissa meg a Google Drive-ot. Navigáljon a Google Dokumentumokhoz a Google meghajtón. Kattintson a jobb gombbal a dokumentumra, majd kattintson a 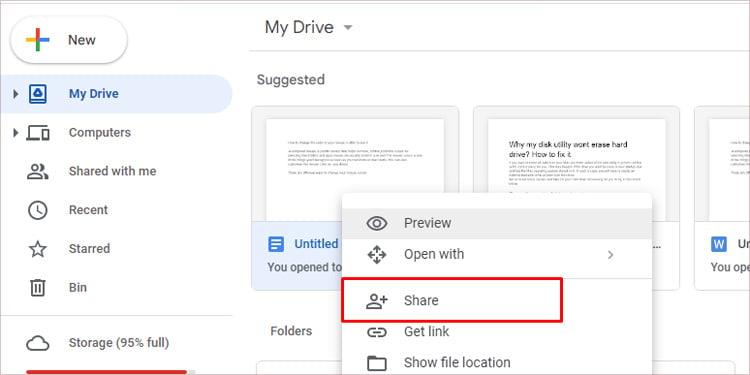
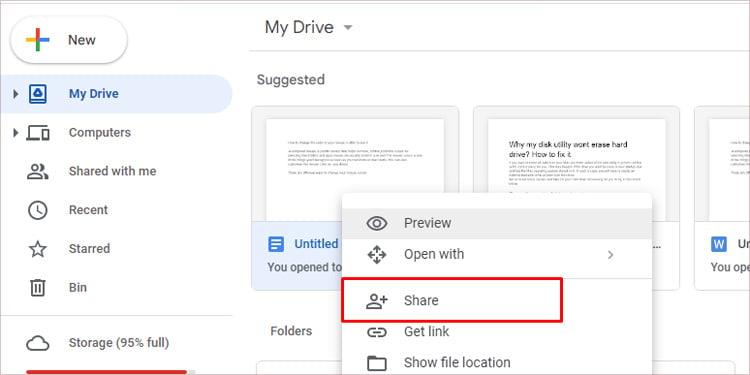 Kattintson a Link másolása gombra. Ezzel a hivatkozás a vágólapra kerül. Az általános hozzáférés legördülő menüben a menüben a következők közül választhat: Korlátozott: Csak a címzett számára biztosít hozzáférést.Hozzáférés a következőhöz: bárki, aki rendelkezik a linkkel: A link birtokában bárki számára hozzáférést biztosít. Válassza a Korlátozott lehetőséget, mivel ez biztosítja a fájl biztonságát.
Kattintson a Link másolása gombra. Ezzel a hivatkozás a vágólapra kerül. Az általános hozzáférés legördülő menüben a menüben a következők közül választhat: Korlátozott: Csak a címzett számára biztosít hozzáférést.Hozzáférés a következőhöz: bárki, aki rendelkezik a linkkel: A link birtokában bárki számára hozzáférést biztosít. Válassza a Korlátozott lehetőséget, mivel ez biztosítja a fájl biztonságát.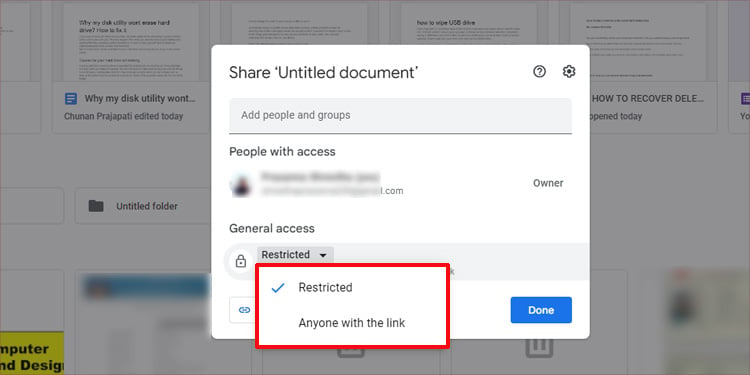
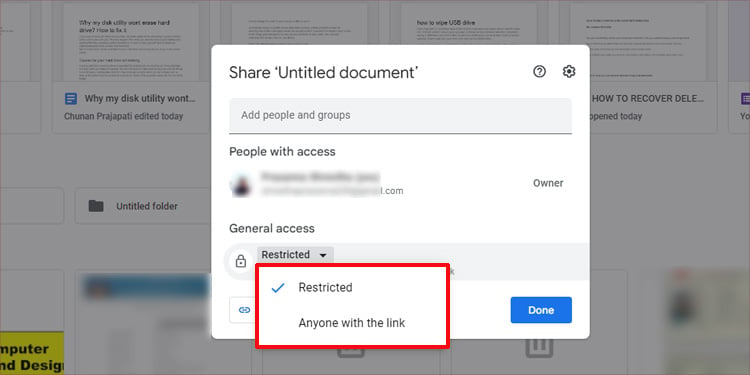 Kattintson a Kész lehetőségre. Illessze be a linket az e-mailbe, majd kattintson a Küldés gombra.
Kattintson a Kész lehetőségre. Illessze be a linket az e-mailbe, majd kattintson a Küldés gombra.
Mobilon
Nyissa meg a Google Dokumentumok alkalmazást. Koppintson a Három pont ikonra a jobb felső sarokban.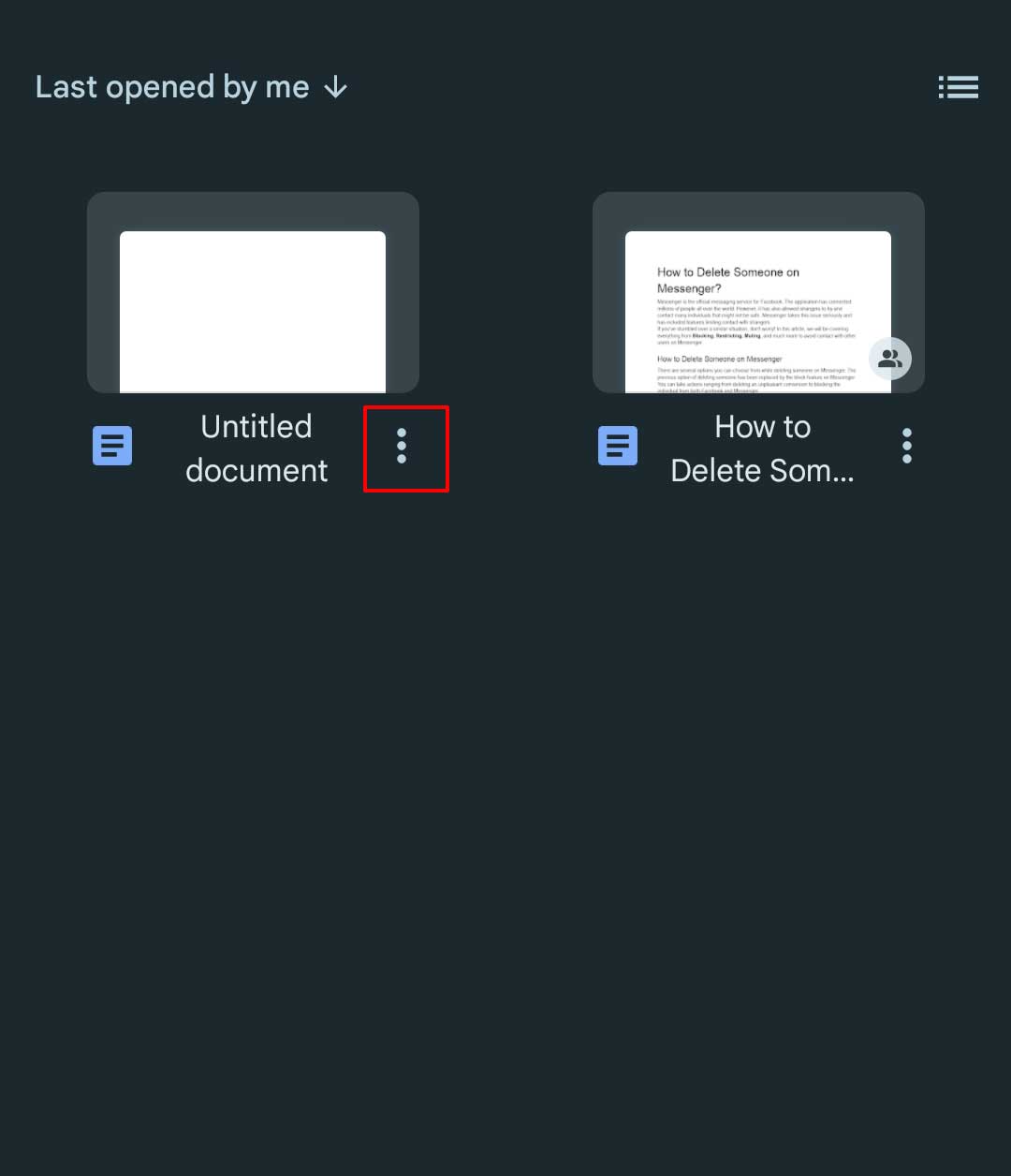
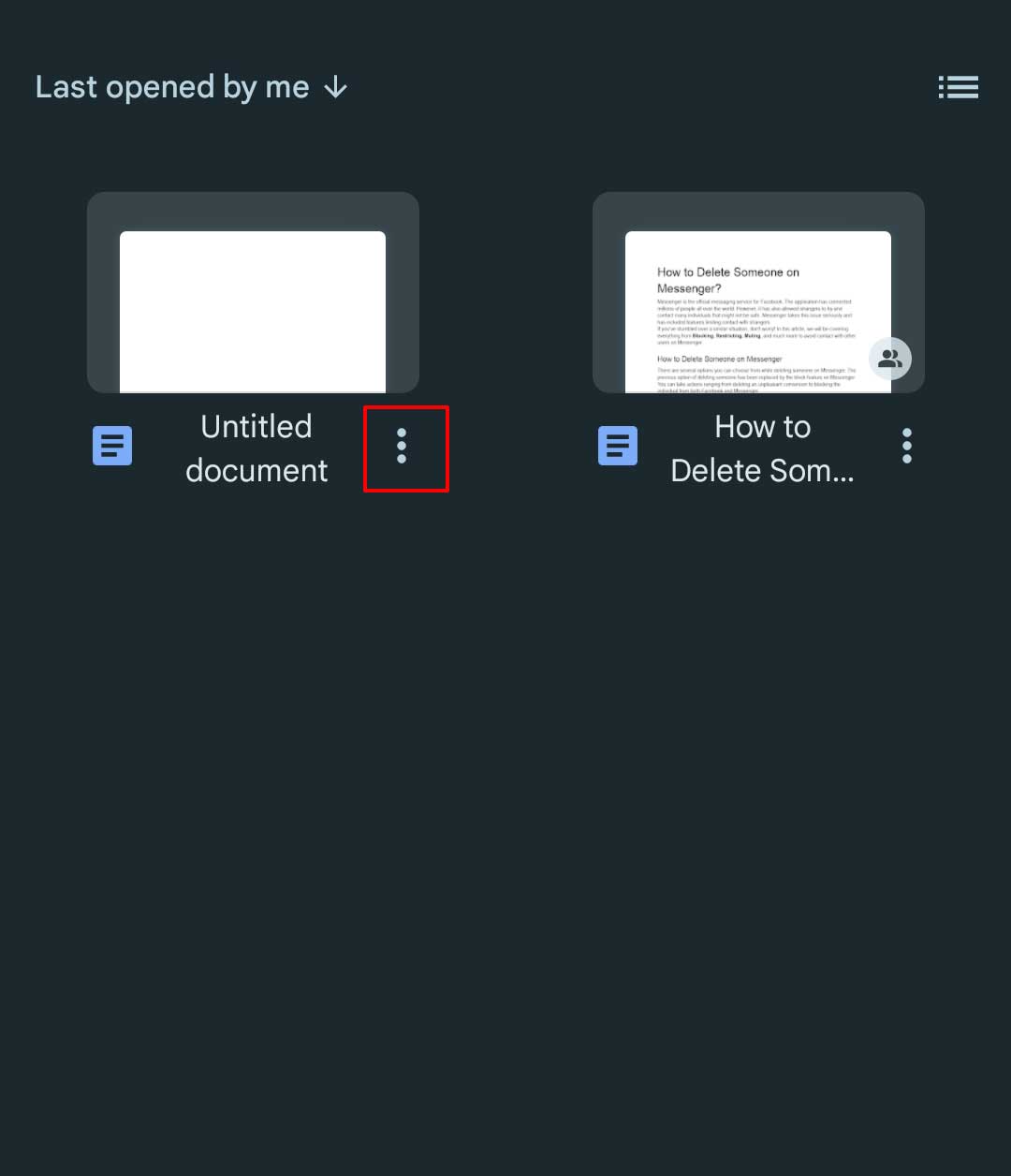 Koppintson a Link másolása elemre. A linket a rendszer a vágólapra másolja.
Koppintson a Link másolása elemre. A linket a rendszer a vágólapra másolja.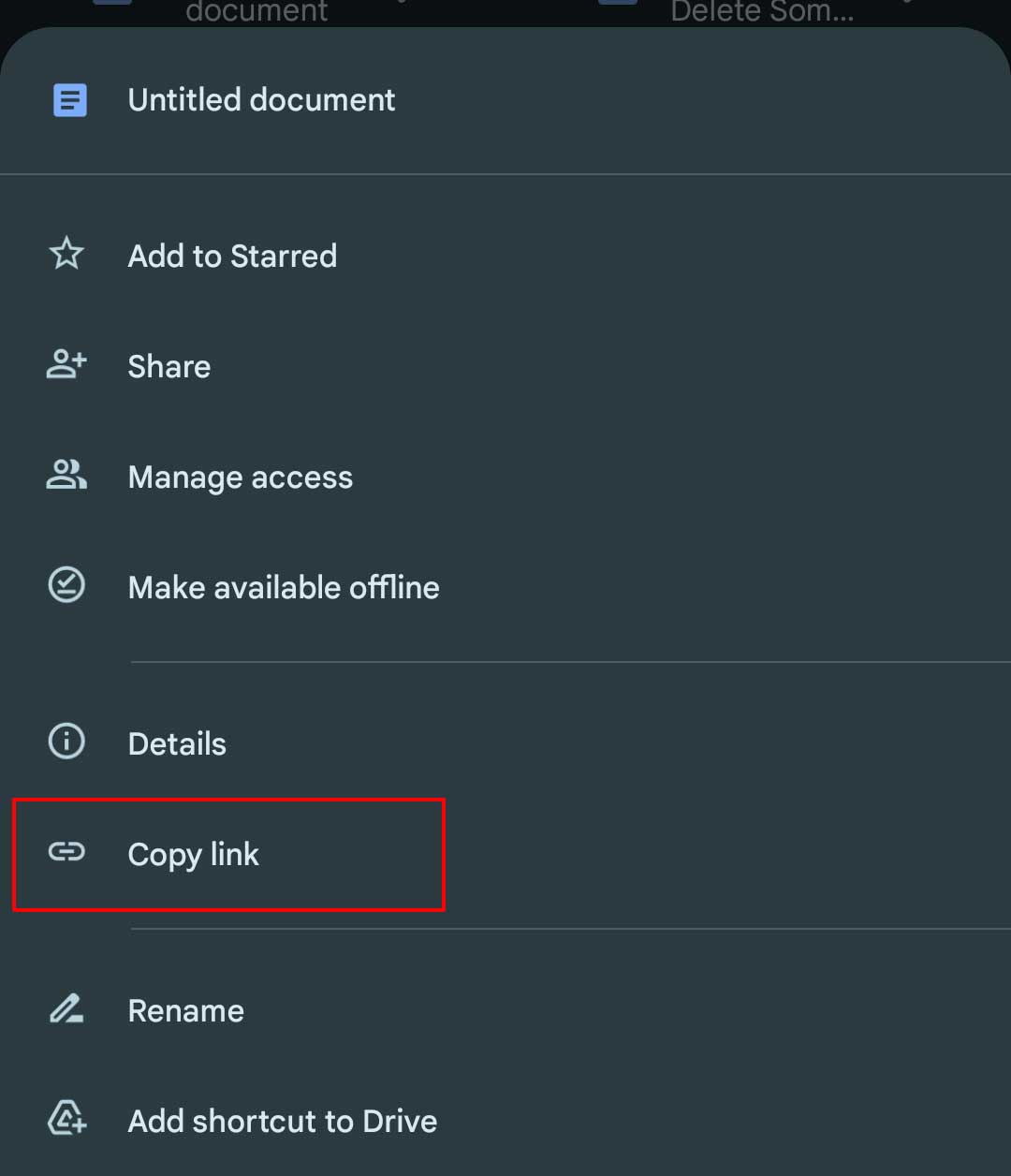
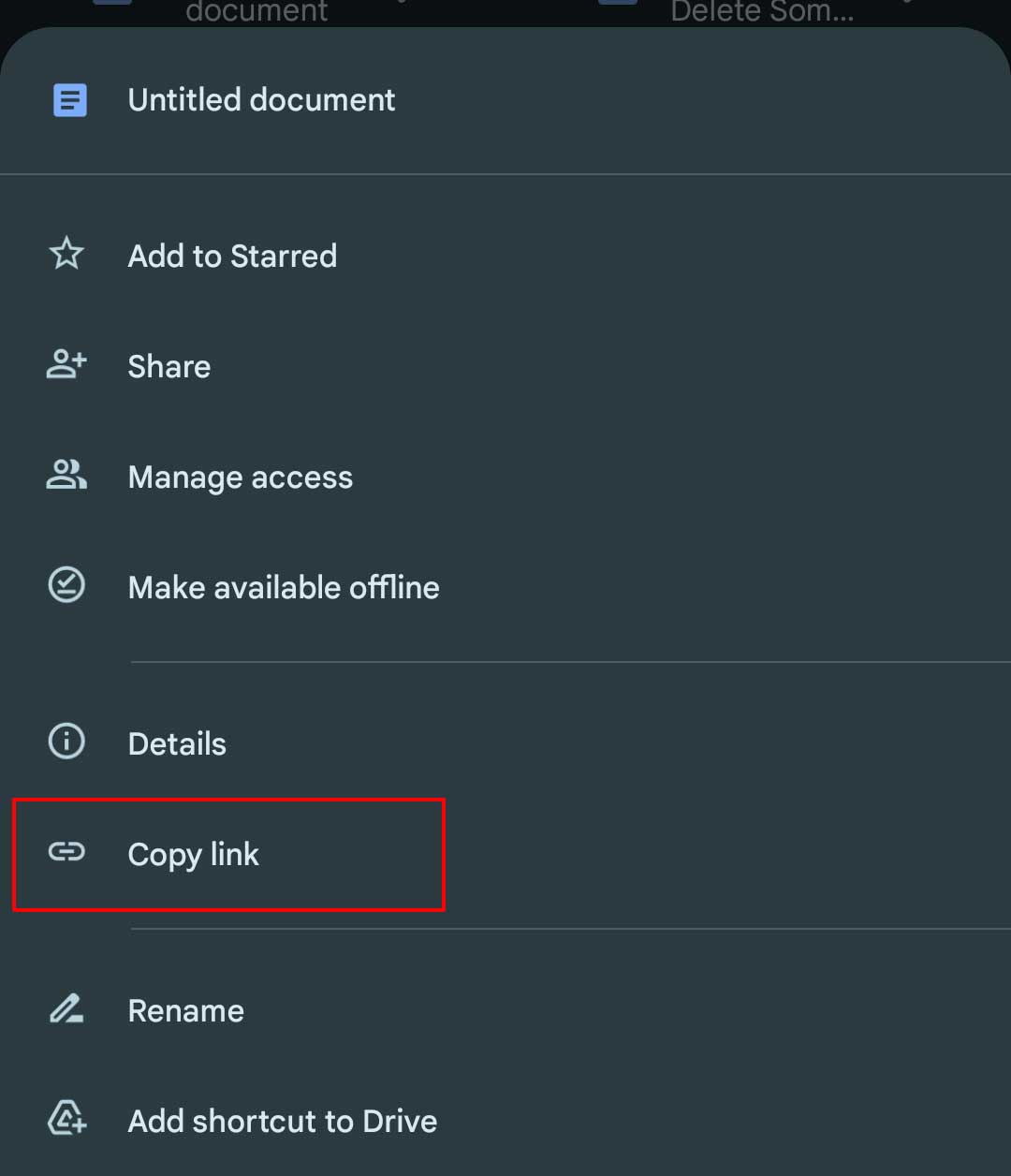 Illessze be a linket az e-mailbe. Koppintson a Küldés gombra.
Illessze be a linket az e-mailbe. Koppintson a Küldés gombra.
A Google Dokumentumok letöltése és megosztása
1. lépés: Töltse le a Google Dokumentumokat
Ehhez a módszerhez le kell töltenie a fájlt a rendszerére. Ezzel a módszerrel más levelezőprogramok számára is csatolhatja a Google Dokumentumokat egy e-mailhez. Kövesse a megadott lépéseket a fájl letöltéséhez a rendszerére.
Számítógépen
Nyissa meg a mellékletként elküldeni kívánt Google Dokumentumokat. Kattintson a Fájl lehetőségre.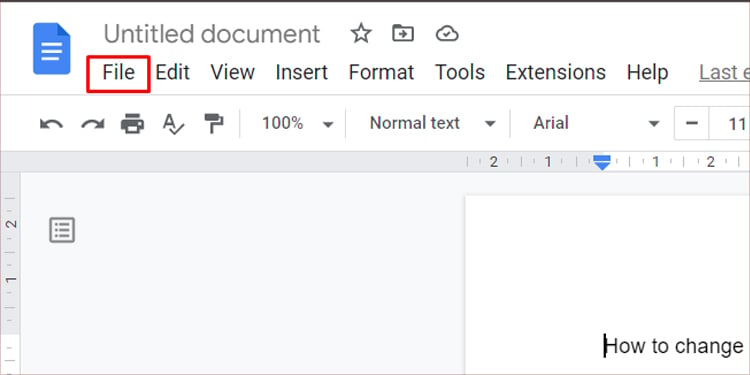
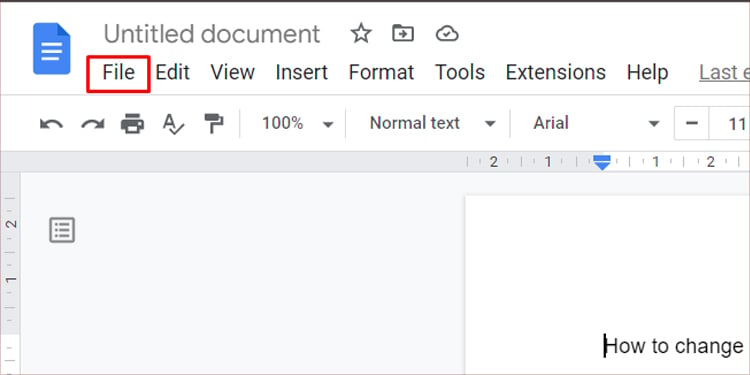 Lépjen a Letöltés lehetőségre. Ez felsorolja az összes fájltípust, amelyben letöltheti a fájlt.
Lépjen a Letöltés lehetőségre. Ez felsorolja az összes fájltípust, amelyben letöltheti a fájlt. 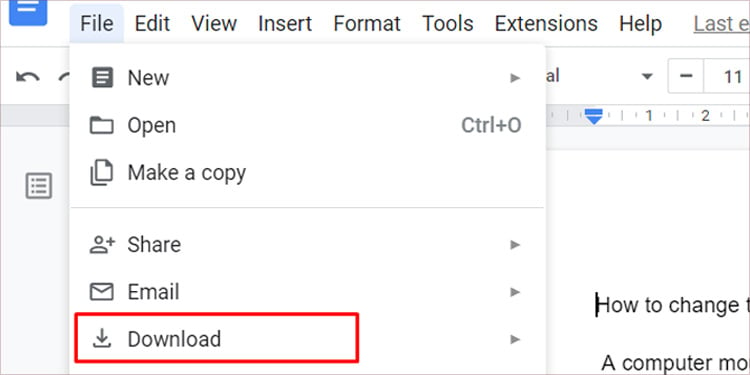
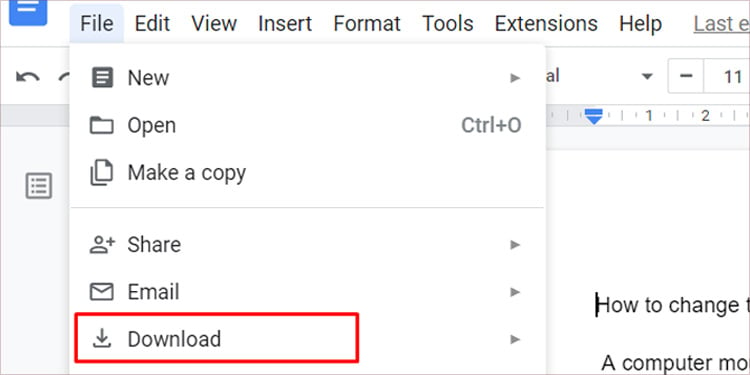 Válasszon fájltípust, majd folytassa a fájl elérési útjának kiválasztásával a helyi számítógépen.
Válasszon fájltípust, majd folytassa a fájl elérési útjának kiválasztásával a helyi számítógépen. 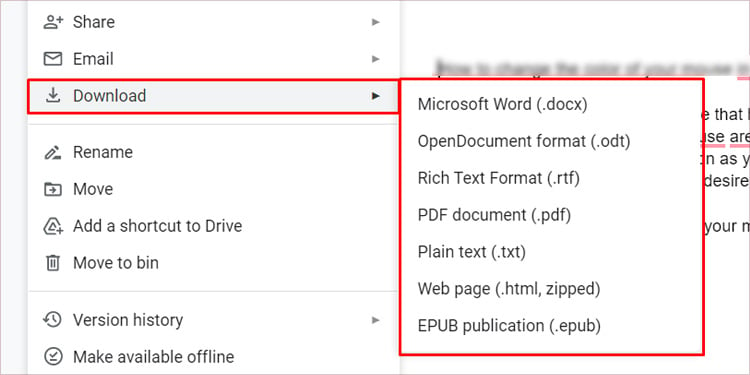
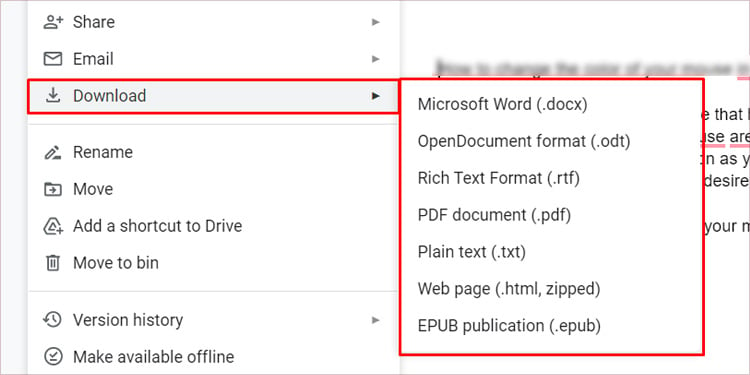 Kattintson a Mentés gombra a fájlt az adott fájltípusban.
Kattintson a Mentés gombra a fájlt az adott fájltípusban.
Mobilon
Nyissa meg a Google Dokumentumokat. Koppintson a Három vízszintes pont ikonra a jobb felső sarokban. Koppintson a Megosztás és exportálás lehetőségre. >.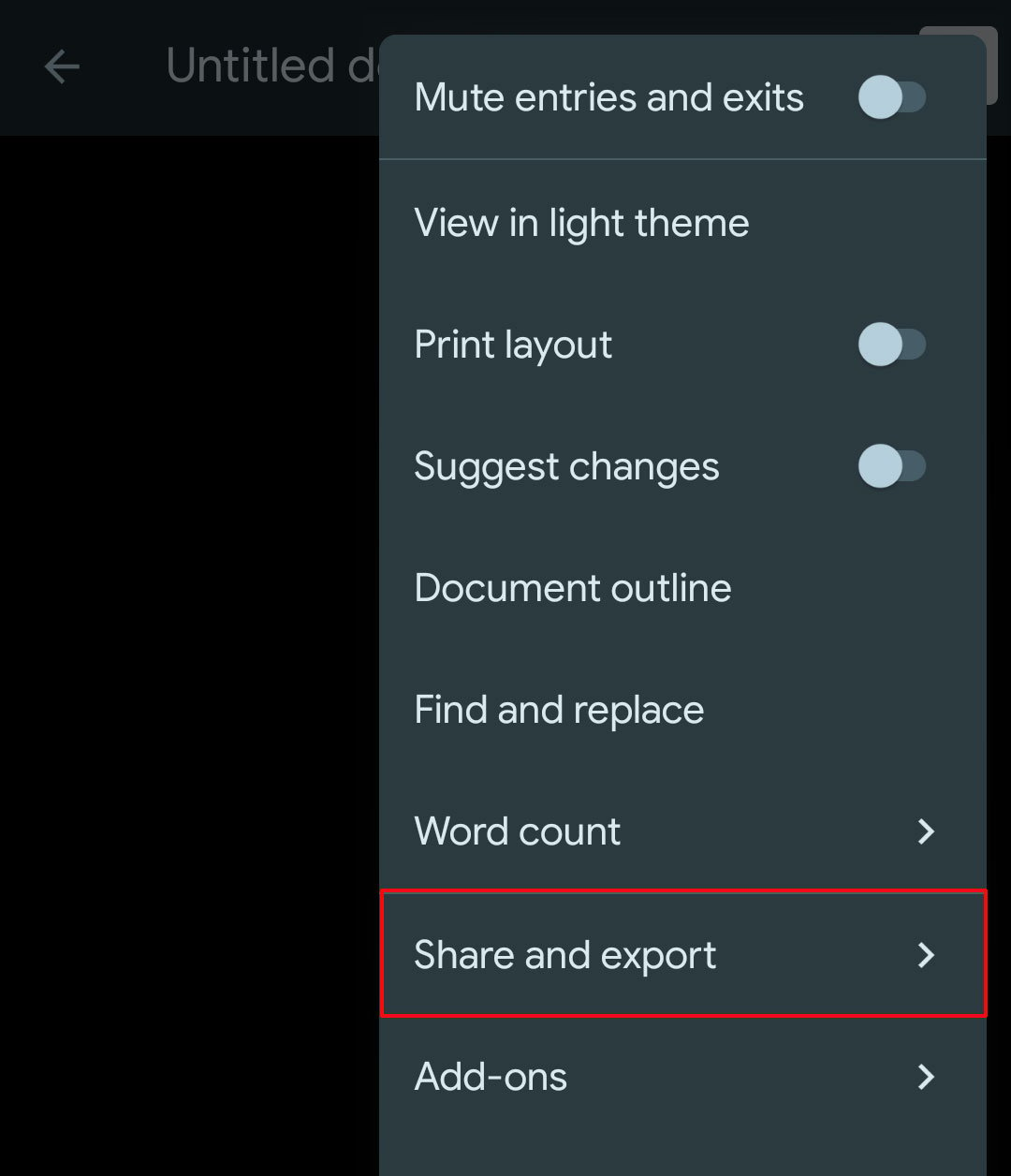
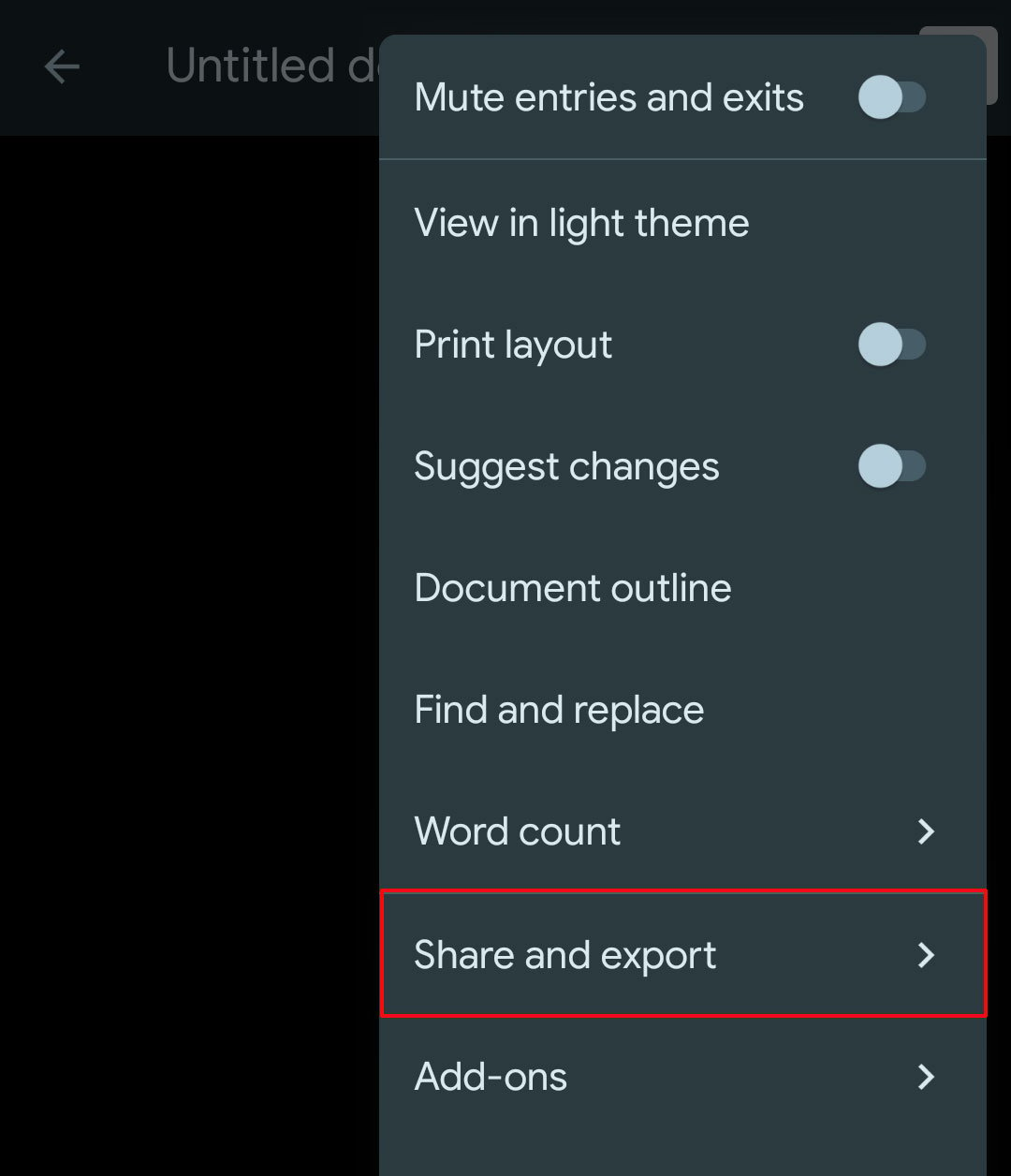 Koppintson a Mentés másolás.Válassza ki a fájlformátumot. Választhat a PDF vagy a Word között, majd koppintson az OK gombra.
Koppintson a Mentés másolás.Válassza ki a fájlformátumot. Választhat a PDF vagy a Word között, majd koppintson az OK gombra.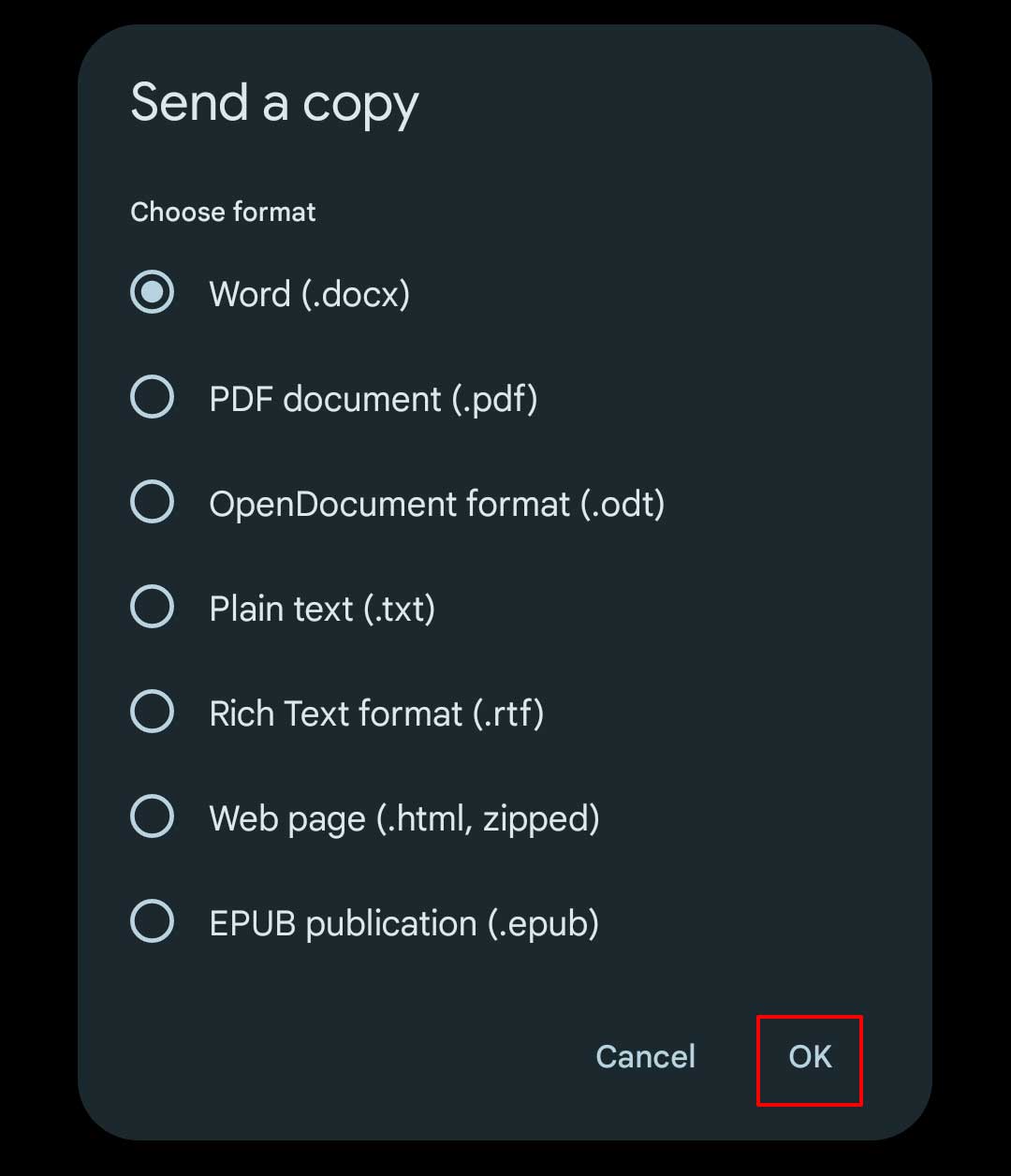
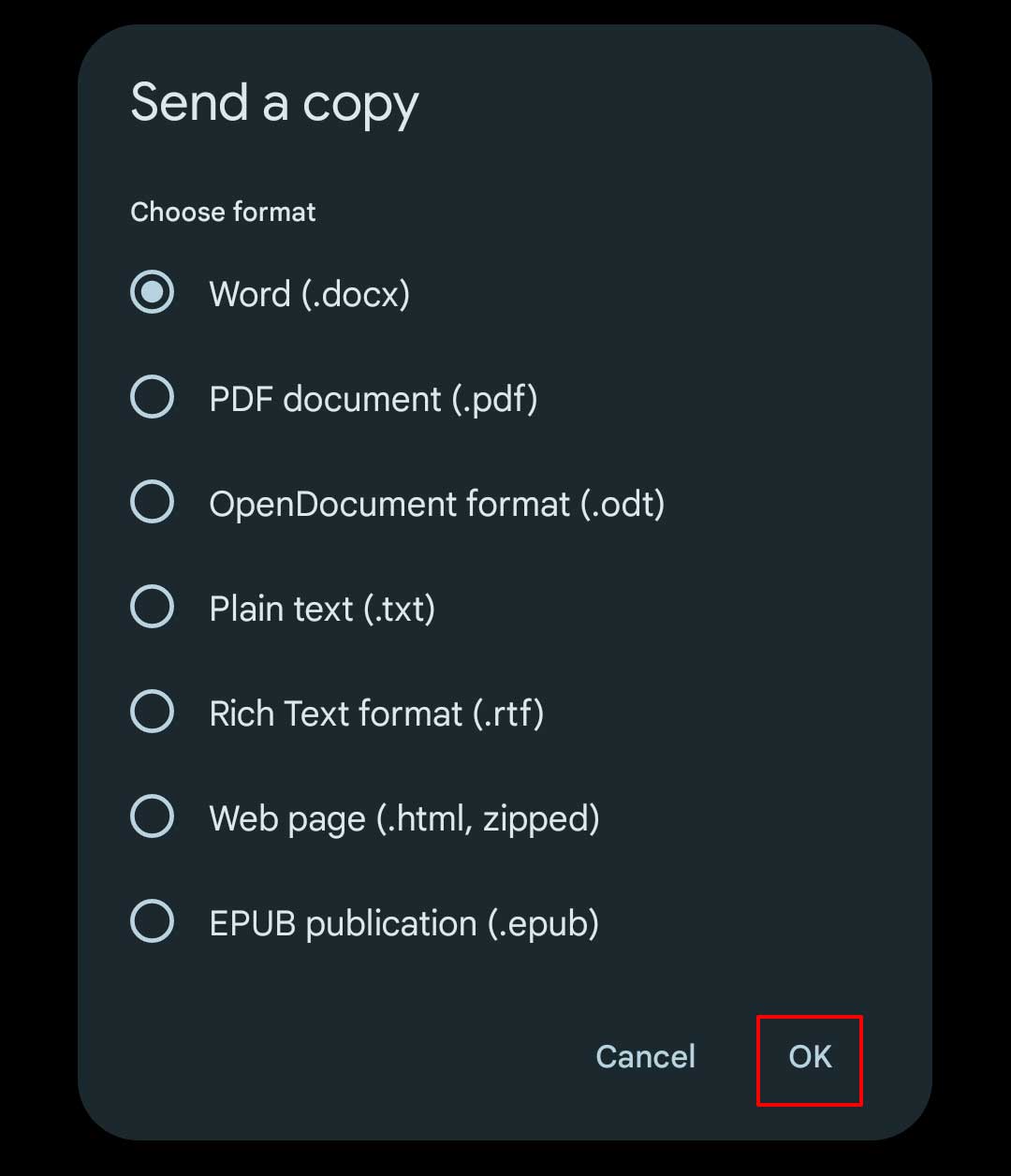 Koppintson a Mentés fájlba lehetőségre. Válassza ki a mentési helyet, és koppintson a Mentés gombra.
Koppintson a Mentés fájlba lehetőségre. Válassza ki a mentési helyet, és koppintson a Mentés gombra.
2. lépés: A Google Dokumentumok csatolása h4>
Miután letöltötte a fájlt, folytathatja a fájl csatolását egy e-mailhez. Webböngészőjében jelentkezzen be Google Fiókjába, majd kövesse a megadott lépéseket:
Számítógépen
Kattintson a Létrehozás lehetőségre egy új Email. 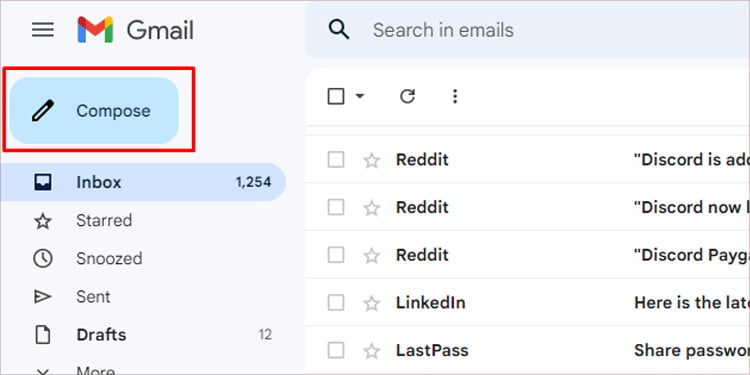
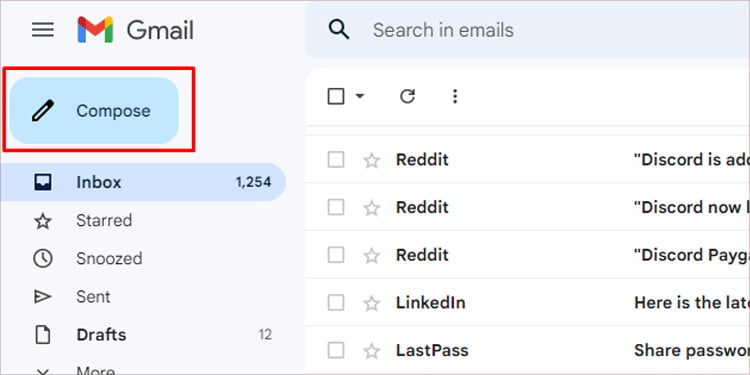 Kattintson a Gamkapocs ikonra a Küldés gomb mellett.
Kattintson a Gamkapocs ikonra a Küldés gomb mellett. 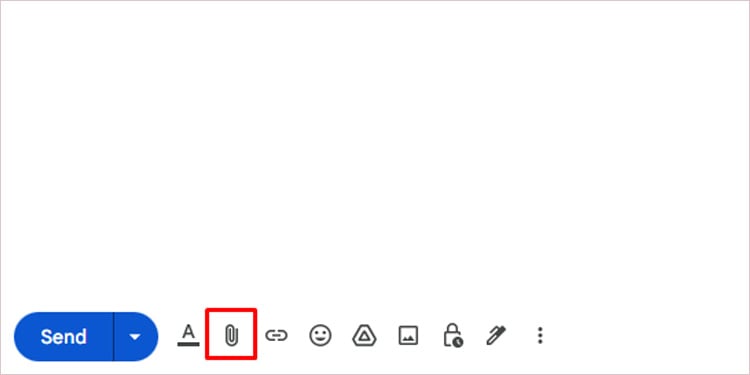
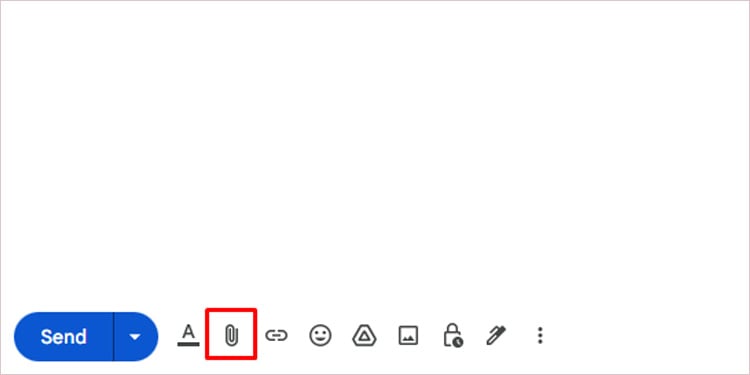 Lépjen a fájl elérési útjára, ahol korábban mentette a Google Dokumentumokat. Válassza ki a fájlt, és kattintson a Megnyitás gombra. Ez eltart néhány pillanatig, és a folyamatot a folyamatjelző sávon keresztül ellenőrizheti.
Lépjen a fájl elérési útjára, ahol korábban mentette a Google Dokumentumokat. Válassza ki a fájlt, és kattintson a Megnyitás gombra. Ez eltart néhány pillanatig, és a folyamatot a folyamatjelző sávon keresztül ellenőrizheti.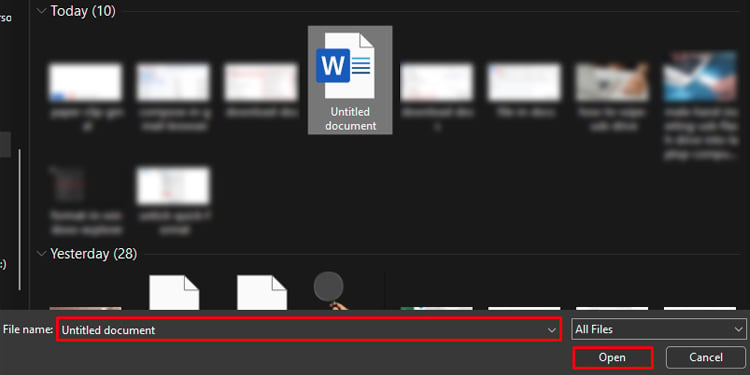
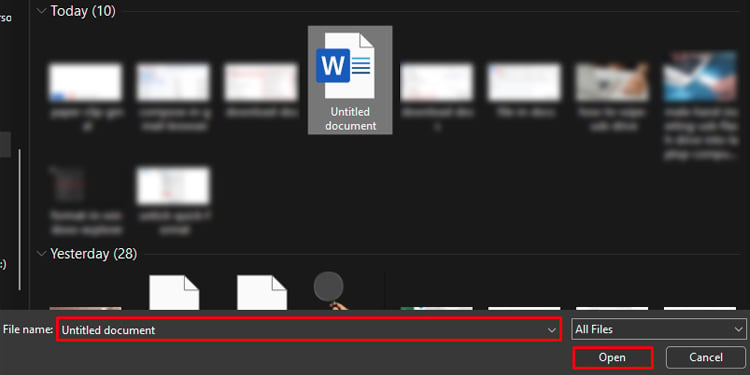 A feltöltés befejezése után a fájl megjelenik az e-mailben. Adja meg a címzett címét a Címzettszövegmezőben, majd kattintson a Küldés gombra. >elküldheti az e-mailt a melléklettel.
A feltöltés befejezése után a fájl megjelenik az e-mailben. Adja meg a címzett címét a Címzettszövegmezőben, majd kattintson a Küldés gombra. >elküldheti az e-mailt a melléklettel.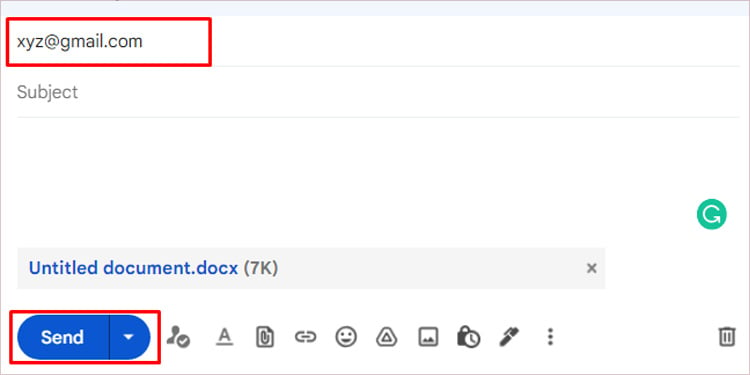
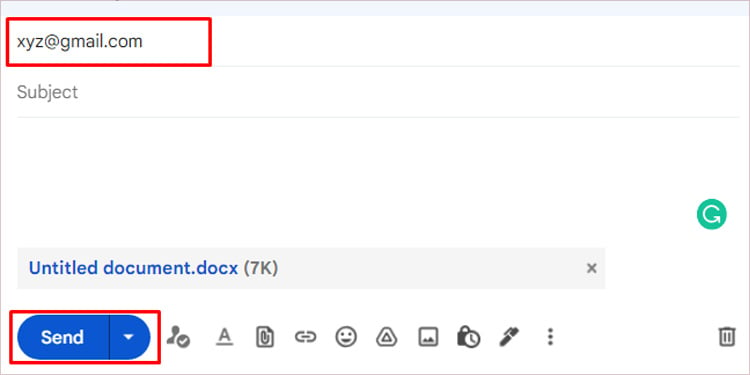
Mobilon
Nyissa meg a Gmail alkalmazást, és jelentkezzen be fiókjával. Koppintson a képernyő alján található Levélírás gombra.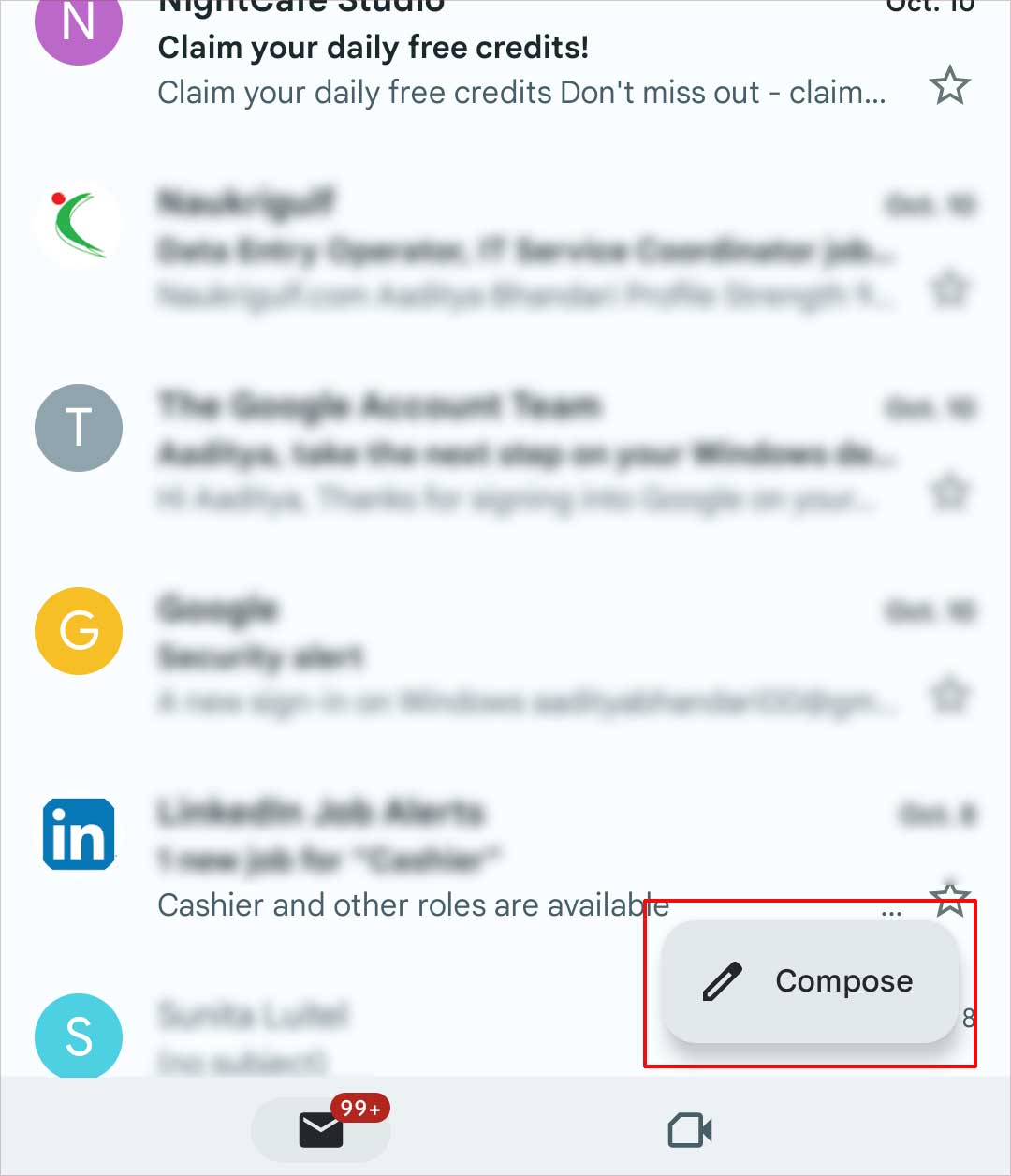 Érintse meg a Gamkapocs ikont a képernyő jobb felső sarkában. Androidon > lehetőséget kap a melléklet feltöltésére a helyi fájlokból vagy a Google meghajtóból.
Érintse meg a Gamkapocs ikont a képernyő jobb felső sarkában. Androidon > lehetőséget kap a melléklet feltöltésére a helyi fájlokból vagy a Google meghajtóból. 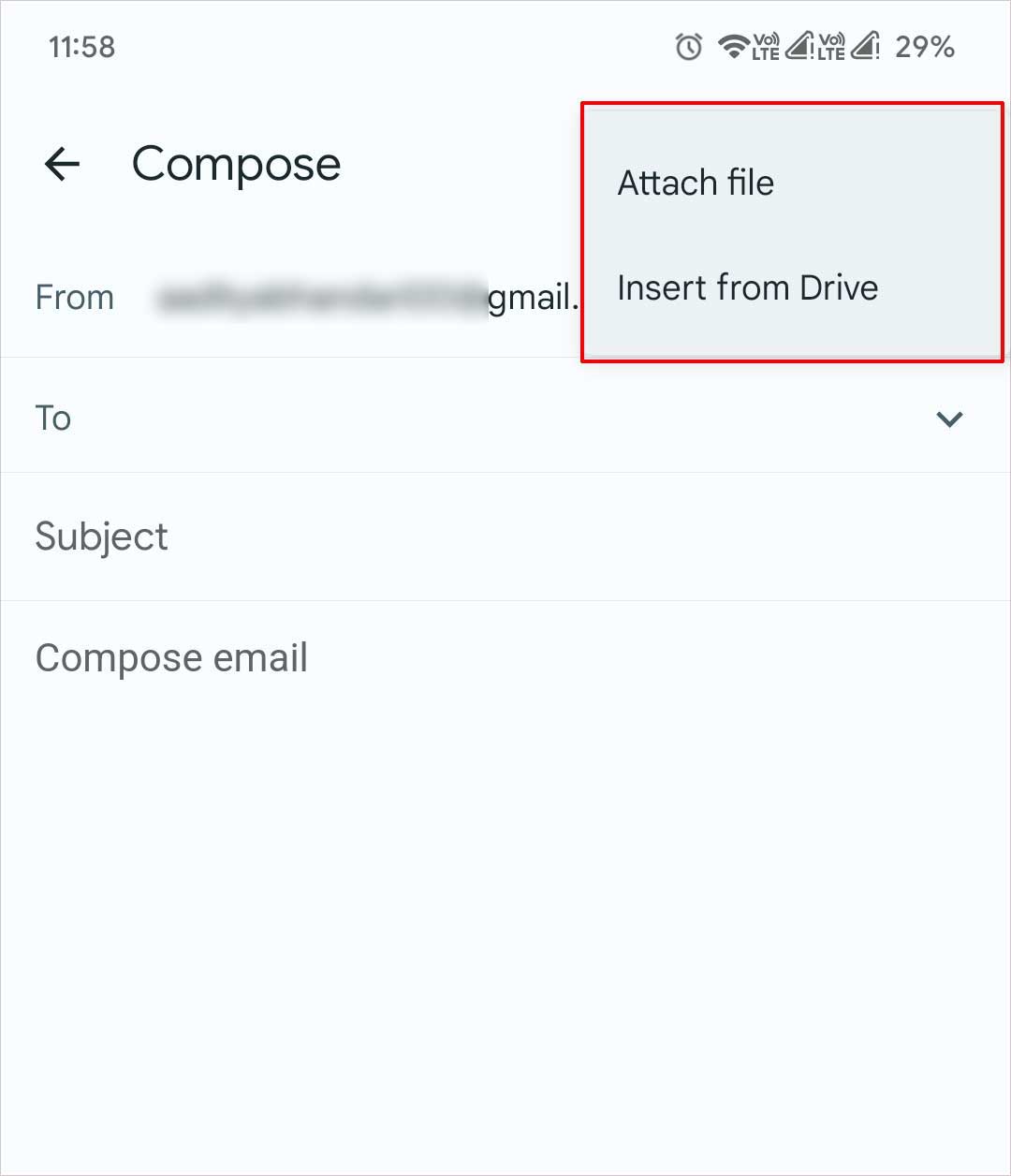
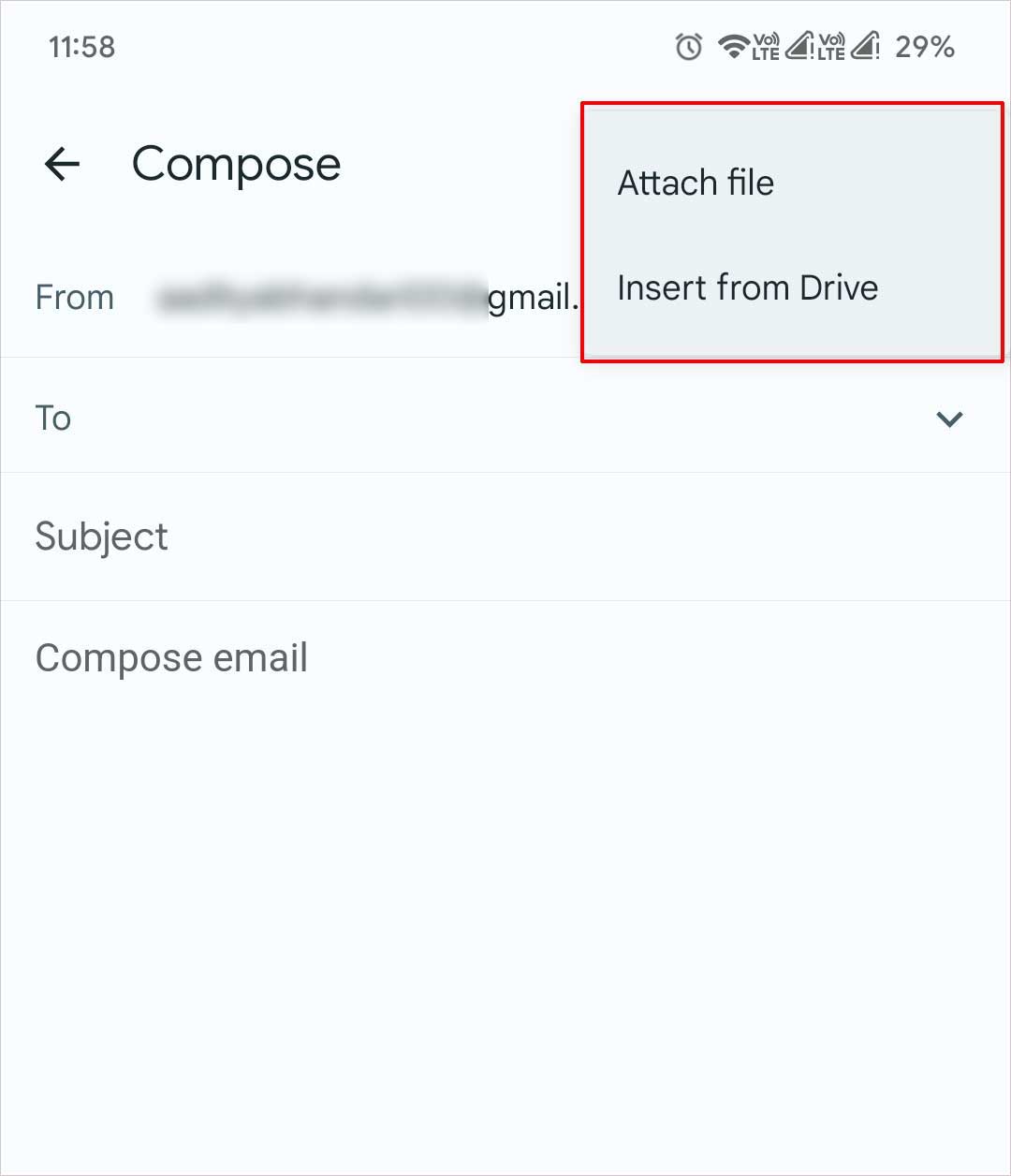 iOSen a rendszer kéri egy ablakkal, ahol csatolhat fájlokat a fényképekről, a helyi tárhelyről vagy a Google meghajtóról.Lépjen a fájlhoz, és koppintson a csatolni kívánt dokumentumra.A sikeres csatolás esetén a fájl az e-mail alján jelenik meg.
iOSen a rendszer kéri egy ablakkal, ahol csatolhat fájlokat a fényképekről, a helyi tárhelyről vagy a Google meghajtóról.Lépjen a fájlhoz, és koppintson a csatolni kívánt dokumentumra.A sikeres csatolás esetén a fájl az e-mail alján jelenik meg.