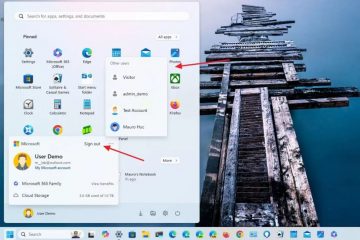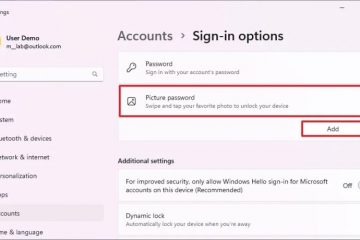Akár a közelmúltban vásárolt számítógépet, akár bővíteni kívánja RAM-ját, akár ellenőrizni szeretné a telepíteni kívánt szoftverek rendszerkövetelményeit, elengedhetetlen a Random Access Memory (RAM) adatainak ellenőrzése. Ez olyan információkat tartalmaz, mint a méret, sebesség, típus, frekvencia, gyártó és egyebek.
Ez az útmutató lépésről lépésre tartalmazza, hogyan tekintheti meg számítógépe memóriájának összes specifikációját anélkül, fizikailag nyissa ki a Windows 11/10 rendszerű számítógép (asztali vagy laptop) házát.
Hogyan tudhatja meg a telepített RAM méretét, típusát, sebességét és márkáját a Windows 10/11 rendszerben.
1. rész: A memória (RAM) méretének megtekintése.
1. Tekintse meg a RAM méretét a Rendszerbeállításokban.
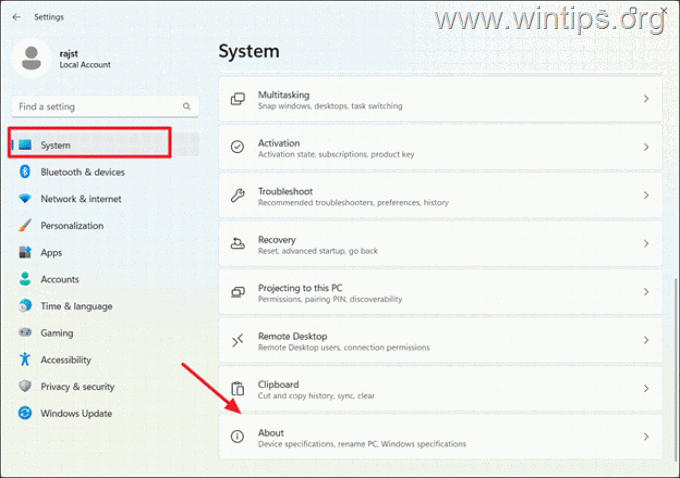
2. Ellenőrizze a RAM méretét a Rendszerinformációk részben.
3. Tekintse meg a RAM méretét és használatát a Feladatkezelővel.
2. rész: Az összes RAM-specifikáció megtekintése (gyártó, modell, típus, sebesség stb.).
4. Keresse meg az összes memóriaspecifikációt a CPU-Z használatával.
5. Ellenőrizze a memória specifikációit a parancssorral.
1. módszer: Tekintse meg a memória (RAM) méretét a beállítások segítségével.
Bár a Windows beállításai nem jelenítenek meg minden információt a RAM-ról. , továbbra is gyorsan ellenőrizheti a telepített RAM méretét a Windows 10/11 rendszeren a Windows Beállítások alkalmazással.
1. Nyomja meg a Windows + I billentyűket. a Windows Beállítások alkalmazás megnyitásához.
2. A Rendszer lapon görgessen le az oldal aljára, és kattintson a Névjegy lehetőségre.
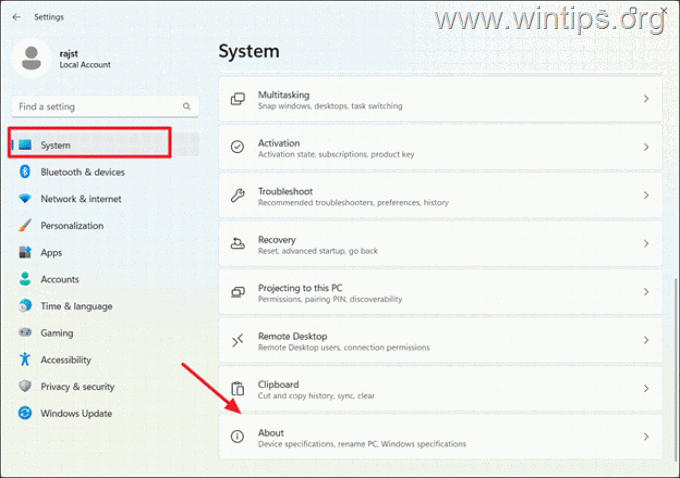
3. Az Eszközspecifikációk alatt láthatja a teljes Telepített RAM méretét a Windows 11/10 rendszerű eszközön.
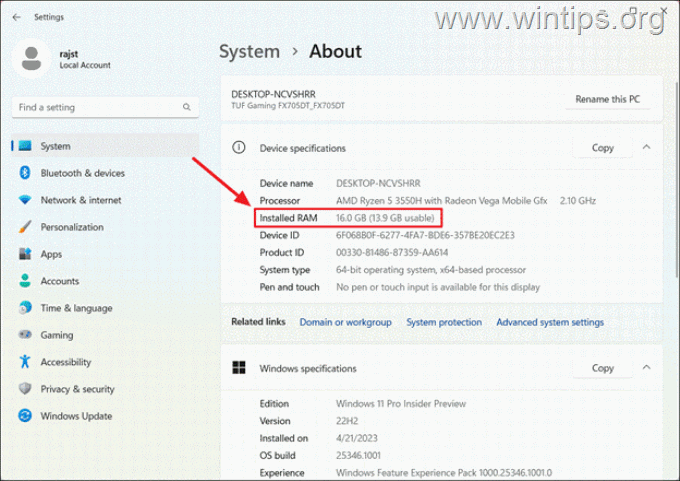
2. módszer: Ellenőrizze a RAM méretét a rendszer segítségével Információk.
A RAM méretének egy másik módja a Rendszerinformációk alkalmazás használata, amely átfogó képet nyújt a rendszer memóriakapacitásáról.
>1. Nyomja meg a Windows billentyűt, írja be a system information kifejezést a keresésbe, és válassza ki a legjobb eredményt.
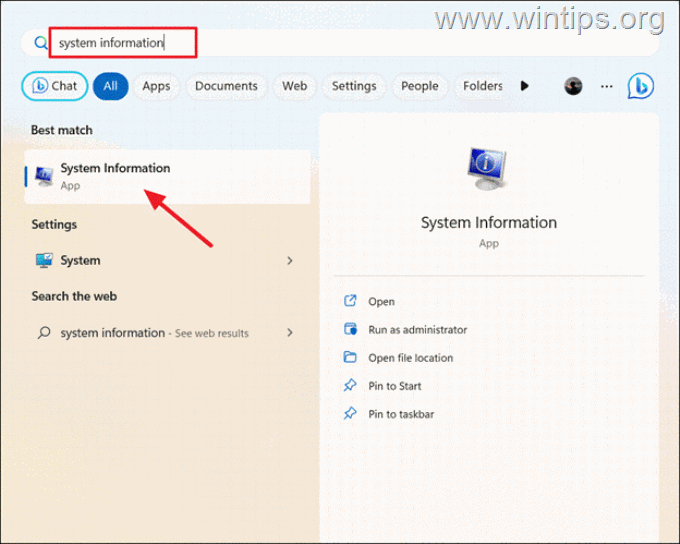
2. A Rendszerinformációk ablakban kattintson a Rendszerösszegzés lehetőségre a bal oldalsávot.
3. Ezután görgessen lefelé a listán, amíg meg nem találja a különböző RAM-méretre vonatkozó információkat, beleértve a telepített fizikai memóriát (RAM), a teljes fizikai memóriát és az elérhető fizikai memóriát , a teljes virtuális memória és a rendelkezésre álló virtuális memória.*
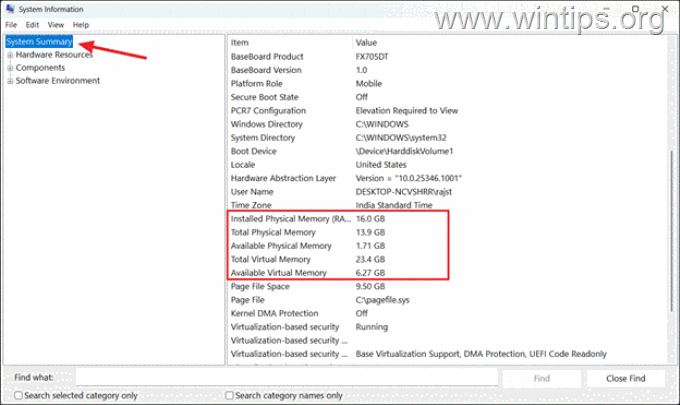
* Megjegyzés: Íme a különböző RAM-elemek bontása:
● Teljes fizikai memória: Ez a rendszerre telepített fizikai RAM teljes mennyiségére vonatkozik.
● Rendelkezésre álló fizikai memória: A jelenleg használaton kívüli és az alkalmazások által azonnal használható fizikai RAM mennyiségét mutatja.
● Teljes virtuális memória: A virtuális memória teljes mennyiségét jelzi. A rendszeren rendelkezésre álló memória, beleértve a fizikai RAM-ot és az oldalfájlt (a merevlemez virtuális memóriaként használt része).
● Rendelkezésre álló virtuális memória: A jelenleg kihasználatlan virtuális memória mennyiségére vonatkozik. és az alkalmazások számára elérhető.
Ezek a különböző memóriaméretek segítenek megérteni a rendszer teljes memóriakapacitását, az aktuálisan használt mennyiséget és az alkalmazások futtatásához rendelkezésre álló memóriát.
Módszer 3: Memóriaméret és-használat megtudása a Feladatkezelővel
Ha meg szeretné ismerni a RAM-használat valós idejű statisztikáit, használja a Feladatkezelőt.
1. Kattintson a jobb gombbal a tálcán, és válassza a Feladatkezelő lehetőséget, vagy nyomja meg a CTRL + SHIFT + ESC billentyűkombinációt.
2. Lépjen a bal oldali sáv Teljesítmény lapjára, majd kattintson a jobb oldalon a Memória elemre.
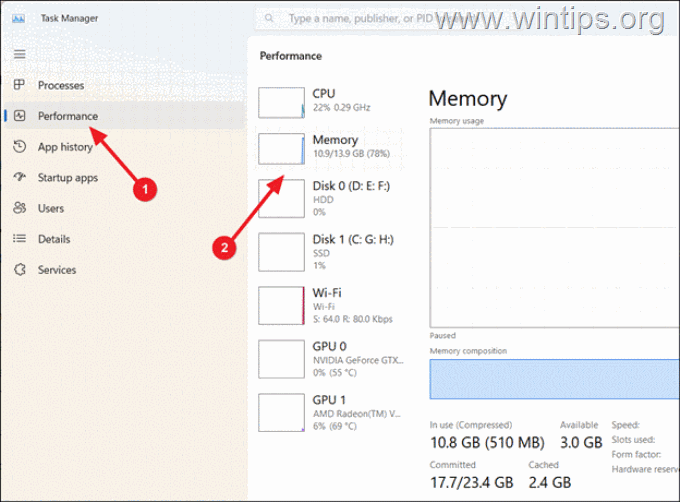
3. Az ablak jobb felső sarkában láthatja a rendszer teljes RAM-kapacitását.
Ezután vessen egy pillantást az ablak aljára. Itt megtalálja a RAM részleteit, például a teljes kapacitást, a sebességet, a rendelkezésre álló RAM-ot, a felhasznált slotok számát, az alaktényezőt és egyebeket.
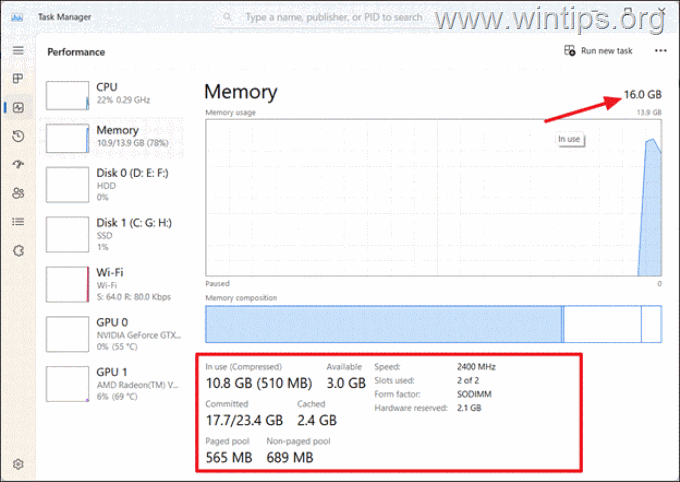
2. rész: A RAM összes specifikációjának megismerése Windows 10/11 rendszeren.
Ha meg szeretné tudni a telepített memória (RAM) összes specifikációját Windows/11 rendszeren, használja az alábbi módszerek egyikét.
4. módszer: Tekintse meg a memóriaspecifikációkat egy harmadik féltől származó eszköz (CPU) segítségével-Z).
A RAM típusának, méretének, frekvenciájának, gyártójának stb. megkeresésére az egyik kedvenc módszerem a CPU-Z ingyenes segédprogram használata:
1. Látogassa meg a CPU-Z hivatalos webhelyét és a töltse le a beállítási fájlt.
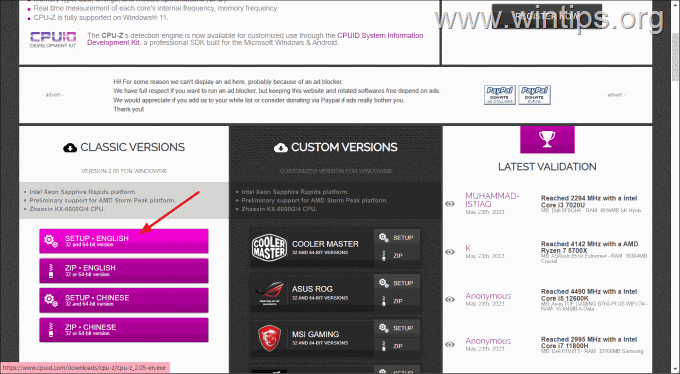
2. A letöltés után kattintson duplán a letöltött fájlokra a CPU-Z alkalmazás telepítéséhez.
3. Végül nyissa meg a CPU-Z-t, és lépjen a Memória lapra a teljes RAM méretének, típusának, gyakoriságának stb. megtekintéséhez.
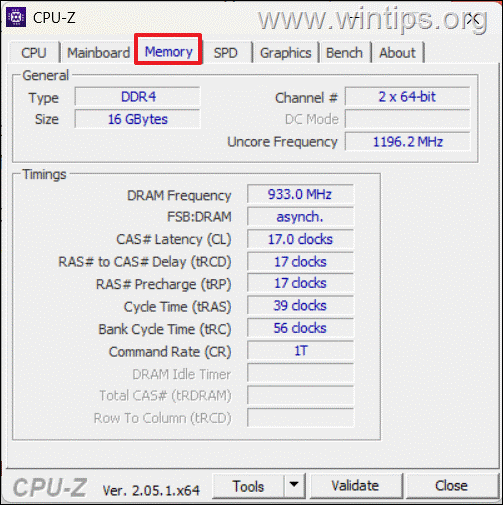
4. Ezután , váltson az SPD fülre, és válasszon egy memóriahelyet, hogy megtekinthesse a megfelelő memóriamodulra vonatkozó összes információt, például a memória típusát, a memória sebességét, a gyártót, a sorozatszámot, a cikkszámot, a márkát stb..
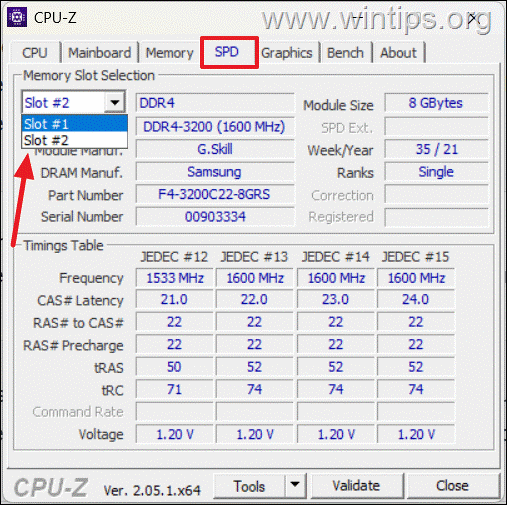
5. módszer: Ellenőrizze RAM-specifikációk a parancssor használatával.
Az első módszer a RAM összes részletének, például az egyes RAM-memóriák méretének, típusának, sorozatszámának, gyártójának és elhelyezésének megtekintéséhez, a Parancssor használatával. Ehhez:
1. Nyomja meg a Windows + R billentyűket a Futtatás parancsmező megnyitásához.
>
2. Írja be a cmd vagy a parancssor parancsot, és nyomja meg a CTRL + SHIFT billentyűkombinációt > + ENTER a Parancssor rendszergazdaként megnyitásához. (Kattintson az Igen lehetőségre az UAC figyelmeztetésnél.
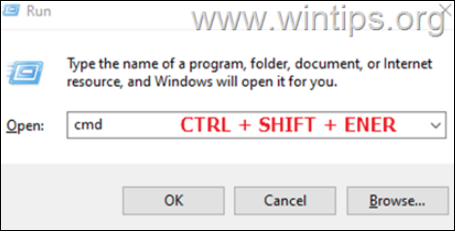
Most adja ki a következő parancsok egyikét a RAM-jával kapcsolatos információknak megfelelően.
3. Ha csak a rendszerbe telepített RAM fontos adatait szeretné megtalálni (Kapacitás, memória típusa, gyártó, cikkszám, sorozatszám és sebesség), adja ki ezt a parancsot:
wmic memorychip get devicelocator, gyártó, cikkszám, sorozatszám, kapacitás , sebesség, memóriatípus, alaktényező
* Megjegyzések:
1. A fenti parancs futtatásakor egy memóriakódot fog kapni a MemoryType oszlopban. A „0” vagy a „8” számok azt jelzik, hogy ez egy DIMM típusú memória, amelyet asztali számítógépeken használnak, a „12” szám pedig a laptopokon használt SODIMM memóriatípust jelzi.
2. Ha a Gyártó oszlop a gyártó neve helyett egy kódot jelenít meg, másolja ki és illessze be az alkatrészszámot a Google keresőbe, hogy megtudja a gyártó nevét..
3. A Sebesség oszlop a RAM sebességét jeleníti meg. Hol:
DDR3: 800, 1066, 1333, 1600, 1866 és 2133 DDR4: 1600, 1866, 2133, 2400, 2666, 29033, 3 stb. 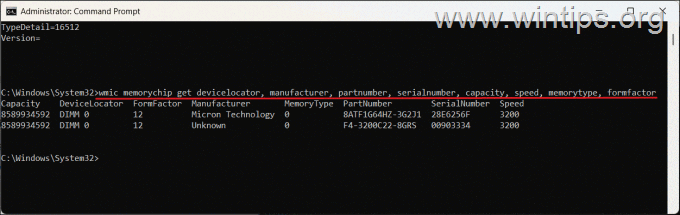
4. A RAM-helyek teljes számának ellenőrzéséhez használja a következő parancsot:
wmic Memphysical get MemoryDevices 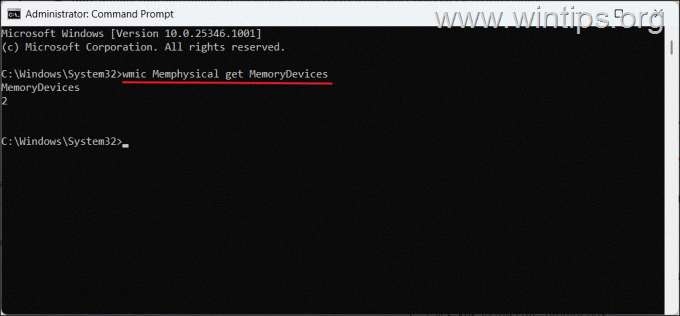
5. A RAM gyártójának a parancssorból való megtudásához írja be:*
wmic memorychip get devicelocator, gyártó
* Megjegyzés: Ha a Gyártó oszlopban a gyártó neve helyett egy kód jelenik meg (pl.”04CD”), akkor a copy & illessze be a cikkszámot a Google keresőbe, hogy megtudja a gyártó nevét. Az alábbiakban felsorolunk néhány memóriagyártó kódot.
04CB=A-DATA 017A=Apacer 029E=Corsair 059B=Crucial 04CD=G.Skill 0198=HyperX 00CE=Samsung 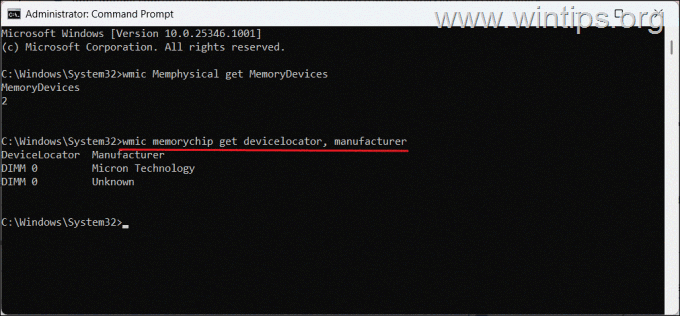
6. Az Alkatrészszám mindegyik memóriamodulhoz:
wmic memorychip get devicelocator, cikkszám: 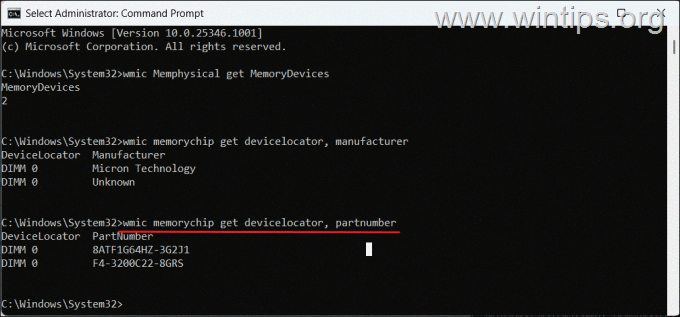
7. Az egyes telepített RAM-modulok sorozatszámának megtekintéséhez:*
wmic memorychip get devicelocator, sorozatszám
* Megjegyzés: Ha a sorozatszám”00000000″, kövesse a fenti 4. módszer utasításait.
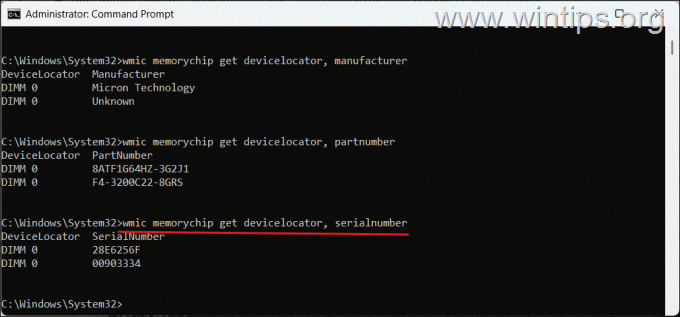
8. A memóriamodulok sebességének megállapítása:
> wmic memóriachip kap devicelocator, sebesség 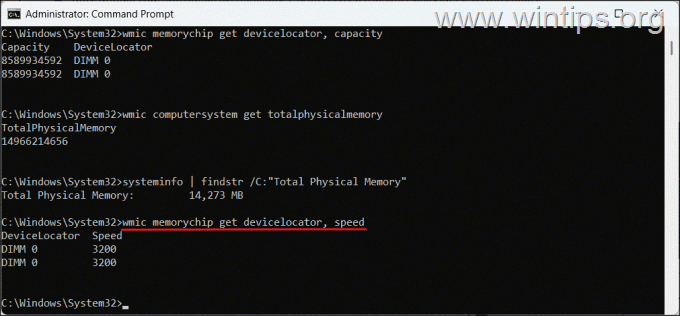
9. A memóriatípus megkereséséhez: *
wmic memorychip get devicelocator, memóriatípus
* Megjegyzés: Ha a MemoryType értéke”0 strong>”vagy”8“azt jelzi, hogy ez egy DIMM típusú memória, amelyet asztali számítógépeken használnak. Ha „12“, a SODIMM memóriatípust jelzi, amelyet laptopokon használnak.
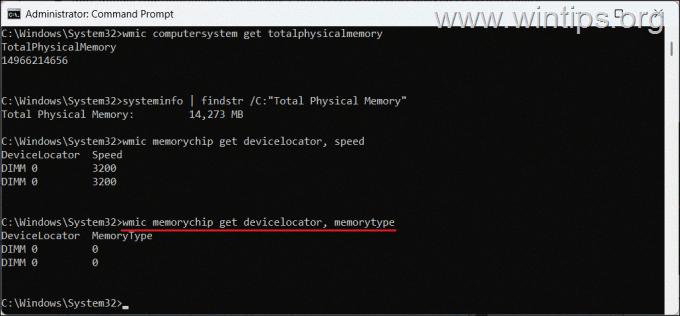
10. A telepített RAM összes részletének megtekintéséhez adja ki ezt a parancsot:
wmic memorychip list full full 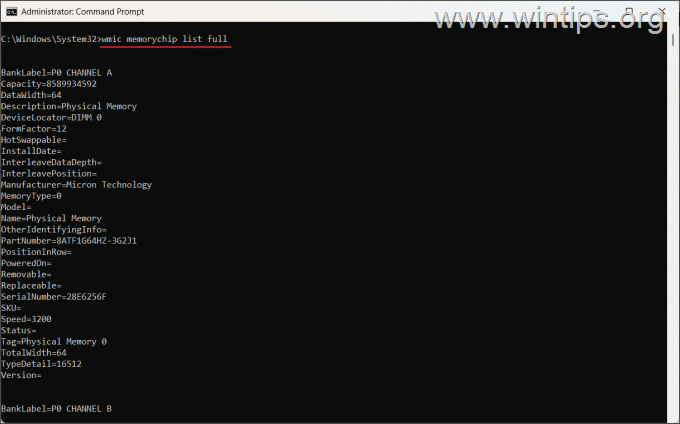
Ennyi! Melyik módszer vált be Önnek?
Ossza meg velem, hogy segített-e ez az útmutató, ha megjegyzést írt tapasztalatairól. Lájkold és oszd meg ezt az útmutatót, hogy másoknak is segíthess.