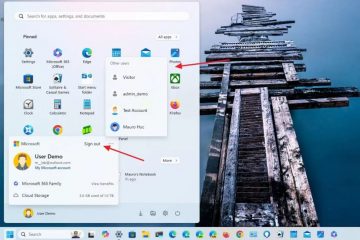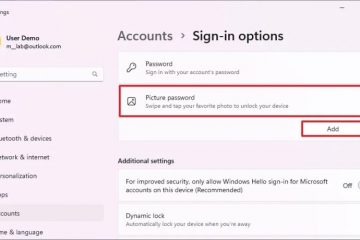Ha nem szeretné nap mint nap ugyanazt a régi unalmas alapértelmezett háttérképet nézni, megváltoztathatja az asztal hátterét egy választott képre vagy fotóra. Akár egy háttérkép diavetítést is beállíthat kedvenc képeivel. Alapértelmezés szerint bármilyen.jpg,.png vagy.bmp formátumú képet beállíthat asztali háttérként a Windows 11 és 10 rendszeren. De mi van akkor, ha animált GIF háttérképpel szeretné feldobni az asztalát? Nos, bár a Windows asztali testreszabása natívan nem támogatja, néhány kattintással beállíthat egy GIF asztali hátteret.
Ebben a gyors és egyszerű Windows-oktatóanyagban egy egyszerű és gyors módszert mutatok be. használhat GIF-képet háttérképként a Windows rendszeren. Kezdjük is.
GIF asztali háttér beállítása Windows rendszeren
Ha GIF háttérképet szeretne asztali háttérként beállítani, kövesse az alábbi lépéseket.
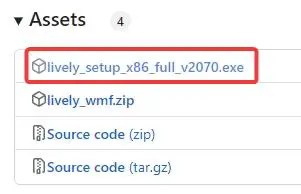
1. lépés: Lépjen a Lively GitHub oldalra az alábbi link segítségével.
GitHub link: https://github.com/rocksdanister/lively/releases
2. lépés: Görgessen le a GitHub oldalon, és kattintson a „lively_setup_x86_full_vx.exe” linkre az Eszközök részben.
3. lépés: A fenti művelet letölti a Lively szoftvert a számítógépére. A rendszer a Letöltések mappába menti.
4. lépés: Keresse meg és kattintson duplán a letöltött exe fájl.
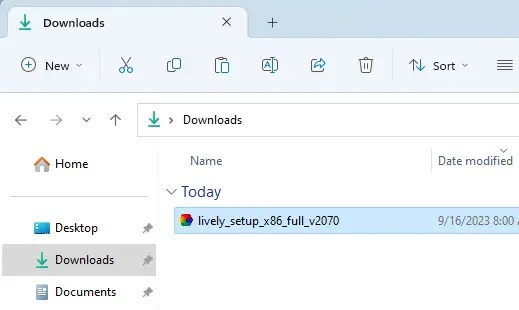
5. lépés: Válassza a „Telepítés csak nekem (ajánlott)“lehetőséget.
Megjegyzés: Ha több felhasználója van, és szeretné, hogy hozzáférjenek ehhez az alkalmazáshoz, válassza a „Telepítés minden felhasználó számára” lehetőséget.
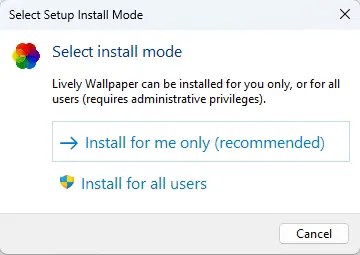
6. lépés: Kövesse a képernyőn megjelenő utasításokat a telepítési folyamat befejezéséhez.
Megjegyzés: Amikor megjelenik a „További feladatok kiválasztása” képernyőn ellenőrizze, hogy be van-e jelölve az „A Lively háttérkép automatikus indítása” jelölőnégyzet.
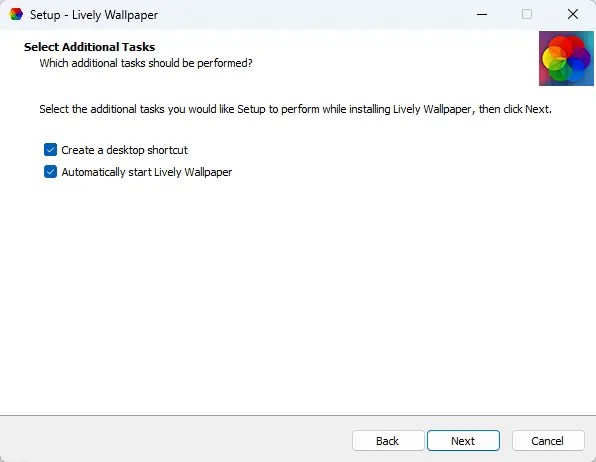
7. lépés: A telepítés után az alkalmazást, nyissa meg. Kattintson duplán az asztali ikonra, vagy keresse meg a „Lively” kifejezést a Start menüben.
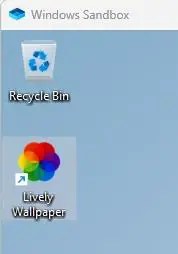
8. lépés: Kattintson a Háttérkép hozzáadása lehetőség az ablak tetején.
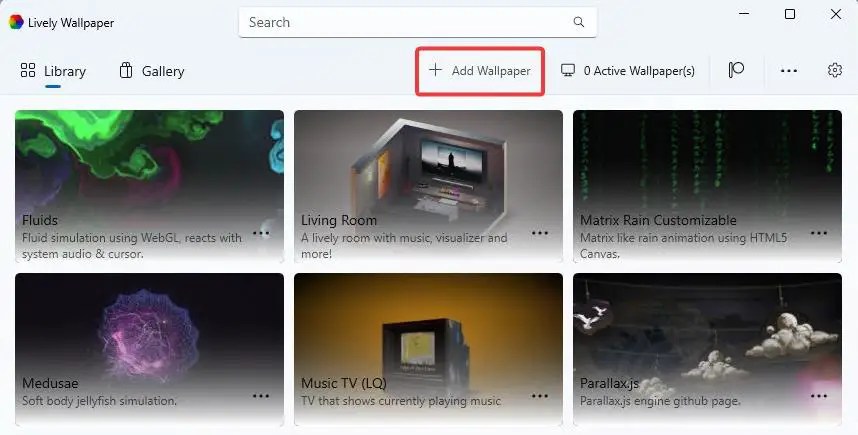
9. lépés: Kattintson a Megnyitás
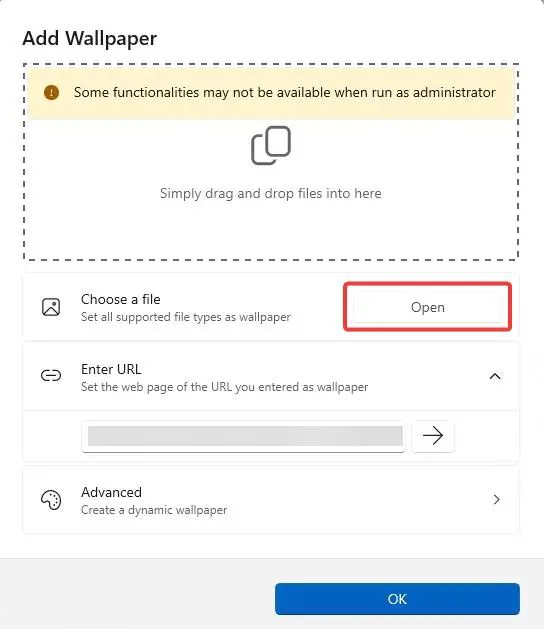
10. lépés: Lépjen abba a mappába, ahol a GIF háttérkép > mentve van, jelölje ki, majd kattintson a Megnyitás gombra.
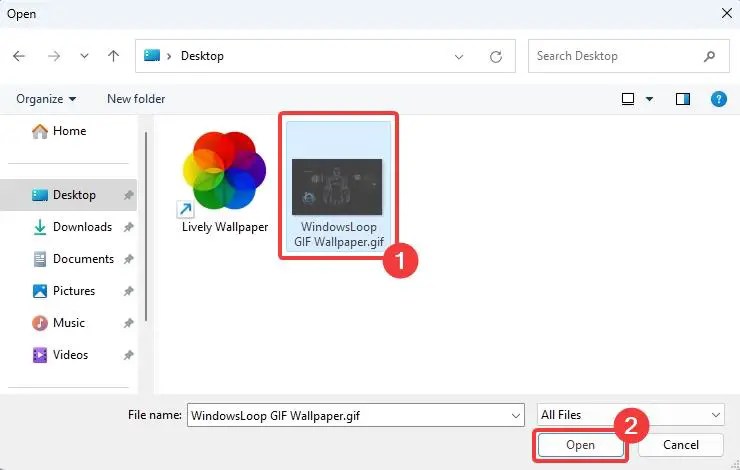
11. lépés: Állítsa be a háttérkép címét és nyomja meg az OK gombot.
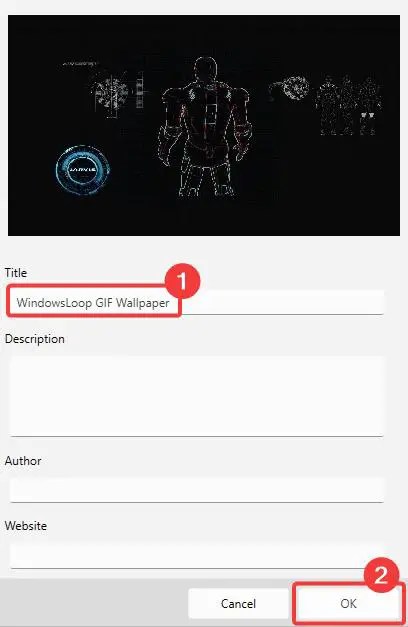
12. lépés: A GIF háttérkép hozzáadva a Lively Wallpaper alkalmazáshoz, és az asztal háttereként van beállítva.
Ez az. Ezzel befejezte a GIF-háttér beállítását a Windows rendszeren. Beállítottam a GIF háttérképet a Windows 11 rendszeremen, és úgy működik, mint egy csemege.
Csomagolás
Ne feledje, hogy ha laptopot használ, a GIF háttérkép megnövekedhet akkumulátorfogyasztást és csökkenti a biztonsági mentés élettartamát. Szóval légy tudatában. Az alkalmazás számos beállítást tartalmaz a viselkedés finomhangolásához. Például eltávolíthatja a GIF-háttérképet, amikor akkumulátorról van szó. Az alkalmazás beállításainak eléréséhez kattintson a fogaskerék ikonra az alkalmazás ablakának felső sávjában. Ezenkívül, ha kilép az alkalmazásból, a háttérkép visszaáll normál képre.
Remélem, ez az oktatóanyag segített abban, hogy animált GIF-képet állítson be háttérképként Windows rendszeren.
Ha elakad, vagy segítségre van szüksége, küldjön egy e-mailt, és megpróbálok a lehető legtöbbet segíteni.