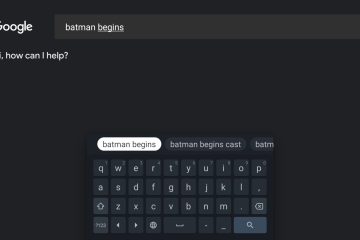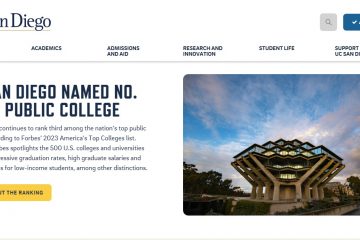A Windows 11 csökkentett módban történő indításához nyissa meg a Start Power menüt, tartsa lenyomva a Shift gombot, és kattintson az “Újraindítás”gombra. Ezután kattintson a Hibaelhárítás > Speciális beállítások > Indítási beállítások > Újraindítás lehetőségre. Válassza a 4″ vagy “Csökkentett mód” lehetőséget, vagy nyomja meg az “F4″billentyűt. A Csökkentett mód elérésének másik módja, ha a WinRE-ben indul BIOS, majd nyissa meg a Speciális indítás > Hibaelhárítás > Speciális beállítások > Indítási beállítások > Újraindítás lehetőséget. >. Válassza a 4″ vagy “Csökkentett mód” lehetőséget, vagy nyomja meg az “F4″billentyűt. A Windows 11 rendszert csökkentett módban is elindíthatja a Beállítások alkalmazást, a Parancssort és az MSConfig alkalmazást.
FRISSÍTVE 2023. 09. 11.: Windows 11 rendszeren legalább hétféleképpen indíthatja el a számítógépet „Csökkentett módban” a Start menü, Beállítások, Lezárási képernyő, Parancssor, Rendszerkonfiguráció (msconfig), rendszerindításról vagy USB-ről, és ebből az útmutatóból megtudhatja, hogyan.
A „Csökkentett mód” egy olyan funkció, amely csak az alapvető funkciókat tölti be. valamint genetikai illesztőprogramok a szoftverrel és hardverrel kapcsolatos problémák hibaelhárításához és javításához. Ebben a környezetben elháríthatja az indítási folyamatot, ha a Windows 11 nem indul el megfelelően, hálózati kapcsolati problémák, vagy a Windows Update elakad a frissítések, alkalmazások és egyebek letöltése közben. Ezenkívül a Csökkentett módot használhatja a videó-illesztőprogram-problémák megoldására, és víruskeresést végezhet olyan rosszindulatú programok észlelésére és eltávolítására, amelyek nem lennének lehetségesek, ha az operációs rendszer normál módban futna.
Ez az útmutató megtanítja. a Csökkentett mód eléréséhez szükséges lépéseket Windows 11 rendszeren a Parancssor, a Beállítások, az Energiagazdálkodási beállítások menü és a Rendszerkonfiguráció használatával, vagy rendszerindításból (ez néha a „BIOS-ból” kifejezésre is utal).
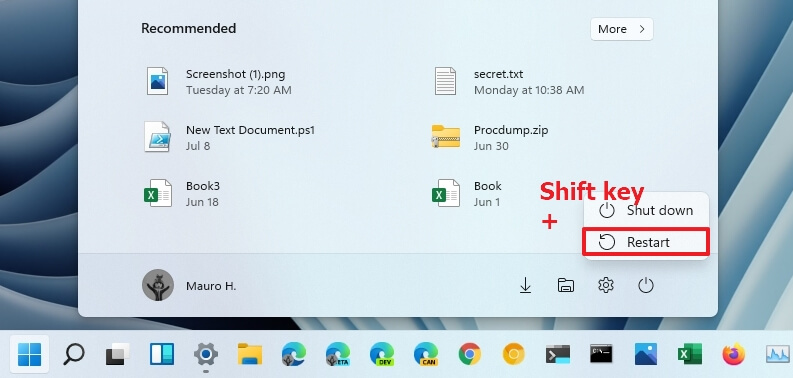
Windows 11 csökkentett mód a Start menüből
A Windows 11 csökkentett módban való indításához a Start menüből hajtsa végre az alábbi lépéseket:
Nyissa meg a Startot Windows 11 rendszeren.
Csak @media képernyő és (min-szélesség: 0px) és (min-height: 0px) { div[id^=”bsa-zone_1659356505923-0_123456″] { min-width: 300px; min-height: 250px; } } @media only screen and (min-width: 640px) and (min-height: 0px) { diva[id^^-zone_1659356505923-0_123456″] { min-width: 300px; minimális magasság: 250 képpont; } }
Kattintson a Tápellátás menüre.
Nyomja le és tartsa lenyomva a Shift billentyűt, majd kattintson az Újraindítás gombra..
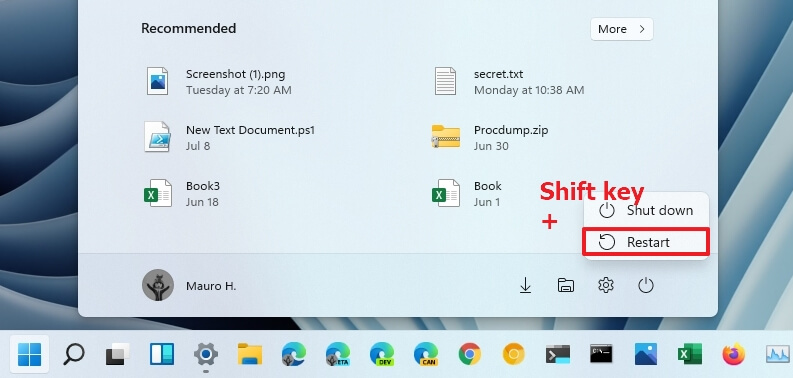
Kattintson a Hibaelhárítás lehetőségre.
Kattintson a Speciális beállítások.
Kattintson az Indítási beállítások lehetőségre.
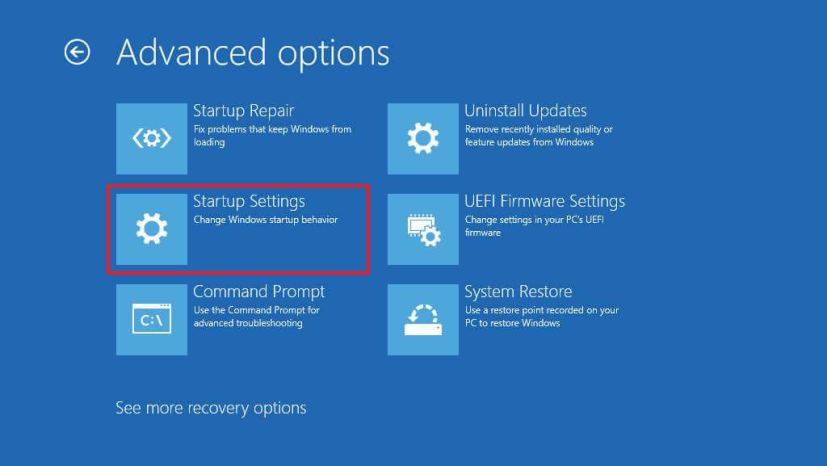
Kattintson az Újraindítás gombra.
Válassza ki a 4″ lehetőséget, vagy nyomja meg az “F4” billentyűt a csökkentett módban történő rendszerindításhoz módok Windows 11 rendszeren.
Gyors tipp: Választhatja az „5″ lehetőséget is, vagy nyomja meg a Az „F5″ billentyűvel elindíthatja a Biztonságos módot a hálózatkezeléssel, vagy válassza a „6″ lehetőséget, vagy nyomja meg az „F6″ billentyűt a Csökkentett mód indításához parancssorral.
A lépések végrehajtása után az eszköz a megadott módban indul el, lehetővé téve gyakorlatilag bármely Windows 11 rendszer hibaelhárítását és javítását.
Windows 11 csökkentett mód a Beállítások menüből
Címzett A Csökkentett mód eléréséhez a Windows 11 Beállítások alkalmazásából hajtsa végre az alábbi lépéseket:
Nyissa meg a Beállítások elemet.
Kattintson a Rendszer elemre.
Kattintson a Helyreállítás lehetőségre.
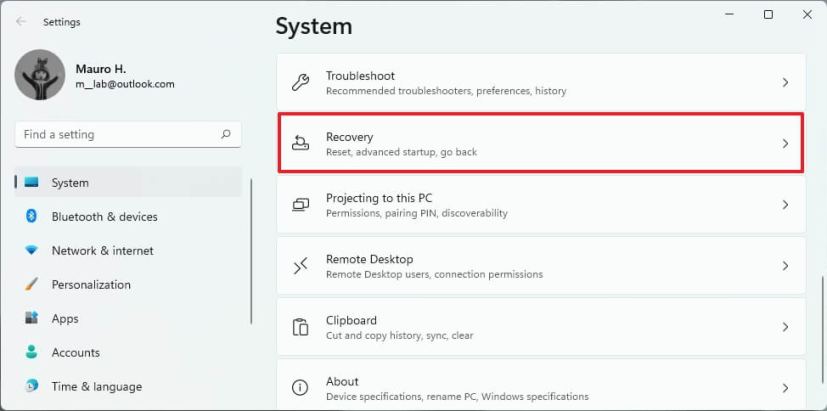
A „Speciális indítás” részben kattintson az Újraindítás most lehetőségre gombot.
Kattintson újra az Újraindítás most gombra Windows 11 rendszeren.
Kattintson a Hibaelhárítás lehetőségre.
Kattintson a Speciális beállítások gombra.
Kattintson az Indítási beállítások lehetőségre. >opció.
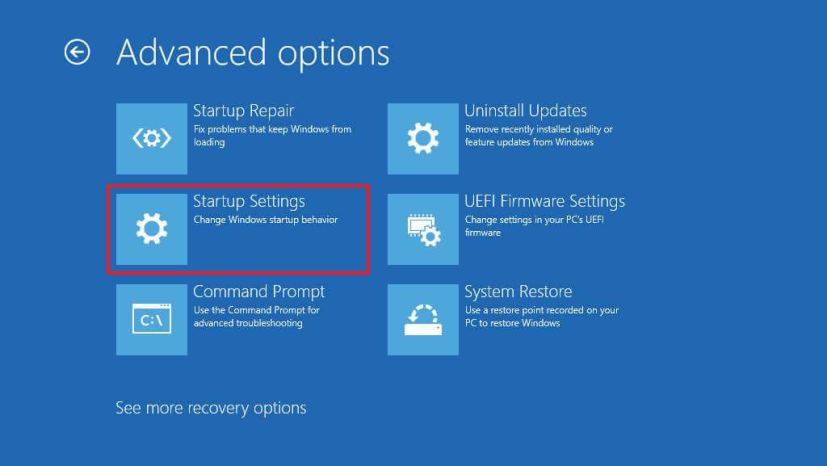
Kattintson az Újraindítás gombra.
Válassza ki a „4″ lehetőséget. vagy nyomja meg az „F4″ billentyűt a csökkentett módú rendszerindításhoz a Windows 11 rendszeren.
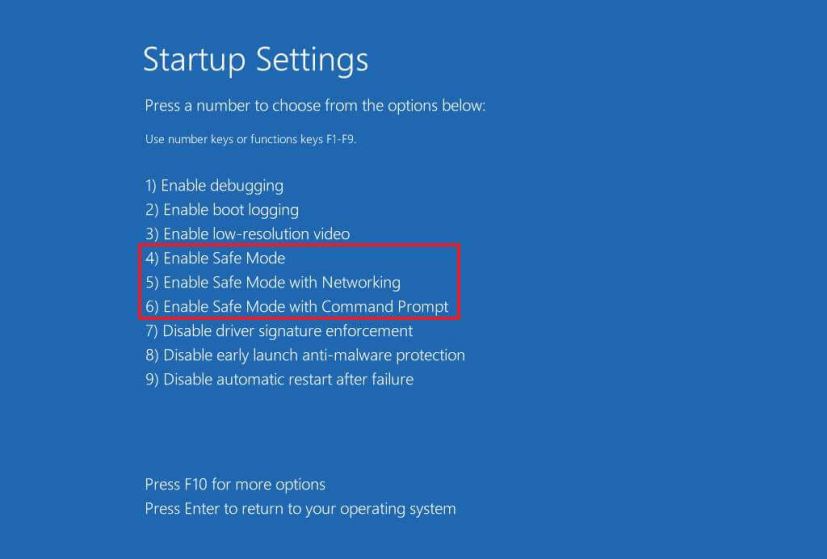 Gyors tipp: Választhat az „5″ vagy az „F5″ billentyű megnyomásával is a Csökkentett mód hálózattal elindításához, vagy válassza a „6″ lehetőséget. strong> vagy nyomja meg az „F6″ billentyűt a Csökkentett mód elindításához a parancssorral.
Gyors tipp: Választhat az „5″ vagy az „F5″ billentyű megnyomásával is a Csökkentett mód hálózattal elindításához, vagy válassza a „6″ lehetőséget. strong> vagy nyomja meg az „F6″ billentyűt a Csökkentett mód elindításához a parancssorral.
A lépések végrehajtása után az eszköz belép a csökkentett módú környezetbe, ahol hatékonyabban háríthatja el és oldhatja meg a rendszerproblémákat.
Windows 11 csökkentett mód a lezárási képernyőről
Ha a lezárási képernyőről szeretne Csökkentett módba lépni, kövesse az alábbi lépéseket:
Kattintson a Bekapcsológombra a jobb alsó sarokban.
Nyomja le és tartsa lenyomva a Nyomja le a >Shift billentyűt, majd kattintson az Újraindítás gombra.
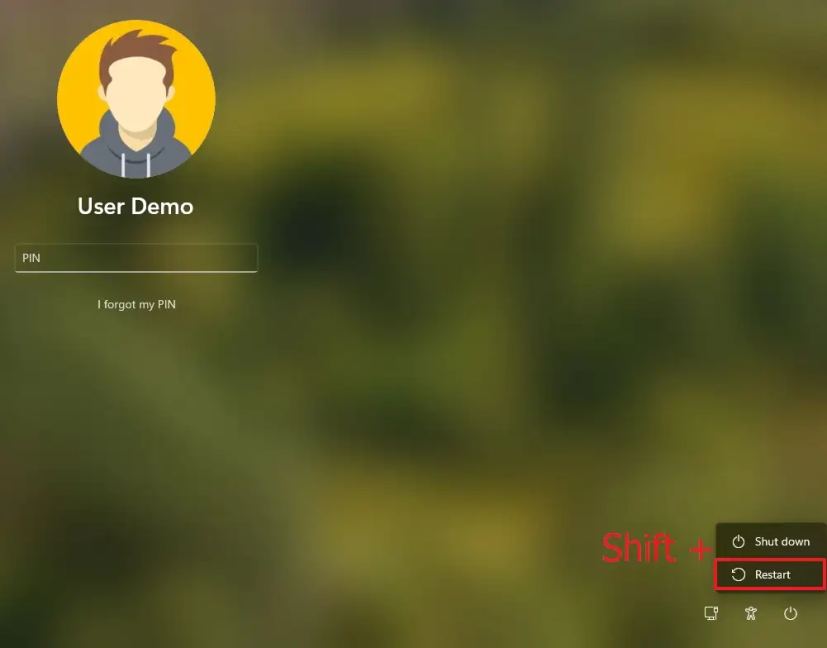
Kattintson a Hibaelhárítás lehetőséget.
Kattintson a Speciális beállítások lehetőségre.
Kattintson az Indítási beállítások lehetőségre.
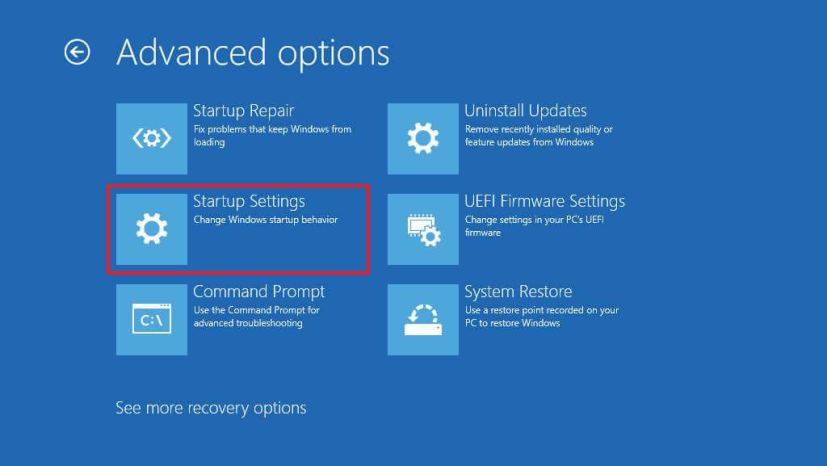
Kattintson az Újraindítás gombra.
Válassza ki a „4″ lehetőséget, vagy nyomja meg az „F4″ billentyűt.” gomb a csökkentett módban történő rendszerindításhoz a Windows 11 rendszeren.
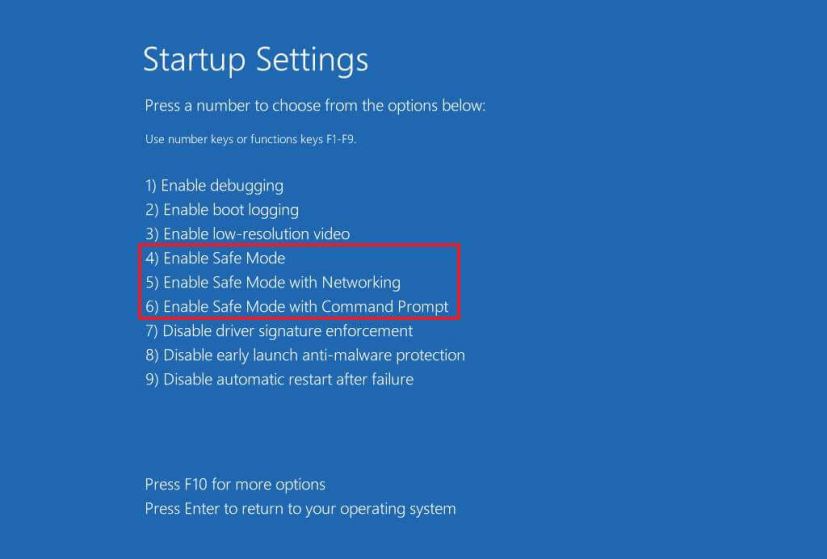 Gyors tipp: Választhat a >„5″, vagy nyomja meg az “F5” billentyűt a csökkentett mód hálózatkezeléssel elindításához, vagy válassza a “6” lehetőséget, vagy nyomja meg az “F6”
Gyors tipp: Választhat a >„5″, vagy nyomja meg az “F5” billentyűt a csökkentett mód hálózatkezeléssel elindításához, vagy válassza a “6” lehetőséget, vagy nyomja meg az “F6”
A lépések végrehajtása után a számítógép Csökkentett módba indul.
Windows 11 csökkentett mód a parancssorból
A Windows 11 csökkentett módba indítása a parancssorból (F8 kulcsmetódus), kövesse az alábbi lépéseket:
Nyissa meg a Start lehetőséget.
Keresse meg a Parancssor elemet, kattintson a jobb gombbal a felső találatra. , és válassza a Futtatás rendszergazdaként lehetőséget.
Írja be a következő parancsot, és nyomja le az Enter billentyűt:
Bcdedit/set {bootmgr} displaybootmenu igen 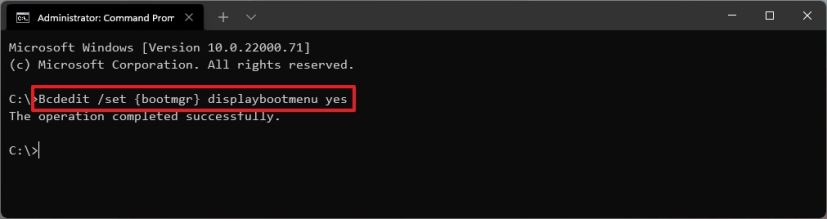
Indítsa újra a számítógépet.
A „Windows Boot Manager” menüben nyomja meg az „F8″ billentyűt. > gombot az Indítási beállítások menüopciók eléréséhez.
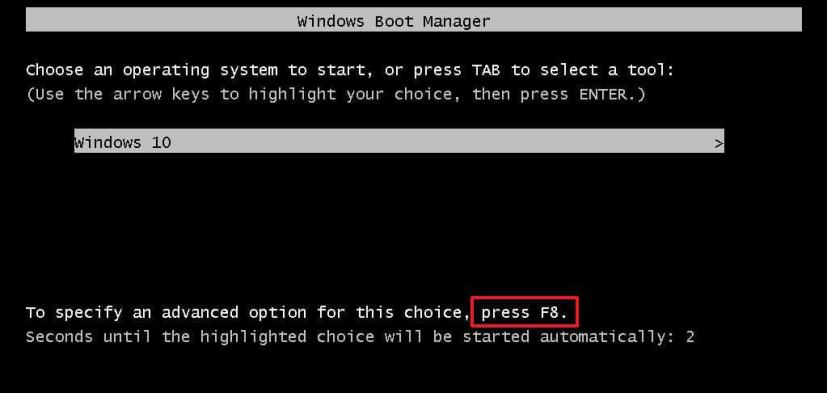
Válassza ki a „4″ lehetőséget, vagy nyomja meg az „F4″
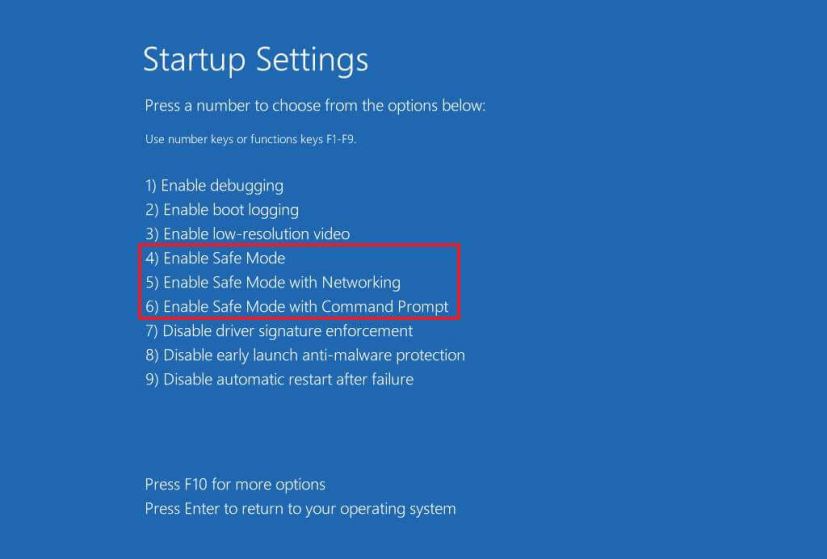 Gyors tipp: Választhat a “5” vagy nyomja meg az „F5″ billentyűt a csökkentett mód hálózatkezeléssel elindításához, vagy válassza a „6″ lehetőséget, vagy nyomja meg az „F6″ billentyűt. > gombot a Csökkentett mód elindításához a parancssorral.
Gyors tipp: Választhat a “5” vagy nyomja meg az „F5″ billentyűt a csökkentett mód hálózatkezeléssel elindításához, vagy válassza a „6″ lehetőséget, vagy nyomja meg az „F6″ billentyűt. > gombot a Csökkentett mód elindításához a parancssorral.
A lépések végrehajtása után a Windows 11 csökkentett módban indul a megadott beállítással. Ha a „Hálózat” lehetőséget választja, hozzáférése lesz az Ethernethez és a Wi-Fi-hez.
Mindig kiléphet az alapvető rendszerindítási szintről ugyanazokkal az utasításokkal, de a 3. lépésben >, ügyeljen arra, hogy a Bcdedit/set {bootmgr} displaybootmenu no parancsot használja.
Windows 11 csökkentett mód az MSConfig programból
A Windows 11 csökkentett módban való indítása a rendszerkonfigurációból (msconfig) , kövesse az alábbi lépéseket:
Nyissa meg a Start elemet.
Keresse meg az msconfig elemet, és kattintson a Rendszerkonfiguráció elemre. > az alkalmazás megnyitásához.
Kattintson a Boot fülre.
A „Rendszerindítási beállítások” részben jelölje be a Biztonságos rendszerindítás lehetőséget. > lehetőséget.
A Windows 11 csökkentett módban történő indításához válassza a Minimális lehetőséget. Vagy válassza a Hálózat lehetőséget a Windows 11 hálózati támogatással történő indításához.
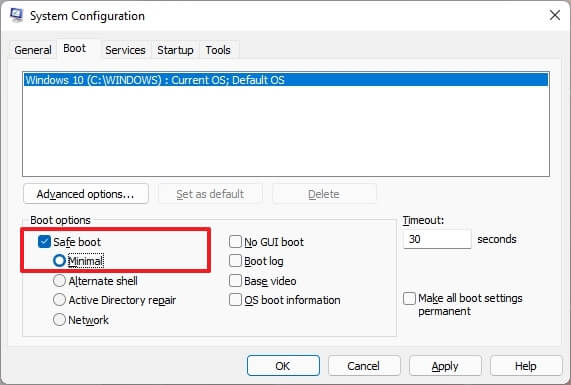
Kattintson az Alkalmaz > gombra.
Kattintson az OK gombra.
Indítsa újra a számítógépet.
Az egyetlen figyelmeztetés ezzel a lehetőséggel kapcsolatban, hogy a Windows 11 Csökkentett módba fog elindulni, amíg vissza nem állítja a módosításokat.
Az eszközzel kapcsolatos probléma megoldása után ugyanazokkal az utasításokkal visszaállíthatja a módosításokat, de a 4. lépésben győződjön meg arról, hogy a Biztonságos rendszerindítás lehetőség törléséhez.
Windows 11 Biztonságos mód rendszerindításkor (BIOS)
Csökkentett módba lépés a rendszerindításból (hideg rendszerindítás) a Windows 11 rendszeren , kövesse az alábbi lépéseket:
Nyomja meg a bekapcsológombot.
Közvetlenül a bekapcsolási önteszt (POST) után, és megjelenik a kék Windows logó, nyomja meg újra a bekapcsológombot. a leállításhoz.
Ismételje meg kétszer az 1 és a 2 lépést. A harmadik újraindításkor a Windows 11-nek be kell lépnie a Windows helyreállítási környezetbe (Windows RE).
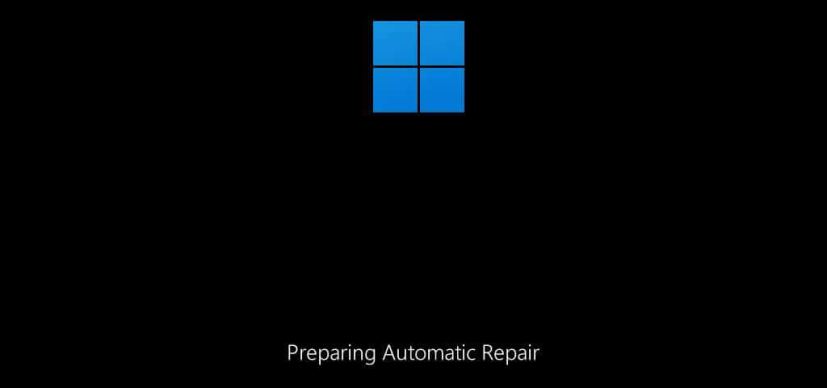
Válassza ki Windows 11-fiókját.
Erősítse meg a fiók jelszavát. (Jelszó nélkül nem indíthatja el a csökkentett módot.)
Kattintson a Folytatás gombra.
Kattintson a Speciális indítás lehetőségre. gombot a folytatáshoz.
Kattintson a Hibaelhárítás lehetőségre.
Kattintson a Speciális beállítások
Kattintson az Indítási beállítások lehetőségre.
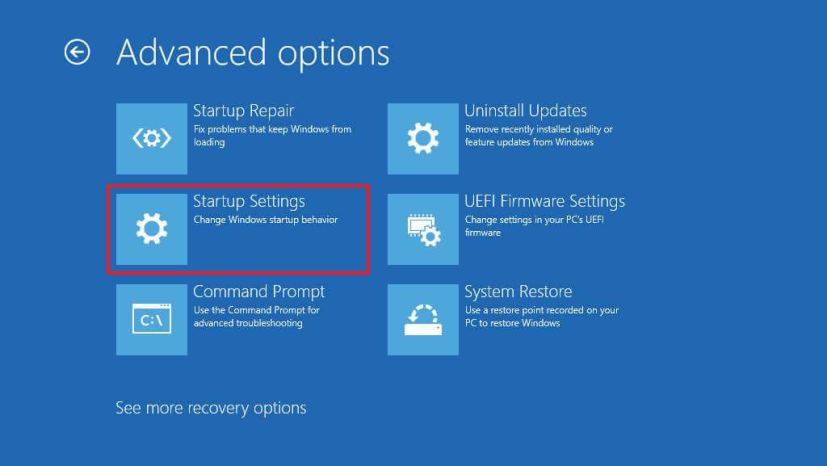
Kattintson a Újraindítás gomb.
Válassza ki a 4″ lehetőséget, vagy nyomja meg az “F4” billentyűt a Windows 11 csökkentett módban történő indításához.
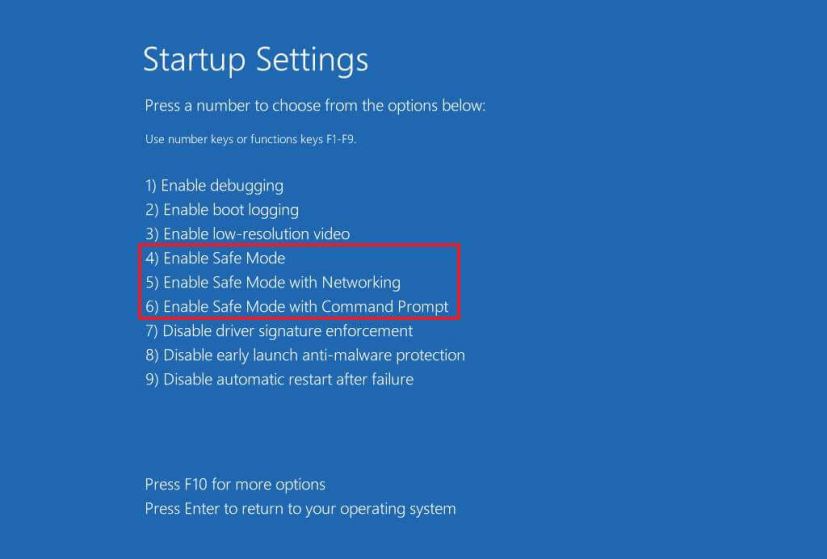 Gyors tipp: Választhatja az „5″ lehetőséget is, vagy nyomja meg az „F5″ billentyűt” billentyűt a Csökkentett mód hálózatkezeléssel elindításához, vagy válassza a “6” lehetőséget, vagy nyomja meg az “F6” billentyűt a Csökkentett mód parancssorral történő elindításához.
Gyors tipp: Választhatja az „5″ lehetőséget is, vagy nyomja meg az „F5″ billentyűt” billentyűt a Csökkentett mód hálózatkezeléssel elindításához, vagy válassza a “6” lehetőséget, vagy nyomja meg az “F6” billentyűt a Csökkentett mód parancssorral történő elindításához.
A lépések végrehajtása után a számítógép Csökkentett módba indul a Windows 11 hibaelhárításához és megoldásához.
Fontos megjegyezni, hogy az „F8″
használata strong> vagy “Shift + F8” már nem működik a Windows 11 csökkentett módban történő elindításához a BIOS-ból a rendszerindítás során, mert a firmware-és szoftvertechnológiák fejlődtek, és az eszközök az UEFI-t (Unified Extensible Firmware Interface) használják ahelyett. BIOS (Basic Input Output System).
A régi módszereket azonban továbbra is használhatja, de csak a Windows helyreállítási környezet (WinRE) eléréséhez, ahol elérheti a csökkentett módban történő rendszerindítás lehetőségét.
p>
Windows 11 csökkentett mód USB-ről
A csökkentett mód Windows 11 USB adathordozóról való eléréséhez kövesse az alábbi lépéseket:
Indítsa el a számítógépet a Windows 11 USB flash meghajtóval.
Nyomja meg bármelyik billentyűt a folytatáshoz.
Kattintson a Tovább gombra.
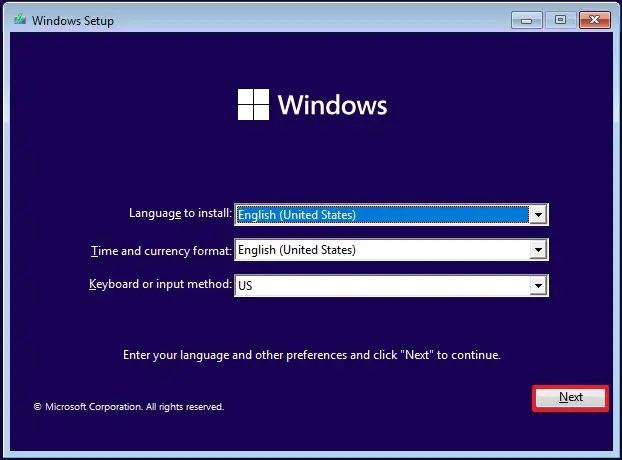
Kattintson a „Számítógép javítása” lehetőségre a bal alsó sarokban.
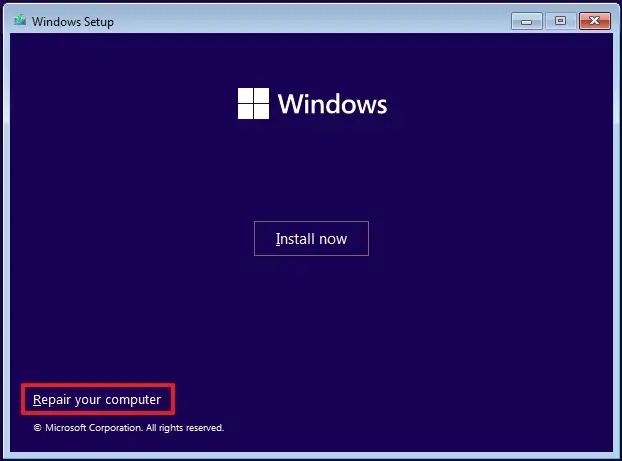
Kattintson a Parancssorra opció.
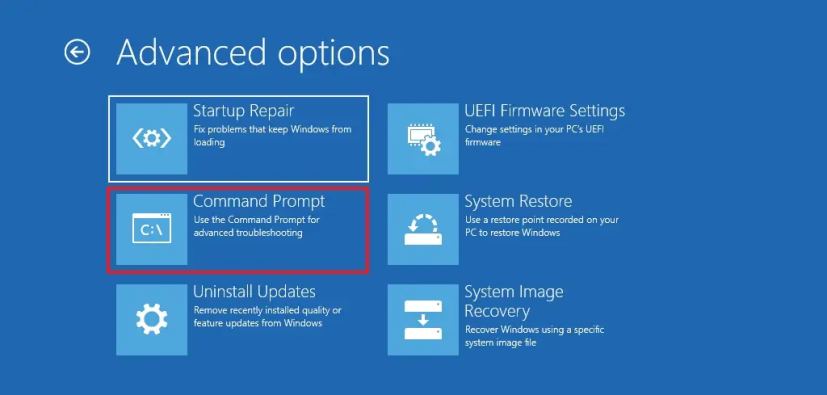
Írja be a következő parancsot a számítógép csökkentett módban történő indításához, majd nyomja meg az Enter billentyűt:
bcdedit/set {default} safeboot minimum
Zárja be a Parancssort a tetején található „X” gombbal-jobbra.
Kattintson a Folytatás gombra.
A lépések végrehajtása után az eszköz csökkentett módban indul, lehetővé téve a hibaelhárítást és a problémák megoldását Windows 11.
A „bcedit” parancs használatakor a számítógép mindig csökkentett módban indul el. Kiléphet a módból, ha csökkentett módban megnyitja a Command Prompt (admin) parancssort, és futtatja a “bcdedit/deletevalue {default} safeboot” parancsot.
@media only (Csak a média) képernyő és (min-width: 0px) és (min-height: 0px) { div[id^=”bsa-zone_1659356403005-2_123456″] { min-width: 300px; min-height: 250px; } } @media only screen and (min-width) 640px) és (min-height: 0px) { div[id^=”bsa-zone_1659356403005-2_123456″] { min-width: 300px; min-height: 250px; } }