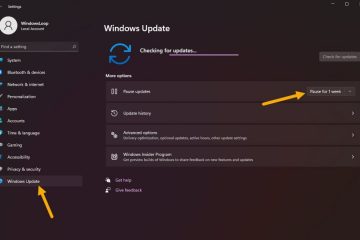Ha több alkalmazás van nyitva egyszerre, és sok parancsikont használ, akkor nagy az esélye, hogy véletlenül aktiválja a játéksávot a Windows rendszerben. Ez irritáló lehet, amikor összetöri azt a reggeli találkozót. Ennek megoldására itt van néhány módszer, amellyel letilthatja az Xbox Game Bart Windows rendszeren.
Tartalomjegyzék
1. Billentyűparancs módosítása (gyors és egyszerű)
Az Xbox Game Bar a Windows + G billentyűparancs segítségével aktiválható. De ha más alkalmazásban is használja ugyanazt a billentyűparancsot, akkor módosíthatja az Xbox Game Bar billentyűparancsát egy másik billentyűkombinációra.
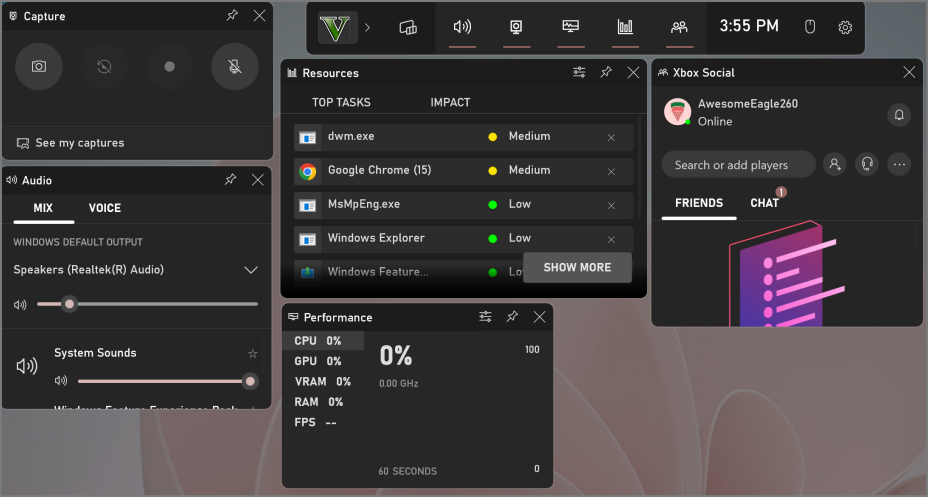
1. A gyorsbillentyű módosításához nyomja meg a Windows + G billentyűkombinációt az Xbox Game Bar megnyitásához.
2. Kattintson az Xbox Game Bar menüjének jobb felső sarkában található Beállítások ikonra a játéksáv beállításainak megnyitásához.
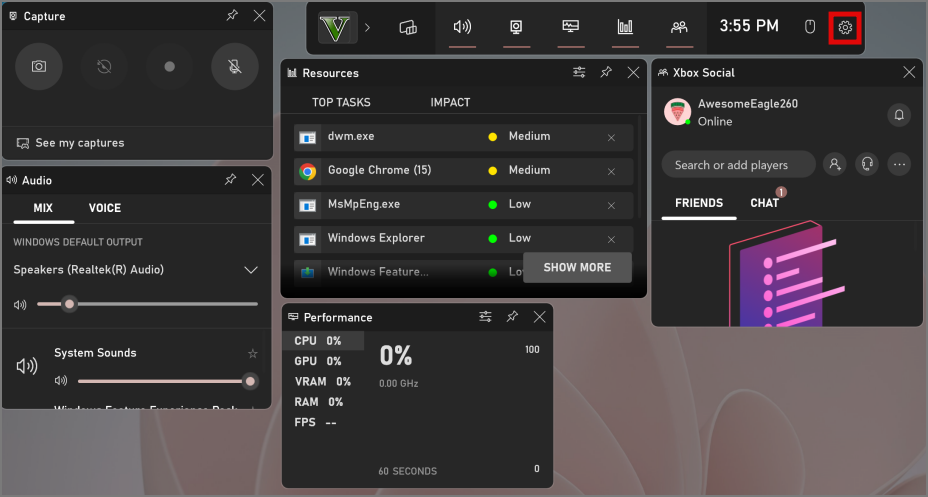
3. Lépjen a Beállítások Parancsikonok lapjára.

4. Most keresse az Open Xbox Game Bar elemet a Billentyűzet részben. Egy üres hely lesz az új billentyűkombináció megadásához.
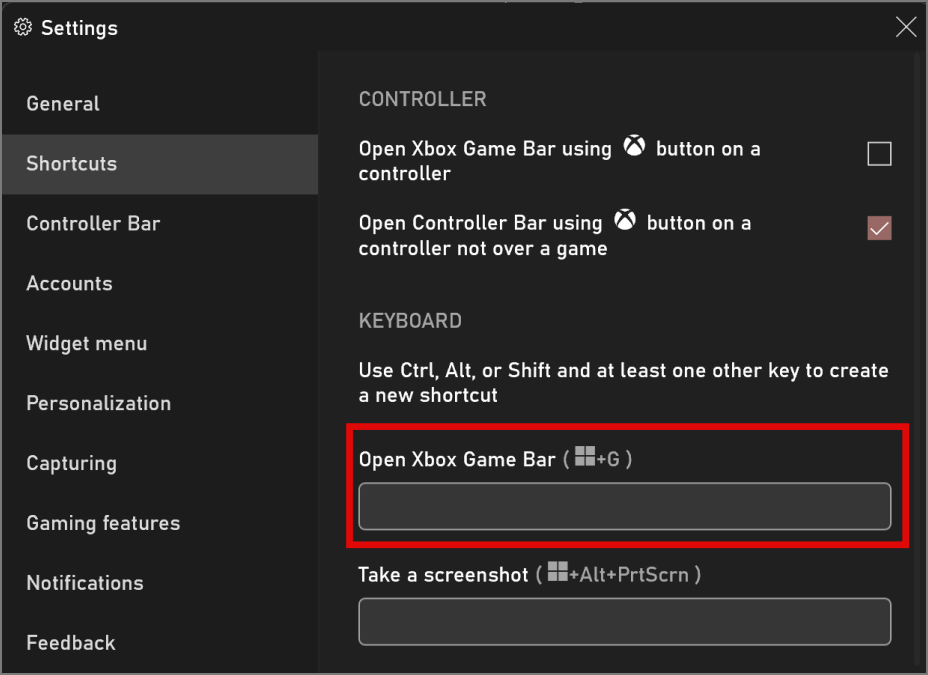
5. Kattintson az üres helyre, és írjon be egy új billentyűkombinációt, amelyről úgy gondolja, hogy véletlenül nem aktiválódik. Nyomja meg a Shift, Alt vagy Ctrl billentyűt egy másik billentyűvel együtt. Például a Shift billentyűvel és a G billentyűvel adjuk hozzá.
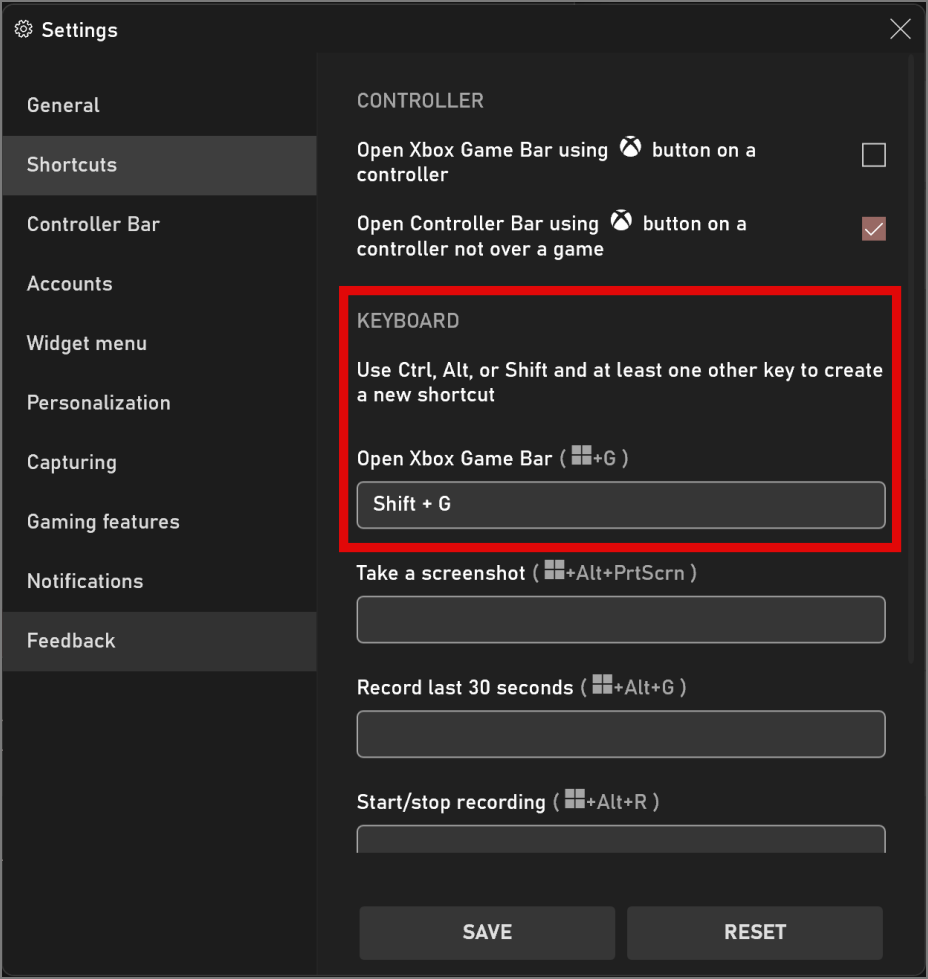
6. Kattintson a Mentés gombra a billentyűkombináció mentéséhez.
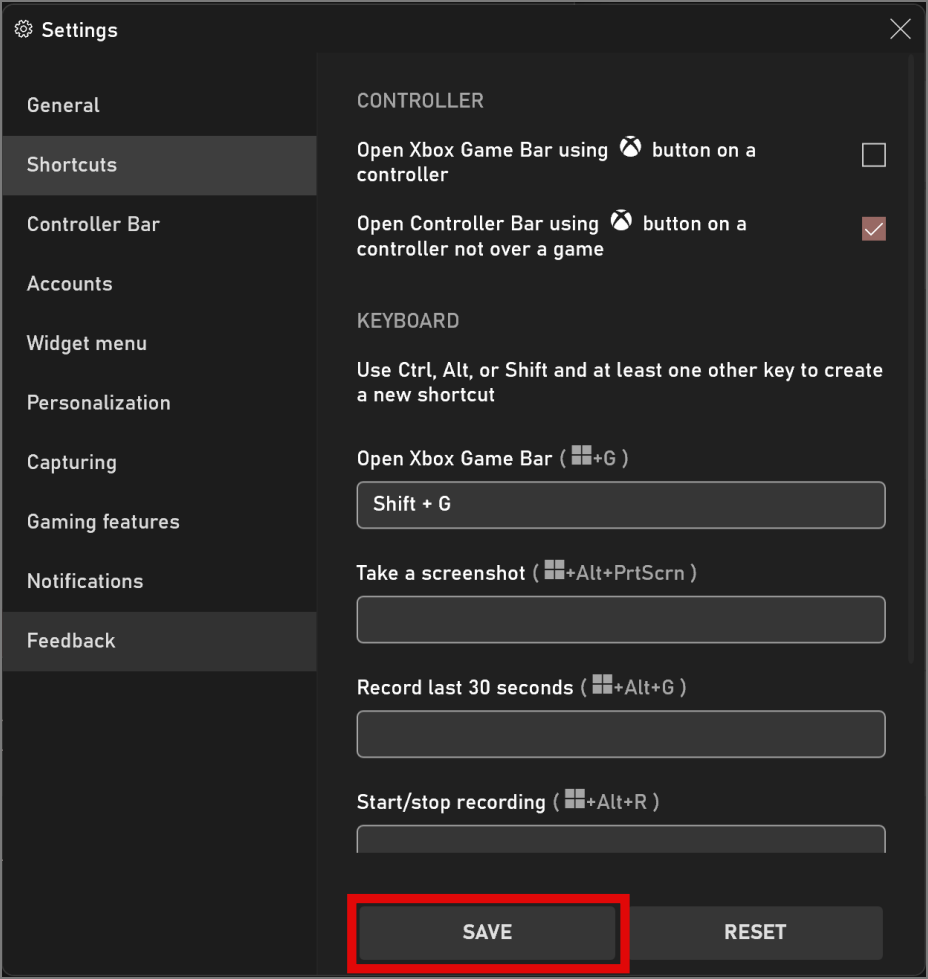
Most észre fogja venni, hogy az Xbox Game Bar nem nyílik meg a Windows + G lenyomásakor, hanem az új billentyűzettel nyílik meg kombináció. Esetünkben ez a Shift + G. Ha nem észleli azonnal ezt a változást, javasoljuk, hogy indítsa újra a számítógépet, majd ellenőrizze újra.
2. A háttértevékenység kikapcsolása (A teljes leállítás)
Használja az Xbox Game Bart streamelési munkamenetei során, de elege van abból, hogy lelassítja a számítógépet a nem játékkal kapcsolatos feladatok során? Ezután kikapcsolhatja a háttértevékenységet a nem játékkal kapcsolatos feladatok során, és bekapcsolhatja, amikor szüksége van rá.
Profi tipp: Hogyan állítsuk meg, hogy az Edge ne futjon a háttérben.
1. A kikapcsolásához nyissa meg a Beállítások alkalmazást (nyomja meg a Winodws+I billentyűkombinációt) a Windows PC-n, és navigáljon az Alkalmazások részhez a bal oldali navigációs sávon.
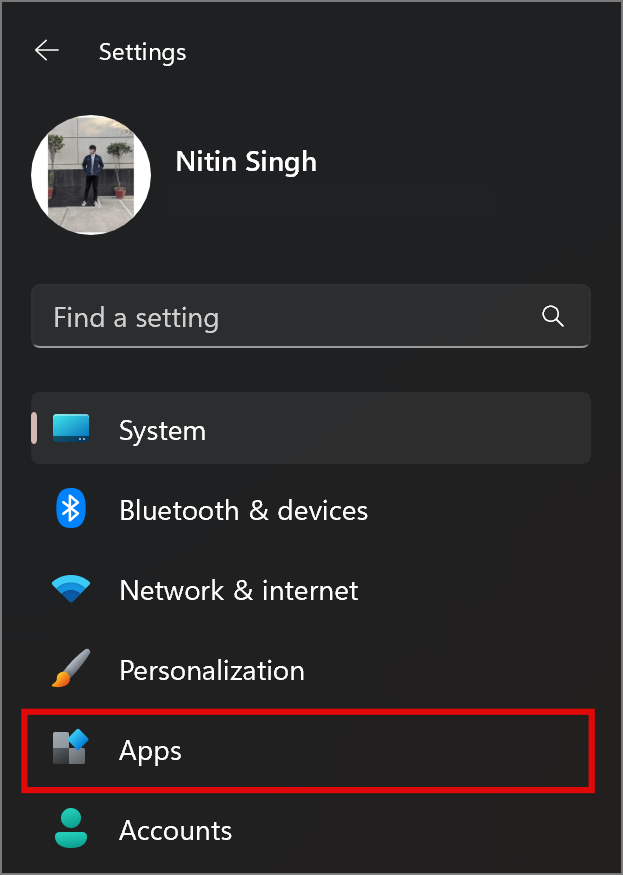
2. Lépjen a Telepített alkalmazások oldalra.

3. Keressen rá az xbox játéksávra a keresőmezőben.

4. Kattintson a három pont ikonra az Xbox Game Bar alkalmazás jobb oldalán a legördülő menü megnyitásához. Ezután kattintson a Speciális beállítások lehetőségre.
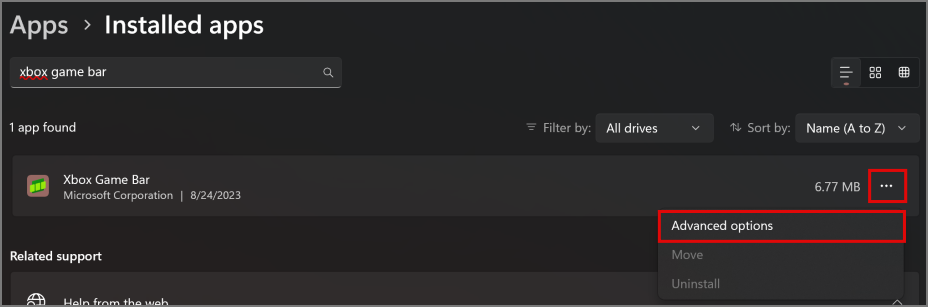
5. Keresse meg a Háttéralkalmazások engedélyeit. Alapértelmezés szerint Energiagazdálkodásra optimalizált lesz beállítva.

6. Kattintson az Energiagazdálkodásra optimalizált lehetőségre, ha a Soha értékre szeretné módosítani.
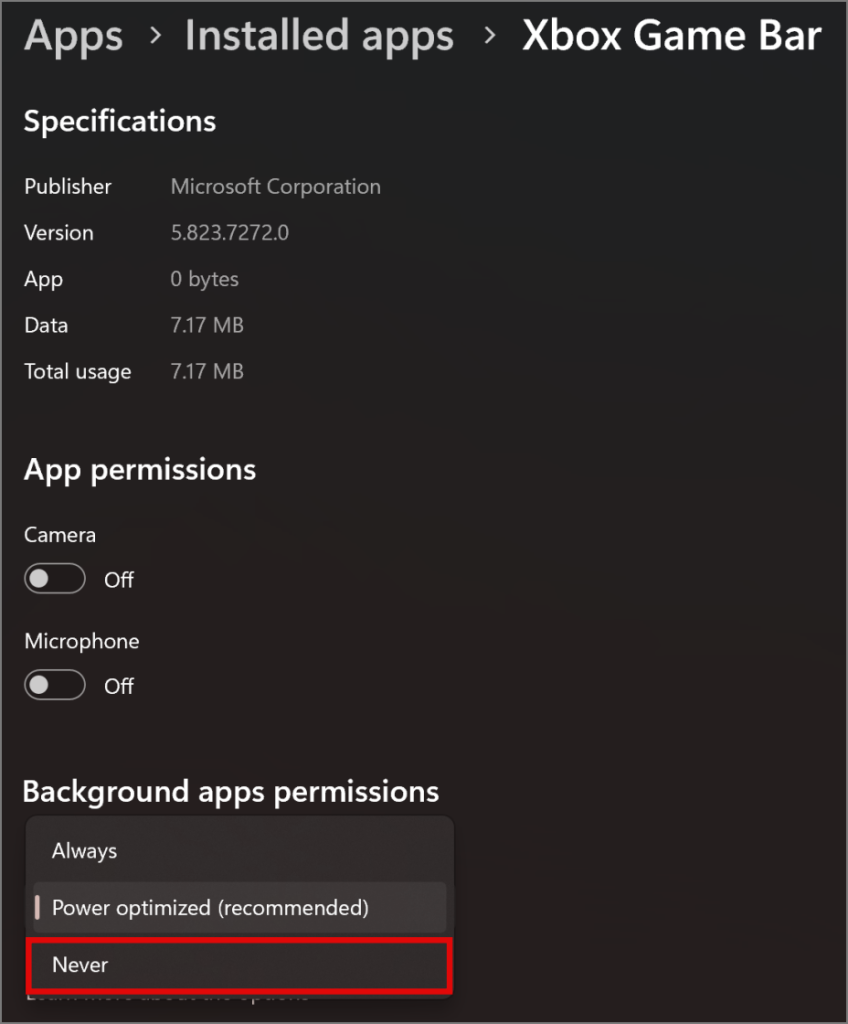
7. Most görgessen le ugyanabban a menüben, és keresse meg a Megszakítás részt.
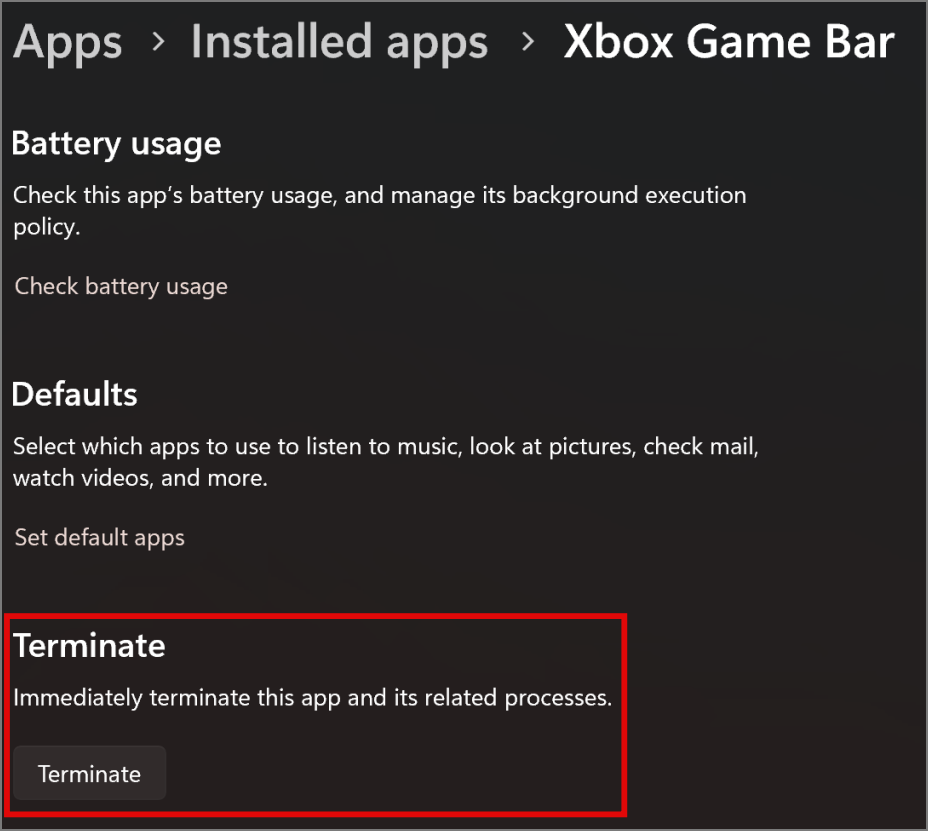
8. Kattintson a Megszakítás gombra az aktív játéksáv-munkamenetek és folyamataik leállításához.

9. A játéksáv BE bekapcsolásához, amikor szüksége van rá, állítsa be a háttéralkalmazások engedélyeit Energiara optimalizált értékre, amely szintén az alapértelmezett beállítás.
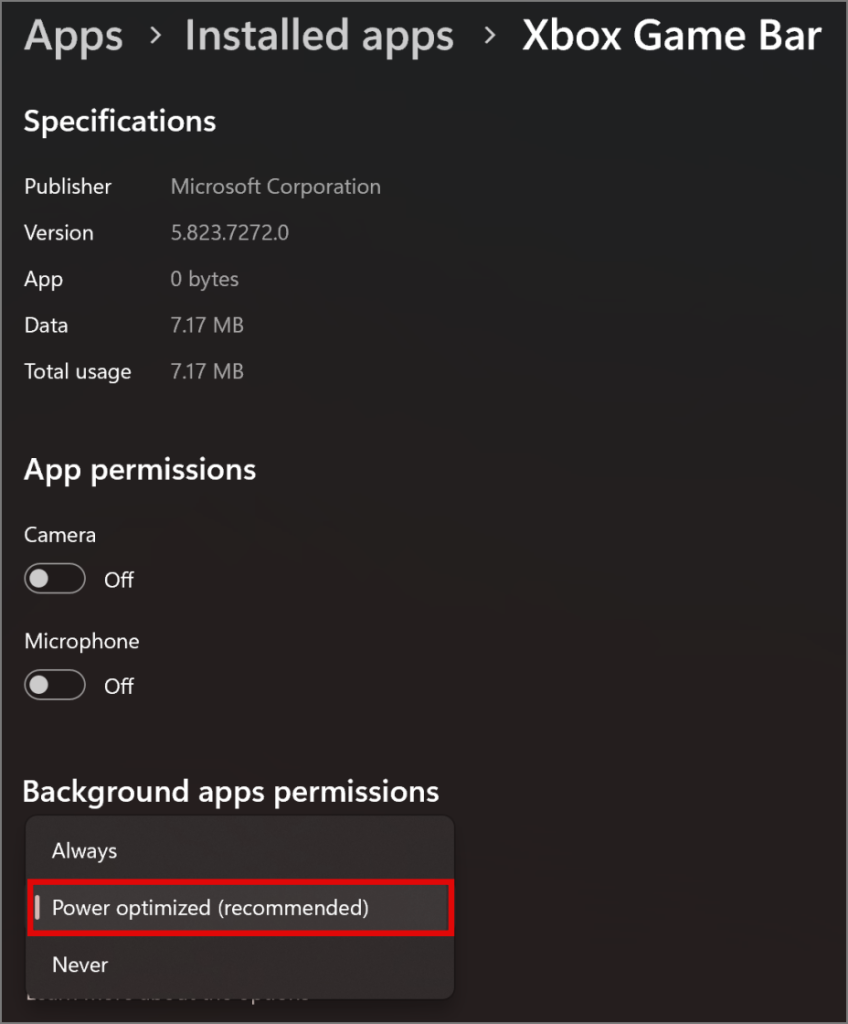
Szeretnénk, ha lenne egy egyszerű út de nincs.
Íme, miben tér el a Vezérlőpult és a beállítások Windows rendszeren.
3. Kapcsolja ki a játéksáv beállításainál (vezérlő felhasználók számára)
Ha az Xbox-vezérlőt használja a számítógépen való játékhoz, de nem szeretné, hogy a játéksáv minden alkalommal megjelenjen, amikor megnyomja az X szimbólumot vezérlőt, akkor ezt így teheti meg.
1. Keresse meg a Játéksáv elemet a tálcán lévő keresőikonból, és koppintson a Játéksáv-vezérlő beállításai elemre.
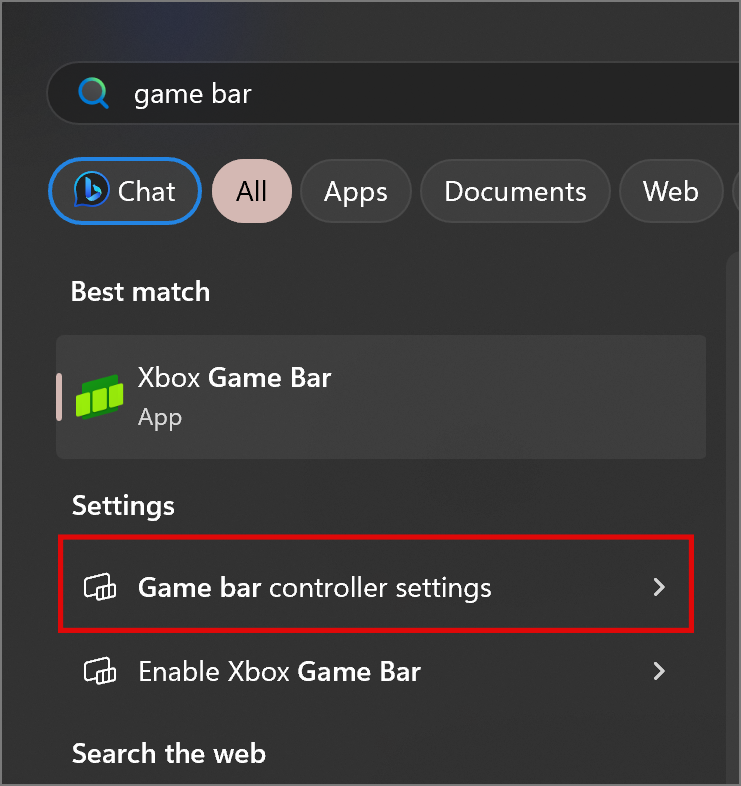
2. Most kapcsolja KI azNyissa meg az Xbox Game Bar kapcsolóját ezzel a gombbal a kontrolleren.

Most az Xbox Game Bar nem nyílik meg, ha megnyomja az X gombot a kontrolleren. Ne feledje, hogy továbbra is megnyílik a Windows + G parancsikonnal, tehát ha teljesen el szeretné távolítani a számítógépéről, kövesse az alábbi módszereket.
4. Letiltása a Rendszerleíróadatbázis-szerkesztő használatával (Letiltás rendszerszinten)
Az Xbox Game Bart a Rendszerleíróadatbázis-szerkesztővel is letilthatja, de a folyamat kissé fejlettebb.
Megjegyzés:
strong> A Rendszerleíróadatbázis-szerkesztő alkalmazás futtatásához rendszergazdának kell lennie.
1. A Game Bar letiltásához keresse meg a Registry Editor elemet a tálcán lévő keresőikonból, majd kattintson a Registry Editor alkalmazásra.

2. A megnyitás után másolja ki és illessze be a következő parancsot a címsorba, majd nyomja meg az Entert
HKEY_CURRENT_USER\Software\Microsoft\Windows\CurrentVersion\GameDVR 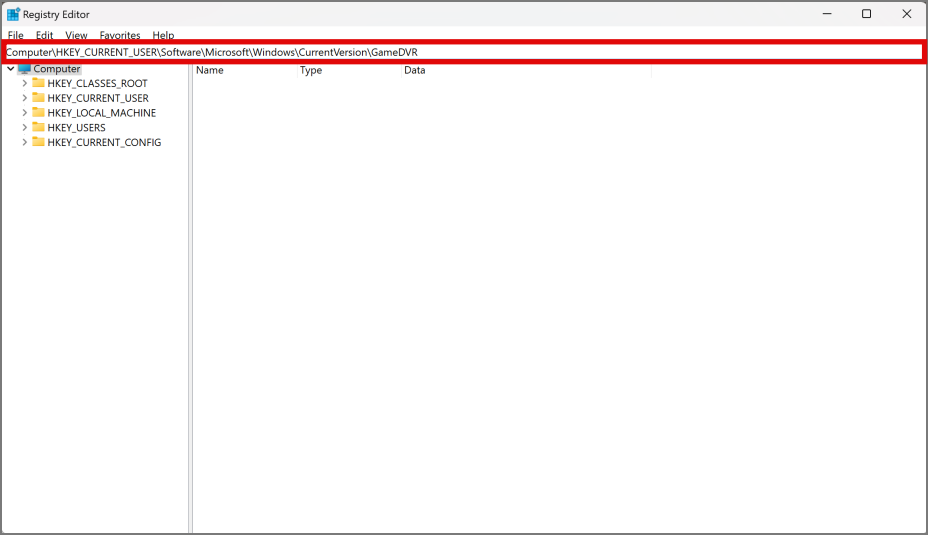
3. A rendszer átirányítja az Xbox Game Bar könyvtárába. Keresse meg az AppCaptureEnabled elemet, és kattintson rá duplán.
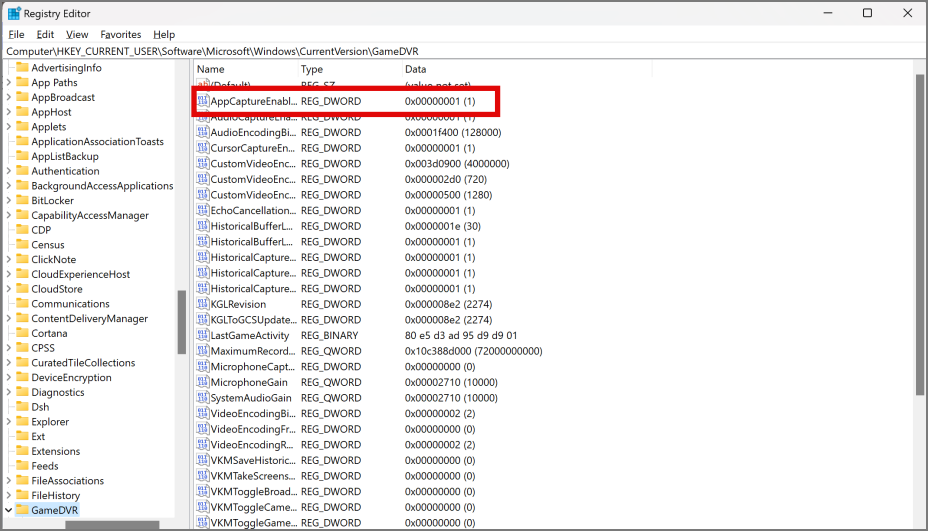
4. Állítsa be az értéket 0-ra, majd kattintson az OK gombra.

5. Most indítsa újra a Windows PC-t, és a játéksávot le kell tiltani. Van néhány remek rendszerleíróadatbázis-szerkesztő feltörésünk, ha tovább szeretné vizsgálni.
5. Eltávolítás a Windows PowerShell használatával (haladó felhasználók)
A Powershell a szerény és régi Command Prompt vagy ahogy előszeretettel nevezik CMD fejlett verziója.
1. Keresse meg a Windows PowerShell kifejezést a tálcán lévő keresőikonból, majd kattintson a Futtatás rendszergazdaként lehetőségre a megnyitásához.

2. Megnyitás után másolja ki és illessze be a következő parancsot, és nyomja meg az Entert.
Get-AppxPackage Microsoft.XboxGamingOverlay | Remove-AppxPackage 
3. A fenti parancs végrehajtása után a parancsok listája is megjelenik a PowerShell ablakban. Miután a parancsok futottak (nincs mozgás a képernyőn), az Xbox Game Bart el kell távolítani. Ezt a Windows beállításainak Telepített alkalmazások részében ellenőrizheti.

4. Ha újra szüksége van az Xbox Game Bar használatára, telepítheti a következő webhelyről: Microsoft Store.
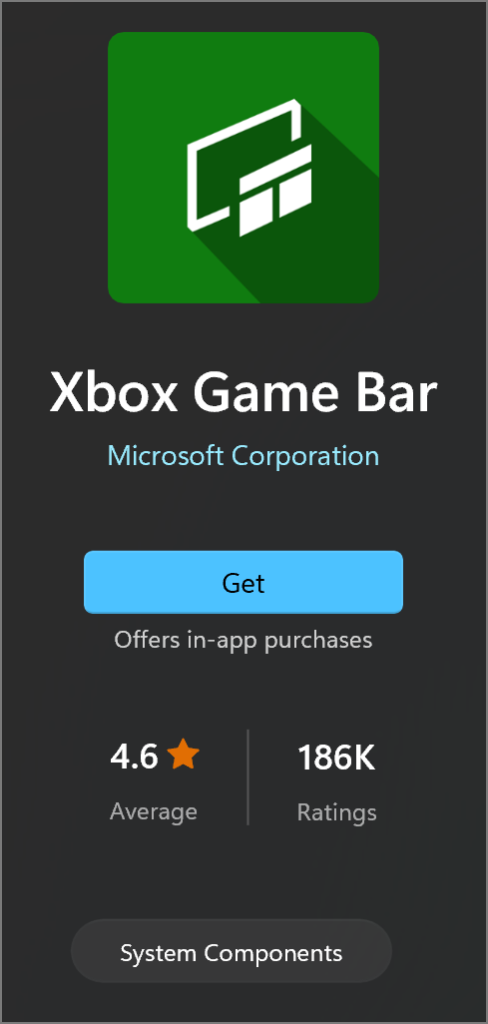
Az Xbox Game Bar letiltása
Akár kezdő, akár kemény Windows-felhasználó vagy, az Xbox játéksávot letilthatod a az útmutatóban felsorolt módszereket. Tudta, hogy a CMD segítségével ütemezheti számítógépének leállítását és újraindítását?