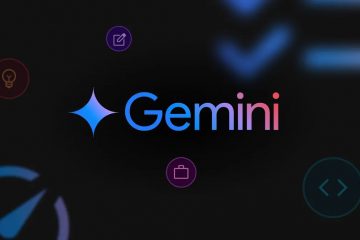A Windows 11 22H2 (vagy a Windows 11 2022 frissítés) ugyanazokkal a hardverkövetelményekkel rendelkezik, mint a 21H2 verzió (az eredeti kiadás). Ha az eszközön már fut a Windows 11 21H2, akkor az kompatibilis a 22H2 verzióval.
Másrészt, ha a Windows 10 rendszerről szeretne frissíteni, akkor gondoskodnia kell arról, hogy a hardver megfeleljen a minimális követelményeknek. Például 64 bites kétmagos processzor, 4 GB RAM, 64 GB tárhely, Trusted Platform Module (TPM) 2.0-s verziója és Secure Boot. Ezenkívül az új telepítésekhez mostantól fiókot kell létrehoznia a Microsoft-fiók hitelesítő adataival, ami azt jelenti, hogy az eszköznek internetkapcsolattal kell rendelkeznie. Ellenkező esetben nem tudja befejezni a telepítést.
Ez az útmutató megtanítja Önnek a Windows 11 telepítésének új rendszerkövetelményeit, és megtanítja azokat a lépéseket, amelyekkel ellenőrizheti, hogy számítógépe futni fog-e az operációs rendszerrel.
@media only screen and (min-width: 0px) and (min-height: 0px) { div[id^=”bsa-zone_1659356505923-0_123456″] { min-width: 300px; minimális magasság: 250 képpont; } } @media csak képernyő és (min-szélesség: 640px) és (min-height: 0px) { div[id^=”bsa-zone_1659356505923-0_123456″] { min-width: 300px; minimális magasság: 250 képpont; } }
Windows 11 22H2 rendszerkövetelmények
Windows 11 22H2 hardverkövetelmények:
Processzor: 1 GHz-es vagy gyorsabb CPU vagy rendszer chipen (SoC) kettővel vagy több mag. RAM: 4 GB. Merevlemez: 64 GB vagy nagyobb. Rendszer firmware: UEFI, biztonságos rendszerindításra alkalmas. TPM: Trusted Platform Module (TPM) 2.0-s verzió. Grafika: Kompatibilis a DirectX 12-vel vagy újabb verzióval, WDDM 2.0 illesztőprogrammal. Kijelző felbontása: Nagy felbontású (720p) kijelző, amely nagyobb, mint 9 hüvelykes átlós, színcsatornánként 8 bit. Hálózat: Microsoft-fiók és internetkapcsolat.
Ezúttal és a továbbiakban Microsoft-fiókra és internetkapcsolatra is szüksége lesz a telepítés befejezéséhez a Windows 11 Pro vagy a Home rendszer beállításakor. Ellenkező esetben nem fogja tudni befejezni a készenléti élményt, ami azt jelenti, hogy a Pro és a Home kiadások már nem támogatják a helyi fiókokat, legalábbis nem a kezdeti beállítás során.
Windows 11 22H2 támogatott processzorok
Az eredeti verzióként a Windows 11 22H2 csak néhány processzorral kompatibilis. Ez az új verzió például támogatja az Intel Core 8. generációs és magasabb processzorokat, valamint néhány Pentium, Atom, Celeron és Xeon CPU-t. Ha az AMD-t választja, az operációs rendszer csak a második generációs Ryzent (beleértve a Threadrippert) és az újabb processzorokat támogatja néhány EPYC és Athlon CPU mellett. Ami az ARM-támogatást illeti, a Windows legújabb verziója támogatja a Qualcomm Snapdragon 850, 7c, 8c és 8cx első és második generációját, valamint a Microsoft SQ1-et és SQ2-t.
Továbbá a 7. generációs Intel processzorok is támogatott, de csak a 7820HQ chip. Ezenkívül az Intel Core X és Xeon W processzorai is támogatottak, de csak akkor, ha az eszköz deklaratív, komponenses hardvertámogatási alkalmazások (DCH) illesztőprogramokkal érkezik.
Itt található az Intel, AMD, támogatott processzorok listája, és Qualcomm.
Intel által támogatott processzorok
8. generációs (Coffee Lake). 9. generáció (Coffee Lake Refresh). 10. generáció (Comet Lake és Ice Lake). 11. generáció (Rocket Lake és Tiger Lake). 12. Gen (Alder Lake). 13. generáció (Raptor Lake). Pentium – arany és ezüst. Xeon – Skylake-SP, Cascade Lake-SP, Cooper Lake-SP, Ice Lake-SP Támogatott Intel processzorok.
AMD által támogatott processzorok
@media csak képernyő és (min-szélesség: 0px) és (min-height: 0px) { div[id^=”bsa-zone_1659356193270-5_123456″] { min-width: 300px ; minimális magasság: 250 képpont; } } @media only screen and (min-width: 640px) and (min-height: 0px) { div[id^=”bsa-zone_1659356193270-5_123456″] { min-width: 120px; minimális magasság: 600 képpont; } } Ryzen 2000, 3000, 4000, 5000, 6000, 7000. Ryzen Threadripper Pro 59xxWX. Ryzen Embedded V25xx és V27xx. EPYC 2. Gen. és 3. Gen. Athlon – arany, ezüst, 3xxx, 300x. Támogatott AMD processzorok .
A Qualcomm által támogatott processzorok
Snapdragon 850. Snapdragon 7c. Snapdragon 8c. Snapdragon 8cx. Snapdragon 8cx (Gen2). Microsoft SQ1. Microsoft SQ2. Támogatott Qualcomm processzorok.
Amennyiben nem támogatott eszköze van, akkor is frissíthet (saját felelősségére) ISO-fájlról vagy USB-indító adathordozóról. Az eszköznek azonban továbbra is szüksége lesz egy 64 bites processzorra, legalább két maggal, 4 GB RAM-mal, 64 GB tárhellyel, valamint engedélyezett TPM 1.2 chippel és biztonságos rendszerindítással.
A Windows 11 22H2 szolgáltatásaival kapcsolatos követelmények
h2>
Íme az egyes funkciók támogatásához szükséges hardverkövetelmények:
5G támogatás: 5G-képes modem szükséges. Automatikus HDR: HDR-monitor szükséges. BitLocker to Go: USB flash meghajtó szükséges. Client Hyper-V: második szintű címfordítási (SLAT) képességekkel rendelkező processzort igényel (a Windows Pro és újabb kiadásaiban elérhető). DirectStorage: 1 TB vagy nagyobb NVMe SSD szükséges a „Standard NVM Express Controller” illesztőprogramot és DirectX 12 Ultimate GPU-t használó játékok tárolásához és futtatásához. DirectX 12 Ultimate: elérhető támogatott játékokkal és grafikus chipekkel. A jelenléthez olyan érzékelőre van szükség, amely érzékeli az emberi távolságot az eszköztől vagy az eszközzel való interakció szándékát. Intelligens videokonferencia: ehhez a funkcióhoz videokamera, mikrofon és hangszóró szükséges ( hangkimenet). Multiple Voice Assistant (MVA): mikrofont és hangszórót igényel. Háromoszlopos elrendezések: legalább 1920 effektív képpont szélességű képernyő szükséges. Némítás/némítás feloldása a tálcáról: videokamera, mikrofon és hangszóró (hangkimenet) szükséges. Az alkalmazásnak kompatibilisnek kell lennie a globális némítás/némítás feloldásához szükséges funkciókkal. Térbeli hang: > támogató hardvert és szoftvert igényel. Microsoft Teams: Ez az alkalmazás szükséges felvesz egy videokamerát, mikrofont és hangszórót (hangkimenet). Érintés: olyan képernyőre vagy monitorra van szükség, amely támogatja a több érintést. A kéttényezős hitelesítéshez PIN-kód, biometrikus (ujjlenyomat-olvasó vagy megvilágított infravörös kamera) vagy Wi-Fi-vagy Bluetooth-funkcióval rendelkező telefon szükséges. Hangbevitel: mikrofon szükséges. Wake on Voice: Modern készenléti energiamodell és mikrofon szükséges. Wi-Fi 6E: új WLAN IHV hardver és illesztőprogram, valamint Wi-Fi 6E-képes hozzáférési pont vagy útválasztó szükséges. Windows Hello: közeli infravörös (IR) képalkotáshoz konfigurált kamerára vagy ujjlenyomat-olvasóra van szükség a biometrikus hitelesítéshez. A biometrikus érzékelők nélküli eszközök PIN-kóddal vagy hordozható Microsoft-kompatibilis biztonsági kulccsal használhatják a Windows Hello-t. Windows Projection: olyan kijelzőadapterre van szükség, amely támogatja a Windows Display Driver Model (WDDM) 2.0-s verzióját, és egy Wi-Fi adaptert, amely támogatja a Wi-Fi Direct szolgáltatást.
Windows 11 22H2 kompatibilitás ellenőrzése
Windows 10 rendszeren a „Microsoft PC állapotellenőrzés” alkalmazással ellenőrizheti, hogy számítógépe megfelel-e a rendszerkövetelményeknek. Ha a rendszer A konfiguráció nem kompatibilis, az alkalmazás a nem kompatibilis összetevők részleteit is megmutatja.
Ha ellenőrizni szeretné, hogy számítógépe Windows 11 22H2 rendszert futtat-e, kövesse az alábbi lépéseket:
Nyissa meg a PC állapotfelmérés oldalát. p>
A „Kompatibilitás ellenőrzése” részben kattintson a „PC állapotellenőrző alkalmazás letöltése” gombra.
Kattintson duplán a WindowsPCHealthCheckSetup.msi
Kattintson az „Elfogadom a licencszerződés feltételeit” lehetőségre.
Kattintson a Telepítés lehetőségre. gombra.
Jelölje be a „Windows PC állapotellenőrzés megnyitása” lehetőséget.
Kattintson a Befejezés gombra.
A „Windows 11 bemutatása” részben kattintson a Ellenőrzés gombra.
(Opcionális) Kattintson az Összes eredmény megtekintése gombra a kompatibilitást teljesítő összetevők listájának megtekintéséhez.
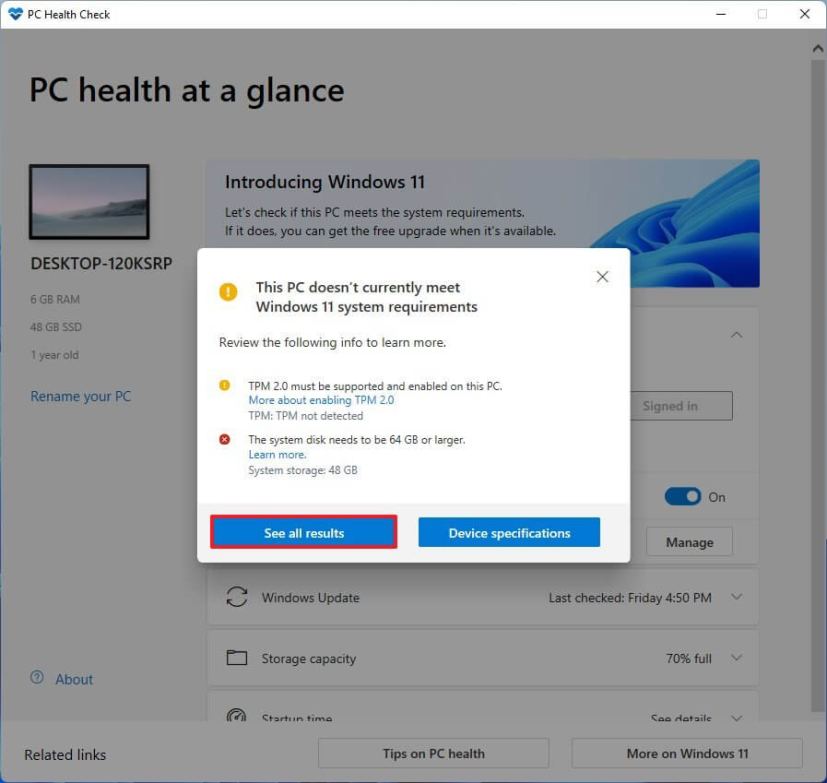
(Opcionális) Kattintson az Eszközspecifikációk gombra, hogy jobban megértse a rendszerkövetelményeket.
A lépések végrehajtása után, ha a hardver kompatibilis, akkor kap egy üzenetet, amely megerősíti, hogy frissíthet a Windows 11 2022 frissítésre a Windows 10 rendszerről. Ha a hardver nem felel meg az ellenőrzésen, egy üzenetet fog kapni, amely részletezi, miért futhat az eszközön a Windows 11.
Windows 11 22H2 engedélyezze a TPM 2.0-t és a Secure Boot
Windows 11 rendszeren az egyik legfontosabb követelmény a Trusted Platform Module (TPM) 2.0-s verziója és a Secure Boot, mert ezek szükségesek a jobb biztonsági környezet biztosításához és a fenyegetések megelőzéséhez hardver és firmware, gyakori rosszindulatú programok, zsarolóprogramok és egyéb támadások ellen.
A következő információk csak azokra a felhasználókra vonatkoznak, akiknek eszköze Windows 10 fut, és Windows 11-re szeretne frissíteni.
Ellenőrizze, TPM 2.0
Ha meg szeretné állapítani, hogy a TPM engedélyezve van-e a számítógépen, kövesse az alábbi lépéseket:
Nyissa meg a Start lehetőséget.
Keresse meg a következőt: tpm.msc, és kattintson a legfelső eredményre a „Trusted Platform Module (TPM) Management” eszköz megnyitásához.
Az „Állapot és TPM ember gyári információ” szakaszban ellenőrizze a TPM meglétét és verzióját.
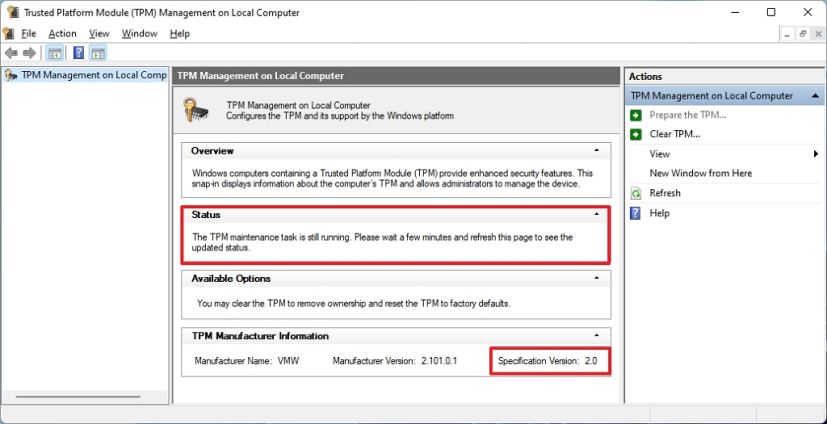
Ha az eszköz tartalmaz TPM-et, akkor megjelenik a hardverinformáció és annak állapota. Ellenkező esetben, ha a „Nem található kompatibilis TPM” üzenet olvasható, akkor a chip le van tiltva az UEFI-n, vagy az eszköz nem rendelkezik a modullal.
Engedélyezze a TPM 2.0-t az UEFI-n belül
A TPM 2.0 Windows 11 rendszerhez való engedélyezéséhez kövesse az alábbi lépéseket:
Nyissa meg a Beállítások elemet.
Kattintson a Frissítés és biztonság lehetőségre.
Kattintson a Helyreállítás lehetőségre.
A „Speciális indítás” részben kattintson az Újraindítás most gombra.
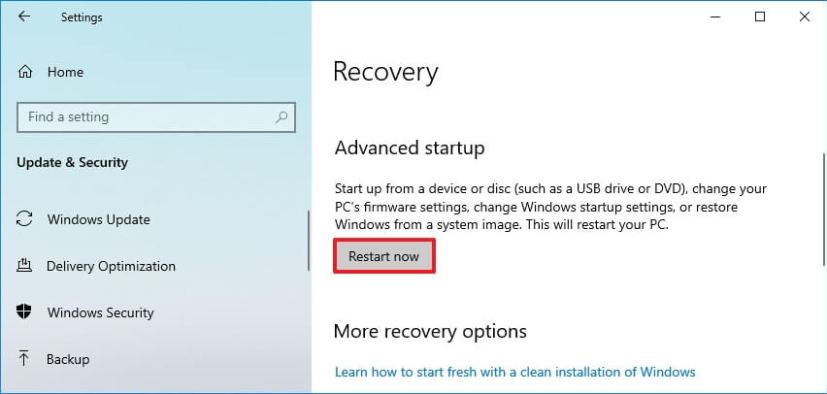
Kattintson a Hibaelhárítás lehetőségre.
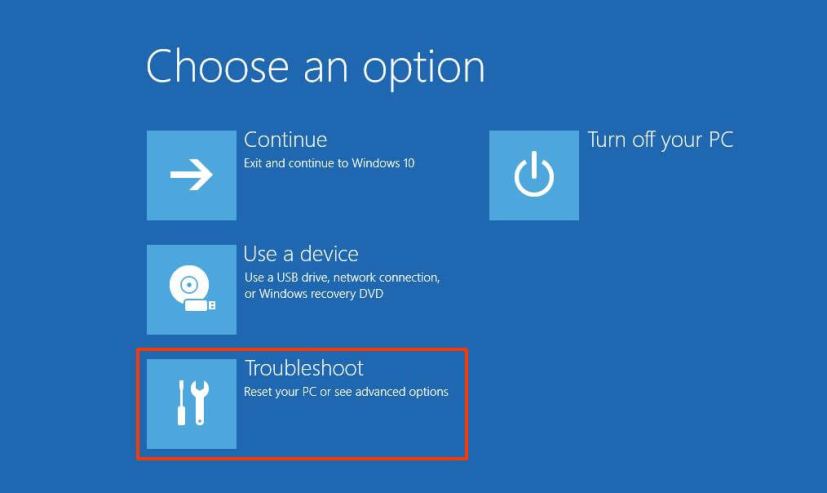
Kattintson a Speciális elemre beállítások.
Kattintson az UEFI firmware-beállítások lehetőségre.
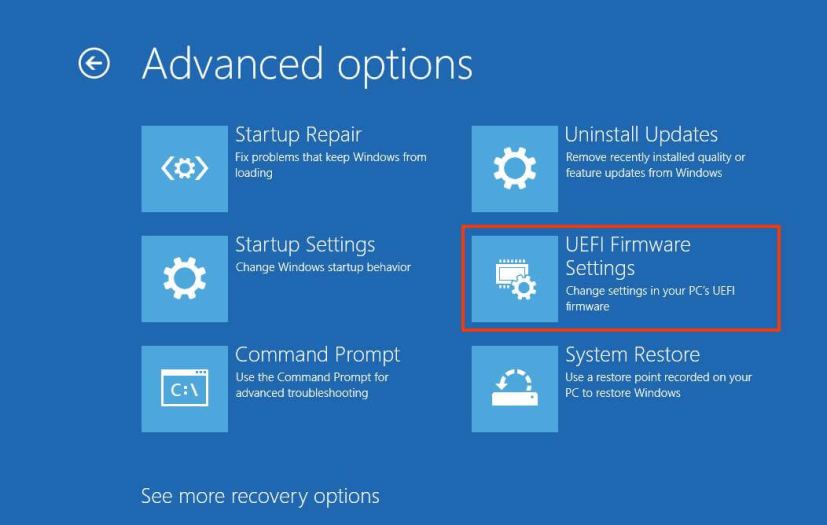
Kattintson az Újraindítás gombra.
Kattintson a speciális, biztonság
Válassza ki a TPM 2.0 lehetőséget, majd válassza az Engedélyezve lehetőséget. > opciót.
Ha az alaplapon nincs TPM chip, és Ön AMD processzort futtat, akkor a modul valószínűleg be van építve a processzort, és ez az opció „fTPM” (firmware-alapú TPM 2.0) vagy „AMD fTPM switch” néven lesz elérhető. Ha az eszköz Intel-alapú rendszer , a TPM Platform Trust Tech néven lesz elérhető nology (PTT).
Ha a számítógép nem rendelkezik TPM opcióval, és ez egy egyedi összeállítás, akkor vásárolhat egy modult a támogatás hozzáadásához. Azonban keresse fel a gyártó webhelyét, hogy megbizonyosodjon arról, hogy létezik-e a támogatás.
A lépések végrehajtása után a Windows 11 ellenőrzése sikeres lesz, lehetővé téve a számítógép frissítését az új operációs rendszerre.
Ellenőrizze a Biztonságos rendszerindítást
Ha meg szeretné állapítani, hogy a Biztonságos rendszerindítás engedélyezve van-e a Windows 11 telepítéséhez, kövesse az alábbi lépéseket:
Nyissa meg a Start gombot.
Keressen rá a Rendszerinformációra, és kattintson a legfelső találatra az alkalmazás megnyitásához.
Kattintson a Rendszer-összefoglaló elemre a bal oldali panelen.
Ellenőrizze a „Biztonságos rendszerindítási állapot” információt, és győződjön meg arról, hogy a funkció Be értékre van állítva. Ha nem, akkor manuálisan kell engedélyeznie a lehetőséget.
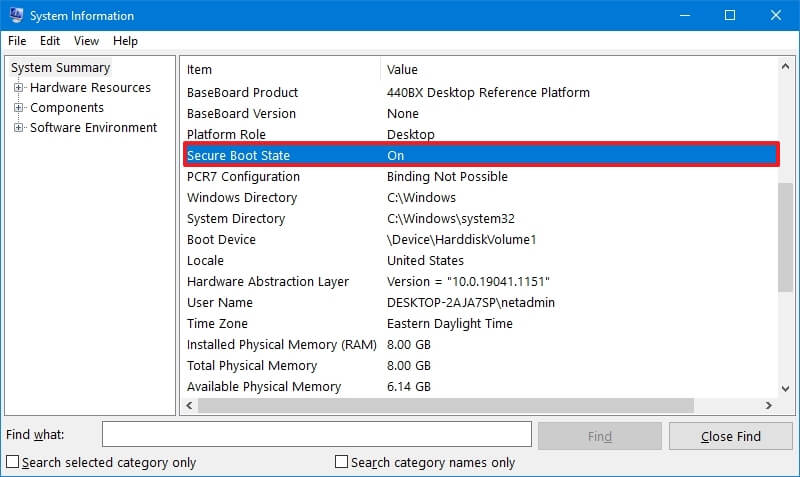
A lépések végrehajtása után telepíteni tudja a Windows 11 2022 frissítést. Ellenkező esetben kövesse a lépéseket az engedélyezéséhez az alaplap firmware-jén belül.
Biztonságos rendszerindítás engedélyezése a Windows 11 rendszerhez
Ha a számítógép a régi BIOS-t használja, konvertálnia kell az MBR-meghajtót GPT-re, át kell váltania UEFI módba, és engedélyeznie kell a Biztonságos funkciót Csomagtartó. Ellenkező esetben a számítógép nem indul el. Ha tiszta telepítést próbál végrehajtani, kihagyhatja a konvenciót, de ez kötelező, ha a Windows 10 asztalról próbál frissíteni.
A Biztonságos rendszerindítás engedélyezéséhez a Windows 11 22H2 telepítéséhez, kövesse az alábbi lépéseket:
Nyissa meg a Beállítások elemet.
Kattintson a Frissítés és biztonság lehetőségre.
Kattintson a Helyreállítás.
A „Speciális indítás” részben kattintson az Újraindítás most gombra.
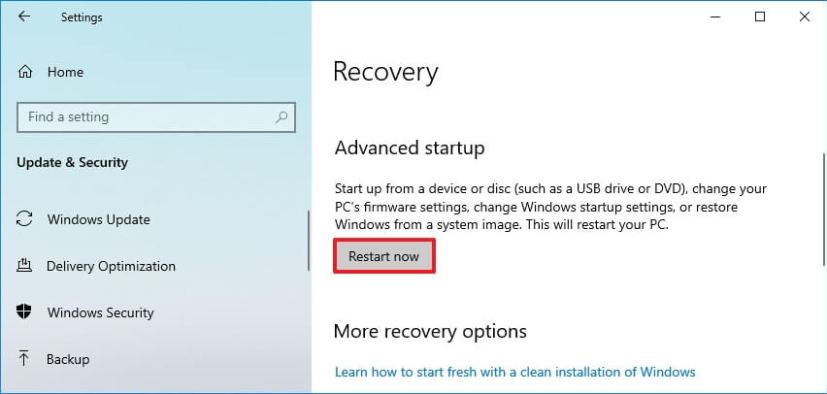
Kattintson a Hibaelhárítás lehetőségre.
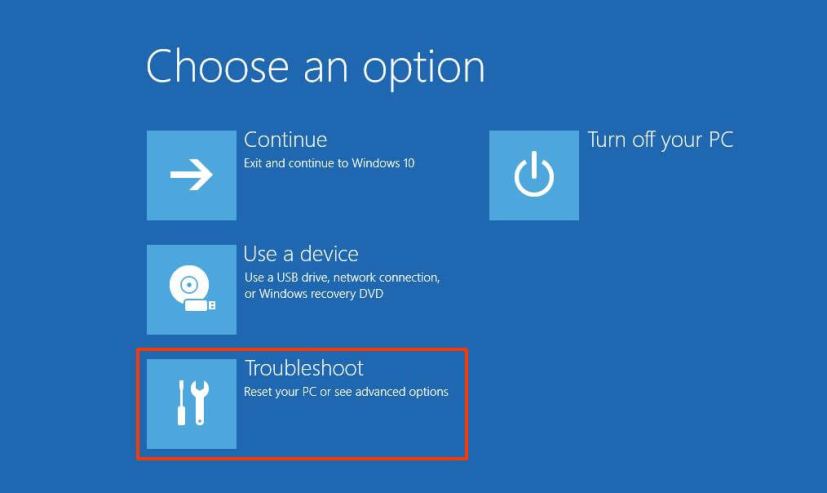
Kattintson a Speciális beállítások lehetőségre. p>
Kattintson az UEFI firmware-beállítások opcióra ion.
Kattintson az Újraindítás gombra.
Kattintson a Speciális gombra. strong>, biztonsági vagy boot beállítási oldal, az alaplaptól függően.
Válassza a „Biztonságos rendszerindítás” lehetőséget, és válassza az Engedélyezve lehetőséget. opciót.
A lépések végrehajtása után az eszköznek át kell mennie a hardverellenőrzésen a Windows 11 22H2 helyben történő frissítéséhez vagy tiszta telepítéséhez.
@media only képernyő és (min-szélesség: 0px) és (min-magasság: 0px) { div[id^=”bsa-zone_1659356403005-2_123456″] { min-width: 300px; minimális magasság: 250 képpont; } } @media csak képernyő és (min-szélesség: 640px) és (min-height: 0px) { div[id^=”bsa-zone_1659356403005-2_123456″] { min-width: 300px; minimális magasság: 250 képpont; } }