Windows 11 rendszeren egy kerülő megoldással telepítheti az operációs rendszert harmadik féltől származó alkalmazások nélkül, és ebből az útmutatóból megtudhatja, hogyan. Amikor végrehajtja a Windows 11 tiszta telepítését, az operációs rendszeren kívül a varázsló a Microsoft-partnerek promóciós alkalmazásait is telepíti, például a Facebook és az Instagram, a Netflix, a Twitter, a Disney, az ESPN, a Spotify és még sokan mások.
Bár ezek egyszerű hivatkozások a szolgáltatások népszerűsítésére, zsúfolásig megzavarhatják a Start menüt olyan alkalmazásokkal, amelyeket valószínűleg soha nem fog használni. Általában a telepítés után eltávolíthatja ezeket a bloatware alkalmazásokat a Beállítások alkalmazásból vagy a Start menü „Eltávolítás” opciójával, de van egy trükk (a ThioJoe-n keresztül és Neowin), amelyet a kezdeti beállítás során használhat, hogy megakadályozza, hogy a telepítés hozzáadja ezeket az alkalmazásokat.
Fontos azonban megjegyezni, hogy ez a módszer nem akadályozza meg a telepítést abban, hogy az alkalmazásokat Microsoft, például a Számológép, az Outlook levelezés, a Teams, a Microsoft Edge és mások.
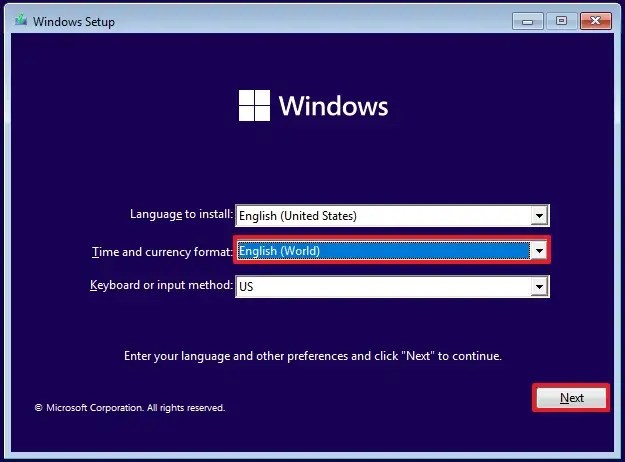
Ez az útmutató megtanítja Önnek a Windows 11 új telepítésének lépéseit bloatware nélkül.
A Windows 11 tiszta telepítése bloatware alkalmazások nélkül
A Windows 11 telepítése harmadik fél nélkül bloatware alkalmazásokhoz kövesse az alábbi lépéseket:
Indítsa el a számítógépet a Windows 11 USB flash meghajtóval.
@media only (csak média) képernyő és (min-width: 0px) és (min-height: 0px) { div[id^=”bsa-zone_1659356505923-0_123456″] { min-szélesség: 300 képpont; minimális magasság: 250 képpont; } } @media csak képernyő és (min-szélesség: 640px) és (min-height: 0px) { div[id^=”bsa-zone_1659356505923-0_123456″] { min-width: 300px; minimális magasság: 250 képpont; } }
Nyomja meg bármelyik gombot a folytatáshoz.
Válassza az „Angol (Világ)” lehetőséget az „Idő és pénznem formátuma” beállításból.
Gyors megjegyzés: Ez az a beállítás, amely lehetővé teszi az operációs rendszer harmadik pártpályázatok. Ha más nyelvi követelményei vannak, ne felejtse el kiválasztani a tartózkodási helyének megfelelő (Világ) lehetőséget.
Kattintson a Tovább gombra.
Kattintson a Telepítés most gombra.
Kattintson a”Nincs termékkulcsom” lehetőségre, ha újratelepítést végez. Ha a Windows 11 korábban aktiválva volt a telepítés után, az újraaktiválás automatikusan megtörténik. p> 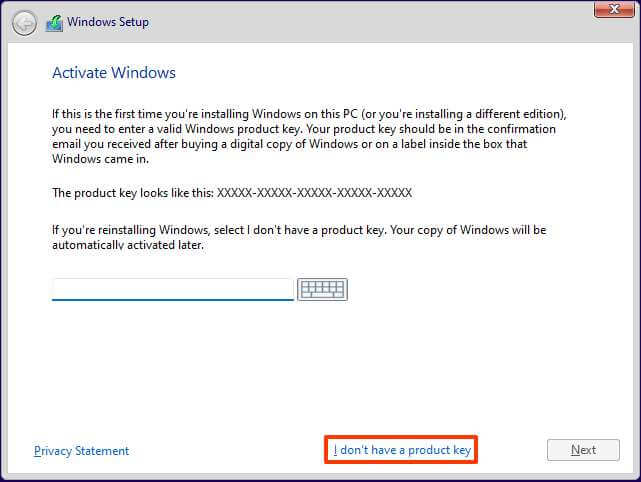
Válassza ki a „Windows 11″ azon kiadását, amelyet a licenckulcs aktivál (ha van).
Ellenőrizze a „Elfogadom a licencfeltételeket” opció.
Kattintson a Tovább gombra.
Válassza ki az „Egyéni: Windows telepítése” lehetőséget. csak (speciális)”opció.
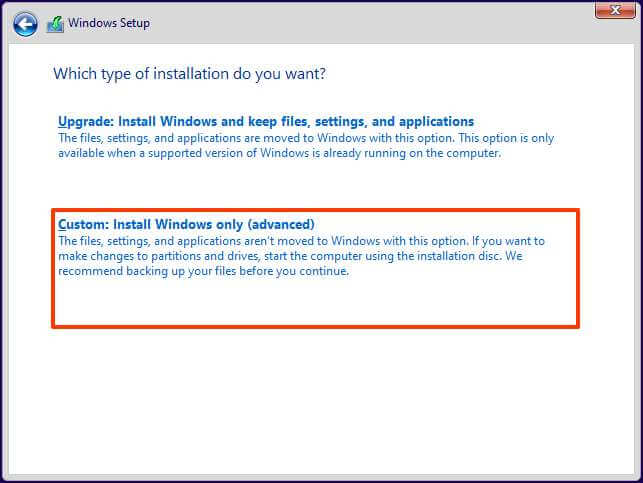
Válassza ki a Windows 11-et telepíteni kívánt merevlemez-partíciókat, és kattintson a Törlés gombra. (Általában a „0. meghajtó” az a meghajtó, amely az összes telepítőfájlt tartalmazza.)
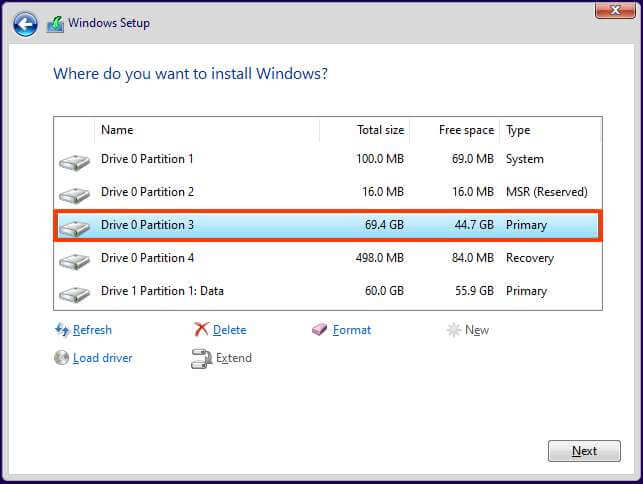 Figyelem: Amikor partíció törlésével a meghajtón lévő összes adatot is törli. Ezenkívül nem szükséges törölni a partíciókat egy másodlagos merevlemezről.
Figyelem: Amikor partíció törlésével a meghajtón lévő összes adatot is törli. Ezenkívül nem szükséges törölni a partíciókat egy másodlagos merevlemezről.
A Windows 11 telepítéséhez válassza ki a merevlemezt (Drive 0 Unallokated Space).
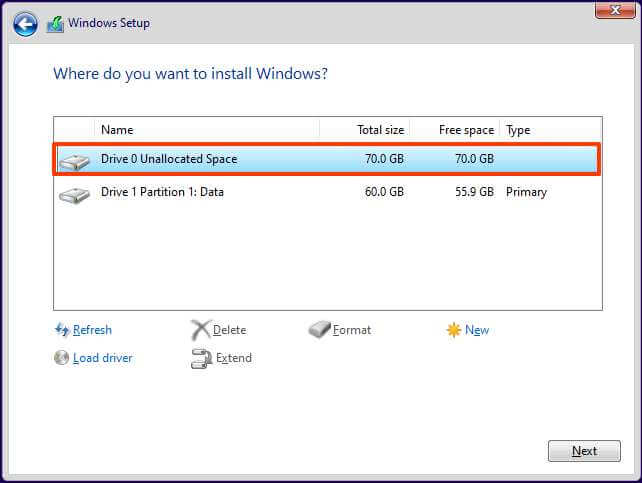
Kattintson a Tovább gombra.
Válassza ki a merevlemezt (“Drive 0 Unallocated Space”) a Windows 11 számítógépre történő telepítéséhez.
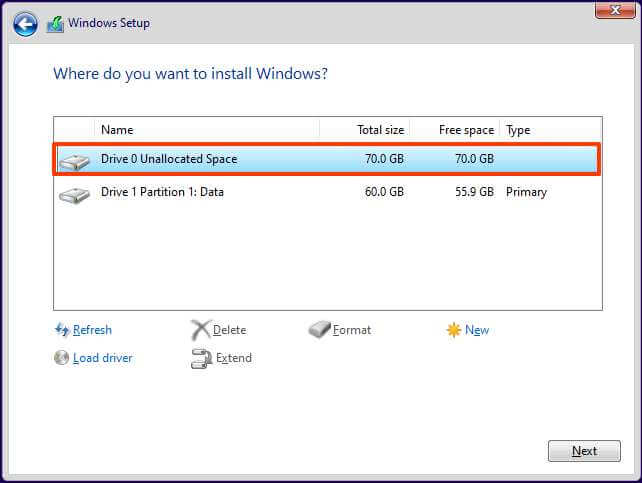
Kattintson a Következő gomb.
Válassza ki a régióbeállítást a telepítés után az kivételes élmény (OOBE) első oldalán. p> Gyors megjegyzés: Előfordulhat, hogy hibákat tapasztalhat a kiszerelés során, és még a „Valami elromlott” hibaüzenetet is láthatja, amikor a varázsló megpróbálja betölteni a régióbeállításokat. A hiba kikerüléséhez bármikor használhatja a „Kihagyás” gombot. 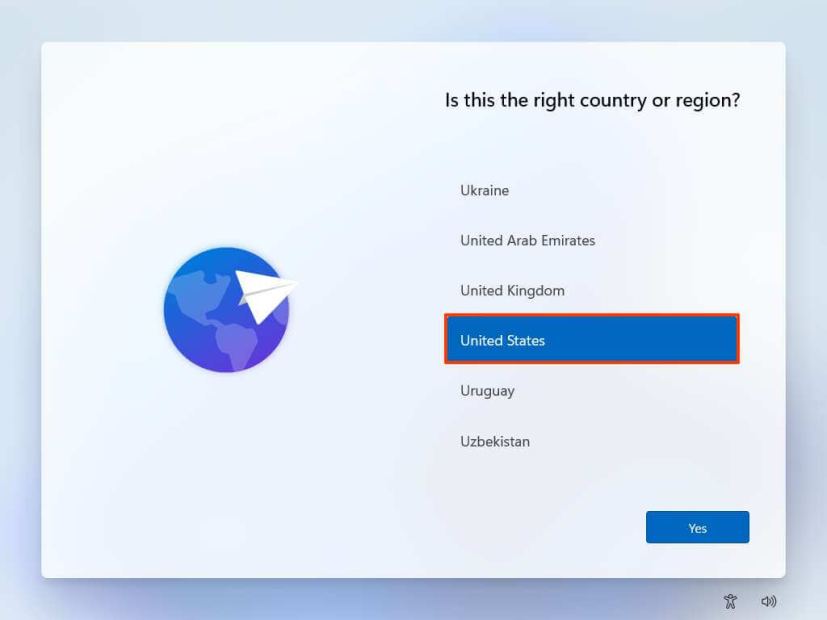
Kattintson az Igenre strong> gombot.
Válassza ki a billentyűzetkiosztás beállítását.
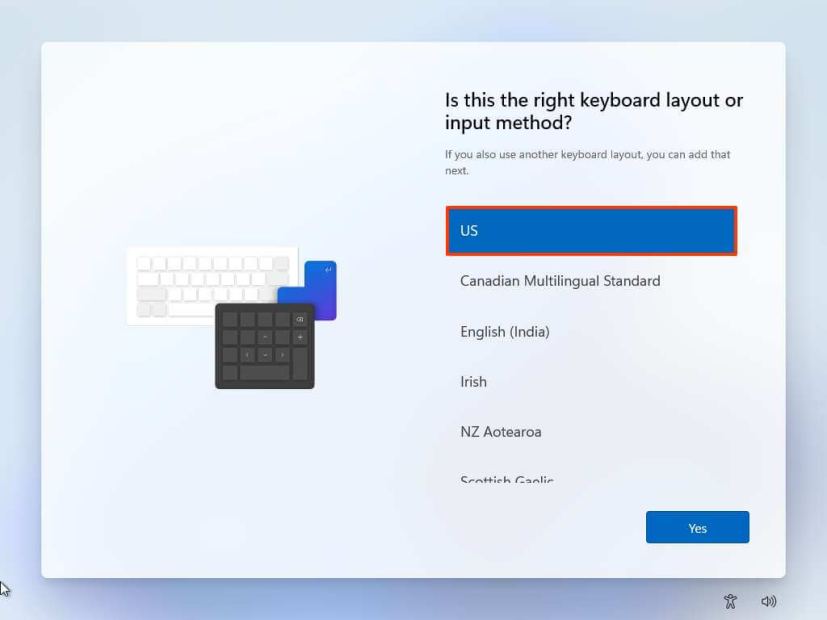
Kattintson az Igen gombra.
Ha nem kell második elrendezést konfigurálnia, kattintson a Kihagyás gombra.
A számítógép automatikusan csatlakozik a hálózathoz, ha Ethernet-kapcsolatot használ. Ha rendelkezik vezeték nélküli kapcsolat esetén manuálisan kell beállítania a kapcsolatot (szükség lehet egy biztonsági kulcsra).
(Opcionális) Erősítse meg a számítógép nevét.
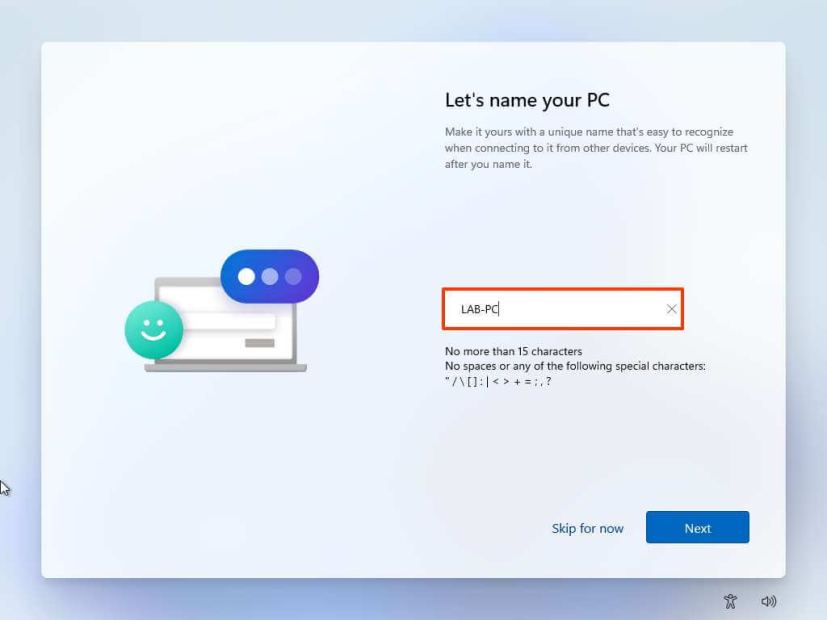
Kattintson a Tovább gombra. (Az eszköz automatikusan újraindul.)
Válassza a „Beállítás személyes használatra” lehetőséget, ha Windows 11 Pro rendszert konfigurál. A „Home” kiadás nem rendelkezik ezzel a lehetőséggel..
Kattintson a Tovább gombra.
Kattintson a Bejelentkezés gomb.
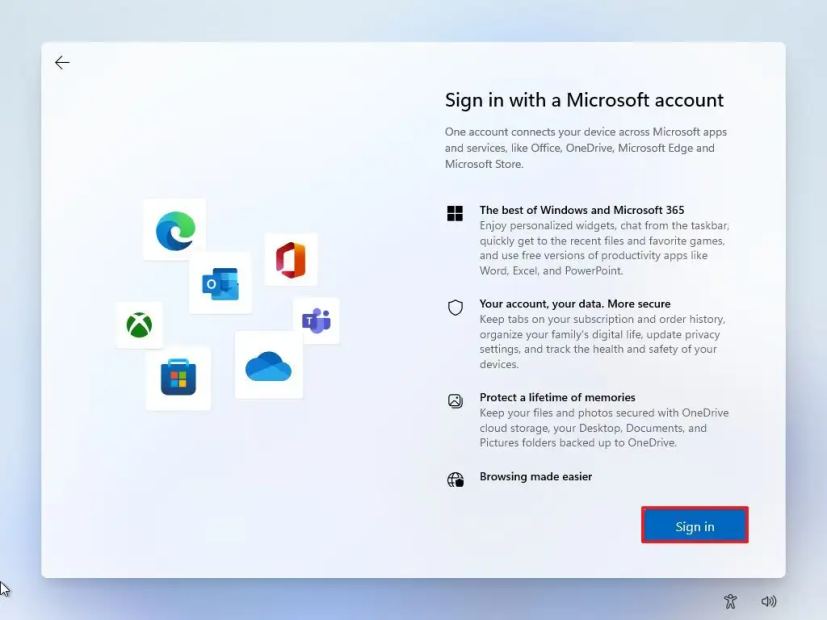
Fiók létrehozásához erősítse meg Microsoft-fiókja e-mail-címét, telefonszámát vagy Skype-azonosítóját.
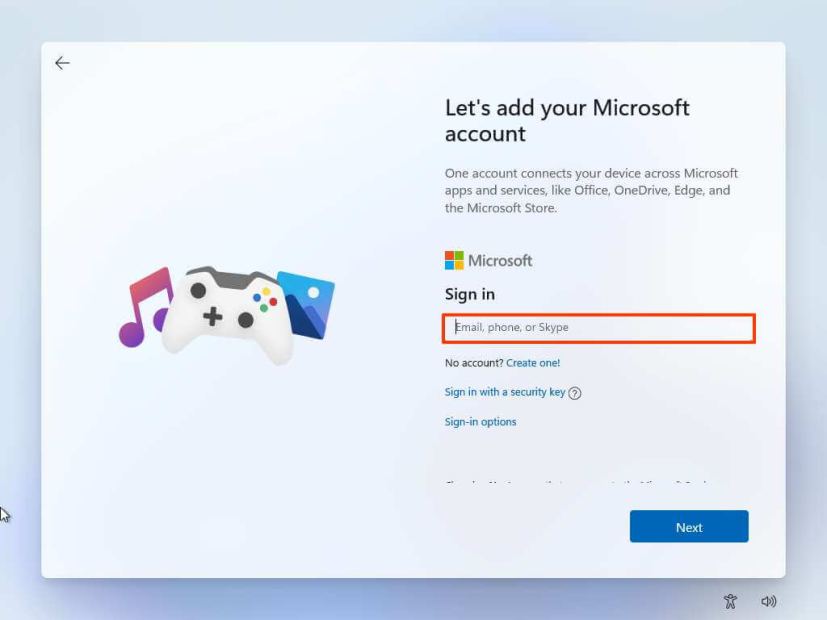
Kattintson a Tovább gombra.
Erősítse meg Microsoft-fiókja jelszavát.
Kattintson a Tovább gombra.
Kattintson a „További lehetőségek megtekintése” lehetőségre.
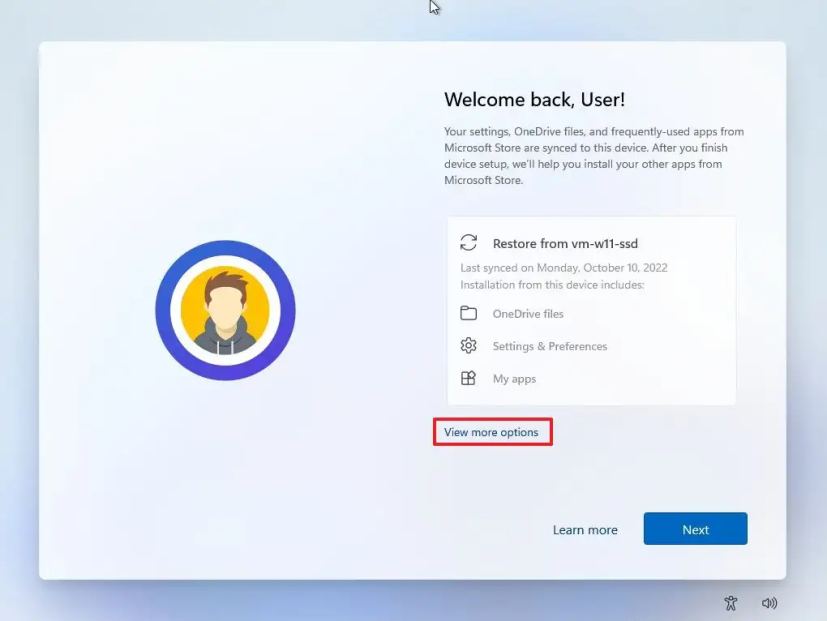
Válassza ki az „Új eszköz beállítása” lehetőséget.
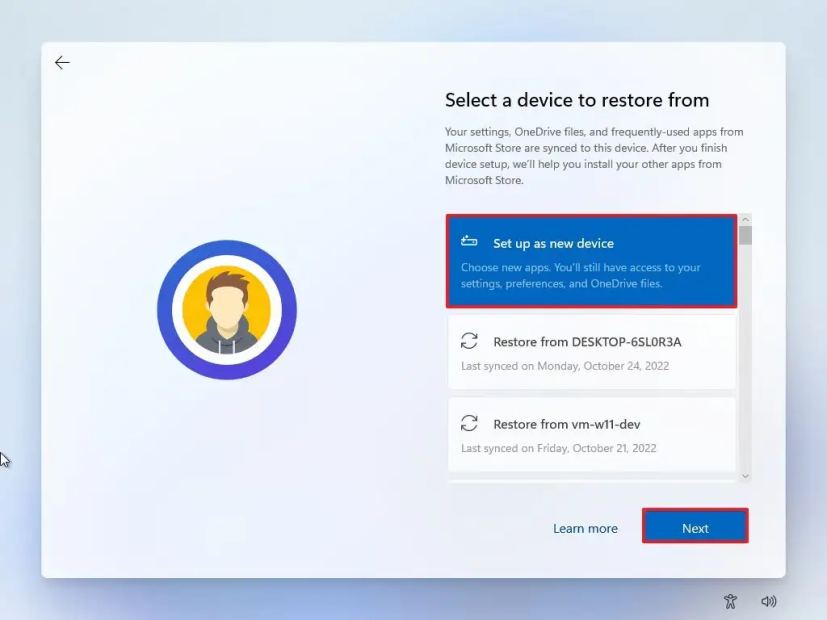
Kattintson a Tovább gombra.
Kattintson a PIN-kód létrehozása gombra.
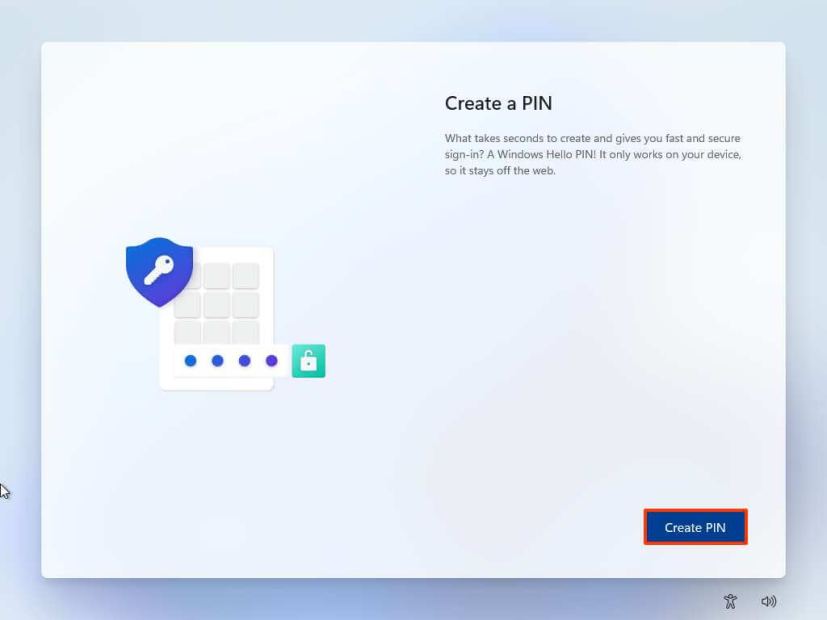
Hozzon létre egy új négyjegyű PIN-kódot.
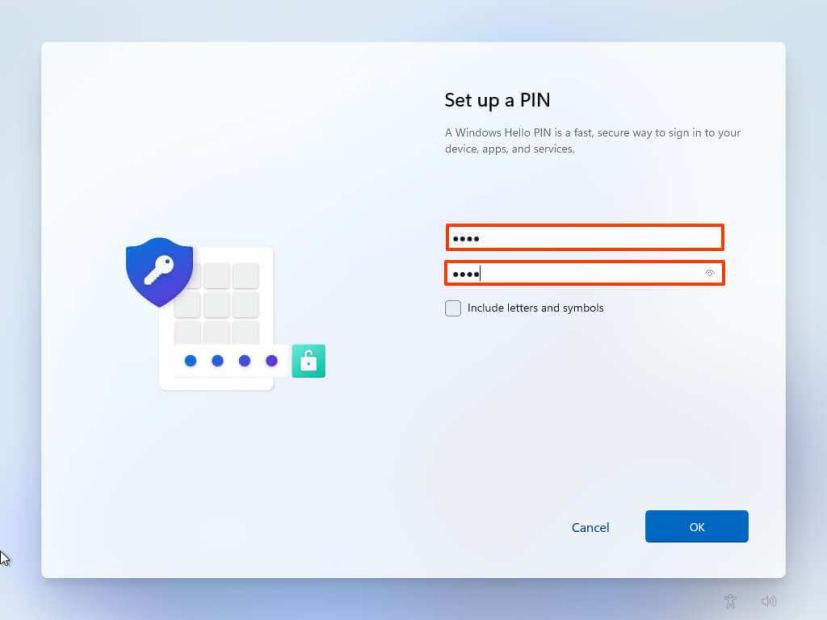
Kattintson az OK gombra.
Erősítse meg az Ön helyzetének leginkább megfelelő adatvédelmi beállításokat az egyes beállítások váltókapcsolójának be-vagy kikapcsolásával.
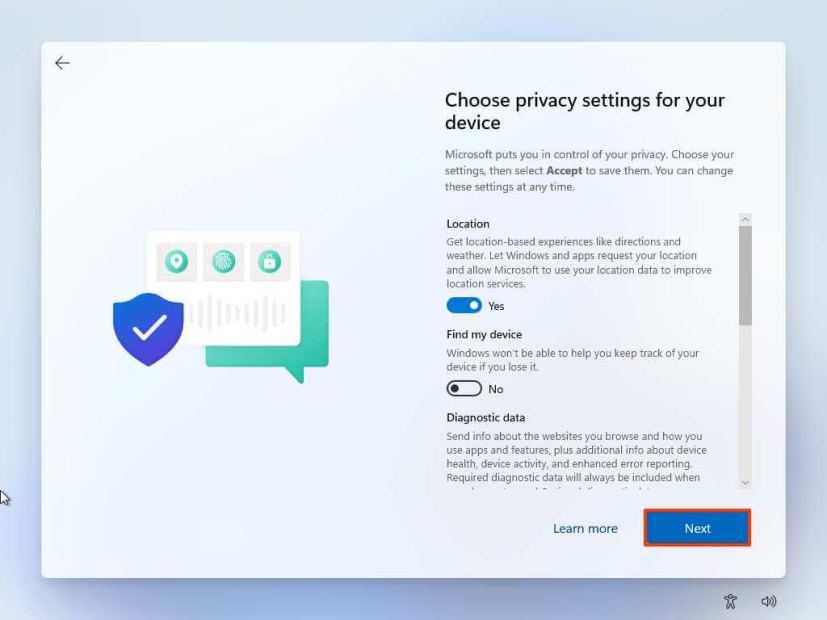
Kattintson a Tovább gombra.
Kattintson újra a Tovább gombra.
Kattintson az Elfogadás gombra.
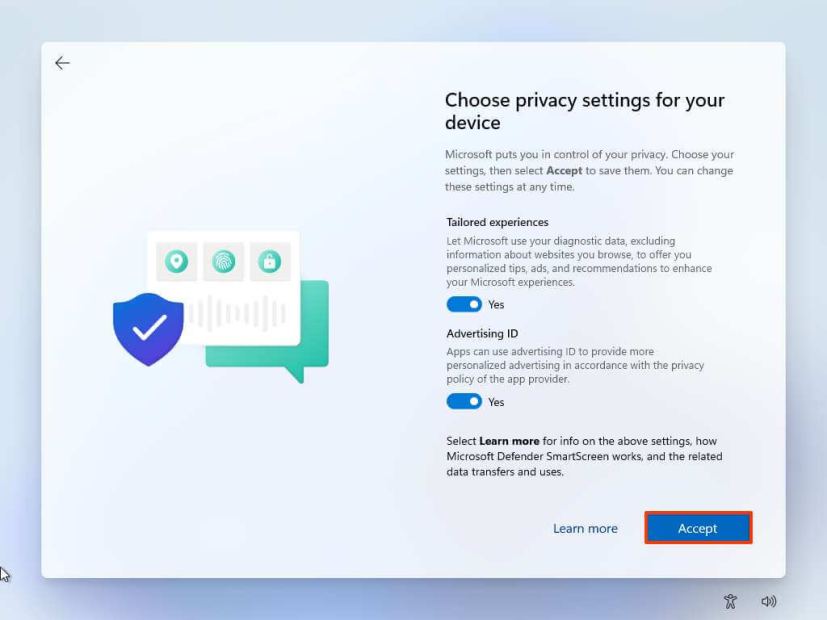
(Opcionális) A „Tegyük testre az élményt” oldalon válasszon egy vagy több módot az eszköz használatára, hogy a beállítás lehetővé tegye, hogy eszközöket és szolgáltatást javasoljon. testreszabások a jelen élmény során.
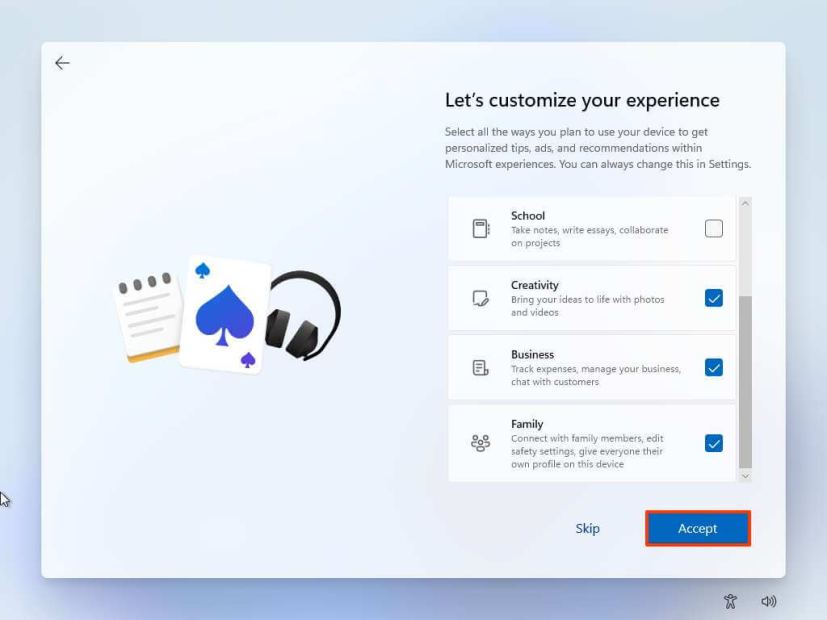
A folytatáshoz kattintson az Elfogadás gombra. Vagy kattintson a Kihagyás gombra a beállítás ezen részének kihagyásához.
Kattintson a Kihagyás gombra az Android telefon összekapcsolási folyamatához.
Kattintson a „Következő” gombra, hogy automatikusan feltöltse az Asztal, a Képek és a Dokumentumok mappákat a OneDrive-ba. Vagy válassza a „Csak a fájlok mentése erre a számítógépre” lehetőséget.
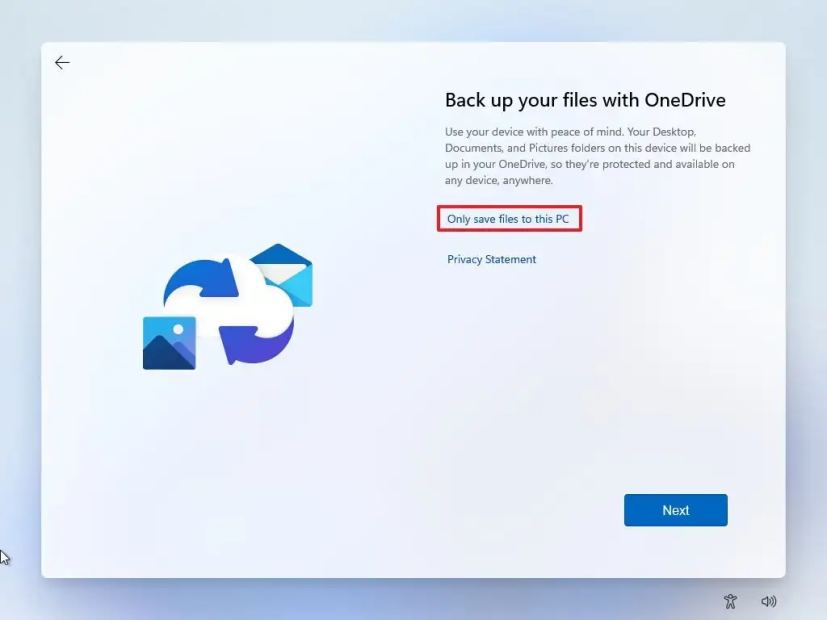
Kattintson a Tovább gombra.
A kihagyáshoz kattintson az Elutasítás gombra. a Microsoft 365 beállításához.
Kattintson a “Most kihagyás” gombra a Game Pass előfizetési promóció kihagyásához.
Nyissa meg a Beállítások > a beállítás befejezése után.
Kattintson az Idő és nyelv lehetőségre.
Kattintson a Nyelv és régió fülre.
p>
A „Régió” részben válassza ki az országot az „Ország vagy régió” beállításból.
Válassza az Ajánlott lehetőséget a következőhöz: a „Reginal format” beállítást.
A lépések végrehajtása után elkezdheti használni a Windows 11 rendszert anélkül, hogy bosszantó harmadik féltől származó alkalmazásokat hozna létre.
@media csak képernyő és (min-width: 0px) és (min-magasság: 0 képpont) { div[id^=”bsa-zone_1659356403005-2_123456″] { min-width: 300px; minimális magasság: 250 képpont; } } @media csak képernyő és (min-szélesség: 640px) és (min-height: 0px) { div[id^=”bsa-zone_1659356403005-2_123456″] { min-width: 300px; minimális magasság: 250 képpont; } }