A ventilátorsebesség szabályozása Windows PC-n
A hőmérséklet-szabályozás kulcsfontosságú bármely Windows számítógép zökkenőmentes működéséhez. Mivel a túlmelegedés veszélyes a rendszerre, a belső ventilátorok nagy szerepet játszanak a belső alkatrészek stabilan tartásában.
De előfordulhat, hogy a ventilátorok túl gyorsan forognak, ami sok rezgést és zajt okoz. Más esetekben előfordulhat, hogy nem forognak elég gyorsan, ami miatt a készülék túlmelegszik. Itt létfontosságú a ventilátor sebességének szabályozása Windows rendszeren. Olvasson tovább, ha többet szeretne megtudni a ventilátorsebesség szabályozásáról a Windows különböző verzióiban.
A ventilátorsebesség vezérlése a vezérlőpulton keresztül
Egyes Windows operációs rendszerek lehetővé teszik a ventilátor sebességének módosítását. Ez a lehetőség jól jöhet, és ezt mindenképpen érdemes tudni. A következőképpen érheti el:
Nyissa meg a „Vezérlőpultot”. Válassza ki a „Hardver és hang” lehetőséget, majd kattintson „Energiagazdálkodási lehetőségek.” Ez új ablakhoz vezet.
Válassza ki a „Hardver és hang” lehetőséget, majd kattintson „Energiagazdálkodási lehetőségek.” Ez új ablakhoz vezet. Válassza a „Tervbeállítások módosítása” lehetőséget.
Válassza a „Tervbeállítások módosítása” lehetőséget.
Válassza a „Módosítás” lehetőséget Speciális energiabeállítások.”Ez megnyitja az „Energiagazdálkodási beállítások”párbeszédpanelt.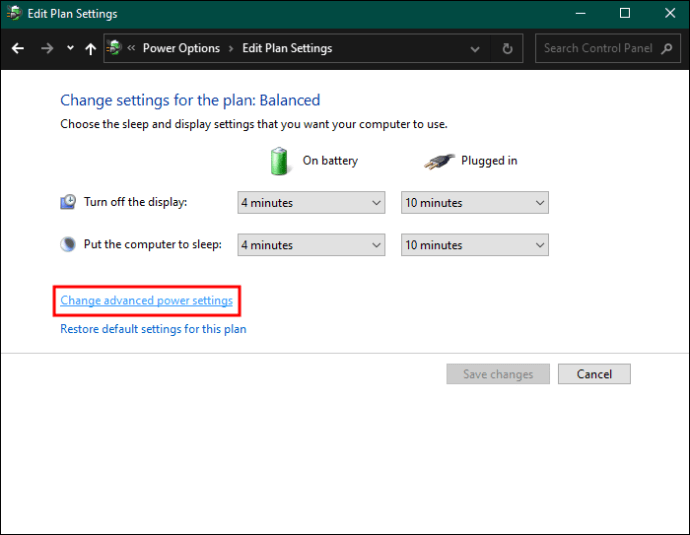 Válassza a „Speciális beállítások”, majd a „Processzor energiagazdálkodása” lehetőséget a „Opciók” almenü.
Válassza a „Speciális beállítások”, majd a „Processzor energiagazdálkodása” lehetőséget a „Opciók” almenü.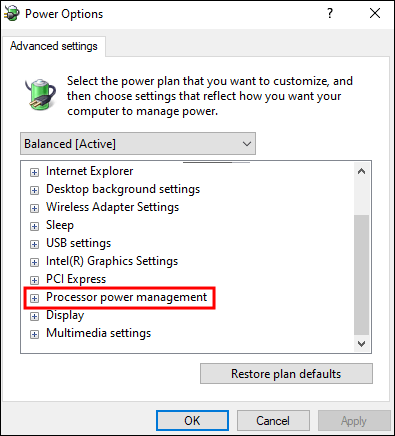 Válassza ki a „Rendszerhűtési szabályzat” lehetőséget. A legördülő menü megjelenítéséhez válassza a „Rendszerhűtési szabályzat” alatti lefelé mutató nyilat.
Válassza ki a „Rendszerhűtési szabályzat” lehetőséget. A legördülő menü megjelenítéséhez válassza a „Rendszerhűtési szabályzat” alatti lefelé mutató nyilat.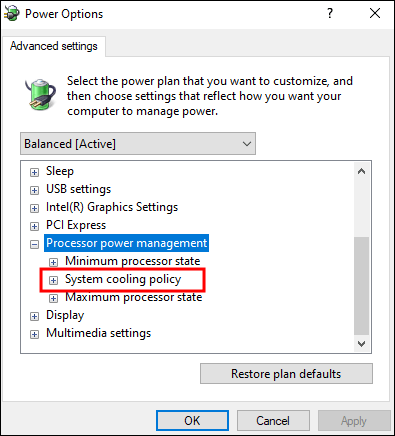 Kattintson az „Aktív” gombra a CPU hűtőventilátor sebességének növeléséhez.
Kattintson az „Aktív” gombra a CPU hűtőventilátor sebességének növeléséhez. 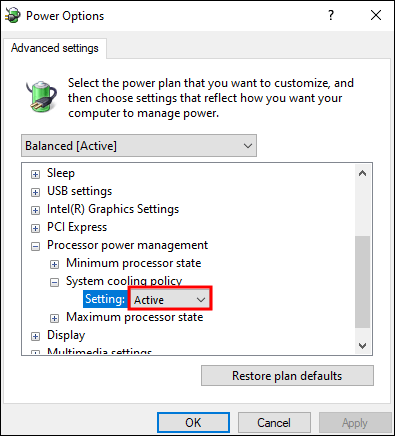 Válassza az „Alkalmaz”, majd az „OK” lehetőséget.
Válassza az „Alkalmaz”, majd az „OK” lehetőséget.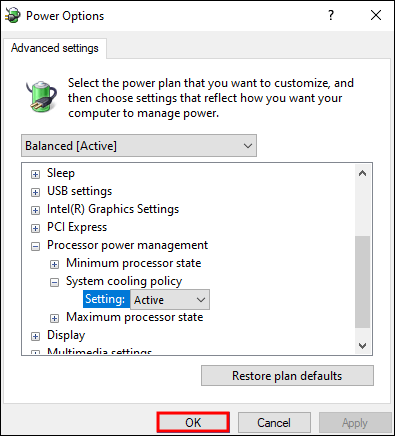
A ventilátorsebesség szabályozása az egységes bővíthető firmware-interfész (UEFI) segítségével
Minden UEFI más, de a lépések nagyjából ugyanazok a különböző alaplapokon. A firmware-t a beállításokon keresztül vagy a számítógép indításával érheti el.
A beállításokon keresztül:
A „Beállítások” eléréséhez válassza a „Windows” + „I” lehetőséget.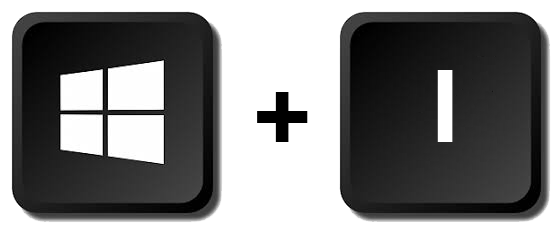 A „Beállítások” menüben válassza a „Frissítés és biztonság” lehetőséget.
A „Beállítások” menüben válassza a „Frissítés és biztonság” lehetőséget.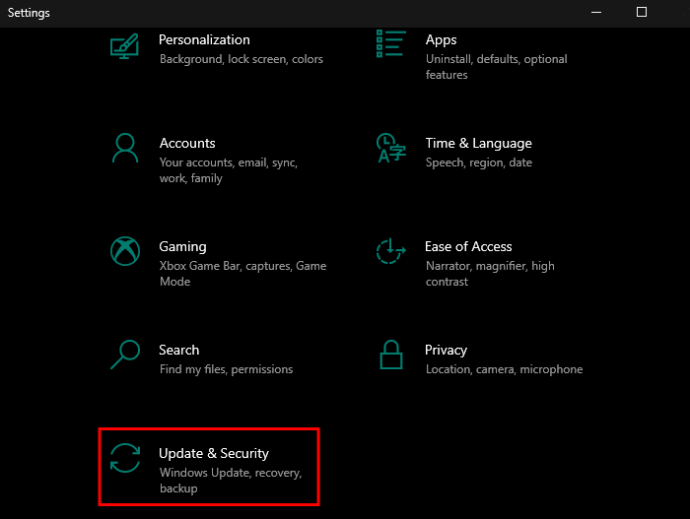 Válassza ki a „Helyreállítás”, majd a „Speciális indítás” lehetőséget.
Válassza ki a „Helyreállítás”, majd a „Speciális indítás” lehetőséget.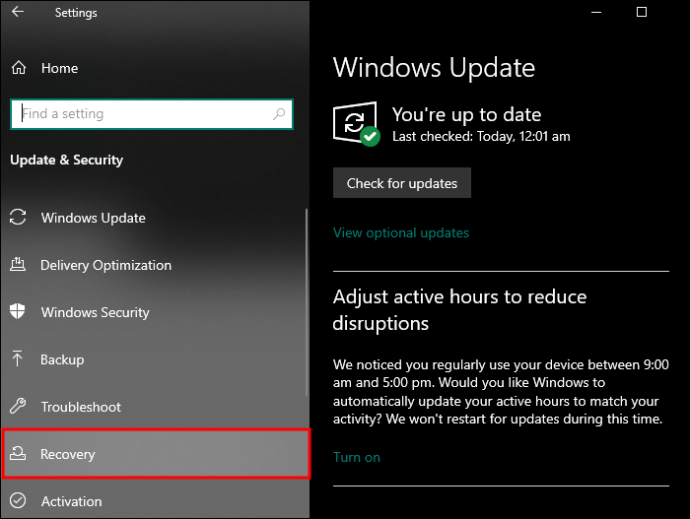 Válassza az „Újraindítás most” lehetőséget.
Válassza az „Újraindítás most” lehetőséget.
Kattintson a „Hibaelhárítás” lehetőségre.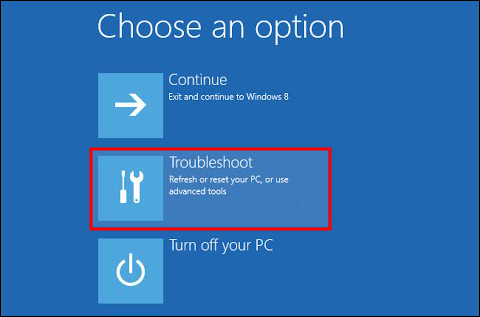 Válassza ki a „Speciális beállítások” lehetőséget.
Válassza ki a „Speciális beállítások” lehetőséget.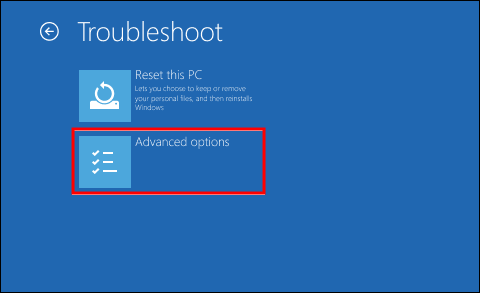 Válassza ki az „UEFI Firmware” beállítást.
Válassza ki az „UEFI Firmware” beállítást.
width=”480″height=”264″src=”https://i0.wp.com/www.alphr.com/wp-content/uploads/2023/07/Control-Fan-Speed-Using-Unified-Extensible-Firmware-Interface-UEFI-2-1.png?resize=480%2C264&ssl=1″>Válassza ki az „Újraindítás” lehetőséget.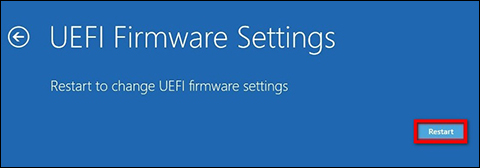
A rendszerindítási opción keresztül:
Ha nem tudja elérni a beállításokat, használja a rendszerindítási lehetőséget a firmware eléréséhez.
Nyomja meg a számítógép bekapcsológombját a képernyő felvillanásához, amely azonosítja a gombot, amelyet meg kell nyomnia a firmware eléréséhez. Ezt a gombot többször meg kell nyomni a beállítási mód eléréséhez.
Megjegyzés: Általában a funkcióbillentyűket, az ESC vagy a „Delete” billentyűket használják. Másik megoldásként érdeklődjön az eszköz gyártójánál, hogy melyik gombot kell megnyomnia.
A szükséges gomb megnyomásával az UEFI firmware-be kerül. Innen a ventilátor sebessége módosítható.
A fenti két módszer az UEFI firmware-hez vezet. Itt módosítsa a speciális beállításokat, például a ventilátor sebességének módosítását.
A firmware-ben keresse meg a Qfan Control, Manual Mode, Smart Fan Mode vagy bármely más hasonló lehetőséget. Ha görbe grafikont és a PC-rajongók listáját látja, a megfelelő helyen van. Válassza ki a beállítani kívánt ventilátort, és a „Ventilátor üzemmódban” váltson „Manual”-ra. Megjelenik egy diagram, amelyen a számok a ventilátor sebességét mutatják a bal oldalon, a hőmérséklet pedig a alul. Szerkessze a ventilátorgörbe pontjait, hogy elérje a kívánt ventilátorgörbét. Mentse az új beállításokat, és indítsa újra a számítógépet.
Az első féltől származó szoftver használata
Ez a szoftver, amelyet a számítógép-vagy alaplapgyártók fejlesztenek. Ez bizonyos hardverekhez készült, és kompatibilitási problémák nélkül működik.
Meg kell határoznia a használt Windows-eszköz modelljét és gyártóját, ha egyéni összeállítással rendelkezik.
Megjegyzés: Ha problémái vannak a modell és gyártó adatait, nézze meg a számítógép elejét vagy alját. Az információkat egy címkén kell feltüntetni. Ha nem, akkor szüksége lesz egy ingyenes rendszerinformációs eszközre. Látogasson el az alaplap vagy a számítógép gyártójának támogatási oldalára, és keresse meg a modellt. Egyes webhelyek lehetővé teszik a sorozatszámok keresését vagy a vásárlási számok megadását. Válassza ki a letöltések szakaszt a PC-modell támogatási oldalán. Keresse meg a rendszersegédprogramot, és töltse le.
A ventilátorvezérlő gyakran egy túlzottan záródó segédprogramba vagy rendszervezérlőbe van kötve. Telepítse a segédprogramot, és nyissa meg a ventilátorsebesség-szabályozás kereséséhez. Ez a letöltött segédprogramtól függ. Sok esetben a ventilátor sebessége a maximum százalékában jelenik meg. A legmagasabb beállítás 100, a 0 pedig a legalacsonyabb. A nagyobb ventilátorsebesség általában hangosabb, míg az alacsonyabbak alacsonyabb hűtőhatásúak, de kevésbé zajosak.
SpeedFan vagy harmadik féltől származó szoftver használata a CPU ventilátorsebesség szabályozására
A SpeedFan egy harmadik féltől származó ventilátorvezérlés szoftver, és a legjobbak közé tartozik. Az eszköz informatív chipeket keres a számítógépén a hőmérséklet, a sebesség és a feszültség megjelenítéséhez. A szoftver kihasználja az önellenőrző elemzési és jelentéskészítési technológiát vagy a SMART érzékelőket. Ezeket a számítógép videokártyáin és alaplapján keresztül futtatják a releváns és pontos adatok kinyeréséhez.
Töltse le a Speed Fan alkalmazást, és telepítse a számítógépére.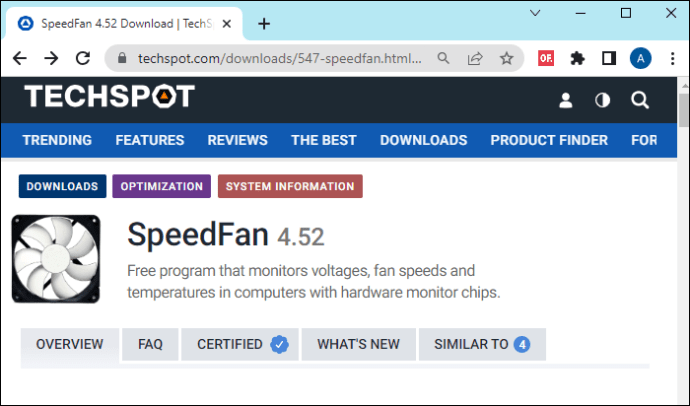 Futtassa az alkalmazást, és a főoldalon ablakban válassza a „Konfigurálás” lehetőséget.
Futtassa az alkalmazást, és a főoldalon ablakban válassza a „Konfigurálás” lehetőséget.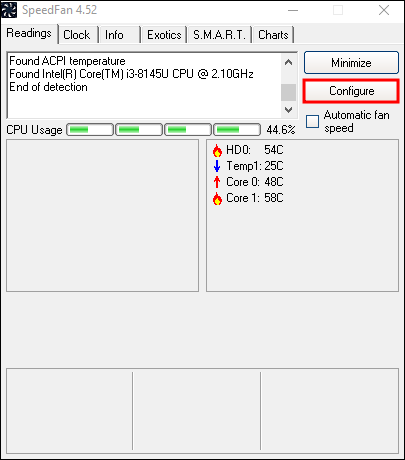 Lépjen a „Rajongók” fülre, és kattintson. Ez felsorolja a PC-n lévő összes rajongót.
Lépjen a „Rajongók” fülre, és kattintson. Ez felsorolja a PC-n lévő összes rajongót.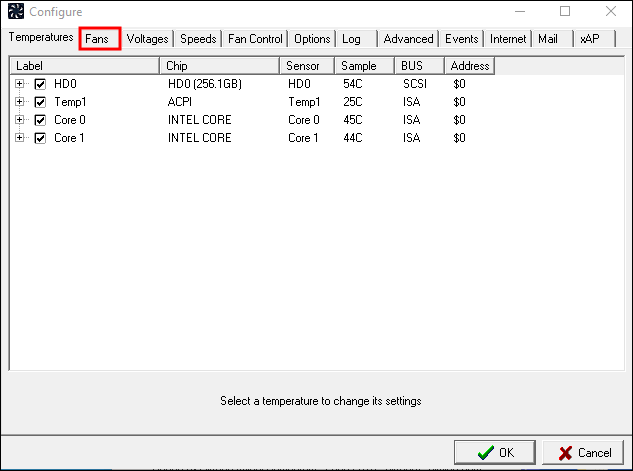
A SpeedFan az egyik legjobb megoldás a Windows rendszerű számítógépeket használók számára. A Mac-felhasználóknak szerencséje lehet az smcFanControl-lal.
A szoftver telepítése segíthet a CPU-hőmérséklet-leolvasások ellenőrzésében és a fordulatszám meghatározásában. A ventilátor fordulatszáma manuálisan szabályozható egy ilyen eszközzel. A Fan Speed támogatja a beépített ház-és CPU-ventilátorokat.
Külső ventilátor-elosztó beszerzése
Ha többet szeretne vezérelni, mint a CPU-és házventilátorokat, különösen, ha további kiegészítőkkel rendelkezik utángyártott ventilátorok, fontolja meg egy külső ventilátor hub beszerzését. Ez egy jó lehetőség asztali számítógépekhez. Laptop esetén jobb lenne beszerezni egy hűtőpárnát, egy lapos eszközt ventilátorokkal, amelyet a laptop alá helyeznek, és hűvösen tartják.
Különféle típusú PC ventilátorvezérlő hubok léteznek. is elérhető. Általában az alkatrészek a számítógép meghajtórekeszébe illeszkednek. Olyan vezérlőkkel rendelkeznek, amelyek megkönnyítik a PC-ventilátorok sebességének manuális beállítását.
Az aktuális fordulatszám megjelenik, de a GPU és a CPU hőmérséklete nem követhető.
A ventilátor sebességének beállítása a következőhöz: Optimális teljesítmény
A Windows különböző verzióiban eltérő módon lehet beállítani a ventilátor sebességét. Egyes rendszerek beépített vezérlési opciókkal rendelkeznek. Ha az Öné nem, próbálja ki a saját vagy harmadik féltől származó szoftveropciókat a ventilátor sebességének szabályozásához. Ügyeljen arra, hogy közben ne melegítse túl a rendszert.
Szükség volt valaha PC-rajongók vezérlésére? Milyen lépéseket használtál? Tudassa velünk az alábbi megjegyzések részben.
Felelősség kizárása: A webhely egyes oldalai partnerhivatkozást tartalmazhatnak. Ez semmilyen módon nem befolyásolja szerkesztőségünket.