Mi a OneDrive Files On-Demand funkciója, és hogyan kell használni UP
A OneDrive Windows 11 és Windows 10 rendszerhez készült alkalmazásának egyik legjobb dolga a Files On-Demand nevű szolgáltatás. Segít megtakarítani a számítógépén lévő tárhelyet azáltal, hogy csak akkor tölti le és tartja meg a OneDrive-fájlok helyi másolatait, ha eléri őket, vagy manuálisan megadja, hogy mindig offline állapotban legyenek elérhetőek. Ha mindent meg szeretne tudni róla, beleértve a OneDrive Files On-Demand be-és kikapcsolását, valamint a helyi vagy csak online fájlok használatának és azonosításának módját, olvassa el ezt az útmutatót:
MEGJEGYZÉS: Az útmutató elkészítéséhez a Windows 11 22H2 verzióját és a Windows 10 22H2 verzióját használtam. A OneDrive alkalmazás ugyanúgy néz ki és működik mindkét operációs rendszerben. Az egyszerűség kedvéért az oktatóanyag illusztrálásához használt képernyőképeket Windows 11 rendszerben készítettem. Ha a Windows 11 vagy a Windows 10 régebbi verziójával rendelkezik, feltétlenül frissítse azt, hogy kihasználhassa a ma elérhető összes szolgáltatást és lehetőséget. Ez azt is biztosítja, hogy elkerülje az olyan problémákat, mint például a OneDrive Files On-Demand nem jelenik meg.
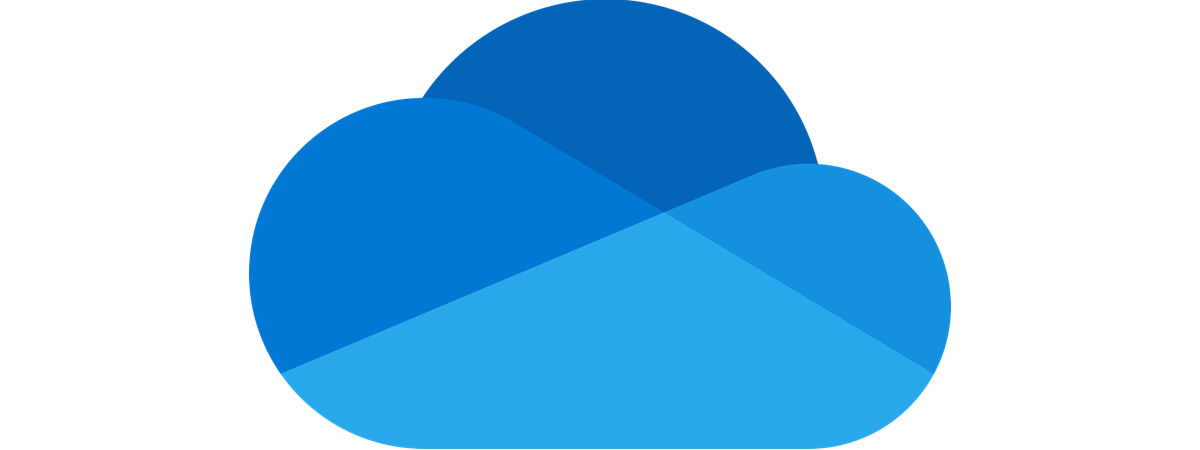
Mi az a OneDrive Files On-Demand?
A Files On-Demand egy olyan szolgáltatás, amely lehetővé teszi a OneDrive felhőben lévő összes fájl elérését Fájlkezelő, függetlenül attól, hogy letöltötték-e őket a Windows számítógépére vagy eszközére. Más szavakkal, az összes OneDrive-fájlt, még a csak online elérhetőket is, ugyanúgy megtekintheti a File Explorerben, mint bármely mást.
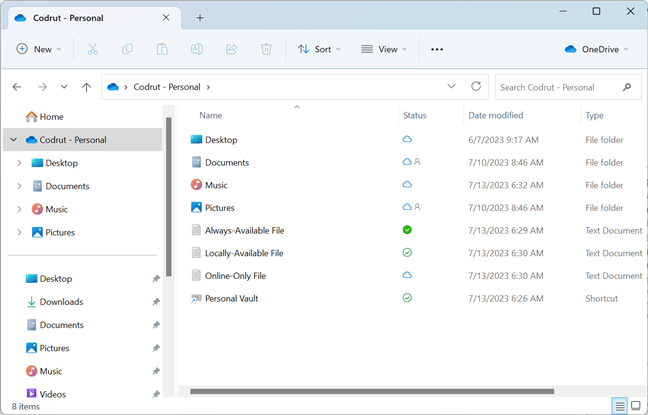
OneDrive a Windows 11 Fájlkezelőjében
A kérdés természetesen most az: Hogyan lehet megkülönböztetni a csak online fájlok a számítógépén vagy eszközén helyileg elérhetők közül? Ezenkívül be-vagy kikapcsolhatja a Files On-Demand funkciót? Kiválaszthatja, hogy mely fájlok és mappák legyenek mindig elérhetők a meghajtón offline használatra? Íme a válaszok:
OneDrive Files On-Demand: Hogyan nézheti meg, hogy mely fájlok érhetők el offline (helyi) és csak online módban
A File Explorerben a fájlok és mappák A OneDrive-nak a tárolási helyétől függően eltérő állapotjelzője van:
Csak online fájlok és mappák – kék felhő ikonokkal rendelkeznek. Ezek olyan fájlok, amelyeket a OneDrive tárhelyén tárolt, de amelyeket nem tölt le helyileg a Windows PC-re. Nem foglalnak helyet a számítógép tárolómeghajtóján (SSD vagy HDD), de a OneDrive felhőterületén foglalnak helyet. Bár az összes online fájlt akkor is láthatja, ha nincs aktív internetkapcsolata, de csak akkor tudja megnyitni őket, ha rendelkezik internet-hozzáféréssel. Helyben elérhető fájlok és mappák – fehér ikonok zöld pipával. Ezek a OneDrive-tárhelyről származó fájlok, amelyeket megnyitott, és a File Explorer letöltötte és helyileg tárolta őket a számítógépén. Így újra megnyithatja és használhatja ezeket a fájlokat működő internetkapcsolat nélkül is. Ezek a fájlok helyet foglalnak a merevlemezen. Visszaállíthatja ezt az egész folyamatot, és visszaszerezheti a helyi tárhelyet, ha a fájlokat ismét csak online elérhetővé teszi. A „Mindig tartsa meg ezen az eszközön” jelöléssel ellátott fájlok és mappák (mindig elérhető) – zöld ikonok fehér pipával. Ezek a OneDrive-on lévő fájlok, amelyeket kifejezetten mindig mindig beállított. offline elérhetők, helyben tárolva a Windows számítógépen vagy eszközön. Folyamatosan foglalnak helyet a merevlemezen, de megvan az az előnyük, hogy mindig rendelkezésre állnak a használatra, függetlenül attól, hogy van-e működő internetkapcsolata. Ha úgy dönt, hogy kikapcsolja Ha ezek a fájlok és mappák nem mindig elérhetők, helyet szabadíthat fel a meghajtón.
Így néz ki a Files On-Demand három állapota a Windows 11 Fájlkezelőjében:

OneDrive Files On-Demand: mindig elérhető, helyileg elérhető és csak online fájlok
Windows 10 rendszerben az állapotjelzők ugyanazok, még akkor is, ha a File Explorer alkalmazás felhasználói felülete kissé eltér:

OneDrive Files On-Demand a Windows 10 rendszerben
És most , minden további nélkül a következőképpen dolgozhat a OneDrive Files On-Demand szolgáltatásával:
Hogyan kapcsolhatja ki a OneDrive Files On-Demand szolgáltatását a fontos fájlokhoz
Ha vannak olyan fontos fájljai, amelyekhez offline állapotban is hozzá kell férnie, érdemes lehet beállítani, hogy mindig helyileg elérhetőek legyenek a számítógépén. Egyszerűen kiválaszthatja, hogy bizonyos fájlok vagy mappák letöltésre legyenek konfigurálva, és mindig elérhetők legyenek.
A Fájlkezelőben navigáljon a OneDrive-ra, és keresse meg a kérdéses mappát vagy fájlokat. Ezután kattintson rájuk a jobb gombbal (vagy tartsa lenyomva, ha rendelkezik érintőképernyővel), és válassza a „Mindig tartsa meg ezen az eszközön” lehetőséget, hogy mindig elérhetőek legyenek helyileg.
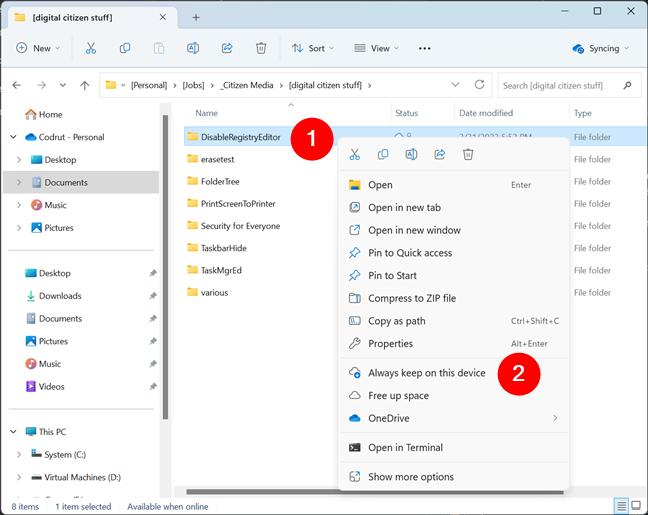
Fájlok vagy mappák megjelölése a Mindig ezen az eszközön való megőrzéshez
Ha meggondolja magát, és többé nem szeretné, hogy egyes fájljai vagy mappái mindig helyileg elérhetőek legyenek, kövesse ugyanezeket a lépéseket, de ezúttal törölje a „Mindig maradjon ezen az eszközön” jelölőnégyzetet.

Jelölje meg a fájlokat vagy mappákat, hogy ne mindig offline elérhetőség
TIPP: Ha azt szeretné, hogy a File Explorer azonnal betöltse a OneDrive-ot, amint megnyitja, olvassa el a következőt: A Windows Intéző beállítása a OneDrive vagy a Dropbox (vagy bármely más mappa) megnyitásához ) indításakor.
Hogyan kapcsolhatja be a Files On-Demand szolgáltatást a OneDrive-ban bizonyos fájlokhoz, és szabadíthat fel lemezterületet
Ha korlátozott a helyi tárterülete, érdemes lehet OneDrive-fájljai közül csak online érhető el. Így nem foglalnak helyet a Windows rendszerű számítógépen vagy eszközön. Azonban dolgozhat velük, de csak addig, amíg csatlakozik az internethez.
Ha be szeretné állítani néhány (vagy akár az összes) fájlt vagy mappát úgy, hogy csak online állapotban legyen elérhető, nyissa meg a Fájlkezelőt, navigáljon a OneDrive-ra, majd keresse meg azokat a fájlokat vagy mappákat, amelyeket csak online elérhetővé szeretne tenni. Jelölje ki őket, majd kattintson rájuk a jobb gombbal (vagy érintse meg és tartsa lenyomva, ha rendelkezik érintőképernyővel). A helyi menüben kattintson vagy koppintson a „Tér felszabadítása” lehetőségre.

A Tárhely felszabadítása a OneDrive Files On-Demand tárhely megtakarításához lehetőséget választja
A Windows ezután törli a fájlok vagy mappák helyileg tárolt másolatait, de változatlan formában a helyükön tartja az online eredetiket. Ez kiváló módja lehet a számítógép tárhelyének visszanyerésének, különösen, ha nagy fájlokat tárol a OneDrive-ban.
Beállítás Igény szerinti fájlok a OneDrive alkalmazásban
Bár a OneDrive önmagában nem teszi lehetővé a Files On-Demand funkció teljes be-és kikapcsolását, az összes fájl létrehozásával lemezterületet szabadít fel csak online állapotban érhető el. Hasonlóképpen lehetővé teszi az összes OneDrive-fájl letöltését a számítógépére, hogy állandó offline hozzáférést kaphasson hozzájuk. Ezenkívül minden ugyanaz, függetlenül attól, hogy a OneDrive-ot Windows 11 vagy Windows 10 rendszerben használja. hogyan működik mindez:
A Files On-Demand konfigurálásához először meg kell nyitnia a OneDrive beállításait a Windows rendszerű számítógépén. Ehhez a tálcán kattintson vagy koppintson a OneDrive ikonra.
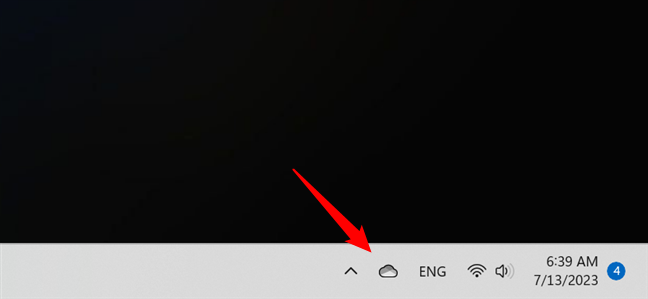
A OneDrive ikon a tálcán
Ha nem látja a OneDrive ikont a tálcán, kattintson vagy koppintson a ^ gombot, majd a OneDrive ikont.
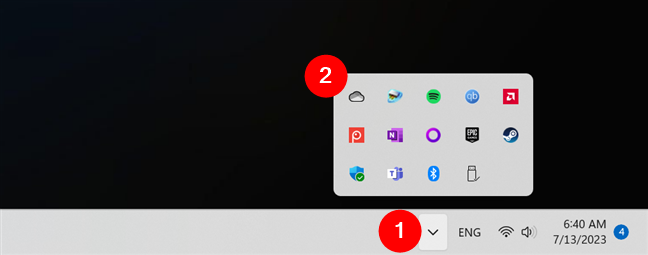
A OneDrive ikon el van rejtve a rendszertálcán lévő alkalmazások listájában
A OneDrive ablakában kattintson vagy koppintson a „Súgó és beállítások” elemre.
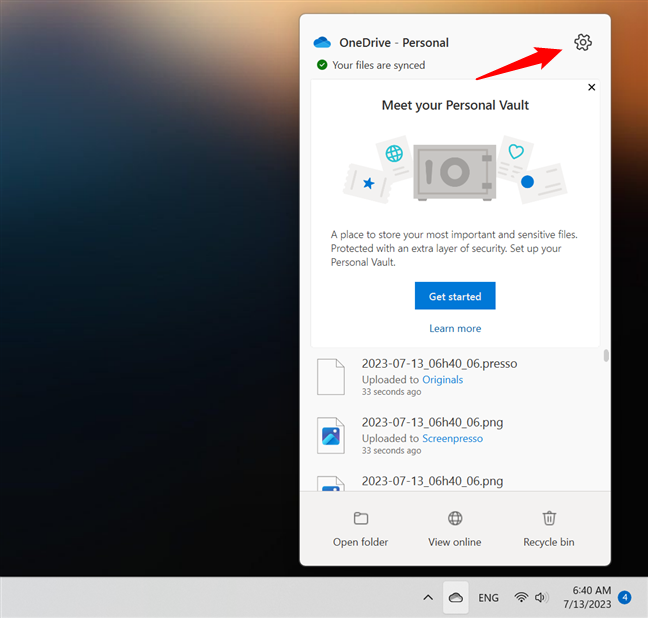
A Súgó és beállítások gomb a OneDrive kifutójából
A OneDrive megjeleníti a lehetőségek listáját. Kattintson vagy koppintson az elsőre: Beállítások.

A Beállítások lehetőség a OneDrive menüjében
A Beállítások gombra kattintva megnyitja a OneDrive beállítások ablakát. Itt válassza ki a „Szinkronizálás és biztonsági mentés” lehetőséget a bal oldalsávon, majd kattintson vagy koppintson a Speciális beállítások elemre a jobb oldali panel alján.
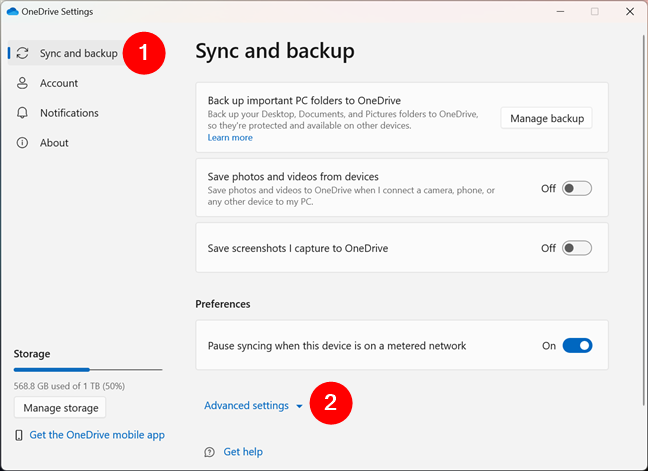
Lépjen a Szinkronizálás és biztonsági mentés > Speciális beállítások
MEGJEGYZÉS: > A OneDrive beállítások ablaka ugyanúgy néz ki és működik a Windows 10-ben, mint a Windows 11-ben. Ha az Öné másképp néz ki, győződjön meg arról, hogy frissítette a rendszert.
Görgessen, ha meg szeretné tekinteni az összes speciális beállítást. A lista alján találnia kell egy Files On-Demand nevű részt. Két gombja van: lemezterület felszabadítása és az összes fájl letöltése.
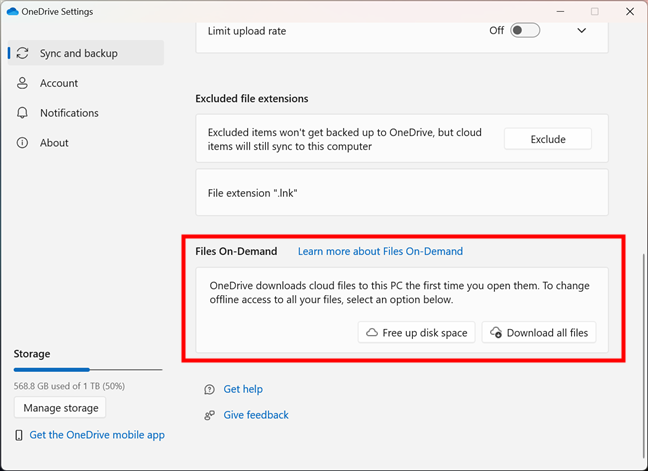
OneDrive Files On-Demand: szabadítson fel lemezterületet vagy töltse le az összes fájlt
Íme, mit csinálnak:
A Files On-Demand bekapcsolása a OneDrive alkalmazásban
A Lemezterület felszabadítása gomb beállítja az összes OneDrive-fájlt csak online. Más szóval, bekapcsolja a Files On-Demand funkciót a OneDrive-ban. Kattintson vagy koppintson a Hely felszabadítása gombra, ha azt szeretné, hogy a OneDrive eltávolítsa a fájlok összes helyi másolatát, és csak a felhőben tárolja azokat.

Kattintson vagy koppintson a Lemezterület felszabadítása gombra a OneDrive beállításaiban
A OneDrive segítségével tudnia kell, hogy ha úgy dönt, hogy tárhelyet szabadít fel a számítógépén azáltal, hogy az összes fájlt csak online teszi lehetővé, internet-hozzáférésre lesz szüksége, amikor megpróbál megnyitni egy, a OneDrive-on tárolt fájlt. Ha biztos benne, hogy ezt szeretné, nyomja meg a Folytatás gombot a művelet megerősítéséhez.
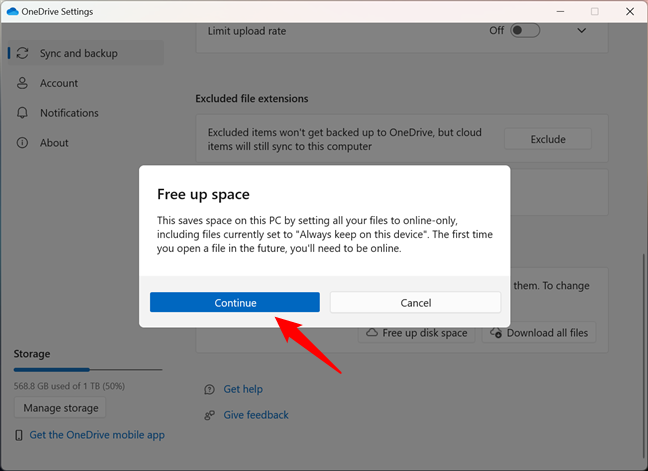
Folytasd, és állítsd be az összes OneDrive-fájlt csak online elérhetővé
Amint ezt megtesz, a OneDrive megkezdi a kért módosítások végrehajtását. Mindez a háttérben történik, és nem tarthat sokáig.
A Files On-Demand kikapcsolása a OneDrive alkalmazásban
Ha azt szeretné, hogy az összes OneDrive-fájl elérhető legyen helyileg válassza a második lehetőséget: Az összes fájl letöltése. Ez a gomb kikapcsolja a Files On-Demand funkciót a OneDrive-ban, ami azt jelenti, hogy az összes felhőfájl letöltődik és a számítógépén tárolódik. Bár lemezterületet foglalnak el a számítógépen, az az előnyük, hogy bármikor elérhetők lesznek, függetlenül attól, hogy csatlakozik-e az internethez vagy sem.
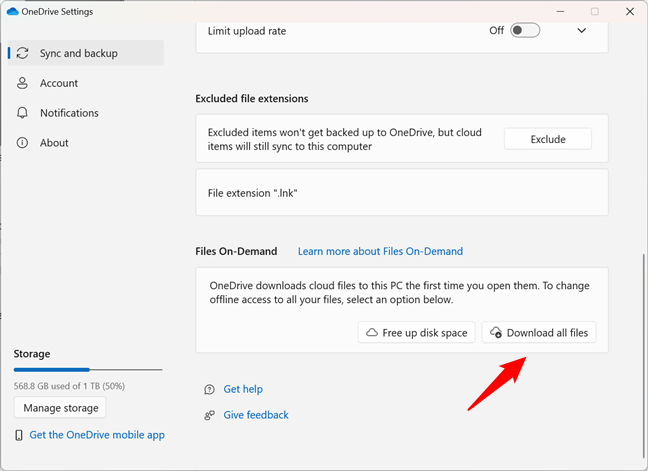
Kattintson vagy koppintson az Összes fájl letöltése gombra a OneDrive beállításaiban
A OneDrive megkéri, hogy erősítse meg az összes fájl letöltése melletti választását, és tájékoztatja, hogy „Ez legfeljebb […] GB-ot fog igénybe venni ezen a számítógépen.” Ha van elég hely a számítógépen az összes OneDrive-fájl helyi mentéséhez, és Ha tovább szeretne lépni, kattintson vagy koppintson a Folytatás elemre.

Folytasd és töltsd le az összes fájlt (kapcsold ki a Files-On Demand funkciót)
Attól függően, hogy hány fájl van a OneDrive-ban, és milyen nagyok, ez egy ideig tarthat. miközben az alkalmazás befejezi a letöltést a Windows PC-n. Azonban továbbra is használhatja számítógépét a megszokott módon. A OneDrive a háttérben elvégzi az összes szükséges műveletet.
Mi a véleménye a OneDrive Files On-Demand funkciójáról?
Most már tudja, mi történik, ha kikapcsolja a OneDrive Files On-Igény szerint, és azt is tudja, hogyan állíthatja le a OneDrive-ból a fájlok helyi tárolását. Mint láthatta, a Windows új Files On-Demand OneDrive szolgáltatásának engedélyezése és használata egyszerű. Néhány kattintással vagy érintéssel beállíthatja, hogy a File Explorer megjelenítse az összes OneDrive-fájlt, függetlenül attól, hogy azok helyileg vagy csak online érhetők el. Használja a OneDrive Files On-Demand szolgáltatását? Azt mondanám, hogy igen, mivel ez egy olyan funkció, amely sokat segít, ha a lemezterület problémát jelent. És végül is, legyünk őszinték, milyen gyakran van szüksége offline hozzáférésre az összes OneDrive-fájlhoz? Hogyan használja a Files On-Demand szolgáltatást a OneDrive-val? Szereted? Tudassa velem az alábbi megjegyzések részben.

