A Windows 11 újraaktiválásához hardverváltás után nyissa meg a Beállítások > Rendszer > Aktiválás lehetőséget, majd kattintson a Hibaelhárítás, és aktiválja újra a beállítást. Új telepítés aktiválásához nyissa meg a Beállítások > Rendszer > Aktiválás lehetőséget, kattintson a Módosítás lehetőségre, és adja meg a termékkulcsot. Telepítéskor adja meg a megvásárolt kiadást aktiváló 25 számjegyű termékkulcsot a „Windows aktiválása” oldalon. Igen, aktiválhatja a Windows 11-et Windows 10, 8.1 vagy 7 termékkulccsal.
Aktiválhat egy újat is a Windows 11 másolatát legalább két különböző módon, a termékkulcs megadásával a telepítés során vagy a Beállítások alkalmazás használata után. Hardverváltás után is újraaktiválhatja a Windows-telepítést.
Bár a legtöbb számítógépet frissítheti. Windows 11-re (22H2 vagy 21H2) ingyenesen letölthető, az operációs rendszer nem teljesen ingyenes. Ha például olyan egyedi számítógépet épít, amelyre soha nem volt telepítve Windows, meg kell vásárolnia egy termékkulcsot a termék aktiválásához, és feloldja az összes funkciót.
Ha viszont Windows 10 rendszert futtató laptopja vagy asztali számítógépe van, a Windows 11 rendszerre való frissítés ingyenes – természetesen mindaddig, amíg a hardver megfelel a minimális követelmények.
A Windows 11-et Windows 1-gyel is aktiválhatja 0, 8.1 vagy 7 termékkulcs akkor is, ha első alkalommal telepíti az operációs rendszert az eszközre.
Ez az útmutató megtanítja a Windows 11 22H2, 21H2 vagy bármely más rendszer aktiválásának lépéseit. verzió feletti verziót a számítógépén.
A Windows 11 újraaktiválása hardvercsere után
@media only képernyő és (min-width: 0px) és (min-height: 0px) { div[id^=”bsa-zone_1659356193270-5_123456″] { min-szélesség: 300 képpont; minimális magasság: 250 képpont; } } @media only screen and (min-width: 640px) and (min-height: 0px) { div[id^=”bsa-zone_1659356193270-5_123456″] { min-width: 120px; minimális magasság: 600 képpont; } }
Miután jelentős hardvermódosításokat hajtottak végre a számítógépen (az alaplap, a processzor és a memória cseréje), a telepítés elveszítheti az aktiválást, mert úgy gondolja, hogy ez egy új számítógép. Az aktiválási hibaelhárítót azonban ingyenesen újraaktiválhatja.
A Windows 11 hardvermódosítás utáni újraaktiválásához kövesse az alábbi lépéseket:
Nyissa meg a Beállítások >Windows 11 rendszeren.
Kattintson a Rendszer elemre.
Kattintson az Aktiválás oldalra a jobb oldalon.
Kattintson az Aktiválási állapot beállításra (ha van ilyen).
Kattintson a Hibaelhárítás gombra a „Windows jelentette, hogy nincs termék kulcs található a készülékén. Hibakód: 0xC004F213.”
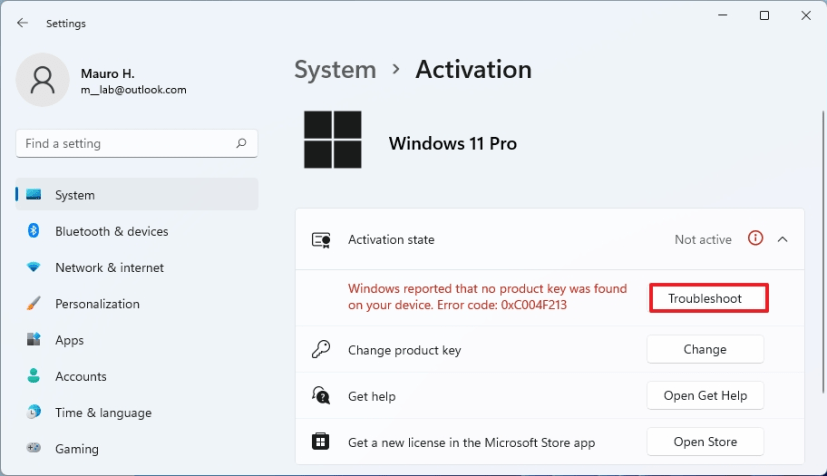
Kattintson a Nemrég cseréltem hardvert ezen az eszközön lehetőséget.
Jelentkezzen be Microsoft-fiókja hitelesítő adataival.
Válassza ki a számítógépet a listából.
Kattintson az Aktiválás gombra.
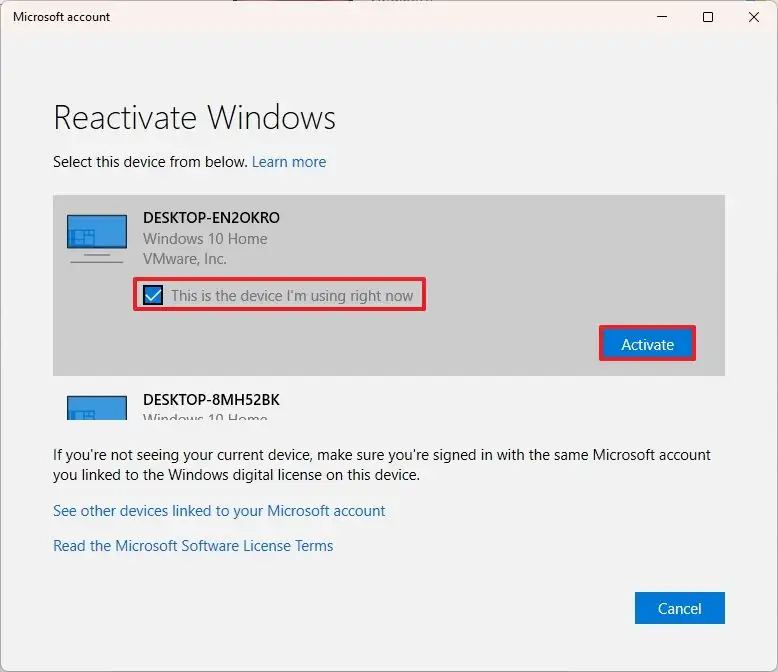
A lépések végrehajtása után a telepítésnek aktiválódnia kell automatikusan.
A Windows 11 aktiválása a Beállításokban
A Wind aktiválása 11 beállításához a Beállítások alkalmazáson keresztül, kövesse az alábbi lépéseket:
Nyissa meg a Beállítások elemet.
Kattintson a Rendszer elemre.
>
Kattintson az Aktiválás oldalra a jobb oldalon.
Kattintson az Aktiválás állapota beállításra (ha van).
Kattintson a Módosítás gombra a „Termékkulcs módosítása” beállításnál.

Írja be az aktuális 25 számjegyű termékkulcs a Windows 11 telepített kiadásához. (Használhat Windows 10 kulcsot is.)
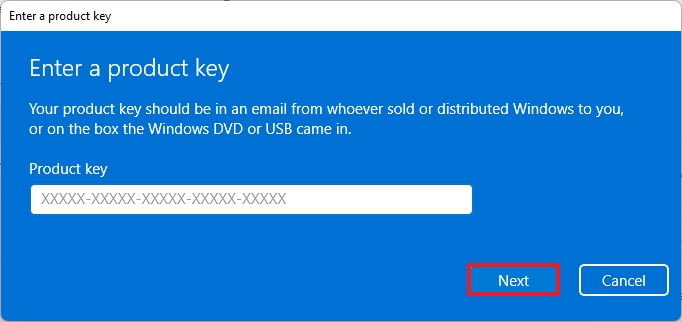
Kattintson a Tovább gombra.
(Opcionális) Kattintson az Üzlet megnyitása gombra a Microsoft Store.
Kattintson a Vásárlás gombra.
A licencvásárlás befejezéséhez és a Windows 11 aktiválásához (ha van) folytassa a képernyőn megjelenő utasításokkal.
Feltételezve, hogy Microsoft-fiókkal használja a Windows 11 rendszert, a licenc „digitális licencként” (digitális jogosultságként) kapcsolódik az Ön fiókjához, így később újratelepítheti az operációs rendszert anélkül, hogy újra meg kellene adnia a gombot.
A Windows 11 aktiválása a telepítés során
A Windows telepítési folyamat közbeni aktiválásához kövesse az alábbi lépéseket:
Indítsa el a számítógépet a Windows 11 rendszerrel USB flash meghajtó.
Nyomjon meg egy gombot a folytatáshoz.
Kattintson a Tovább gombra.
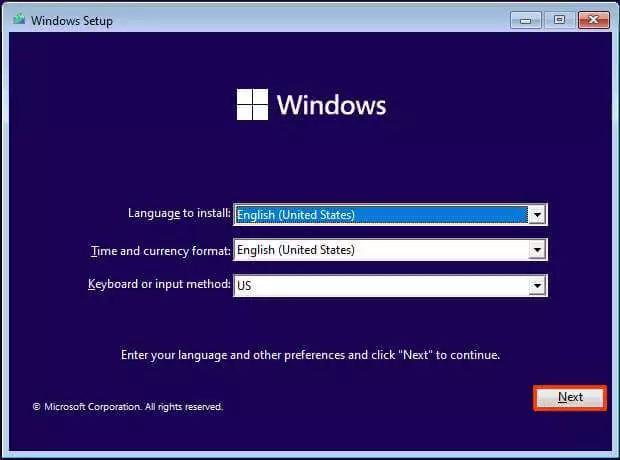
Kattintson a Telepítés most gombra.
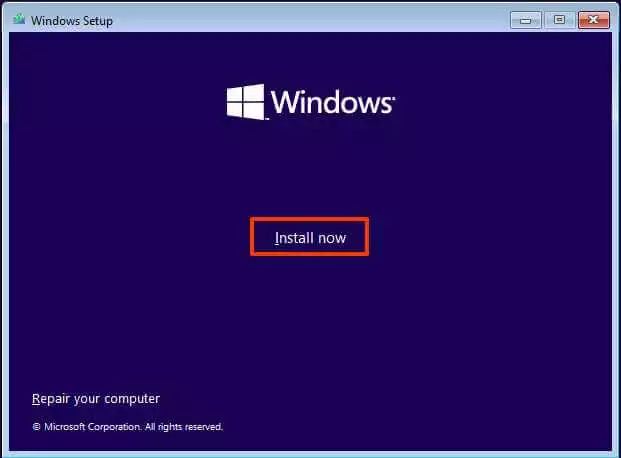
A „Windows aktiválása” oldalon oldalon adja meg a Windows 11 kiadásának aktuális 25 számjegyű termékkulcsát. (Használhat Windows 10 kulcsot is.)
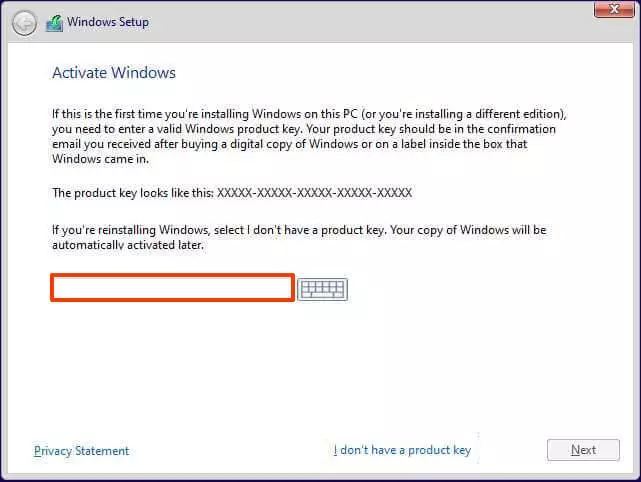
Kattintson a Tovább gombra a licenc ellenőrzéséhez.
A telepítés befejezéséhez folytassa a képernyőn megjelenő utasításokkal.
Bár megadhatja a sorozatszámot aktiválja a Windows 11-et a telepítés során, ezt a lépést bármikor kihagyhatja, ha a „Nincs termékkulcsom” lehetőségre kattint. Ha az operációs rendszer újratelepítését tervezi, a rendszer a telepítés után internetkapcsolaton keresztül automatikusan újraaktiválódik. Ha azonban ez egy új telepítés, aktiválnia kell a beállítást a Windows 11 Pro vagy a Home termékkulccsal. Ha a termékkulcs nem egyezik a Windows kiadásával, akkor még egyszer újra kell telepítenie az operációs rendszert a licencnek megfelelő kiadással.
@media only képernyő és (min-width: 0px) és (min-magasság: 0 képpont) { div[id^=”bsa-zone_1659356403005-2_123456″] { min-width: 300px; minimális magasság: 250 képpont; } } @media csak képernyő és (min-szélesség: 640px) és (min-height: 0px) { div[id^=”bsa-zone_1659356403005-2_123456″] { min-width: 300px; minimális magasság: 250 képpont; } }