A billentyűzet világításának bekapcsolása nemcsak esztétikus megjelenést kölcsönöz laptopjának, hanem segít a billentyűk tisztán észlelésében gyenge fényviszonyok mellett is.
A háttérvilágítás funkció már jó ideje megtalálható a piacon, de a felhasználóknak még mindig gondot okoz a bekapcsolása, különösen azért, mert a háttérvilágítású gomb a gyártótól függően eltérően néz ki.
Néha, amikor a megfelelő illesztőprogram (ATK-illesztőprogram) nincs telepítve a laptopra, vagy a háttérvilágítás LED-jei megsérülnek, nehezen tudja bekapcsolni a billentyűzet világítását.
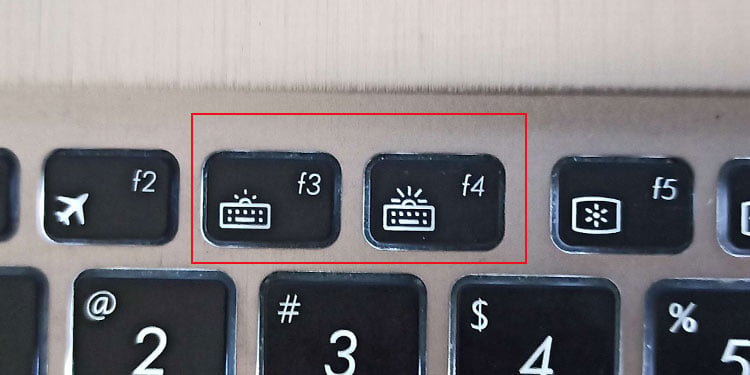
Ebben a cikkben Elmagyarázom, hogyan kapcsolhatja be egyszerűen a billentyűzet világítását ASUS laptopján.
A laptop háttérvilágítású gombjával
Minden ASUS laptopon, amelyhez háttérvilágítású billentyűzet tartozik, külön billentyű lesz be-/kikapcsolásához vagy intenzitásának szabályozásához. Ezt a háttérvilágítású billentyűt egy nap-alakú ikonnal ellátott billentyűzet jelzi.
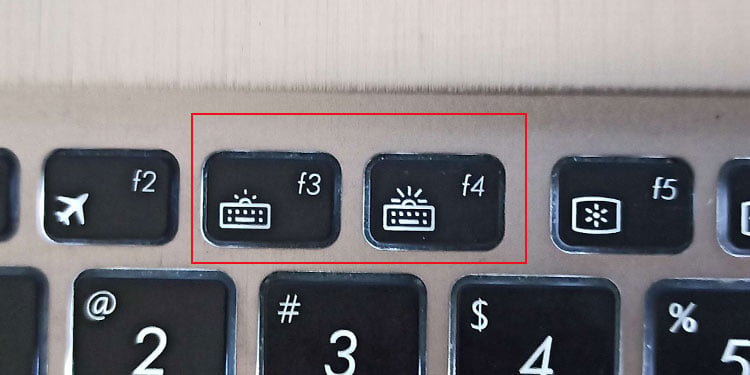
A legtöbb ASUS notebookon a háttérvilágítású billentyű az F7 billentyű. Nyomja meg az Fn + F7 billentyűket a billentyűzet háttérvilágításának bekapcsolásához, és görgessen a fényerő szintjén. Ha ez nem működik, ellenőrizze, hogy az F3 és F4 billentyűk között van-e billentyűzet háttérvilágítás ikonja. Ha ezek a gombok nem működnek, ellenőrizze a többi funkcióbillentyűt, hogy van-e háttérvilágítás ikon.
Játékos laptopok esetén az Fn + felfelé mutató nyíl billentyűvel kapcsolhatja be a háttérvilágítást és növelheti annak intenzitását. A háttérvilágítás intenzitásának kikapcsolásához vagy csökkentéséhez használja az Fn + lefelé mutató nyílbillentyűket.
Ha a háttérvilágítású billentyűzet RGB LED-del rendelkezik, előfordulhat, hogy a fenti módszer nem működik, ha a szín feketére van állítva. Ha igen, nyomja meg az Fn + bal/jobb nyilat a háttérvilágítású billentyűzet RGB-jének megváltoztatásához.
Az Armory Crate-en keresztül
Az Armoury Crate egy beépített alkalmazás az összes ROG sorozatú játékhoz Termékek. Az alkalmazáshoz tartozik az AURA Sync is, amely lehetővé teszi a rendszerhez csatlakoztatott bármely RGB-eszköz világításának vezérlését.
Töltse le az Armory Crate & Aura Creator Installer programot, és telepítse az alkalmazást. Ha már telepítve van, kihagyhatja ezt a folyamatot.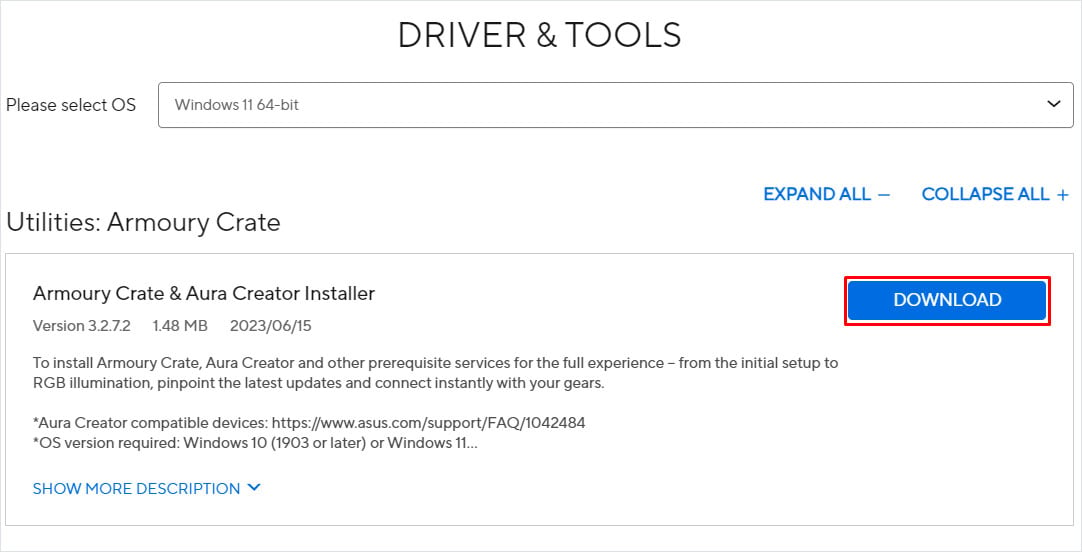
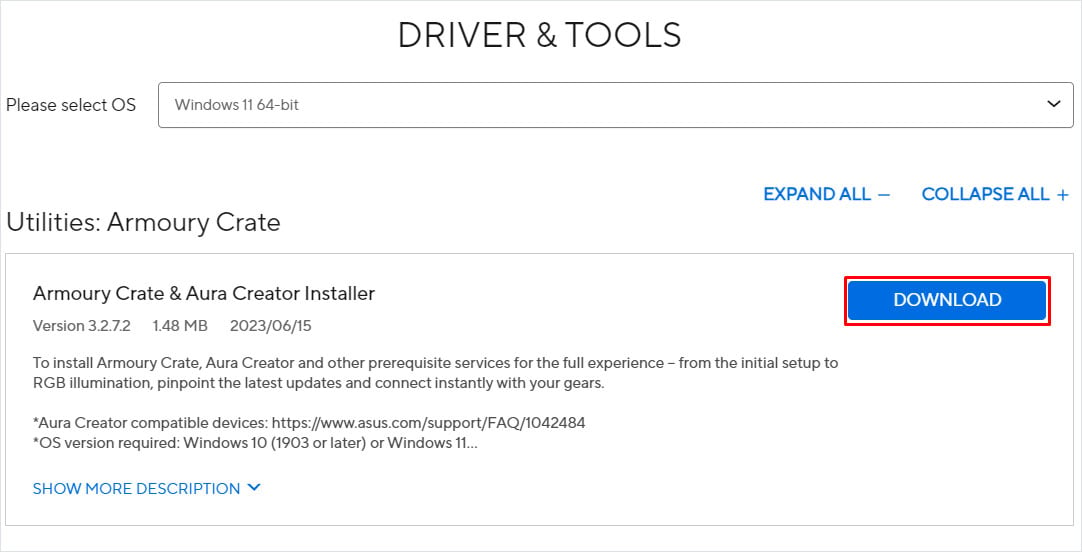 Nyissa ki a fegyverládát. A Beállítások > Frissítési központ > Frissítések keresése lehetőségre kattintva ellenőrizze, hogy az Armory Crate naprakész-e. Kattintson a Frissítés lehetőségre. A frissítés befejezése után az alkalmazásnak újra kell indulnia. Ha az alkalmazás naprakész, folytathatja a következő lépéseket.
Nyissa ki a fegyverládát. A Beállítások > Frissítési központ > Frissítések keresése lehetőségre kattintva ellenőrizze, hogy az Armory Crate naprakész-e. Kattintson a Frissítés lehetőségre. A frissítés befejezése után az alkalmazásnak újra kell indulnia. Ha az alkalmazás naprakész, folytathatja a következő lépéseket.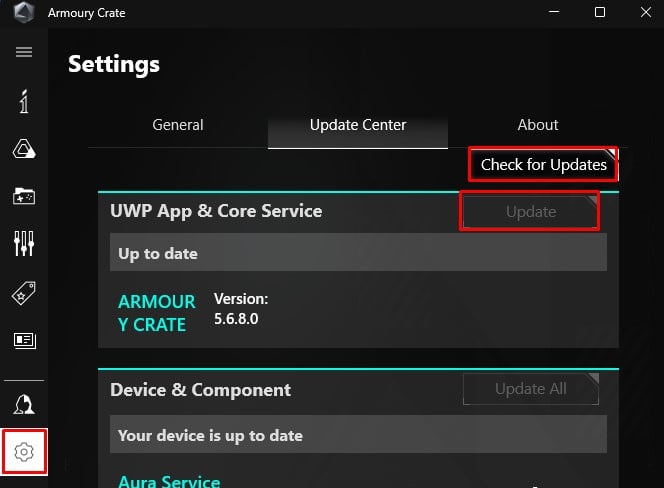
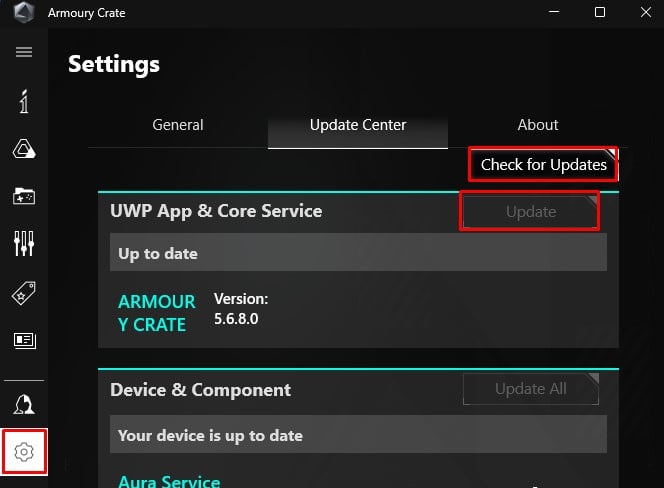 Most lépjen az AURA Sync lapra, és válassza az AURA Effects lehetőséget.
Most lépjen az AURA Sync lapra, és válassza az AURA Effects lehetőséget.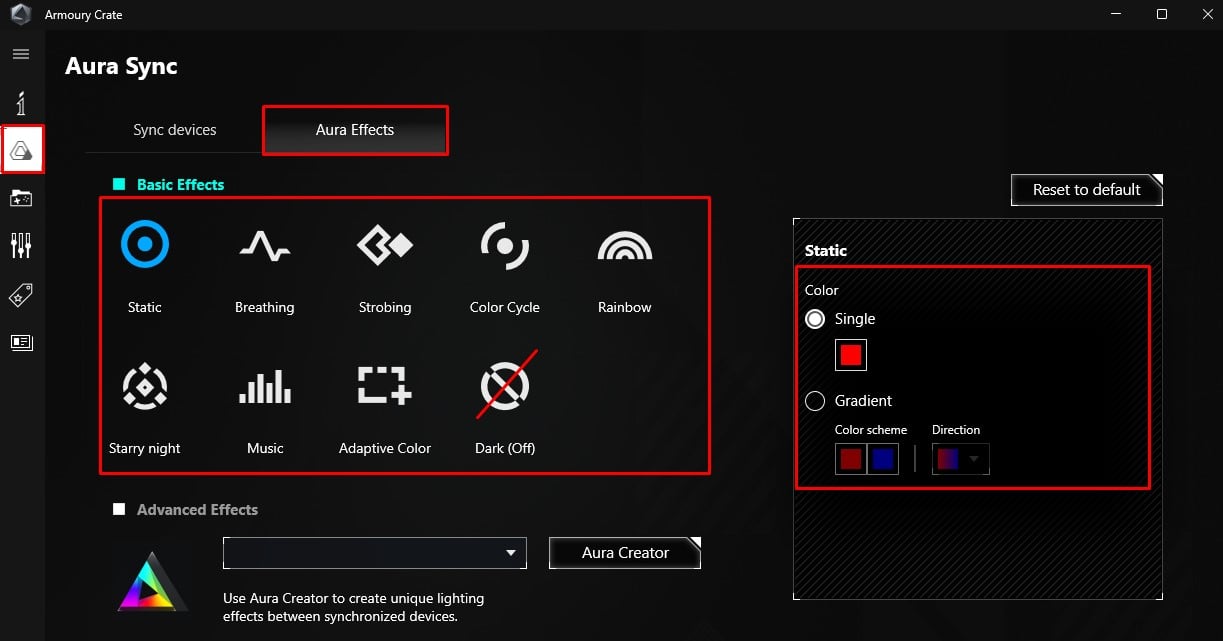
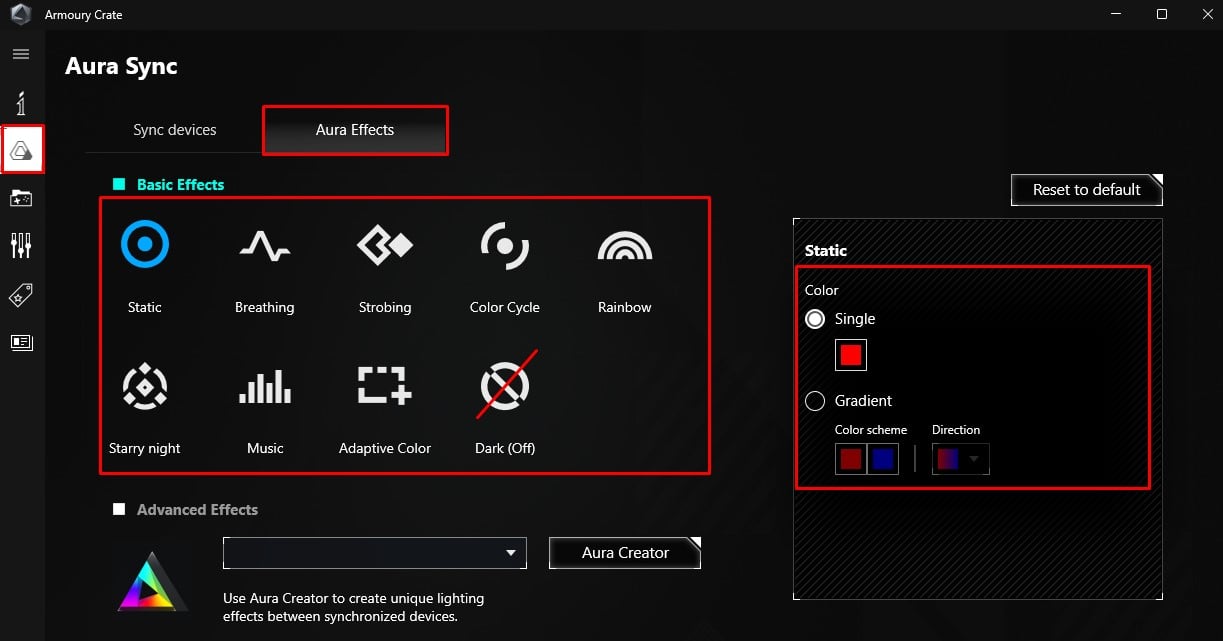 Itt győződjön meg arról, hogy az Alapeffektusok nincsenek beállítva sötétre (Ki). Most a jobb oldali panelen válasszon a feketétől eltérő színt.
Itt győződjön meg arról, hogy az Alapeffektusok nincsenek beállítva sötétre (Ki). Most a jobb oldali panelen válasszon a feketétől eltérő színt.
A G-Helperen keresztül
Bár az Armory Crate az összes ASUS játéklaptop hivatalos kísérőalkalmazása, a G-Helper nagyszerű alternatívája az Armory Crate-nek. A G-Helper fejlesztője szerint ez az alkalmazás működik ROG, TUF, STRIX, SCAR, ProArt és sok más ASUS laptop modellen.
Nyissa meg a GHelper adattár webhelye. Görgessen le, és kattintson az Alkalmazás letöltése lehetőségre.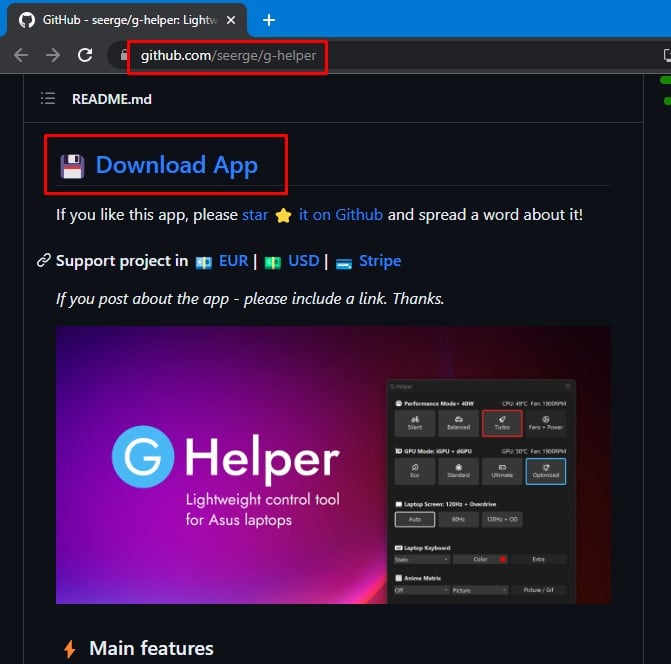
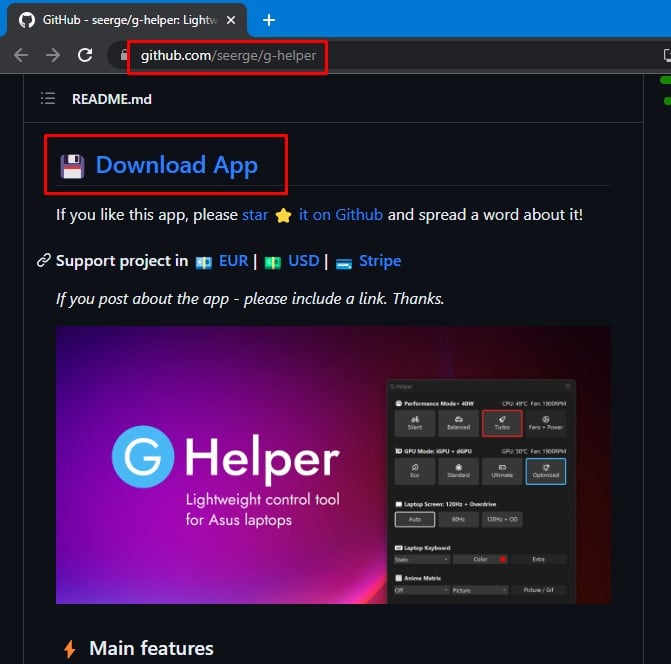 Kattintson jobb gombbal a letöltött fájlra, majd kattintson az Összes kibontása elemre.
Kattintson jobb gombbal a letöltött fájlra, majd kattintson az Összes kibontása elemre.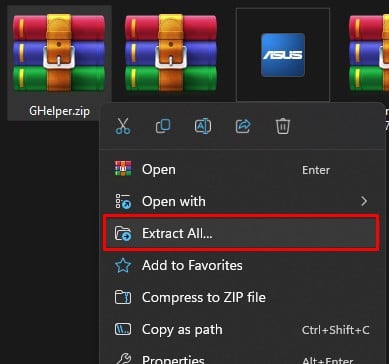
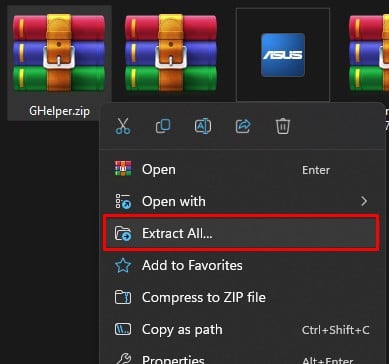 Nyissa meg a kicsomagolt mappát, és nyissa meg a GHelper.exe fájlt. Az alkalmazás javasolhatja a legújabb.net Desktop Runtime letöltését. Ha igen, válassza az Igen lehetőséget, és a rendszer egy webhelyre irányítja át. Töltse le és telepítse a keretrendszert. Miután telepítette mindazt, amit az alkalmazás igényel, futtassa a G-Helpert. A Laptop billentyűzet alatt állítsa be az effektusokat és a színeket.
Nyissa meg a kicsomagolt mappát, és nyissa meg a GHelper.exe fájlt. Az alkalmazás javasolhatja a legújabb.net Desktop Runtime letöltését. Ha igen, válassza az Igen lehetőséget, és a rendszer egy webhelyre irányítja át. Töltse le és telepítse a keretrendszert. Miután telepítette mindazt, amit az alkalmazás igényel, futtassa a G-Helpert. A Laptop billentyűzet alatt állítsa be az effektusokat és a színeket.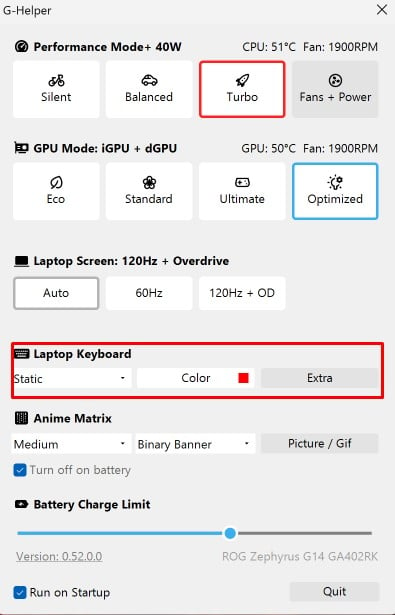
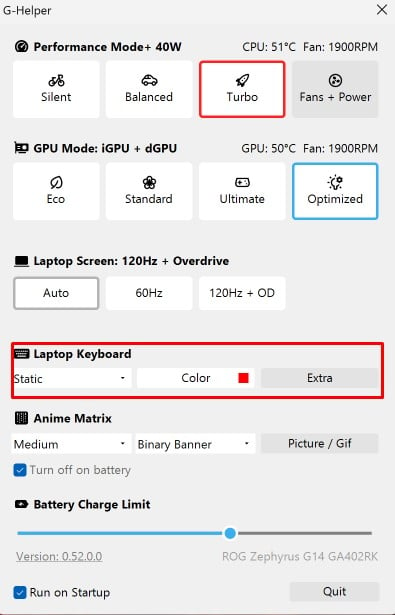
Továbbra is problémába ütközik a billentyűzetvilágítás bekapcsolásakor?
Ha gondjai vannak a billentyűzet háttérvilágításának bekapcsolásával, akkor a probléma a fizikai hiba lehet. LED komponens, vagy az is lehetséges, hogy az ATKdriver nincs telepítve az ASUS laptopjára.
Íme, mit kell tennie ilyen helyzetben.
Nyissa meg a ASUS támogatási webhely. Keresse meg laptop modelljét a Termék kiválasztása oldalon. Ha nem ismeri a laptop modelljét, ellenőrizze a laptop alját. Kattintson a Driver & Utility lehetőségre.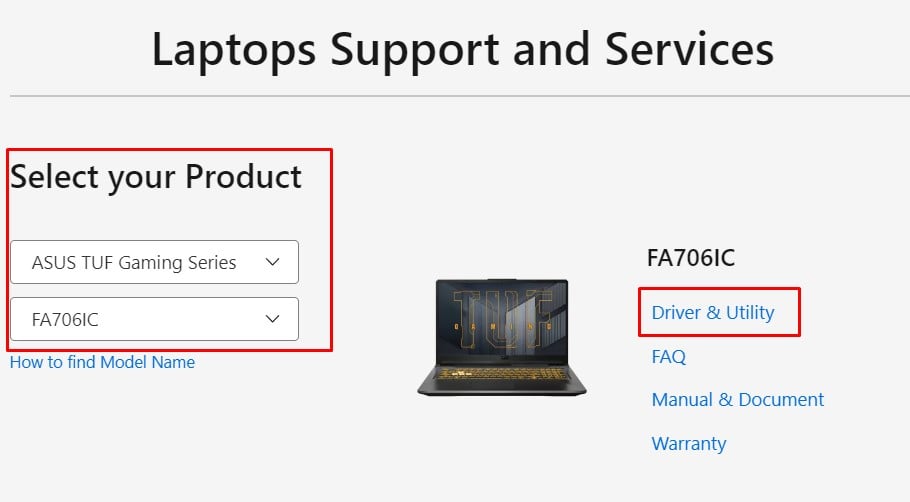
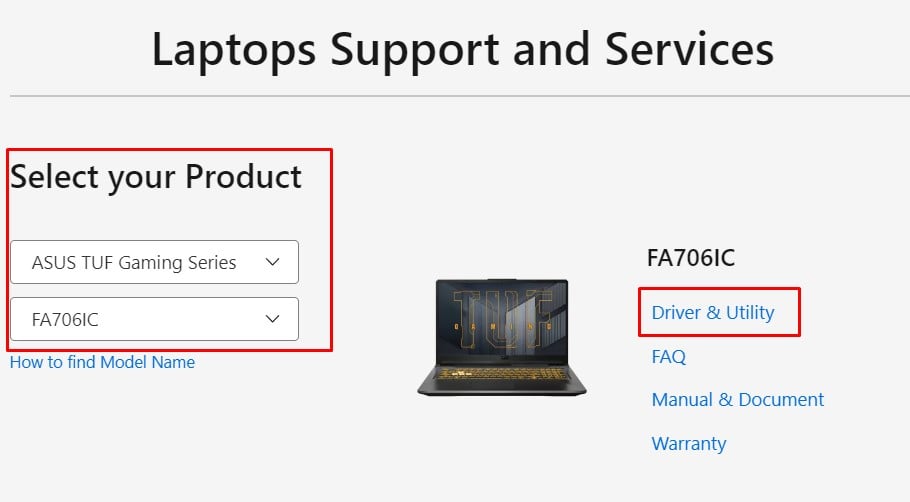 Válassza ki az operációs rendszert. Az ATK alatt töltse le a legújabb ATKPackage-et.
Válassza ki az operációs rendszert. Az ATK alatt töltse le a legújabb ATKPackage-et.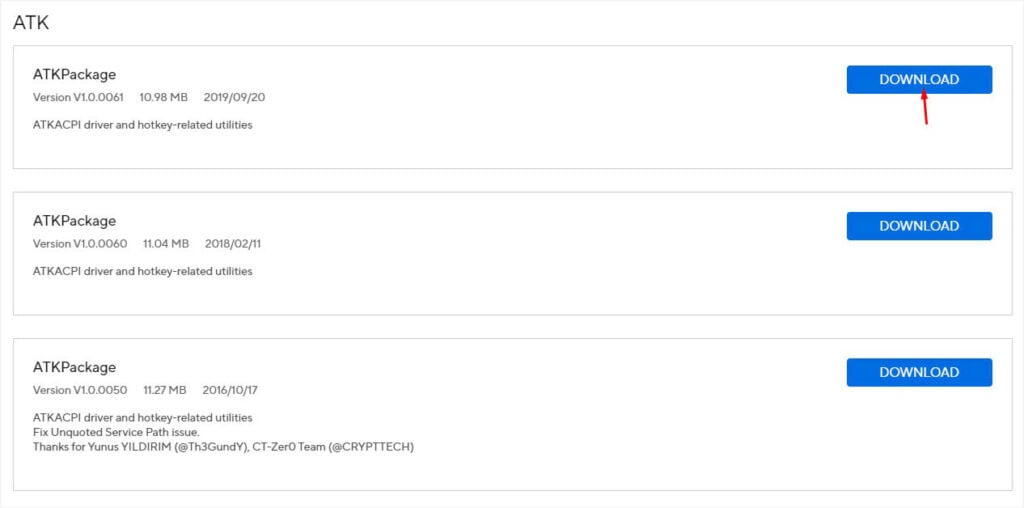
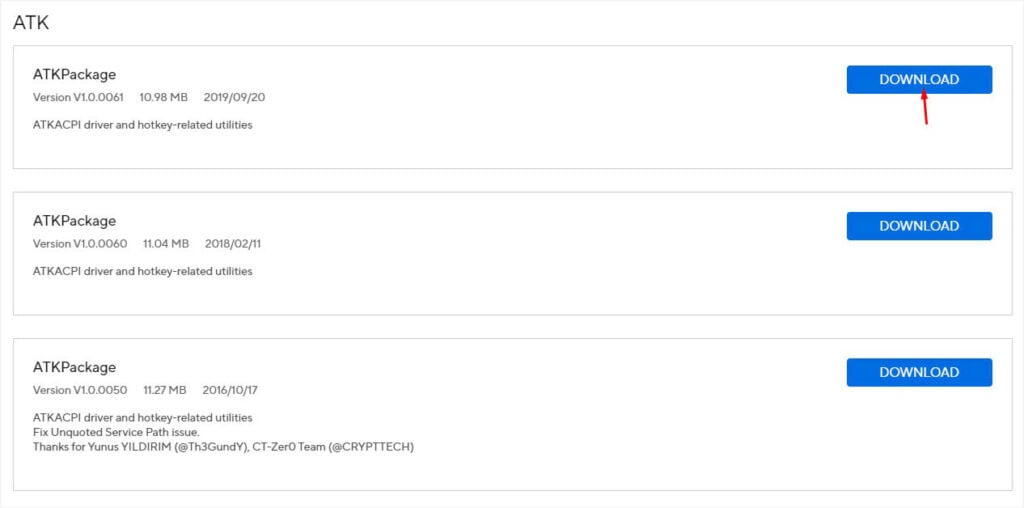 A letöltés befejezése után bontsa ki a letöltött fájlt, és futtassa a Setup.exe fájlt.
A letöltés befejezése után bontsa ki a letöltött fájlt, és futtassa a Setup.exe fájlt.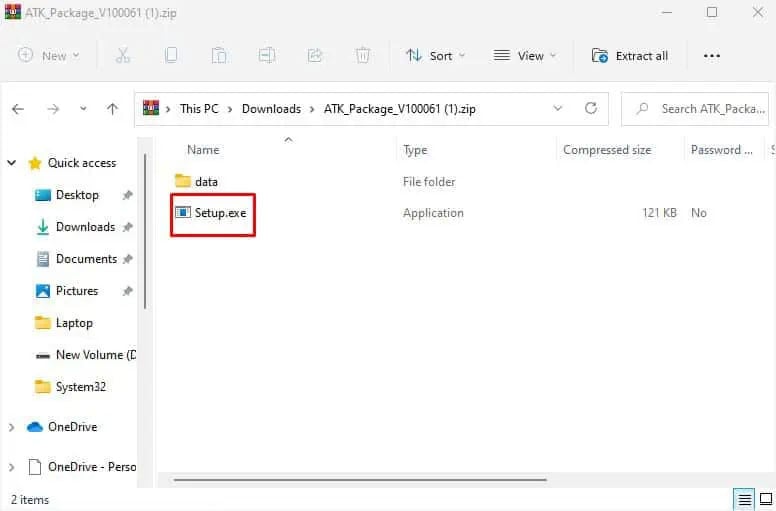
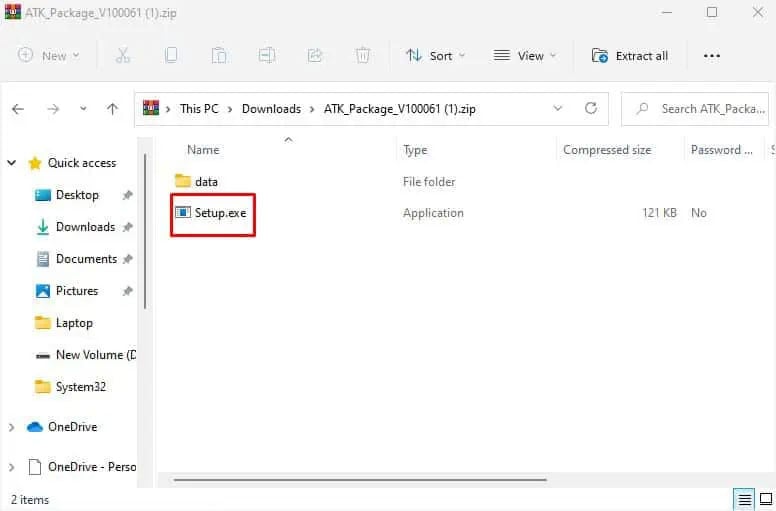 Kövesse a telepítő varázsló utasításait. Indítsa újra laptopját a telepítés befejezése után, és a háttérvilágításnak most működnie kell.
Kövesse a telepítő varázsló utasításait. Indítsa újra laptopját a telepítés befejezése után, és a háttérvilágításnak most működnie kell.
Ebben az átfogó útmutatóban találhat további megoldásokat, ha továbbra is problémái vannak a billentyűzet világításának bekapcsolásával.