Ha nemrég vásárolt Sennheiser HD 450BT fejhallgatót, és nem tudja, hogyan kell csatlakoztatni a laptophoz, akkor ez az útmutató az Ön számára készült. Ebből a bejegyzésből megtudhatja, hogyan párosíthatja a Sennheiser HD 450BT-t egy laptoppal Windows 10/11 rendszerben.
Amit itt megtudhat:
Sennheiser HD 450BT áttekintése
Bár a Sennheiser kiváló hangminőségű fejhallgatókat gyártott, nem tudott otthonos és tágas fülkagylót tervezni a különféle hallgatók számára. Bár ez a zajszűrős fejhallgató tekintélyes mértékben csökkenti a háttérzajt, jócskán elmarad nagyobb testvérük, a Sennheiser PXC 550-II képességeitől. Jobb, ha spórol a PXC 550-II-re, hacsak nincs igazán szüksége USB-C töltésre.
A Sennheiser HD 450BT megkérdőjelezi azt az elképzelést, hogy a jó zajszűrős fejhallgatónak meglehetősen drágának kell lennie. Ez a fejhallgató körülbelül 150 dollárért aktív zajszűrést (ANC) és kiváló hangzást kínál. Ha az ANC is részt vesz, az akkumulátor élettartama elegendő ahhoz, hogy több oda-vissza utazáson is végigmenjen. A HD 450BT továbbra is egy alacsony költségű zajszűrő headset, szóval nézzük meg, hogy a költségek mentségül szolgálnak-e a hibáira. További információért kérjük, látogasson el ide.
Az alábbiakban bemutatjuk a Sennheiser HD 450BT és a laptop párosításának lépéseit:
1. lépés: Állítsa a 450BT-t párosítási módba
Kapcsolja ki a fejhallgatót, és helyezze egy Bluetooth-eszköz közelébe. Tartsa lenyomva a Be/Ki gombot 4 másodpercig. A LED pirosan és kéken villogott. Ez azt jelenti, hogy a fejhallgató párosítási módban van.
2. lépés: Párosítsa a Sennheiser HD 450BT-t egy laptophoz Windows 10/11 rendszerben
1. Nyomja meg a Windows billentyűt + I a Beállítások közvetlen megnyitásához.
2. Windows 10 esetén kattintson a Bluetooth és egyéb eszközök lehetőségre, kapcsolja be a Bluetooth lehetőséget, és válassza a Bluetooth vagy más eszköz hozzáadása lehetőséget.
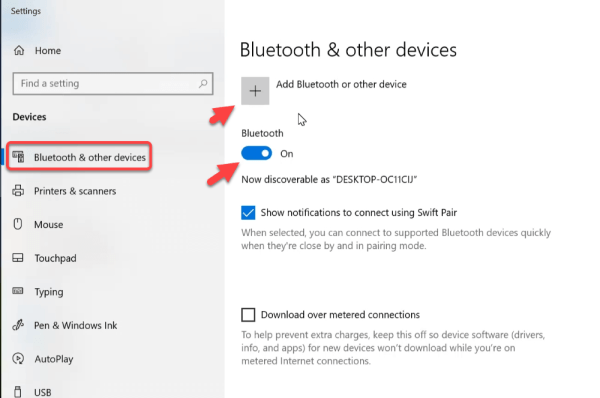
Bluetooth vagy más eszköz hozzáadása
Eközben Windows 11 rendszeren válassza a Bluetooth és eszközök > engedélyezése lehetőséget. Bluetooth és kattintson az + Eszköz hozzáadása lehetőségre.
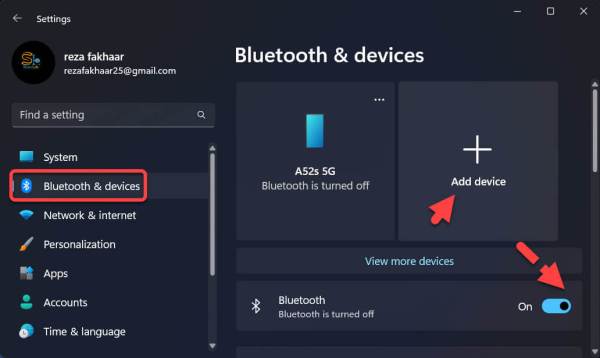
+ Eszköz hozzáadása
3. Válassza a Bluetooth lehetőséget.
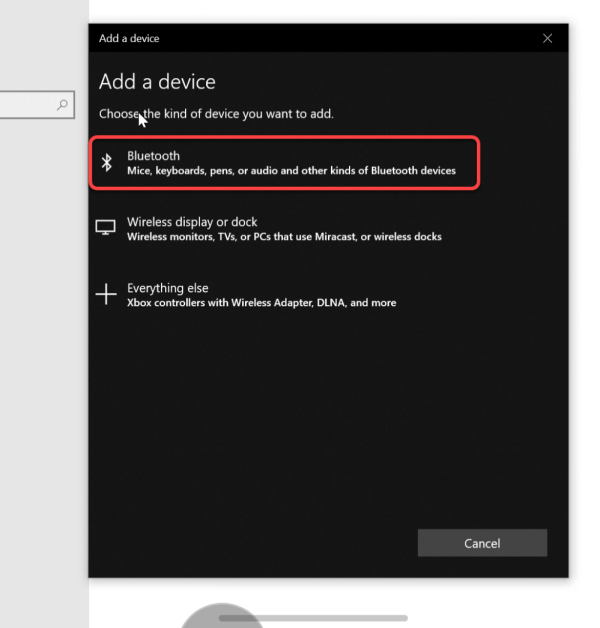
Bluetooth
4. A listából válassza ki a HD 4.50BTNC
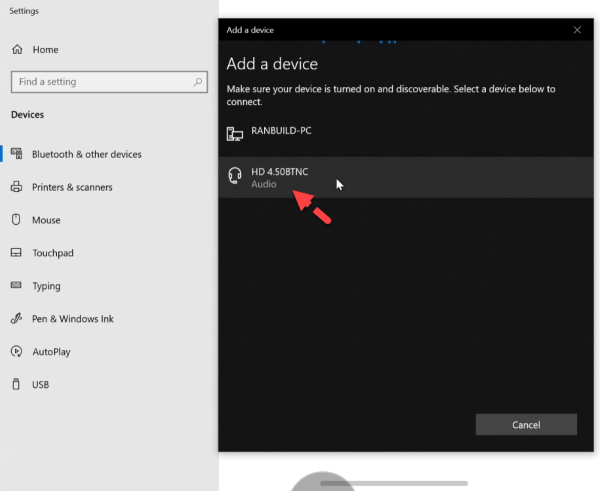
HD 4.50BTNC
5. Végül a Sennheiser HD 450BT csatlakozik a számítógépéhez.
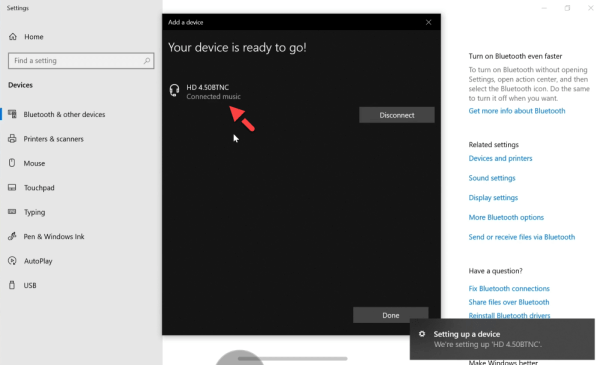
A Sennheiser HD 450BT párosítása egy laptoppal
HD 450BT vezérlők Érintsen meg hosszan > tartsa lenyomva a bekapcsológombot két másodpercig a headset be-és kikapcsolásához. Nyomja meg a bekapcsológombot egyszer a zajszűrő be-és kikapcsolásához. Nyomja meg a hangsegéd gombot (a fejhallgatóhoz legközelebbi), hogy beszéljen virtuális asszisztensével. Csúsztassa vissza a kapcsolót (közvetlenül a hangsegéd gombja alatt) egy szám visszaugrásához. Csúsztassa előre a kapcsolót a következő számra ugráshoz. Nyomja meg a kapcsolót mint egy gombot a lejátszás szüneteltetéséhez vagy folytatásához. Nyomja meg a hangerőt felfelé vagy lefelé a médiakimenet beállításához.
Hívásokhoz két lehetősége van:
Nyomja le egyszer a kapcsoló gombot a hívás fogadásához vagy befejezéséhez. Nyomja le és tartsa lenyomva a kapcsoló gombot két másodpercig a hívás tartásba helyezéséhez.
Ennyi. Ezek a lépések a Sennheiser HD 450BT laptophoz való párosításához és csatlakoztatásához Windows 10/11 rendszerben.
További információ
A Bose QC35 fejhallgató csatlakoztatása Laptop Windows 10/11 rendszerben