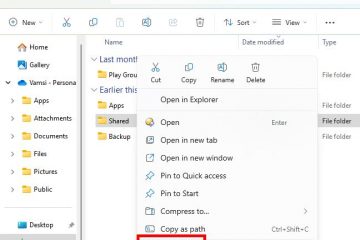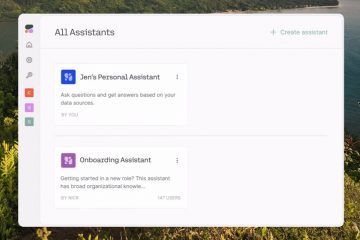Ebből a bejegyzésből megtudhatja, hogyan csatlakoztassa a Powerbeats Pro-t egy Windows 10/11 laptophoz vagy PC-hez./p>
A Powerbeats Pro az ideális kiegészítő azoknak, akik jó minőségű fejhallgatókba szeretnének beruházni, amelyek a kábelek felesleges kényelmetlensége nélkül működnek. Manapság mindenki a legjobb vezeték nélküli fülhallgatókat keresi, és a Powerbeats Pro vitathatatlanul az egyik legjobb, ha nem A legjobb.
A termékkategória, amelynek égető szüksége van rá, az Apple Beats Powerbeats Pro terméke. példa a kivételesen kiváló dizájnra. A valóban vezeték nélküli fülhallgatók piacán a közelmúltban nagy a verseny, de kevesen oldották meg a leválasztott fülhallgató-kialakítás okozta legjelentősebb problémákat. Hogyan tarthatja például a fülhallgatót a fülében, ha nem illeszkedik szorosan? A lezáratlan fülhallgató gyakran kiesik, ha birtokában van. A Powerbeats Pro fülhorgjai ezt úgy érik el, hogy enyhítik a hallójáratra nehezedő nyomást, és rögzítik a fülhallgatót arra az esetre, ha a tömítés eltörne.
Bár a fekete színválasztás a fülzsírt a legkevésbé fedné fel, a valóban vezeték nélküli fülhallgatók, mint például a Powerbeats Pro profitálhat a rutintisztításból. Mindazonáltal azt javasoljuk, hogy rendszeresen tisztítsa meg mindazt, ami a nyílásba kerül, például a fülét. Ha többet szeretne megtudni, tekintse meg az AirPods Pro tisztításáról szóló útmutatónkat (ez ugyanaz a folyamat minden fülbe helyezhető eszköznél).
Ezek a bimbók rengeteg érzékelővel rendelkeznek, akárcsak az Apple unokatestvéreik. Amikor kiveszi a fülhallgatót, mindegyikben található közelségérzékelő leállítja a zenét. Mindegyik bimbó egy gyorsulásmérővel is rendelkezik, amely érzékeli a beszédet, hogy jobban irányítsa a mikrofont zajos környezetben, és kikapcsoljon, amikor csak az asztalon ülnek.
Az Apple Powerbeats Pro-ról további információért látogasson el a következő oldalra: itt.
Mit fog tanulni Itt:
A Powerbeats Pro csatlakoztatása Windows 10/11-hez
Az Apple Powerbeats Pro és a laptop párosításának lépései:
1. Helyezze a Powerbeats Pro fülhallgatót a tokba. Hagyja nyitva a tok fedelét. Nyomja meg és tartsa lenyomva a rendszergombot, amíg a LED villogni nem kezd.
2. Windows 10 rendszeren:
Nyomja meg a Windows + I billentyűket a Beállítások közvetlen megnyitásához. Kattintson az Eszközök lehetőségre. Kattintson a Bluetooth és egyéb eszközök > kapcsolja be a Bluetooth lehetőséget, és válassza a Bluetooth vagy más eszköz hozzáadása lehetőséget. 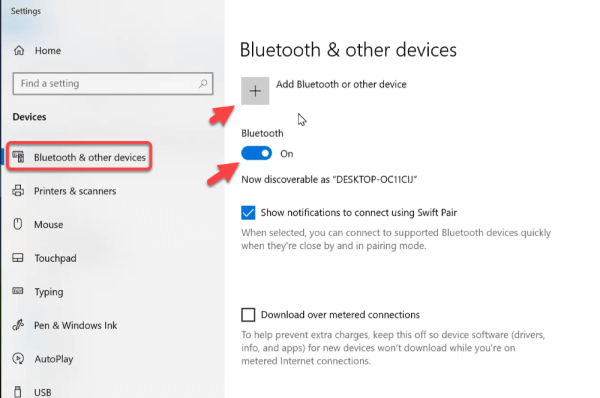
Bluetooth vagy más eszköz hozzáadása
3. Windows 11 rendszeren:
Nyomja meg a Windows + I billentyűket a Beállítások közvetlen megnyitásához. Válassza a Bluetooth és eszközök > engedélyezze a Bluetooth lehetőséget, és kattintson az + Eszköz hozzáadása lehetőségre. 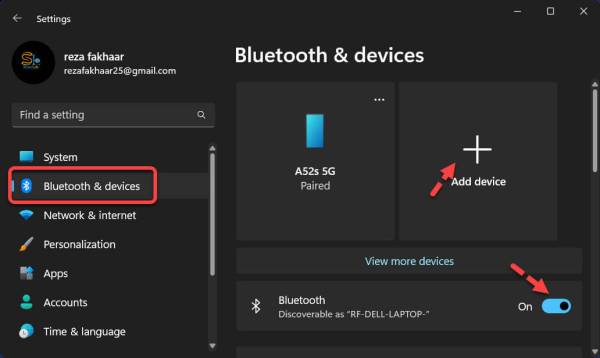
+ Eszköz hozzáadása
4. Válassza a Bluetooth lehetőséget.
Bluetooth
5. A listából válassza ki a Powerbeats Pro
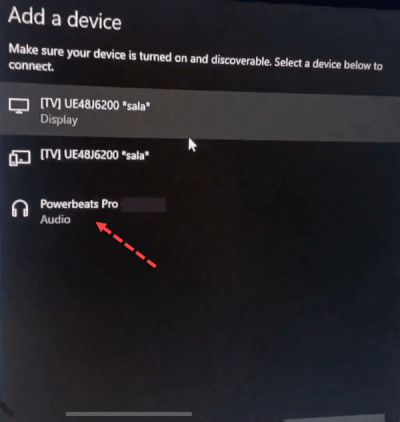
válassza ki a Powerbeats Pro
6 elemet. Végül a Powerbeats Pro csatlakozik a számítógépéhez.
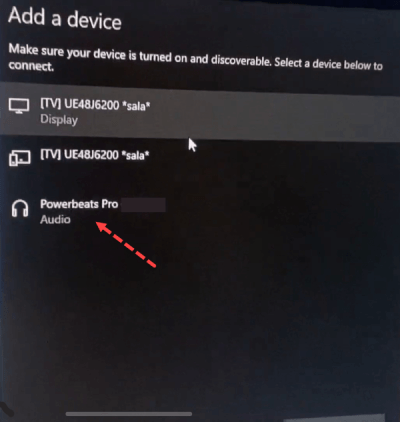
A Powerbeats Pro csatlakoztatása Windows rendszerhez
A Powerbeats Pro vezérlőinek megismerése
Használja az egyes fülhallgatók hangerőszabályzó gombjait a hívás vagy a lejátszás hangerejének beállításához. A másik fülhallgató hangereje akkor változik, amikor az egyik fülhallgató hangereje.
A lejátszás vezérlése
Az egyes fülhallgatókon található Beats logógombok bármelyikével vezérelheti zene. Íme néhány teendő:
Hang szüneteltetéséhez vagy lejátszásához nyomja meg egyszer a Beats logó gombot. A következő számra ugráshoz nyomja meg kétszer a Beats logó gombot. Az előző szám meghallgatásához nyomja meg háromszor a Beats logó gombot.