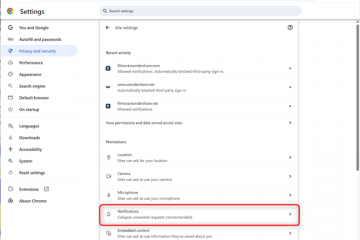A tartalom biztonságának megőrzése érdekében rendkívül fontos megérteni a szilárdtestalapú meghajtó (SSD) állapotát. A fájlokat véglegesen elveszítheti, ha az SSD meghibásodik. Ebben az útmutatóban 2 különböző módot mutatunk be az SSD állapotának százalékos ellenőrzésére a Windows 11 rendszerben.
Amit itt megtudhat:
1. módszer. Ellenőrizze az SSD állapotának százalékos értékét a Windows 11 rendszerben a Beállítások menüben
Megtanulja, hogyan használhatja a Windows 11 tárhely-állapot-figyelő funkcióját, amely képes azonosítani a merevlemezek hardveres problémáit, és előre figyelmeztetni, hogy elegendő ideje legyen biztonsági mentésre. az adatait.
A funkció elérhető a Non-Volatile Memory Express (NVMe) szilárdtestalapú meghajtókhoz, és a jelenlegi „Lemezek és kötetek” beállítások (SSD-k) összetevője. Asztali értesítést kap tájékoztatja Önt arról, hogy „egy tárolóeszköz meghibásodásának veszélye fenyeget, és figyelmet igényel”, ha lehetséges hardverproblémát talál a merevlemezen. Az értesítésre kattintva további információkat kaphat a problémáról.
1. Nyissa meg a Beállítások lehetőséget. Nyomja meg a Windows + I billentyűket a Beállítások megnyitásához.
2. Válassza a Rendszer lehetőséget a bal oldali panelen, majd kattintson a Tárhely lehetőségre.

Tárolás
3ra. Kattintson a Speciális tárolási beállítások lehetőségre.
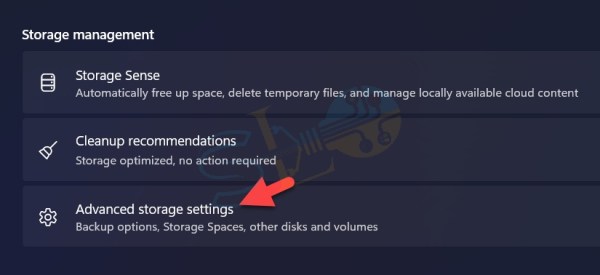
Speciális tárolási beállítások
4. Válassza a Lemez és kötetek lehetőséget.
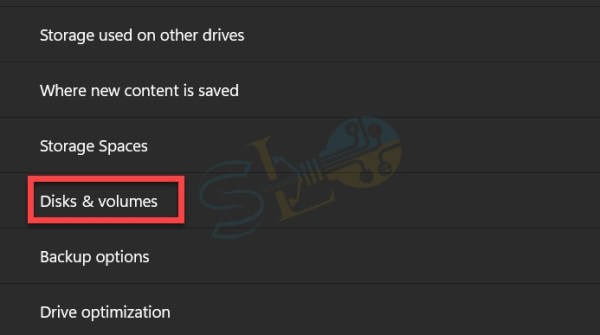
Lemez és kötetek
5. Nézd meg az egyes meghajtók alatt. Ha a meghajtó jó állapotban van, akkor azt kell jeleznie, hogy „egészséges“. Ha nem, akkor figyelmeztetést kap.
6. Az SSD állapotának százalékos értékét, kattintson a meghajtóra, és válassza a Tulajdonságok lehetőséget.
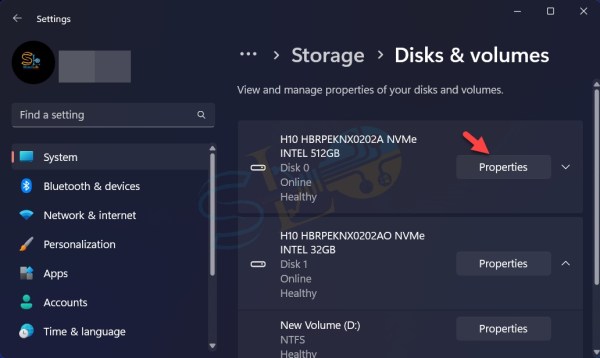
Tulajdonságok
7. A Drive állapota részben ellenőrizheti a Becsült hátralévő élettartam, Elérhető tartalék és Hőmérséklet. >.
Ellenőrizze az SSD állapotának százalékát
Erősen ajánlott azonnal biztonsági másolatot készíteni az adatokról, ha fennáll a merevlemez meghibásodásának veszélye vegye észre, mert nagy a meghibásodás valószínűsége.
A biztonsági másolat eléréséhez o beállításokat, és töltse fel a fájlokat a OneDrive-ra, kiválaszthatja az „Azonnali biztonsági mentés” lehetőséget is.
2. módszer. Ingyenes eszköz a CrystalDiskInfo segítségével történő ellenőrzéshez
A CrystalDiskInfo programot használhatja tartsa jó állapotban a számítógépben lévő merevlemezt. Az S.M.A.R.T. technológiával támogatott program segít a lemezfelületi hibák észlelésében és megelőzésében a jövőben, így Ön megteheti a megfelelő lépéseket, mielőtt az adatvesztés helyrehozhatatlan elvesztéssel járna.
A CrystalDiskInfo megjeleníti a merevlemezre vonatkozó konkrét részletek széles skálája, beleértve a gyártót és a modellt, valamint a puffer és a gyorsítótár méretét, a sorozatszámot, és még a használt firmware-t is.
Ha észreveszi, hogy a hőmérséklet vagy más meghatározott tevékenység túllépi az Ön által megfelelőnek ítélt határokat, akkor lehet, hogy ideje munkába állnia és elkészíteni a szükséges biztonsági mentéseket. Az alkalmazás színsémát alkalmaz, hogy értesítse Önt a lemez állapotának veszélyességéről.
Töltse le a CrystalDiskInfo . Indítsa el a CrystalDiskInfo programot. Amint láthatja, az SSD állapotának százalékos aránya 99. 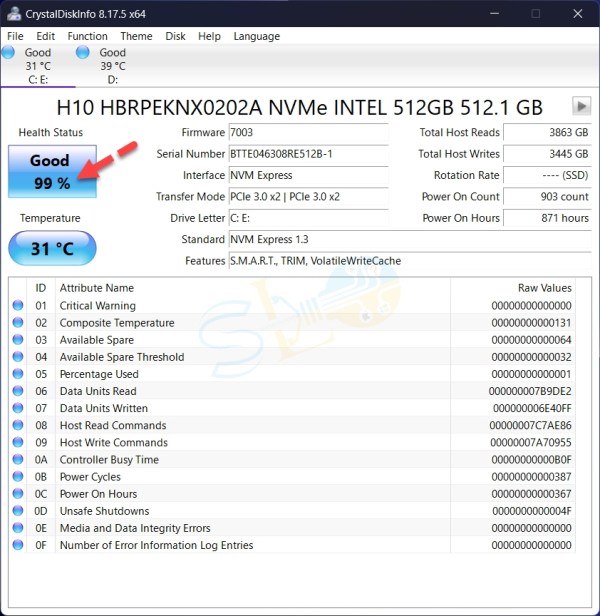
Ingyenes eszköz a CrystalDiskInfón keresztüli ellenőrzéshez
Ennyi. Ez volt a 2 módszer az SSD állapotának százalékos ellenőrzésére Windows 11 rendszerben.
További információ
Hogyan tudhatom, hogy van-e SSD vagy HDD a Windows 11 rendszerben és Windows 10?
Hogyan indítsunk el fókuszálási munkamenetet a Windows 11 rendszerben