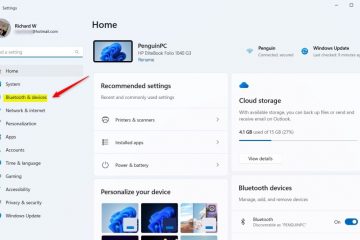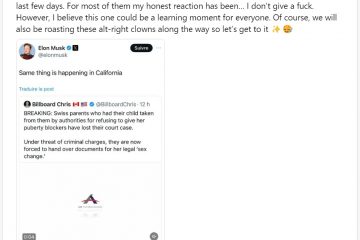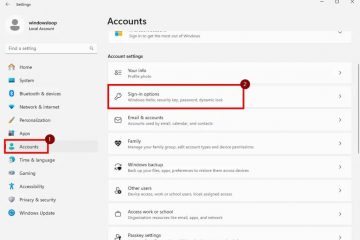Az ASUS laptop időnként billentyűzet-háttérvilágítási problémákkal szembesülhet. Egyes felhasználók billentyűzete nem világítja meg a fényt, míg mások nem tudják szabályozni a konfigurációját (fényerő, szín és egyebek).
Alapos vizsgálat után megerősíthetem, hogy a hiba itt van. az ATK driverekkel. Ők felelősek a funkcióbillentyűk támogatásáért, és ha nincsenek telepítve, a billentyűzet az alapértelmezett állapotában marad.
Ezen kívül a problémával szembesülhet a sérült billentyűzet-illesztőprogramok, elavult szoftver vagy sérült háttérvilágítású LED-ek miatt.. Bármi legyen is a probléma, a következő hibaelhárítási tippek segíthetnek a megoldásában.
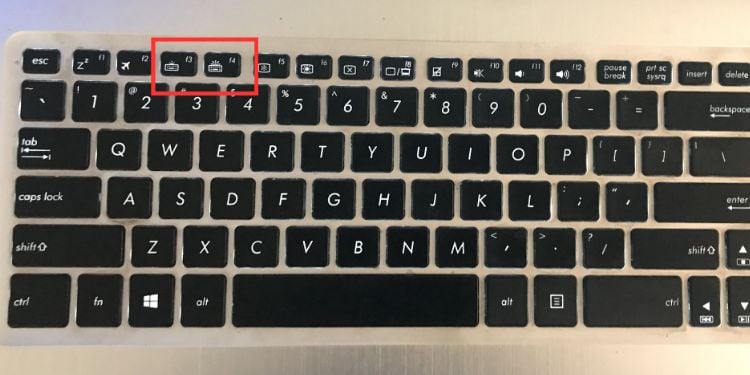
A dedikált gyorsbillentyűk ellenőrzése
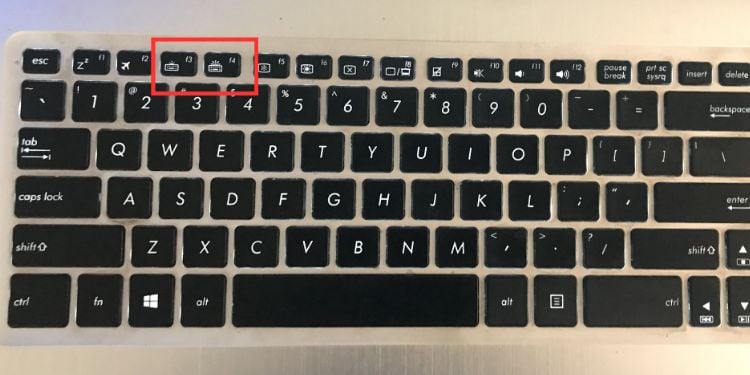 F3 és F4 billentyűk a billentyűzet háttérvilágításának szabályozásához beállítások
F3 és F4 billentyűk a billentyűzet háttérvilágításának szabályozásához beállítások
A legtöbb kezdő nem ismeri azokat a gyorsbillentyűket, amelyek segítenek szabályozni ASUS laptopja háttérvilágításának beállításait. Abban az esetben, ha valaki csökkentette a fényerőt, vagy ez véletlenül megtörténik, úgy érezheti, hogy a háttérvilágítású billentyűzet hibásan működik.
Ha úgy gondolja, hogy hasonló problémával kell szembenéznie, nézze meg az ASUS-hoz használható, dedikált gyorsbillentyűket. modell a használati útmutatóból. A legtöbb notebook sorozat esetében ez az F7 billentyű, míg mások esetében az F3 (a fényerő csökkentése) és az F4 (a fényerő növelése) billentyű.
Ha a gyorsbillentyűk nem működnek, próbálja meg az Fn billentyűvel kombinálva (Fn + F7, Fn + F3 és >Fn + F4). De ha játékmodellje van, használja az Fn-t a fel és le nyílbillentyűkkel. Ellenőrizze a billentyűzet fény ikonját, hogy azonosítsa a sajátját.
Egyes ASUS laptopok még a funkcióbillentyűk zárolását is lehetővé teszik az Fn + Esc gyorsbillentyűkkel. Ha tévedésből zárolta, előfordulhat, hogy nem tudja szabályozni a billentyűzet színét és más viselkedését. Tehát először használja ezt a kombinációt, majd a dedikált háttérvilágítás gyorsbillentyűt, hogy működjön.
Telepítse a legújabb ATK illesztőprogramot
Az AsusTek Keyboard (ATK) segédprogram egy olyan program, amely az ATKACPI és gyorsbillentyűkkel kapcsolatos illesztőprogramok. Enélkül előfordulhat, hogy ASUS laptopja nem támogatja a speciális funkciókat és a gyorsbillentyűket.
Úgy tűnik, hogy az illesztőprogram nincs előre beépítve a legtöbb ASUS notebookba. Tehát le kell töltenie ezt a megfelelő modellhez.
De mielőtt továbblépne, azt javaslom, hogy keresse meg a hcontrol.exe fájlt a Windows rendszerindító meghajtóján. A legtöbb felhasználó megtalálta ezt a C:\Program Files (x86)\ASUS\ATK Package\ATK Hotkey mappában. Ez azonban az Ön rendszerében eltérő lehet.
Alapvetően a hcontrol.exe fájl aktiválja az ATK Hotkey segédprogramot, amely kikapcsolható ASUS laptopján. A végrehajtás után a funkcióbillentyűknek normálisan kell működniük, és most már képesnek kell lennie a billentyűzet világításának vezérlésére.
Ha nem találja, letöltheti és telepítheti a legújabb ATK-t illesztőprogramot a modelljéhez. Személy szerint a hiányzó ATK illesztőprogram telepítése után sikerült megoldanom a háttérvilágítás problémámat az X580VD modellen. Íme egy gyors bemutató a megoldásról:
Megjegyzés: Távolítsa el korábbi ATK-csomagját, ha régebbi verziója van telepítve ASUS laptopjára.
Ha nem biztos az ASUS-modelljében, először nyissa meg a Start menüt, és keresse meg a Rendszerinformációk elemet. Indítsa el a segédprogramot, és ellenőrizze a Rendszermodell mezőt a Rendszerösszefoglalóban. Használja a Ctrl + C billentyűkombinációt a másolásához.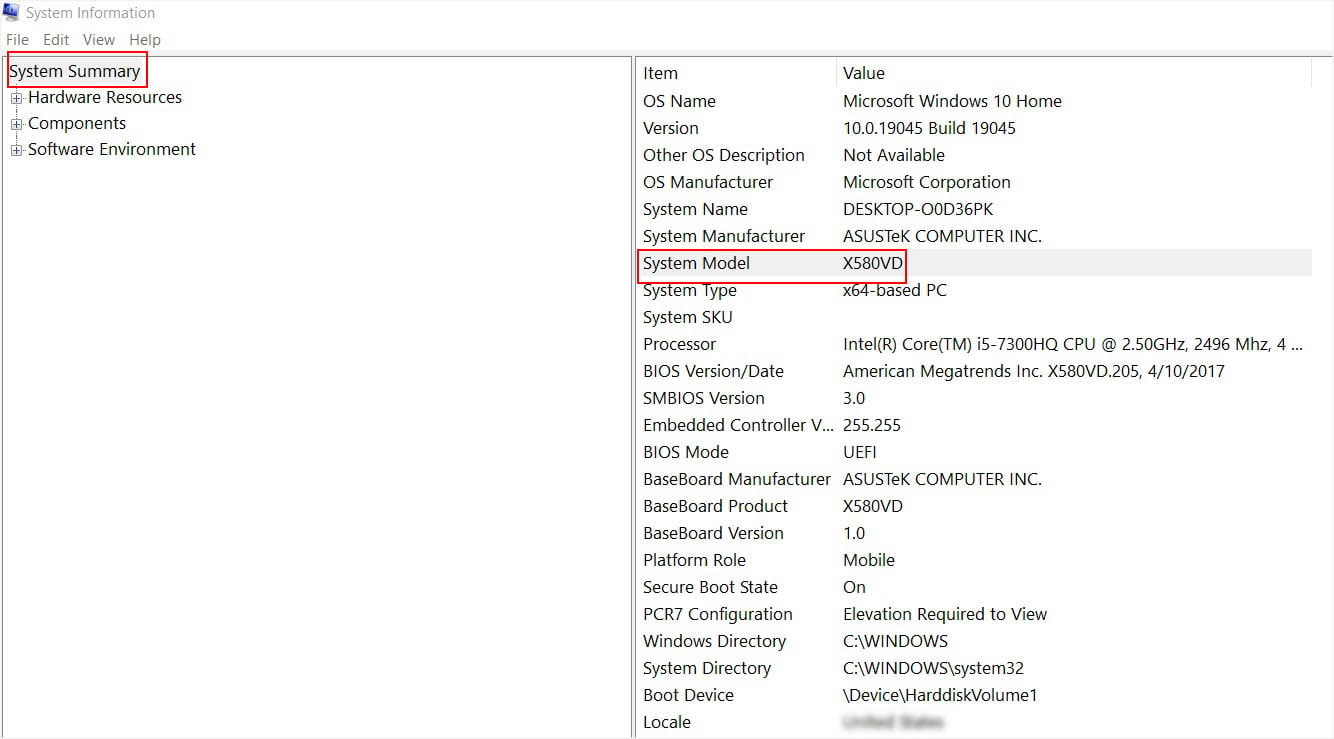
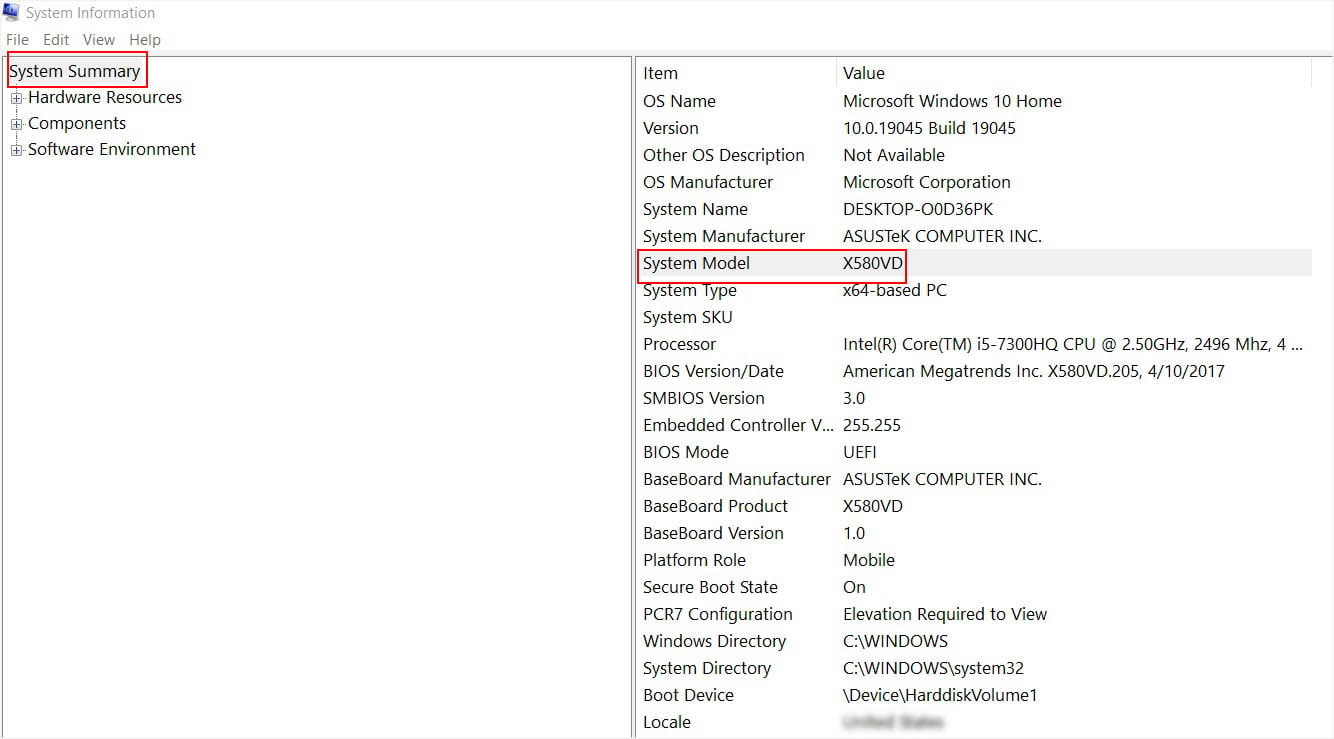
A modelljét közvetlenül a laptop matricájáról is megtalálhatja. Ezután indítsa el a kívánt webböngészőt, és keresse fel az ASUS globális webhelyét. Kattintson a Keresés ikonra. A keresőmezőbe illessze be a modelljét, és válassza ki laptopját.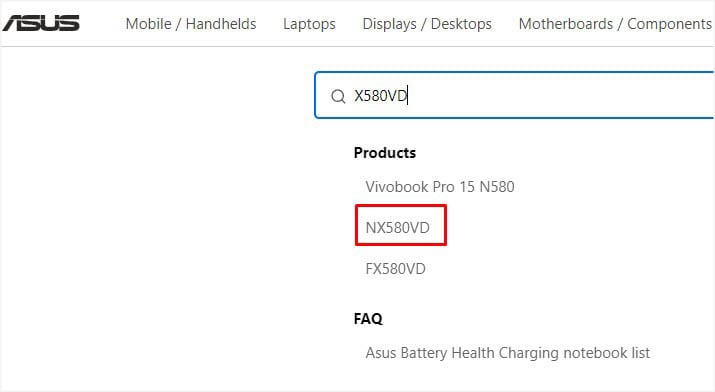
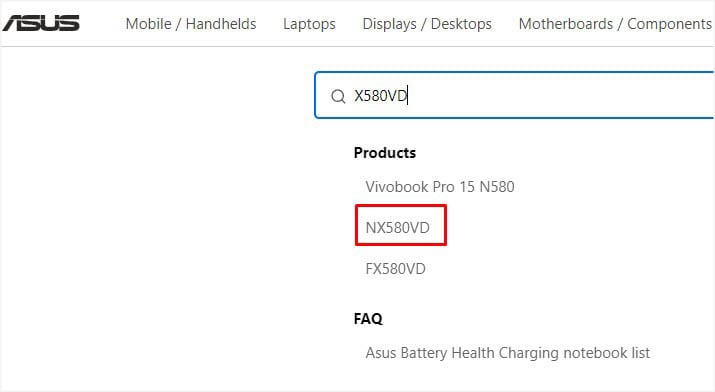 Nyissa meg az Illesztőprogram és eszközök oldalt az Illesztőprogram és segédprogramok lapról.
Nyissa meg az Illesztőprogram és eszközök oldalt az Illesztőprogram és segédprogramok lapról.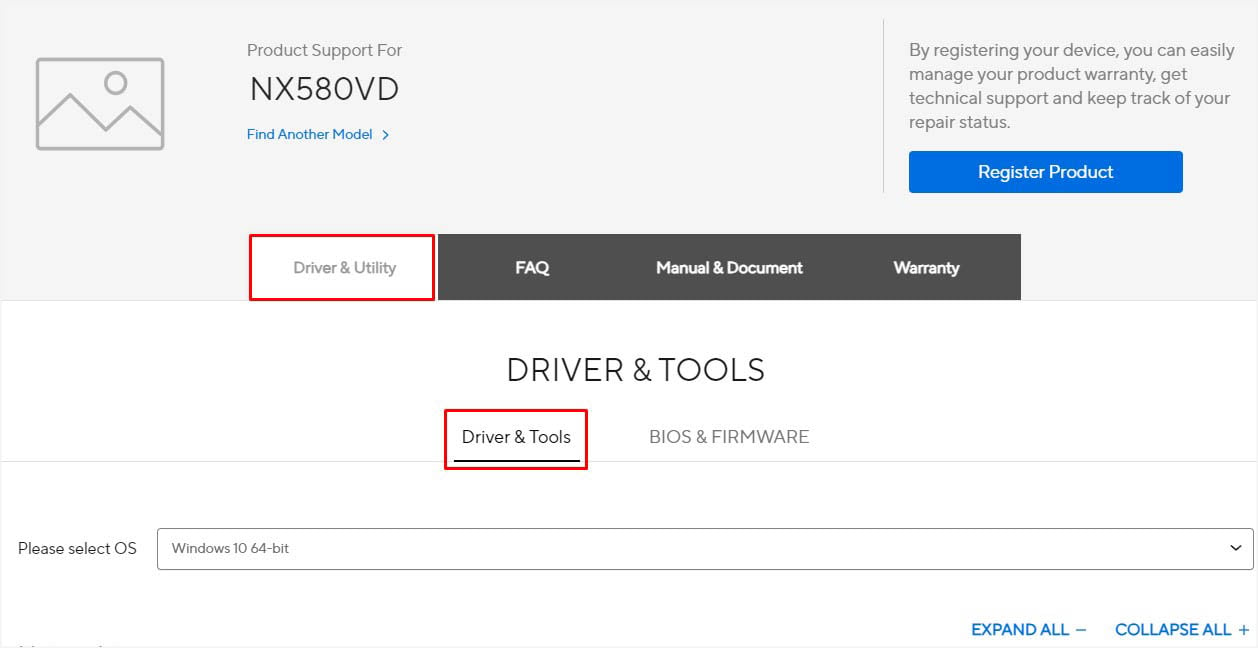
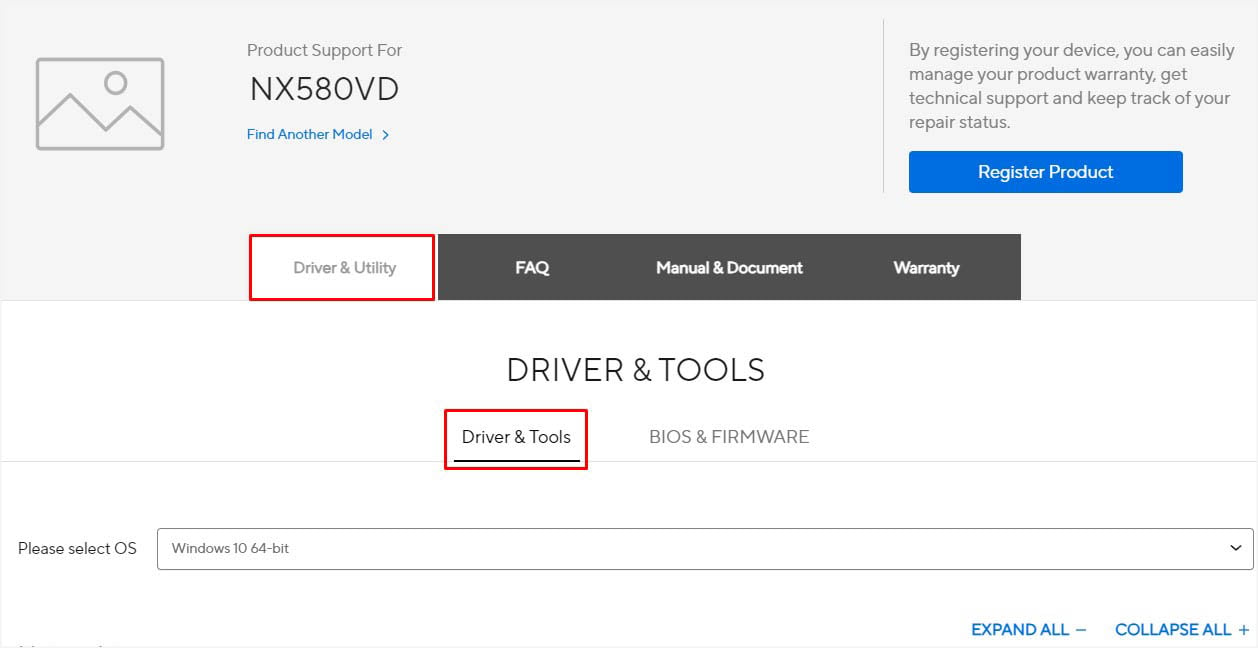 Válassza ki operációs rendszerét, és keresse meg a ATK mezőt. Ezután töltse le a legújabb ATK-csomagot.
Válassza ki operációs rendszerét, és keresse meg a ATK mezőt. Ezután töltse le a legújabb ATK-csomagot.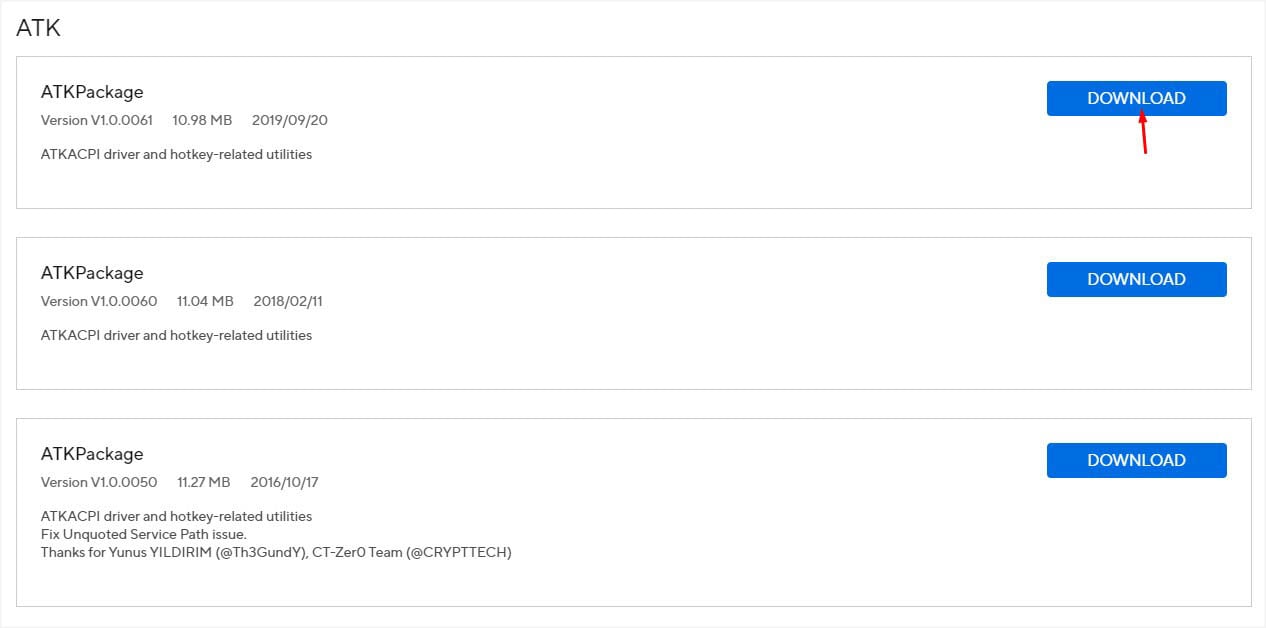
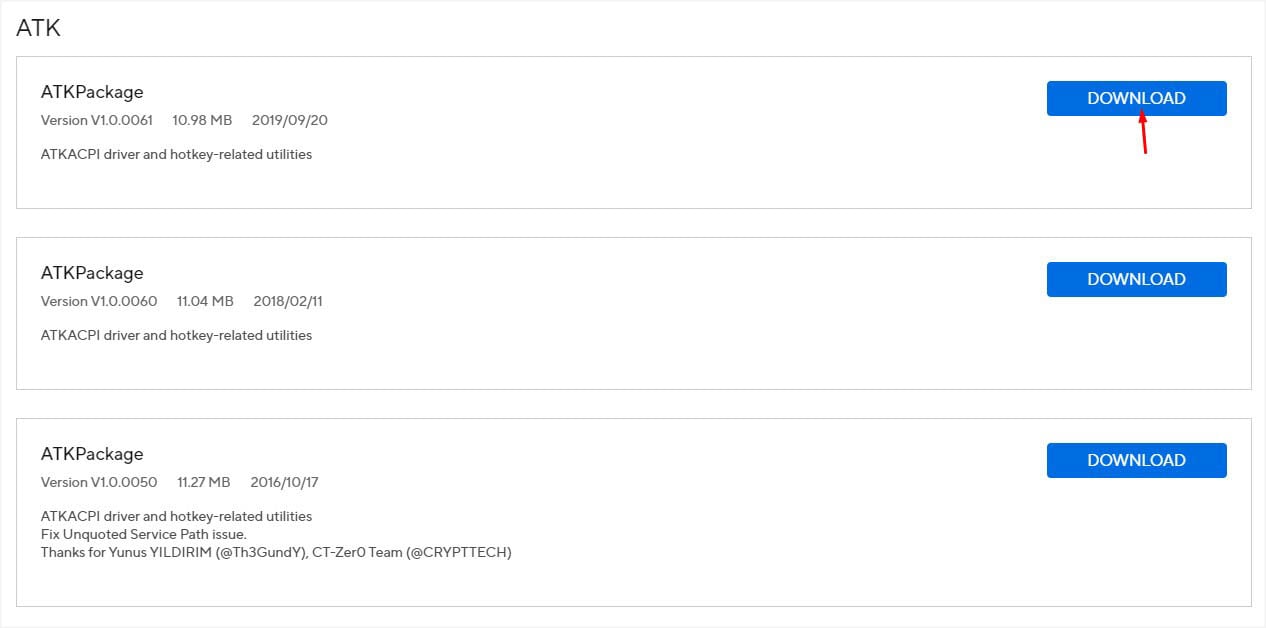 Csomagolja ki a letöltött fájlt, és futtassa a telepítőfájlt.
Csomagolja ki a letöltött fájlt, és futtassa a telepítőfájlt.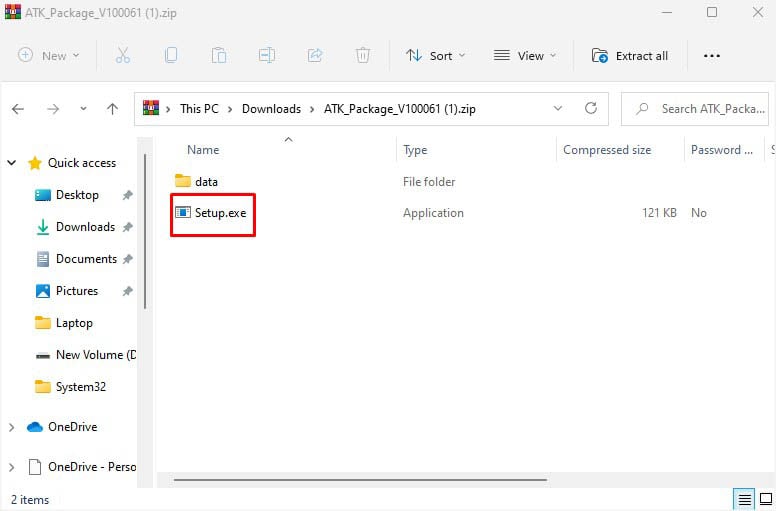
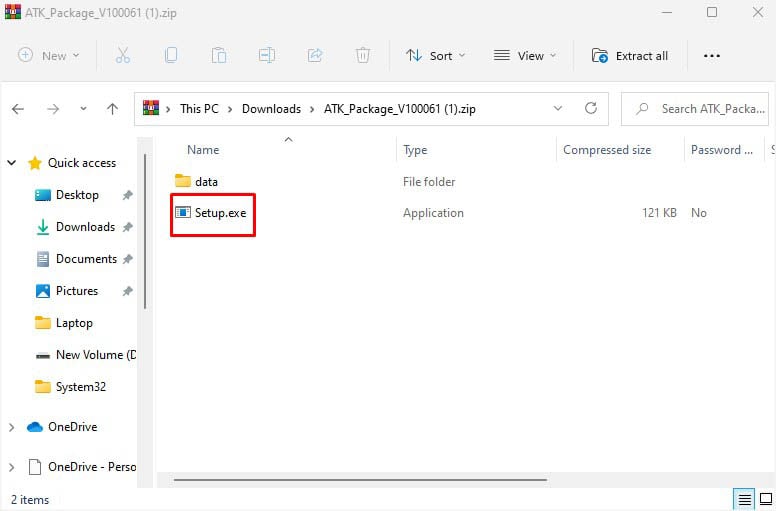 Kövesse a képernyőn megjelenő utasításokat a telepítő varázslóban a billentyűzet gyorsbillentyűinek telepítéséhez.
Kövesse a képernyőn megjelenő utasításokat a telepítő varázslóban a billentyűzet gyorsbillentyűinek telepítéséhez. Nyomja meg az Igen gombot az utolsó képernyőn az ASUS laptop újraindításához és a telepítés befejezéséhez.
Nyomja meg az Igen gombot az utolsó képernyőn az ASUS laptop újraindításához és a telepítés befejezéséhez.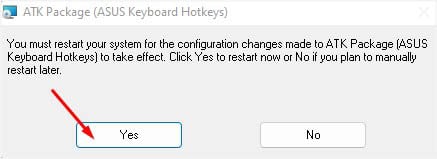
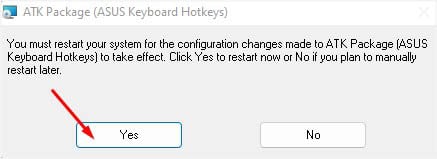 Próbálja meg beállítani a billentyűzet háttérvilágítását a a dedikált gombokat, és ezúttal működnie kell.
Próbálja meg beállítani a billentyűzet háttérvilágítását a a dedikált gombokat, és ezúttal működnie kell.
További tipp: Egyes felhasználók számára a legújabb Smart Gesture illesztőprogramok telepítése megoldotta a billentyűzet fényével kapcsolatos problémákat. Azt is javaslom, hogy ellenőrizze a lehetséges gyorsjavításokat az ASUS webhelyén, ha egyik csomag sem oldotta meg a problémát.
Végezze el az EC Reset-et
Ha már telepítette a legújabb ATK illesztőprogramokat, de a problémák továbbra is fennáll, javaslom a beágyazott vezérlő (EC) alaphelyzetbe állítását. Ez magában foglalja az ASUS laptop kemény alaphelyzetbe állítását, ami a billentyűzet jelzőfényével kapcsolatos bármilyen átmeneti meghibásodást elhárít.
Ezzel alapvetően visszaállítja a hardvert az alapértelmezett konfigurációra. Ezzel visszaállítja az EC firmware-ét, amely információkat tárol a különféle hardverfunkciókról, beleértve a billentyűzet háttérvilágítását.
Először is zárja be az összes futó programot, és kapcsolja ki ASUS laptopját. Most csatlakoztassa le az összes külső eszközt.
 Ezenkívül válassza le a hálózati adaptert (kivéve a TP420IA és UX425IA modelleket).
Ezenkívül válassza le a hálózati adaptert (kivéve a TP420IA és UX425IA modelleket).
 Ha ASUS laptopja eltávolítható (külső) akkumulátorral rendelkezik, távolítsa el a dedikált nyílásból.
Ha ASUS laptopja eltávolítható (külső) akkumulátorral rendelkezik, távolítsa el a dedikált nyílásból.
 Ezután nyomja meg és tartsa lenyomva a bekapcsológombot 30-40 másodpercig az EC reset végrehajtásához.
Ezután nyomja meg és tartsa lenyomva a bekapcsológombot 30-40 másodpercig az EC reset végrehajtásához.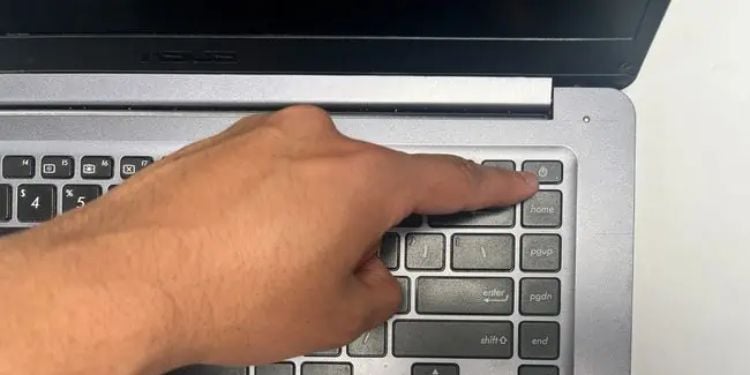
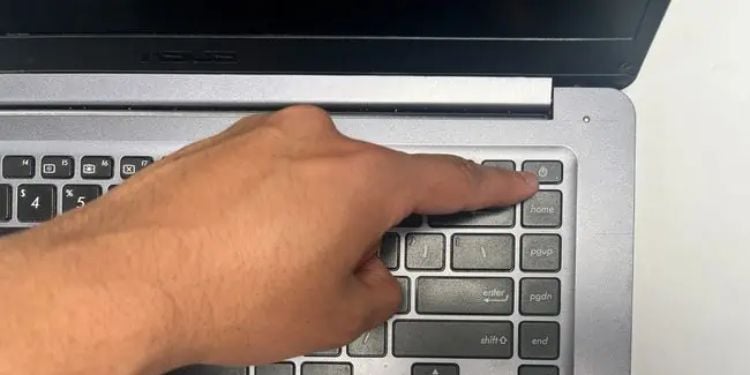 Most helyezze vissza a külső akkumulátort, és dugja vissza a hálózati adaptert. Végül indítsa el ASUS laptopját, és ellenőrizze, hogy működik-e a billentyűzet jelzőfénye.
Most helyezze vissza a külső akkumulátort, és dugja vissza a hálózati adaptert. Végül indítsa el ASUS laptopját, és ellenőrizze, hogy működik-e a billentyűzet jelzőfénye.
Dedikált hibaelhárítók futtatása
A Windows két különböző hibaelhárítót kínál, amelyek segíthetnek megoldani a billentyűzet háttérvilágításával kapcsolatos problémákat. Az első a dedikált Billentyűzet hibaelhárító, amelyet futtathat az illesztőprogramokkal és beállításokkal kapcsolatos gyakori problémák megoldására.
Ha a Billentyűzet hibaelhárító nem működött, futtassa a >Hardver és eszközök hibaelhárítója. Ez a segédprogram nem csak a billentyűzettel kapcsolatos problémákat ellenőrzi, hanem a teljes hardverösszetevőt is, amely problémákkal szembesülhet.
Kövesse az alábbi utasításokat mindkét hibaelhárító használatához, amelyek potenciálisan világíthatják a billentyűzetet. funkció újra:
A Windows + I gyorsbillentyűvel nyissa meg a beállításokat. A Rendszer részben válassza a Hibaelhárítás lehetőséget.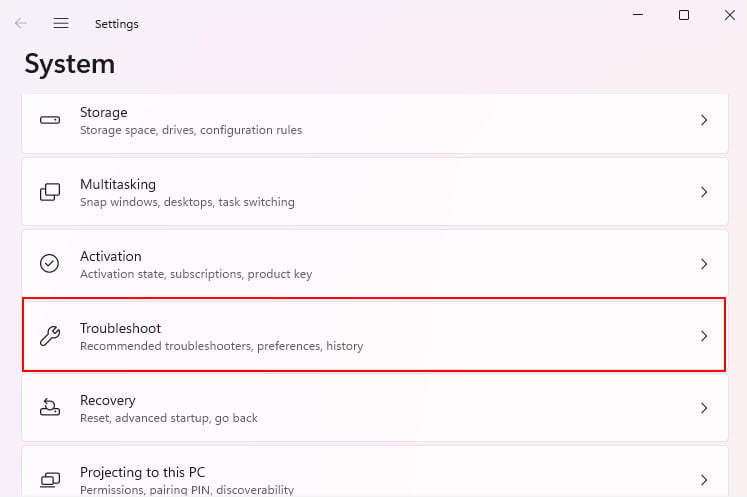
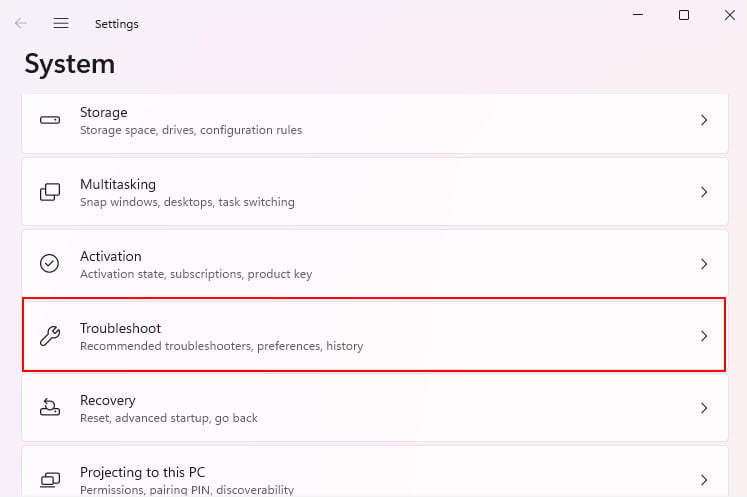 Lépjen az Egyéb hibaelhárítók oldalra.
Lépjen az Egyéb hibaelhárítók oldalra.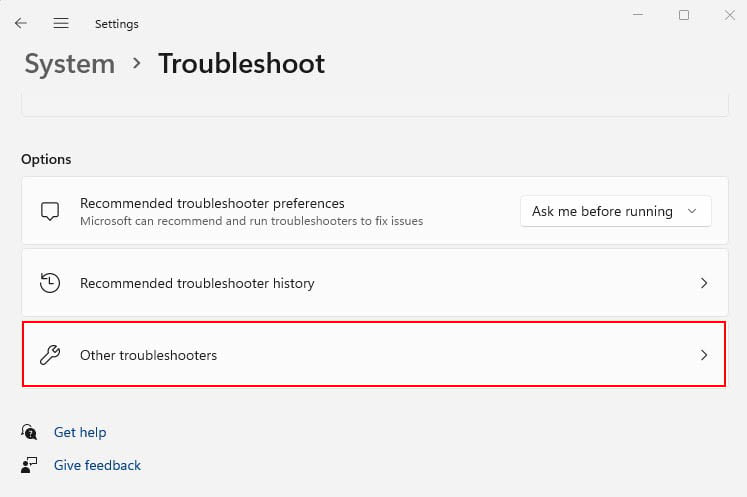
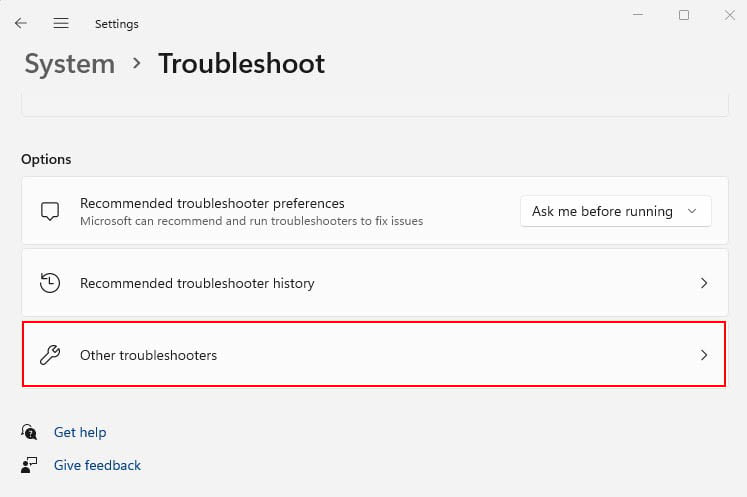 Ezután kattintson a billentyűzet melletti Futtatás gombra. Ezzel elindul a dedikált hibaelhárító.
Ezután kattintson a billentyűzet melletti Futtatás gombra. Ezzel elindul a dedikált hibaelhárító.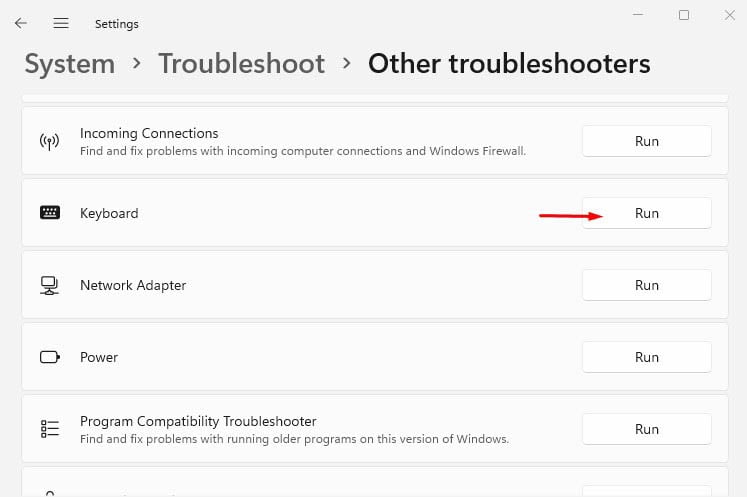
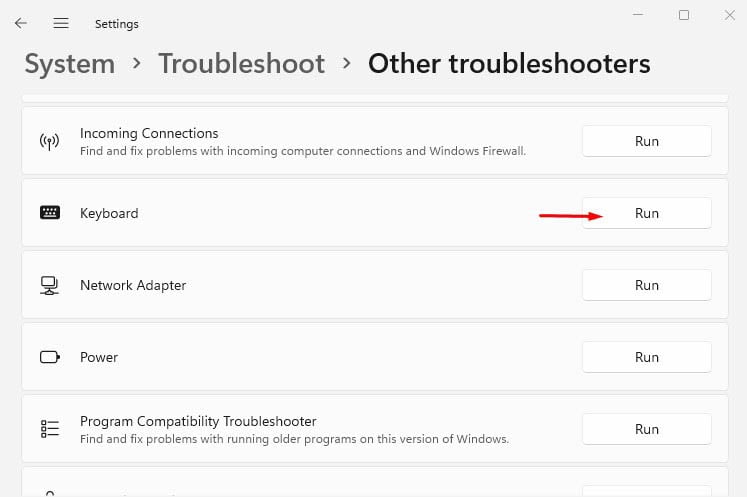 Várja meg, amíg a hibaelhárító diagnosztizálja a billentyűzettel kapcsolatos lehetséges problémákat.
Várja meg, amíg a hibaelhárító diagnosztizálja a billentyűzettel kapcsolatos lehetséges problémákat. 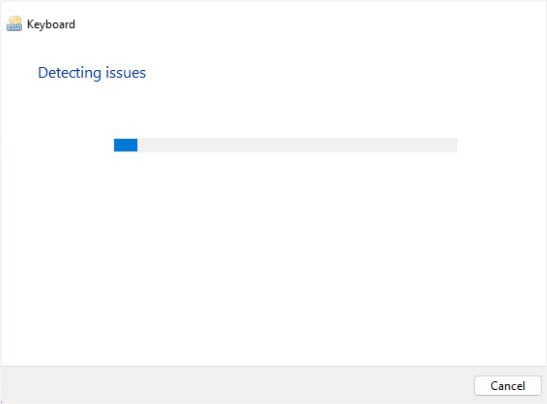
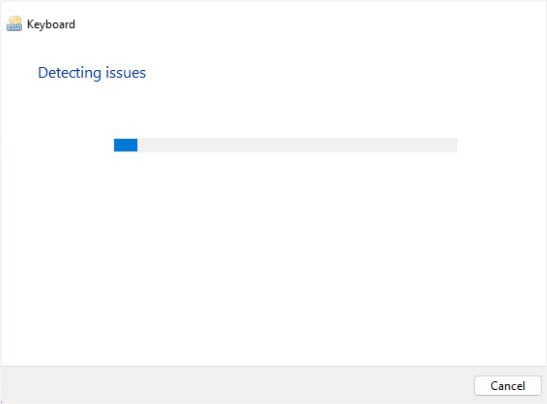 Ha nincs változás, ill. frissítésekre volt szükség, zárja be ezt a hibaelhárítót.
Ha nincs változás, ill. frissítésekre volt szükség, zárja be ezt a hibaelhárítót.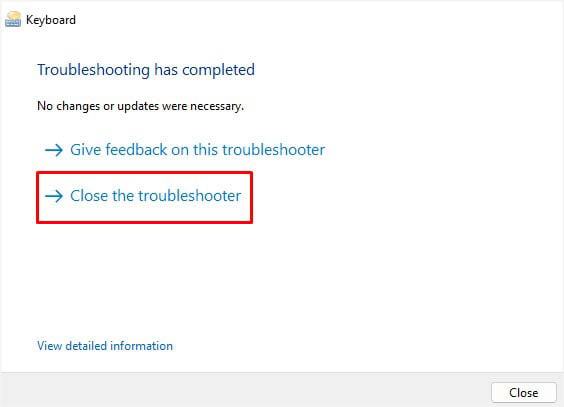
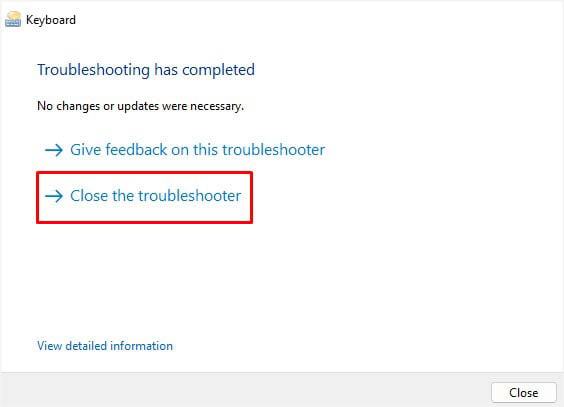 Most használja a Windowst + R a Futtatás segédprogram megnyitásához. Itt hajtsa végre az msdt.exe-id DeviceDiagnostic parancsot a Hardver és eszközök hibaelhárító elindításához.
Most használja a Windowst + R a Futtatás segédprogram megnyitásához. Itt hajtsa végre az msdt.exe-id DeviceDiagnostic parancsot a Hardver és eszközök hibaelhárító elindításához.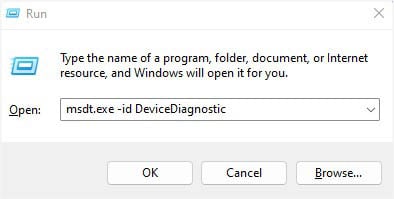
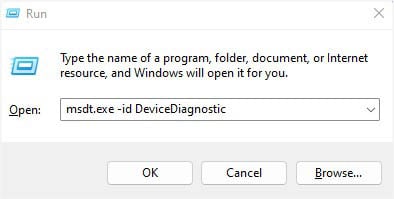 A diagnózis elindításához kattintson a Tovább gombra.
A diagnózis elindításához kattintson a Tovább gombra.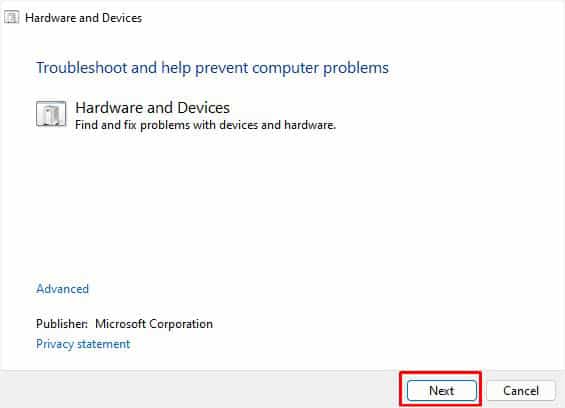
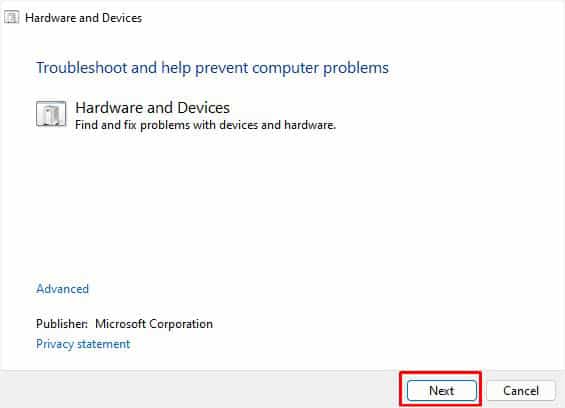 Valószínűleg kap egy képernyőt, amelyen kiválaszthatja a problémás eszközt, amelyen trükközni lehet a billentyűzet fényei. Válassza ki, és várja meg, amíg a hibaelhárító megoldja a problémát.
Valószínűleg kap egy képernyőt, amelyen kiválaszthatja a problémás eszközt, amelyen trükközni lehet a billentyűzet fényei. Válassza ki, és várja meg, amíg a hibaelhárító megoldja a problémát.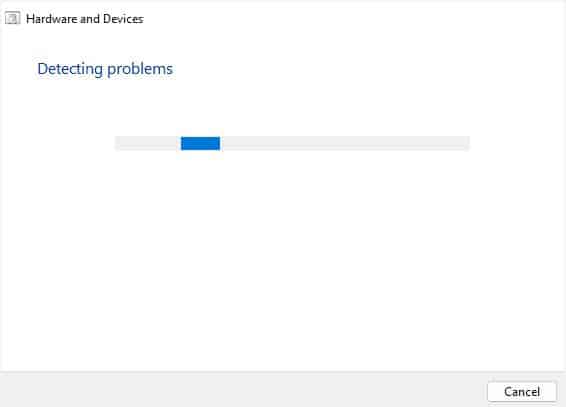
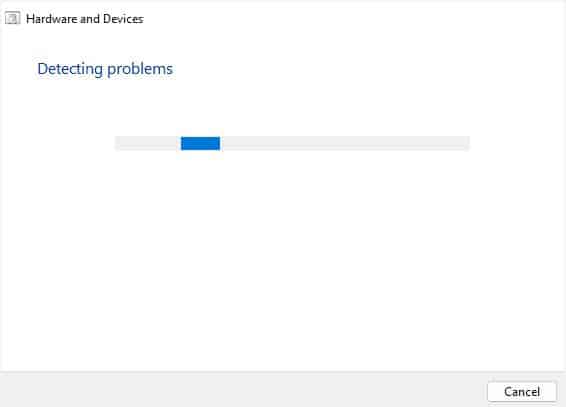
Problémás illesztőprogramok frissítése vagy újratelepítése
Ha a hibaelhárító nem tudta azonosítani a problémát, ideje frissíteni vagy manuálisan telepítse újra a billentyűzet illesztőprogramjait. Ezzel kijavítjuk a sérült vagy elavult illesztőprogramokat, amelyek hibás működést okozhatnak az operációs rendszer és a háttérvilágítás vezérlése közötti megfelelő kommunikáció során.
A billentyűzet-illesztőprogramokkal együtt a legtöbb ASUS-felhasználó ugyanazzal a problémával szembesül egy problémás rendszervezérlő interfész illesztőprogramja. Ahogy a neve is sugallja, felelős a rendszer viselkedésének vezérléséért, például a funkcióbillentyűkért, a háttérvilágítás vezérléséért és egyebekért.
Az illesztőprogram újratelepítése vagy egyszerű frissítése javíthatja a kapcsolódó hibákat, amelyek problémákat okozhatnak a billentyűzet jelzőfényével.
Az alábbiakban részletes útmutató található a problémás illesztőprogramok Windows 11 rendszerben történő frissítéséhez és újratelepítéséhez:
A Windows + X billentyűkombinációval nyissa meg a Gyorshivatkozás menüt, és válassza az Eszközkezelő lehetőséget. .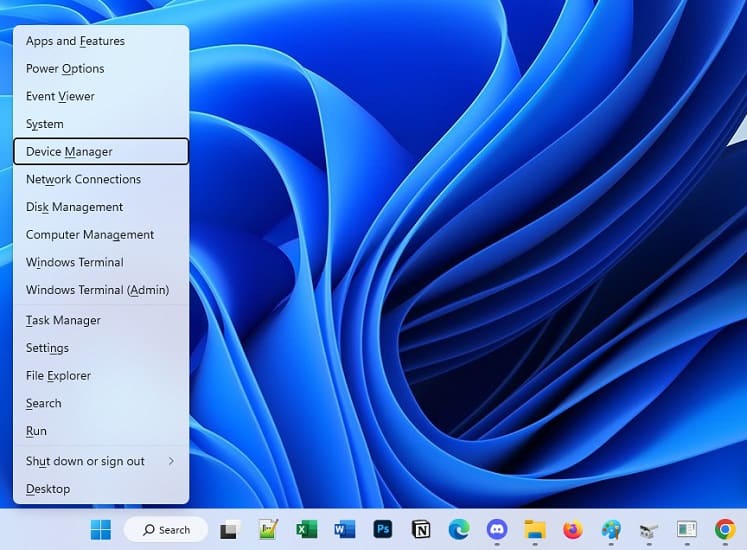
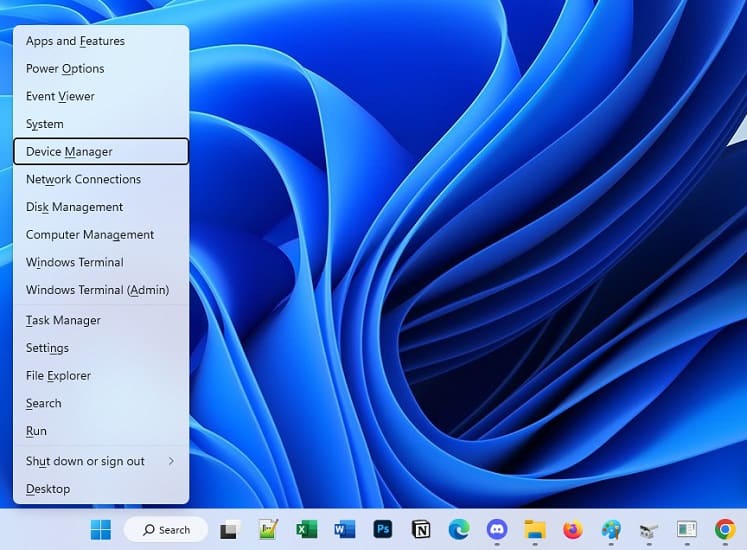 Bontsa ki a Billentyűzetek opciót, és kattintson jobb gombbal a billentyűzet illesztőprogramjára. Válassza az Illesztőprogram frissítése lehetőséget.
Bontsa ki a Billentyűzetek opciót, és kattintson jobb gombbal a billentyűzet illesztőprogramjára. Válassza az Illesztőprogram frissítése lehetőséget.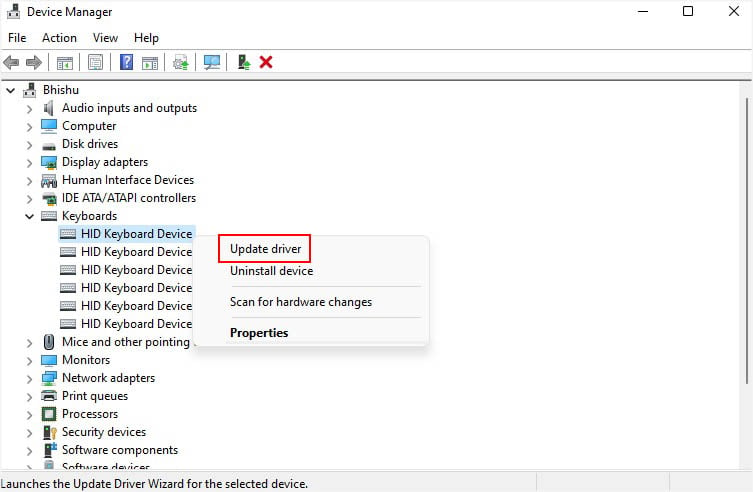
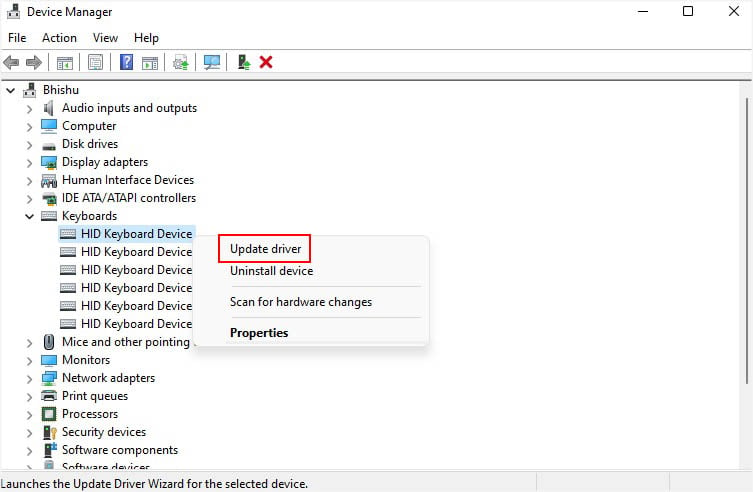 Az Illesztőprogramok frissítése előugró ablakban válassza az Illesztőprogramok automatikus keresése lehetőséget.
Az Illesztőprogramok frissítése előugró ablakban válassza az Illesztőprogramok automatikus keresése lehetőséget.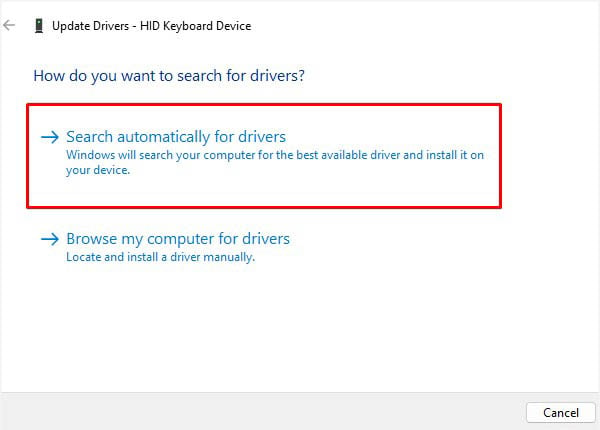
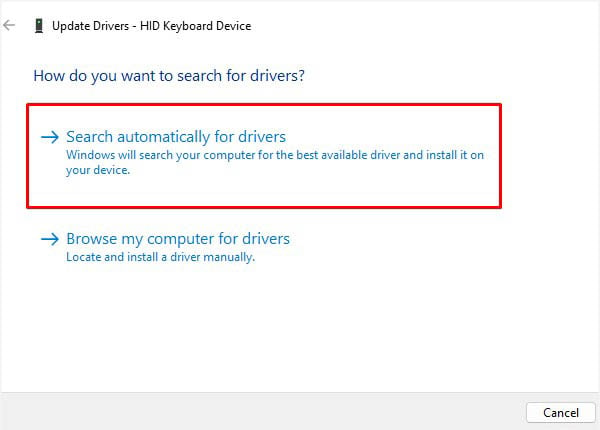 Ha ez nem oldotta meg a problémát, ellenőrizze, hogy elérhető-e frissítés a Windows Update beállítások.
Ha ez nem oldotta meg a problémát, ellenőrizze, hogy elérhető-e frissítés a Windows Update beállítások.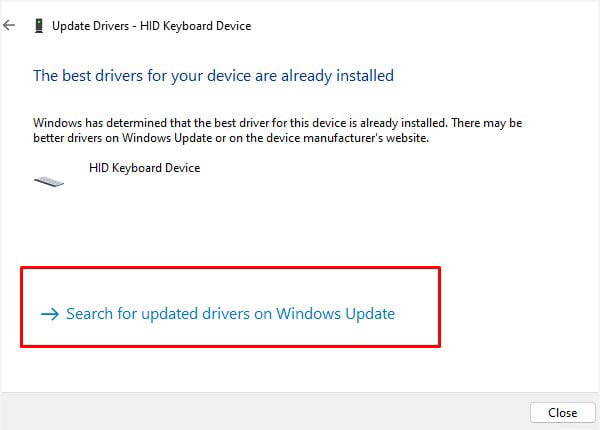
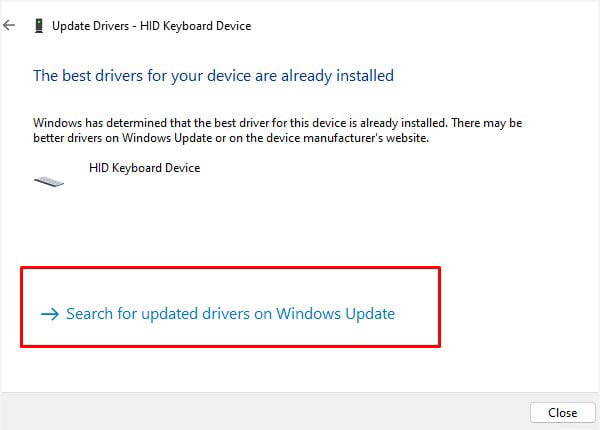 Még ha ez sem segít, kattintson ismét a jobb gombbal a billentyűzet illesztőprogramjára, és válassza az Eszköz eltávolítása lehetőséget.
Még ha ez sem segít, kattintson ismét a jobb gombbal a billentyűzet illesztőprogramjára, és válassza az Eszköz eltávolítása lehetőséget.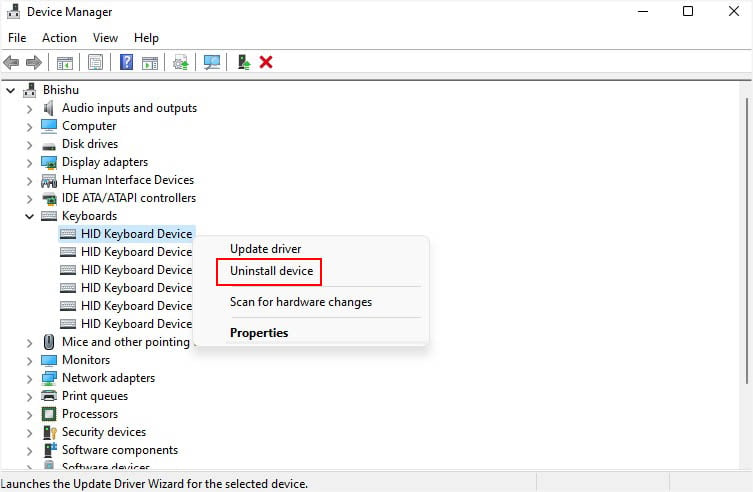
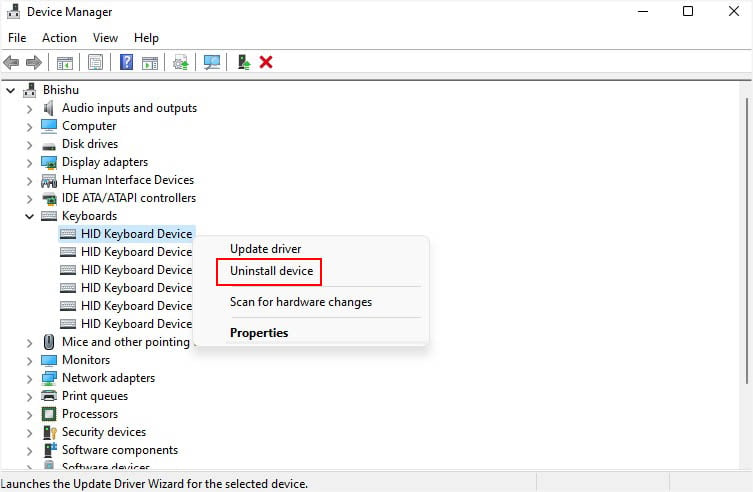 Nyomja meg az Eltávolítás gombot, és indítsa újra az ASUS laptopot. Ezzel telepítenie kell a szükséges illesztőprogramokat, és esetleg megoldja a háttérvilágítás problémáját.
Nyomja meg az Eltávolítás gombot, és indítsa újra az ASUS laptopot. Ezzel telepítenie kell a szükséges illesztőprogramokat, és esetleg megoldja a háttérvilágítás problémáját.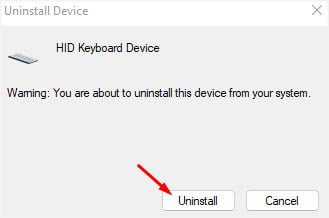
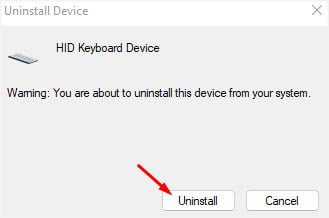 A billentyűzet illesztőprogramjainak frissítése/újratelepítése nem mindig segít. Néha az ASUS rendszervezérlő interfész illesztőprogramjai is felelősek lehetnek. Ebben az esetben nyissa meg újra az Eszközkezelőt, és bontsa ki a Rendszereszközök elemet.
A billentyűzet illesztőprogramjainak frissítése/újratelepítése nem mindig segít. Néha az ASUS rendszervezérlő interfész illesztőprogramjai is felelősek lehetnek. Ebben az esetben nyissa meg újra az Eszközkezelőt, és bontsa ki a Rendszereszközök elemet.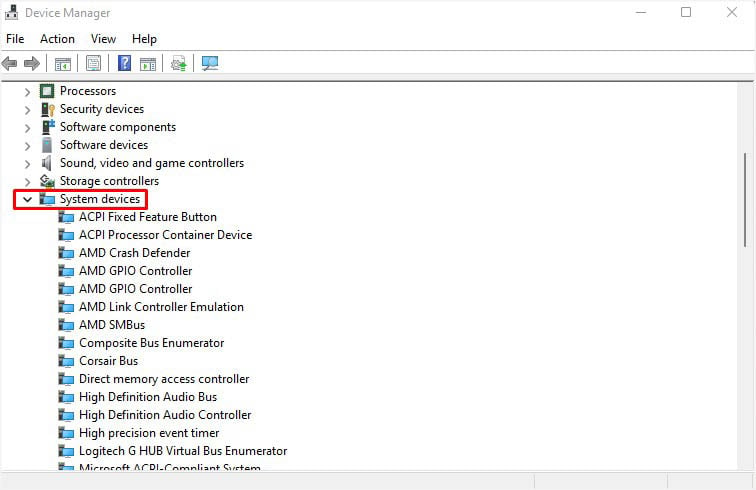
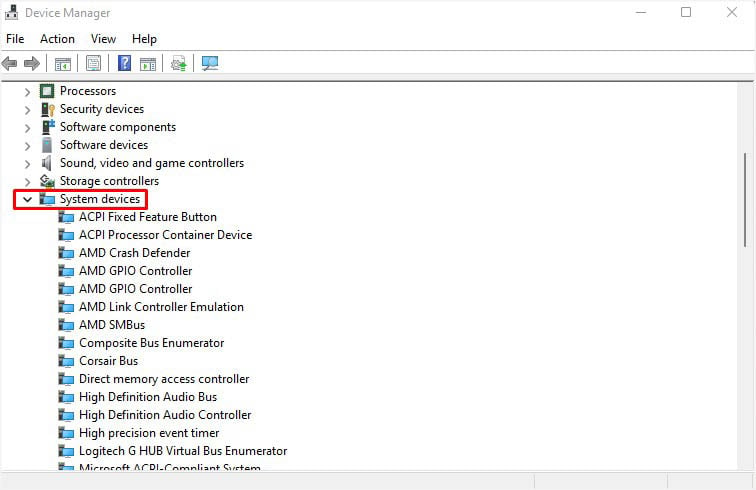 Keresse meg az ASUS System Control Interface elemet, és frissítse/telepítse újra.
Keresse meg az ASUS System Control Interface elemet, és frissítse/telepítse újra.
További tipp: Ha az illesztőprogramok helyi frissítése nem segített, azt tanácsolom, hogy töltse le a legújabbakat az ASUS hivatalos webhelyéről. Mielőtt ezt megtenné, feltétlenül ellenőrizze a modellt, különben nem fog működni, vagy további következményekkel járhat.
Ellenőrizze a fegyverládával kapcsolatos problémákat
Ha ROG vagy TUF gaming laptop, általában az Armory Crate segédprogrammal érkezik. Bár ez egy nagyon praktikus program, amely segíthet testreszabni a billentyűzet fényeit és viselkedését, néhány felhasználó számára problémásnak bizonyult.
Ha a szoftver hibás, vagy a kapcsolódó beállítások megváltoztak, előfordulhat, hogy vissza akarja állítani ezeket a konfigurációkat. Azt javaslom, hogy frissítse az alkalmazást vagy állítsa vissza a kapcsolódó beállításokat.
Emellett valaki, akit ismer, végrehajtott bizonyos módosításokat vagy kikapcsolta a funkciót, amit Ön esetleg nem tud róla. Ebben az esetben forduljon társához, és módosítsa vissza a kapcsolódó beállításokat.
Ugyanez megtörténhet, ha az Armory Crate alkalmazást rosszindulatú program fertőzte meg. Bár a gyors vizsgálat futtatása néha segíthet, inkább az eltávolítást javaslom (ha amúgy sem fogja használni).
Ha a billentyűzet jelzőfénye működik, tudja, hogy ez a szoftver volt a tettes. Mostantól letöltheti a legújabbat (kompatibilis az ASUS modelljével) a hivatalos webhelyről, ha szükséges.
Tiszta rendszerindítás a problémák megoldásához
A sérült Armory Crate, néhány más harmadik féltől származó alkalmazás és szolgáltatás is vezethet a billentyűzet fényével kapcsolatos problémákhoz. Szerencsére a Windows lehetővé teszi, hogy a rendszert korlátozott számú illesztőprogram-és indítóprogram-készlettel indítsa el, hogy rámutasson a lehetséges okokra.
Ha tiszta rendszerindítási módban jelenik meg a hiba, az valószínűleg operációs rendszer-vagy hardverhiba lehet. Ha azonban a billentyűzet jelzőfénye elkezd működni, tudjon arról, hogy harmadik féltől származó szoftverütközés áll fenn.
Íme a hibaelhárítás módja a tiszta rendszerindítás funkció használatával:
Nyissa meg a Futtatást, és futtassa az msconfig parancsot a Rendszerkonfiguráció segédprogram elindításához.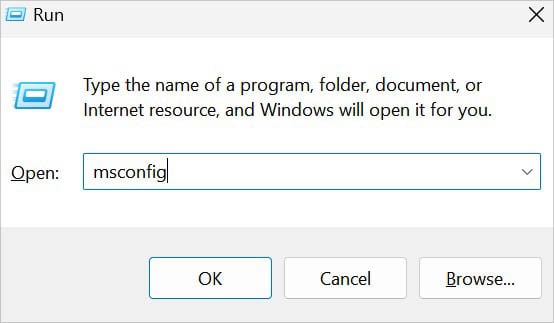
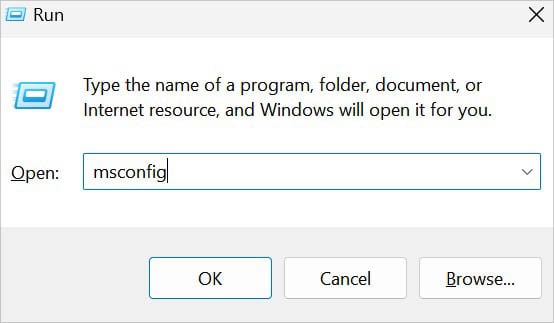 A Szolgáltatások lapon jelölje be Az összes Microsoft-szolgáltatás elrejtése lehetőséget. Ezután nyomja meg az Összes letiltása gombot. Ezzel törölnie kell az összes szolgáltatás bejelölését a listából. Nyomja meg az OK gombot a módosítások mentéséhez.
A Szolgáltatások lapon jelölje be Az összes Microsoft-szolgáltatás elrejtése lehetőséget. Ezután nyomja meg az Összes letiltása gombot. Ezzel törölnie kell az összes szolgáltatás bejelölését a listából. Nyomja meg az OK gombot a módosítások mentéséhez.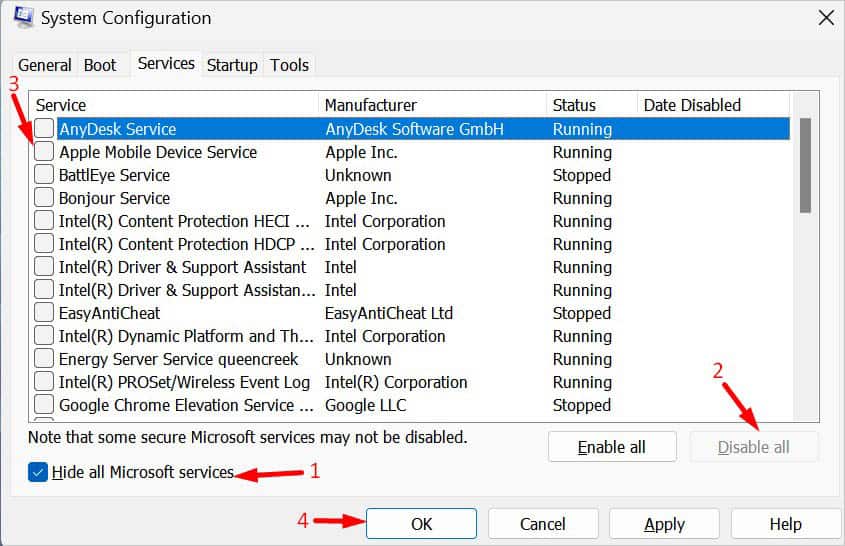
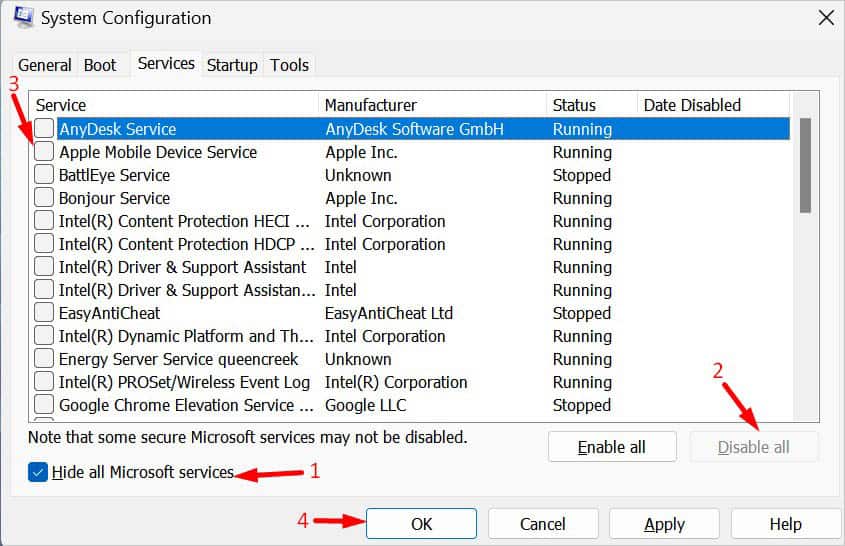 A harmadik féltől származó szolgáltatások letiltása után lépjen az Indítás lapra, és kattintson a Feladatkezelő megnyitása lehetőségre.
A harmadik féltől származó szolgáltatások letiltása után lépjen az Indítás lapra, és kattintson a Feladatkezelő megnyitása lehetőségre.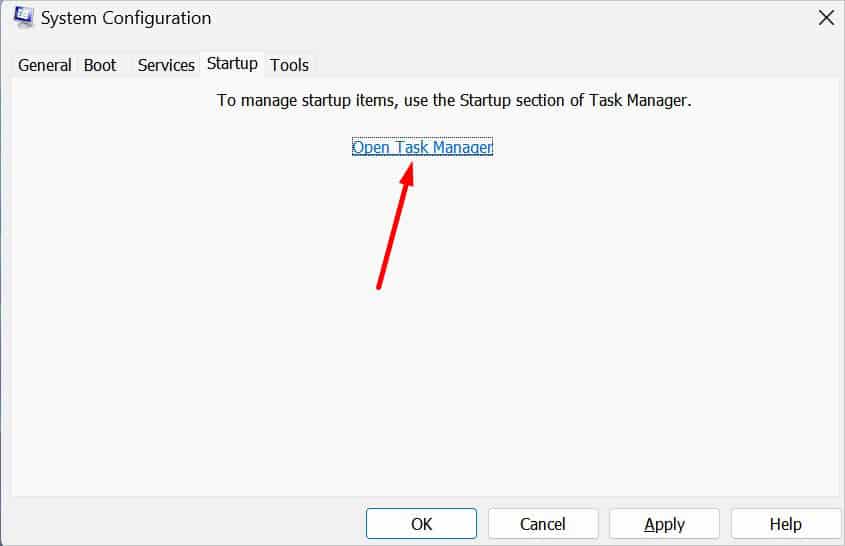
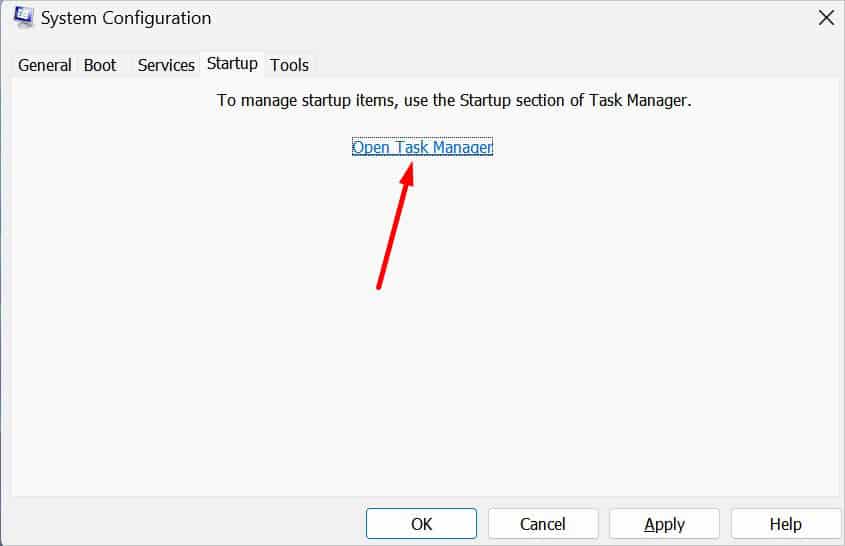 Tiltsa le az összes engedélyezett alkalmazást, hogy megakadályozza, hogy indításkor fut.
Tiltsa le az összes engedélyezett alkalmazást, hogy megakadályozza, hogy indításkor fut.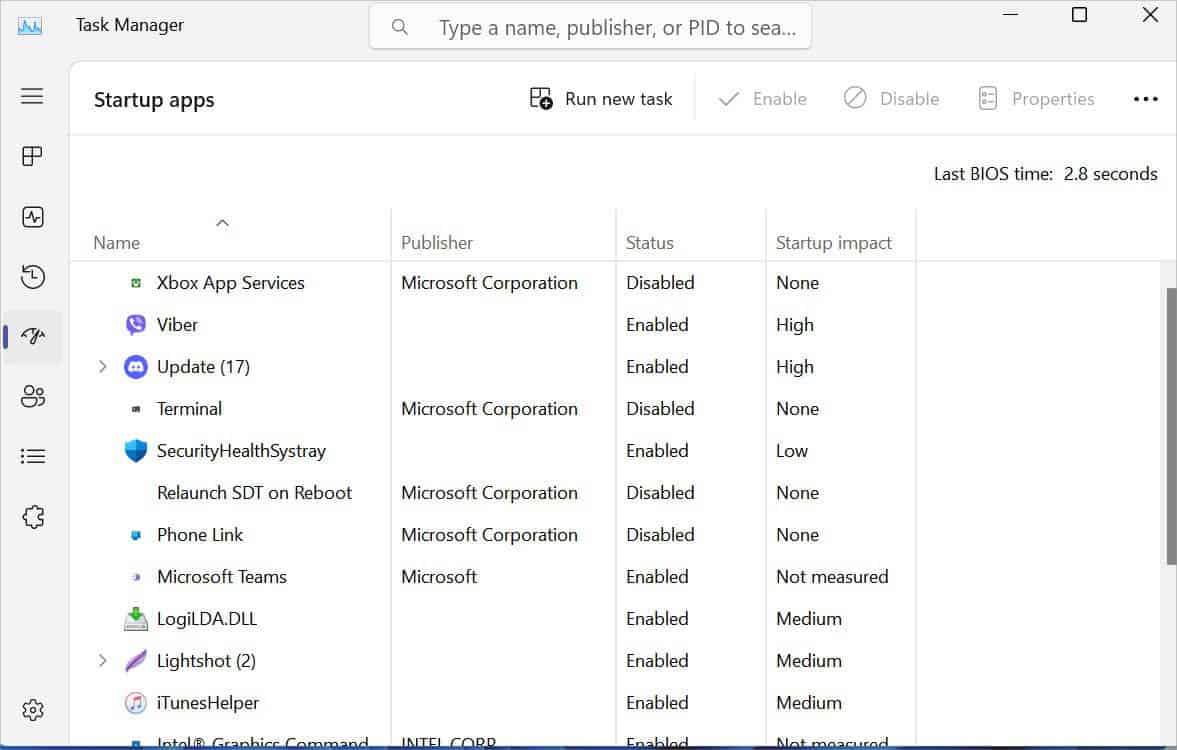
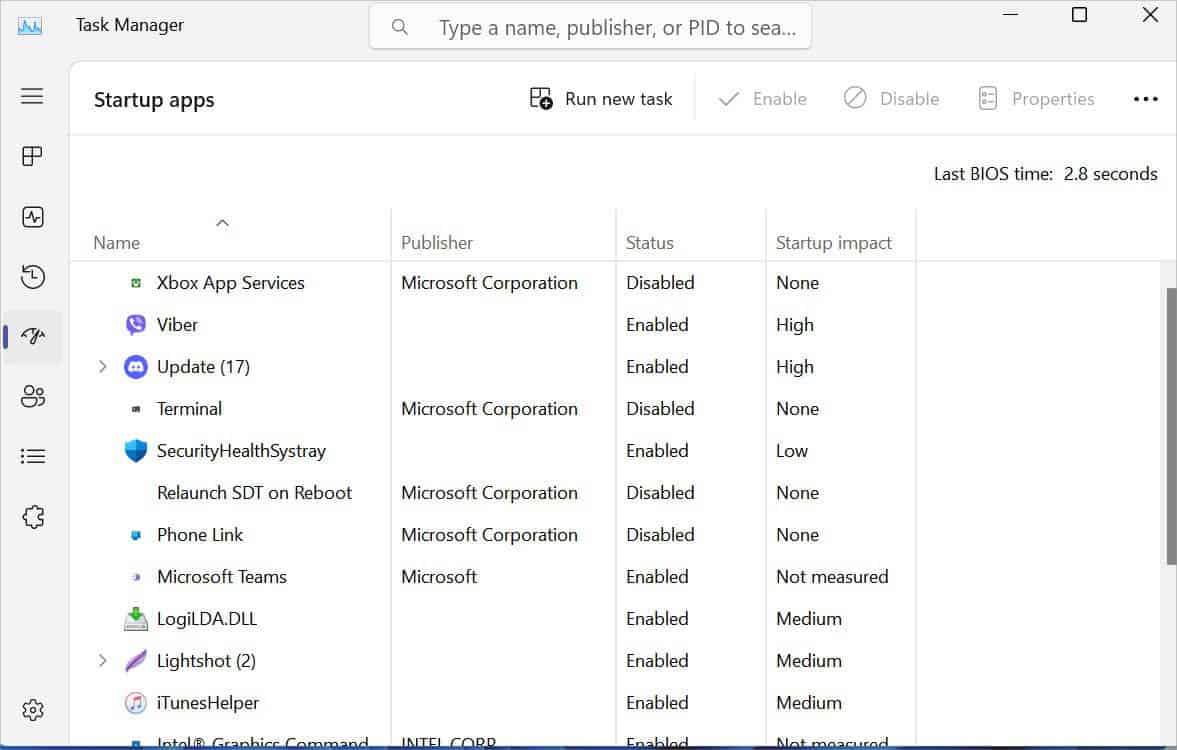 Indítsa újra ASUS laptopját, és vizsgálja meg a billentyűzetet Lámpák. Ha a probléma megoldódott, tudja, hogy a letiltott szolgáltatások vagy indítások egyike a tettes. Most egyesével engedélyeznie kell az egyes programokat, hogy megtudja, mi okozhatja ezt a problémát. Miután azonosította a problémás alkalmazást vagy szolgáltatást, hagyja letiltva, vagy távolítsa el teljesen az ASUS laptopjáról.
Indítsa újra ASUS laptopját, és vizsgálja meg a billentyűzetet Lámpák. Ha a probléma megoldódott, tudja, hogy a letiltott szolgáltatások vagy indítások egyike a tettes. Most egyesével engedélyeznie kell az egyes programokat, hogy megtudja, mi okozhatja ezt a problémát. Miután azonosította a problémás alkalmazást vagy szolgáltatást, hagyja letiltva, vagy távolítsa el teljesen az ASUS laptopjáról.
Az ASUS BIOS alaphelyzetbe állítása
Azok a felhasználók, akik rosszul konfigurálták a BIOS-beállításokat (tudással vagy anélkül), szintén potenciális billentyűzet-háttérvilágítási problémákhoz vezethetnek. Ez főleg az energiagazdálkodást és a kapcsolódó gyorsbillentyű-vagy háttérvilágítás-beállításokat foglalja magában.
Bár az ASUS X580VD BIOS-ban nem találtam a billentyűzet világításával kapcsolatos opciót, az Öné lehet, hogy van ilyen. Ha megtalálta, ellenőrizze, hogy engedélyezve van-e. Továbbá, ha eszébe jut, hogy bármilyen lényeges változtatást végrehajtott, próbálja visszaállítani.
Ha semmi sem segít, keresse meg a kapcsolódó beállításokat az alábbi utasítások szerint, hogy visszaállítsa laptopja gyári beállításait:
Indítsa újra az ASUS laptopot, és amint látja a logót, nyomja meg a dedikált BIOS gombot. Általában ez az F2 , de az Ön modelljén eltérő lehet. Az UEFI felületen nyomja meg az F9 billentyűt, vagy kattintson az Alapértelmezett elemre az alsó részben.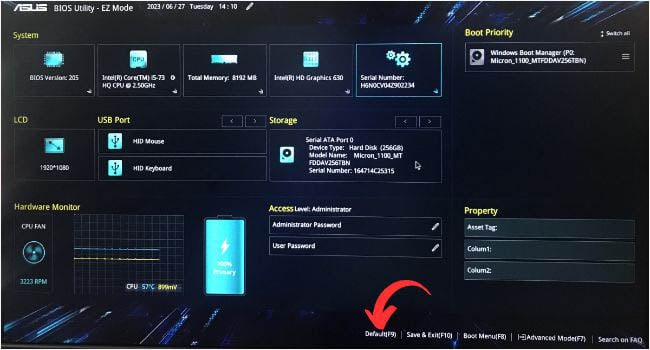
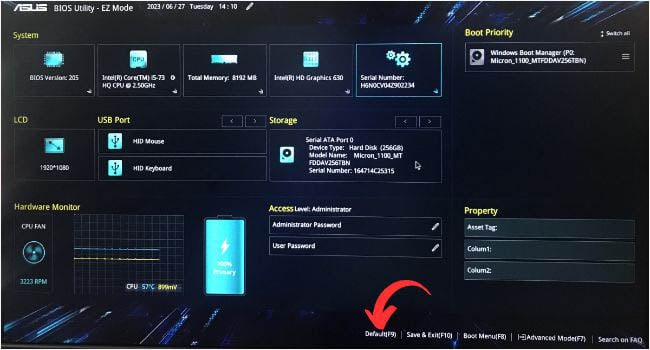
Ha régi BIOS-t használ, megtalálja az Optimalizált alapértelmezések lehetőséget. Az Optimalizált alapértelmezések betöltése párbeszédpanelen nyomja meg az Ok gombot.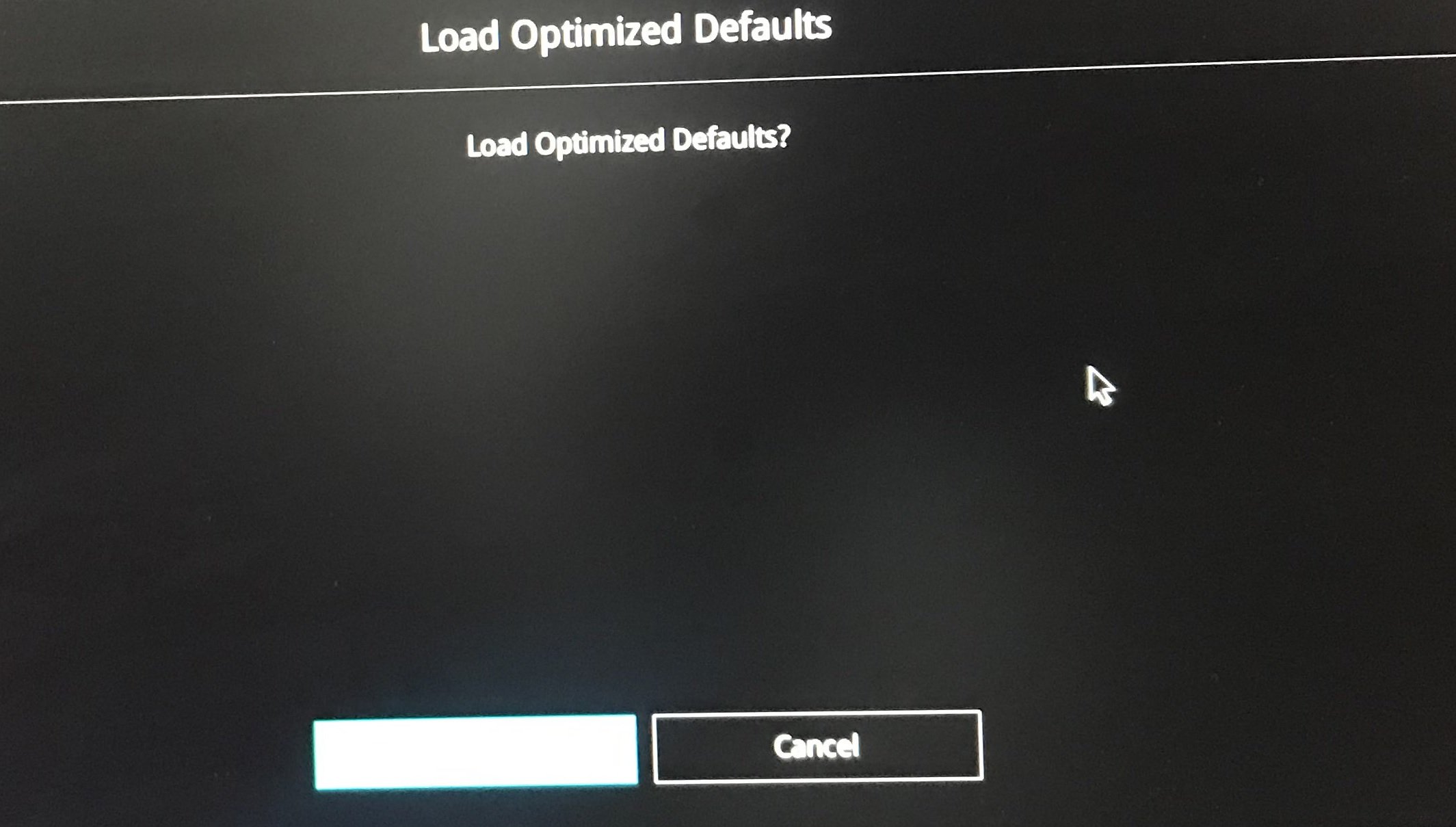
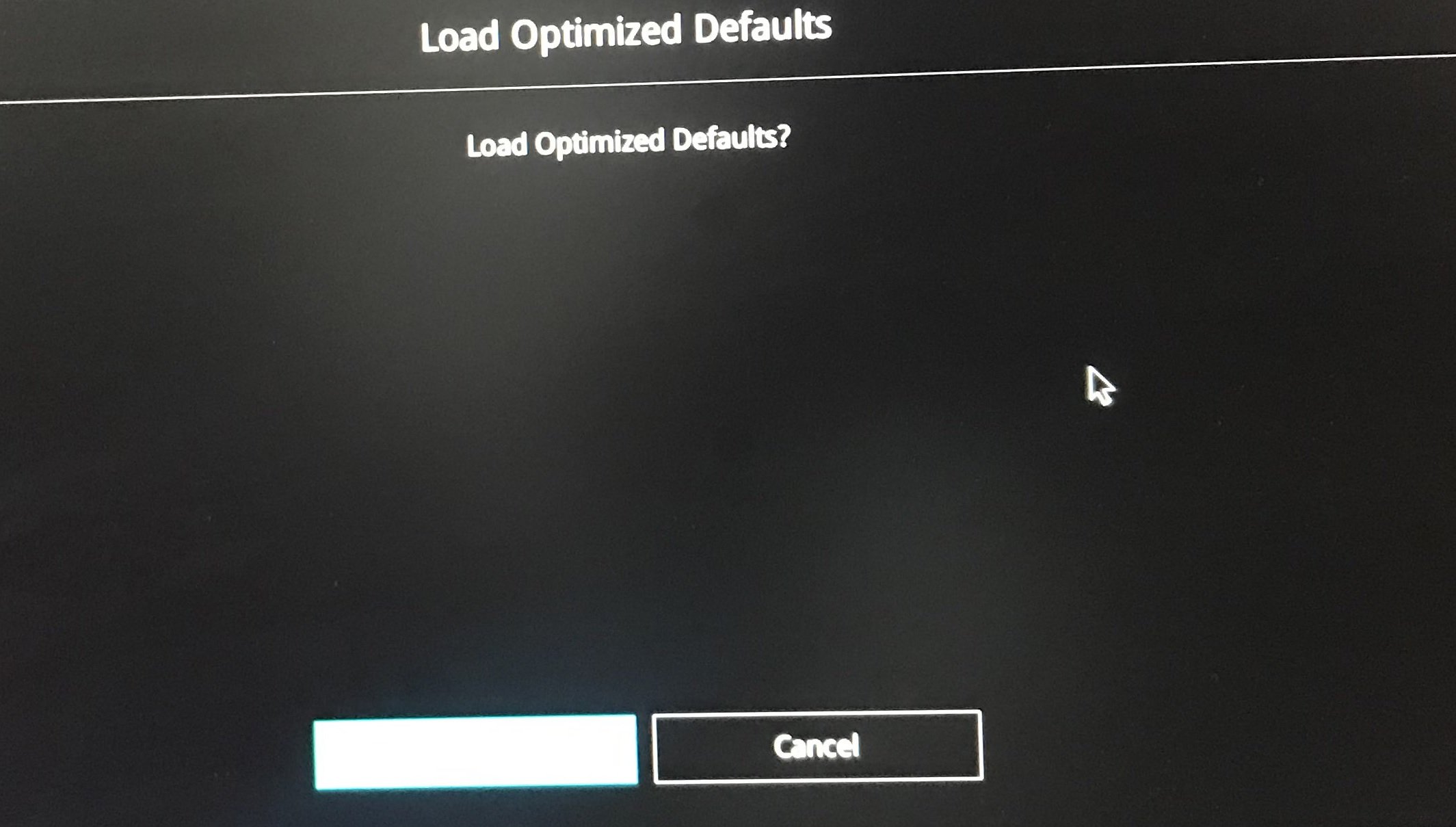 Most nyomja meg az F10 billentyűt a mentéshez és az ASUS BIOS segédprogramból való kilépéshez.
Most nyomja meg az F10 billentyűt a mentéshez és az ASUS BIOS segédprogramból való kilépéshez.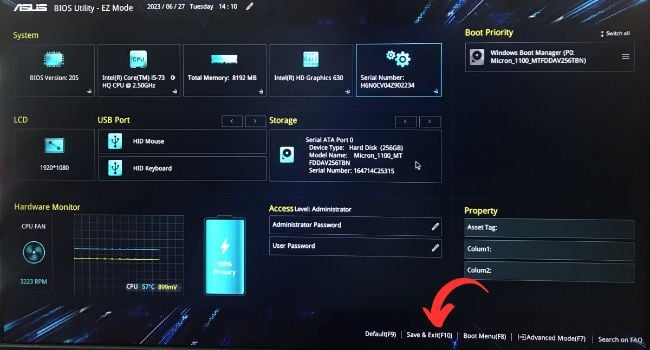
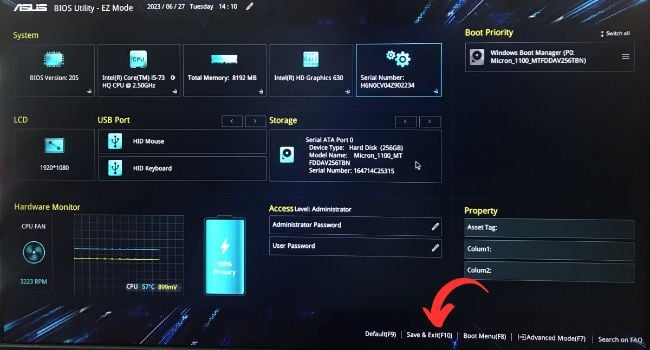 Nyomja meg az OK gombot, hogy erősítse meg a műveletet, és a laptop újraindul.
Nyomja meg az OK gombot, hogy erősítse meg a műveletet, és a laptop újraindul.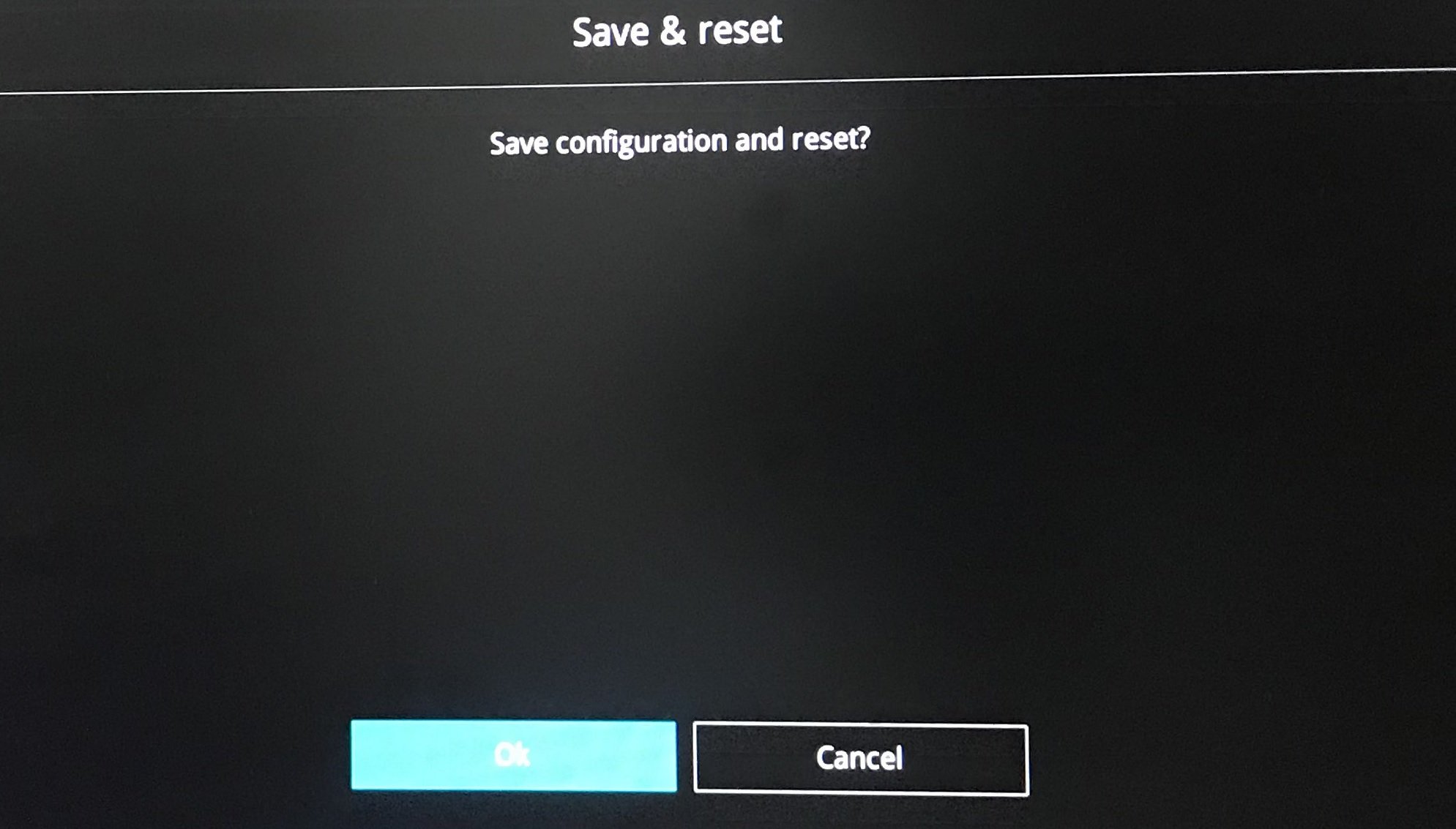
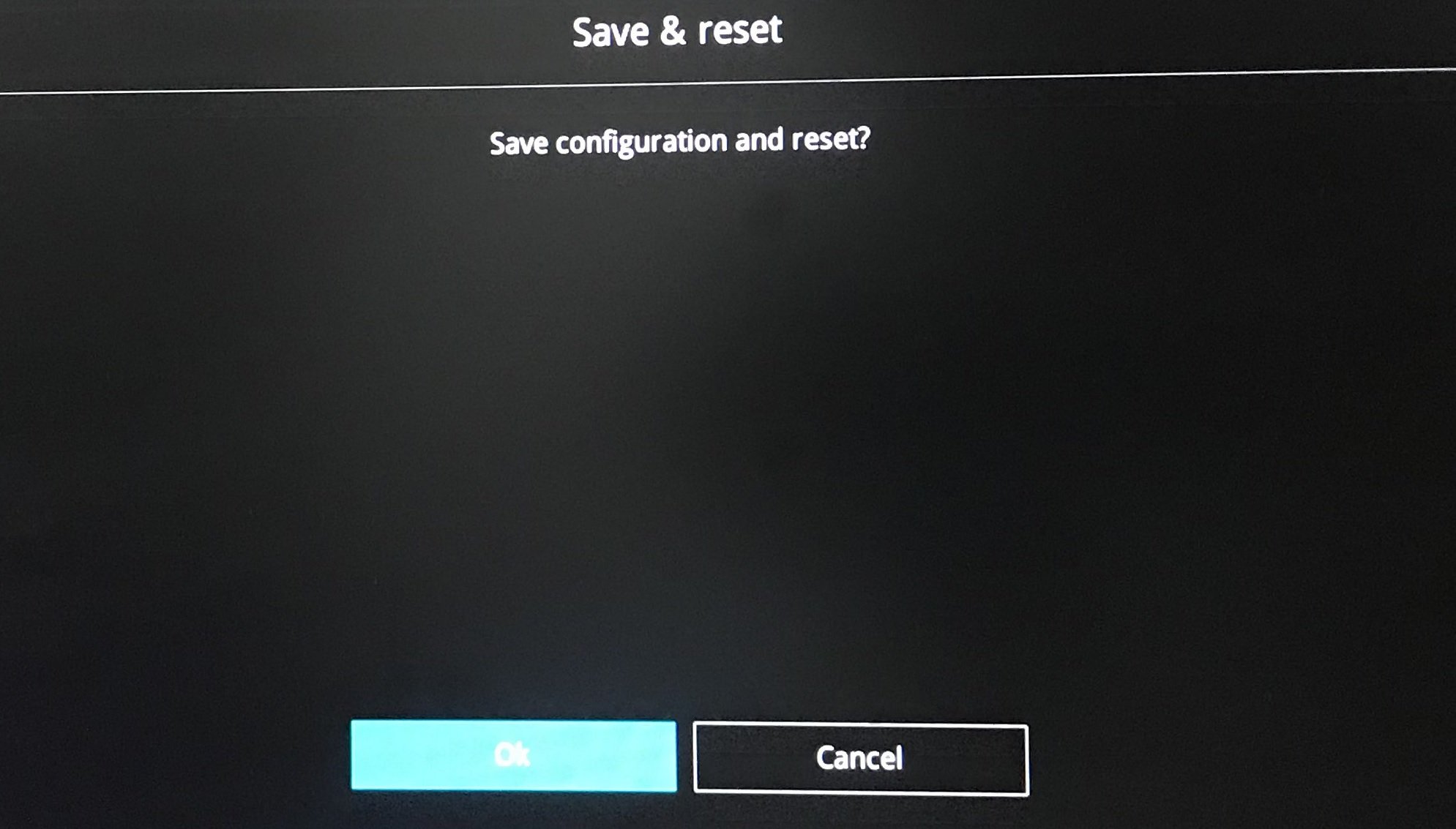
Az ASUS BIOS frissítése
Bár nem ajánlott frissíteni a BIOS-t, kompatibilitási vagy programhiba esetén biztosan megteheti. Mielőtt azonban folytatná az alábbi utasításokat, győződjön meg arról, hogy készítette biztonsági másolatot jelenlegi beállításairól és fontos adatairól.
Lehet, hogy újra kell frissítenie a BIOS-t, ha bármi baj történik. Ezenkívül tartsa csatlakoztatva a hálózati adaptert a frissítés alatt, és gondoskodjon arról, hogy a folyamat során ne forduljon elő áramkimaradás.
Először is látogasson el az ASUS hivatalos webhelyére, és keresse meg a modelljét. Nyissa meg a BIOS és FIRMWARE oldalt az Illesztőprogram és segédprogram részben. Most töltse le a legújabb BIOS-fájlt.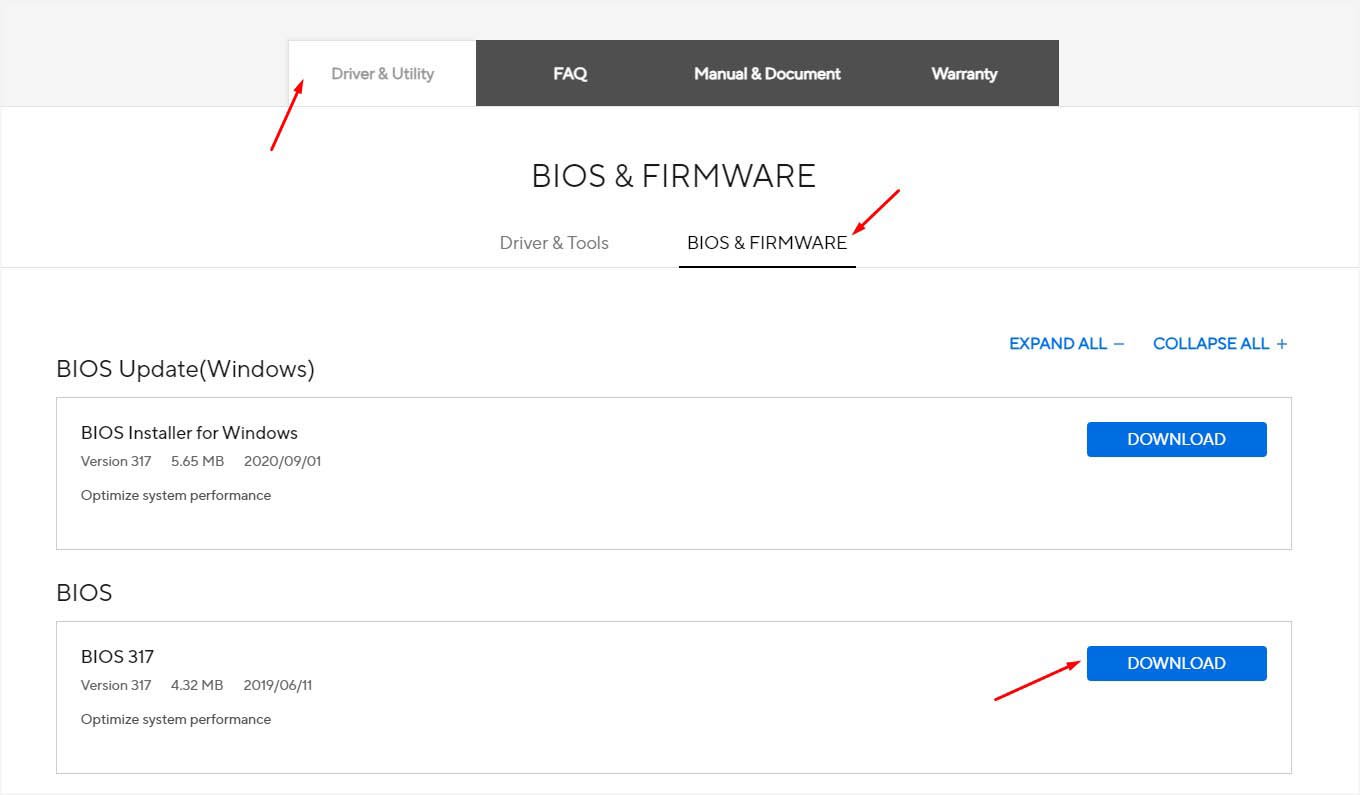
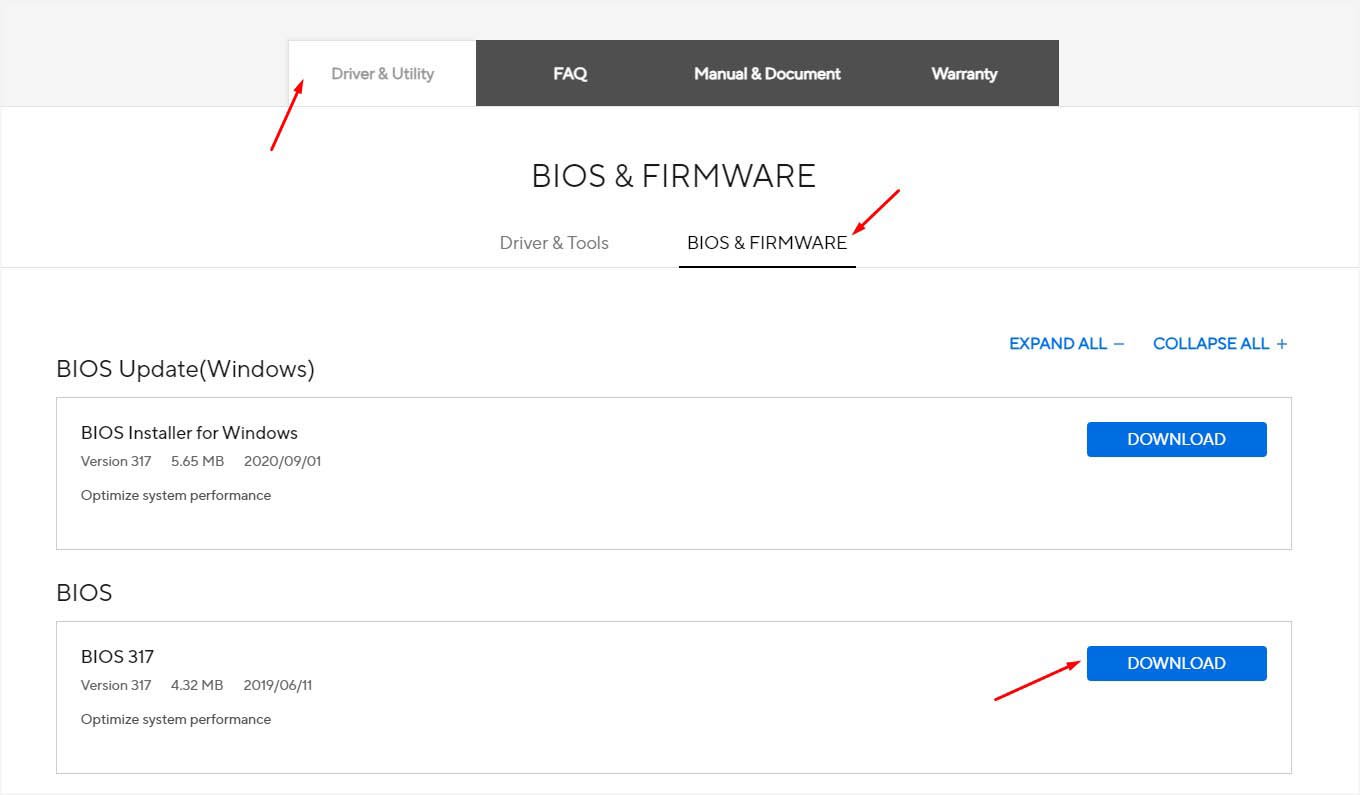 Csomagolja ki a mappát, és másolja a frissítő fájlt egy FAT32 formátumú flash meghajtóra.
Csomagolja ki a mappát, és másolja a frissítő fájlt egy FAT32 formátumú flash meghajtóra.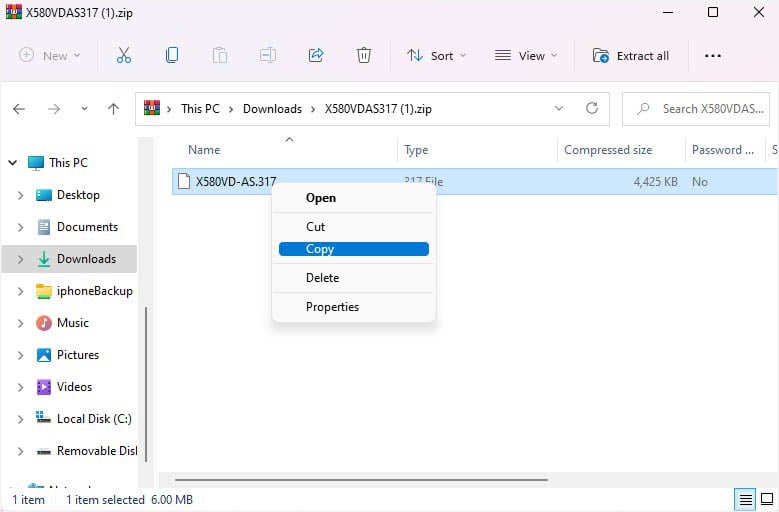
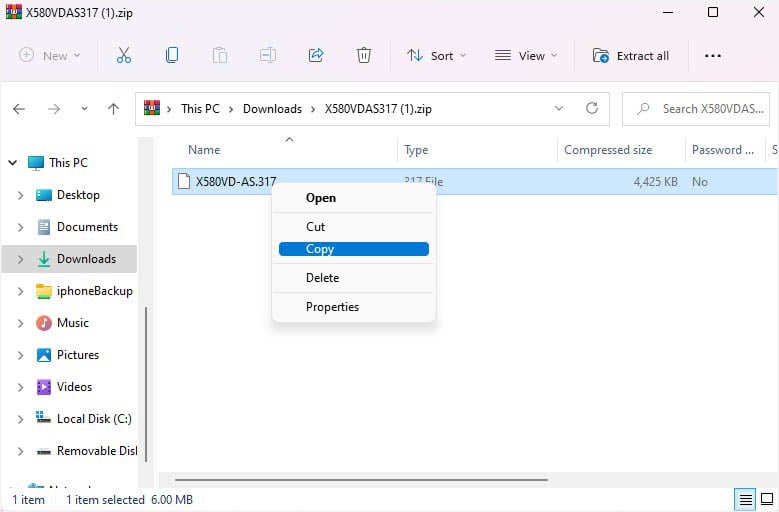 Ezután indítsa újra ASUS laptopját, és használja a dedikált kulcsot lépjen be a BIOS segédprogramba – EZ mód. Váltson Speciális módba az F7 megnyomásával.
Ezután indítsa újra ASUS laptopját, és használja a dedikált kulcsot lépjen be a BIOS segédprogramba – EZ mód. Váltson Speciális módba az F7 megnyomásával.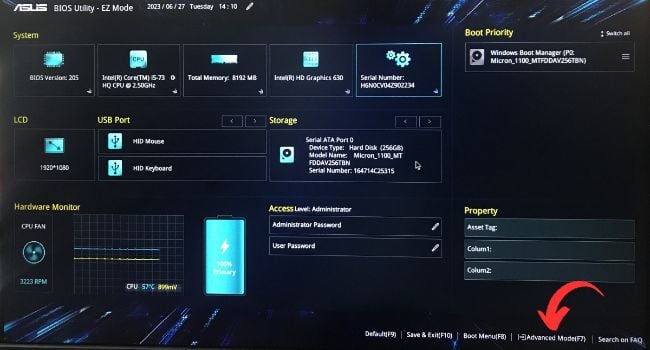
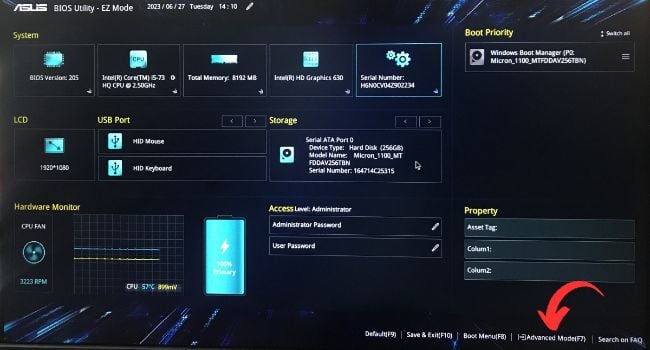 Lépjen a Speciális lapra, és görgessen le az ASUS EZ Flash Utility kiválasztásához.
Lépjen a Speciális lapra, és görgessen le az ASUS EZ Flash Utility kiválasztásához.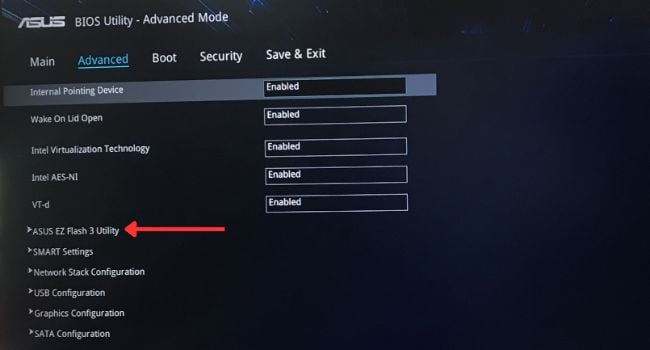
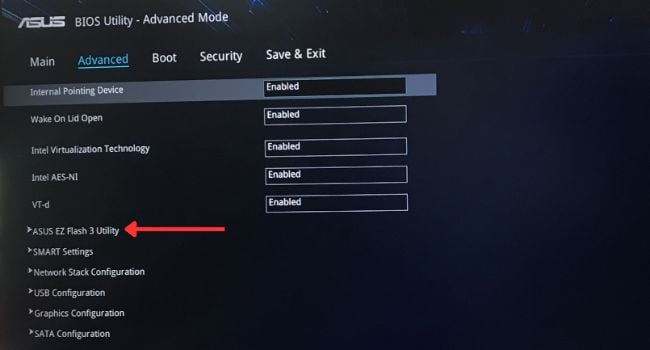 Helyezze be a BIOS-fájlt tartalmazó flash meghajtót, és látnia kell a képernyőn.
Helyezze be a BIOS-fájlt tartalmazó flash meghajtót, és látnia kell a képernyőn.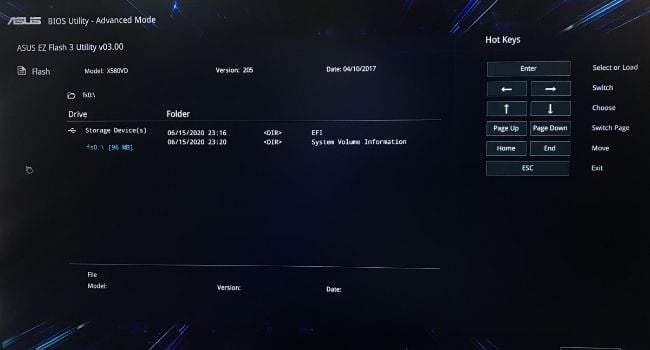
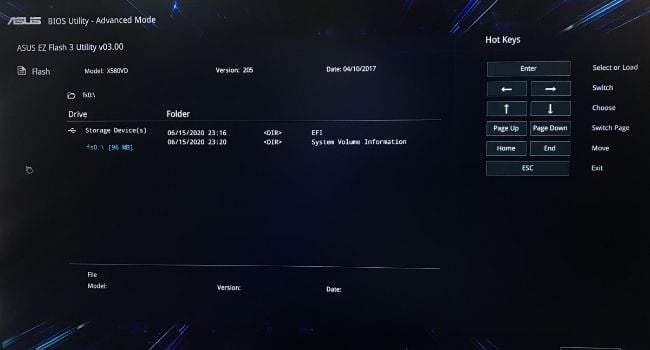 Válassza ki, és nyomja meg az Igen gombot, hogy ezzel a fájllal elindítsa az ASUS laptop BIOS-át.
Válassza ki, és nyomja meg az Igen gombot, hogy ezzel a fájllal elindítsa az ASUS laptop BIOS-át.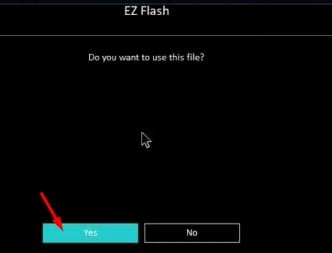
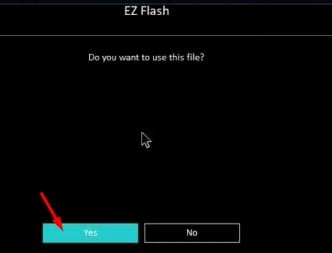 A végső megerősítéshez egy előugró ablaknak kell megjelennie. A továbblépéshez nyomja meg az Igen gombot.
A végső megerősítéshez egy előugró ablaknak kell megjelennie. A továbblépéshez nyomja meg az Igen gombot.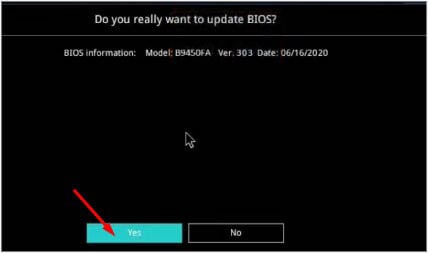
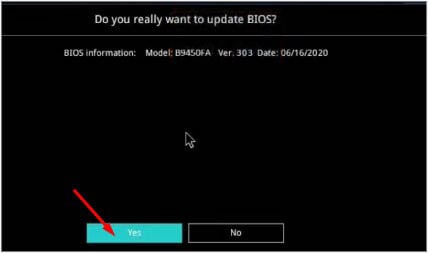 Várja meg, amíg a BIOS frissítés befejeződik. Ez 5-10 percig is eltarthat.
Várja meg, amíg a BIOS frissítés befejeződik. Ez 5-10 percig is eltarthat.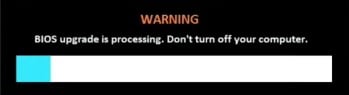
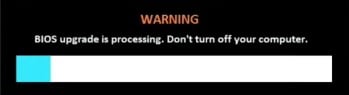 Az ASUS laptopnak újra kell indulnia, és a bejelentkezési képernyőre kell kerülnie, miután a BIOS frissítése sikeres volt. Ellenőrizze, hogy a billentyűzet jelzőfényei most működnek-e.
Az ASUS laptopnak újra kell indulnia, és a bejelentkezési képernyőre kell kerülnie, miután a BIOS frissítése sikeres volt. Ellenőrizze, hogy a billentyűzet jelzőfényei most működnek-e.
Utolsó lehetőség: Még ha a BIOS visszaállítása vagy frissítése nem is segített, az utolsó rendezési lehetőség az ASUS laptop alaphelyzetbe állítása. De ha korábban végzett bizonyos változtatásokat a Windows rendszerben, azt javaslom, hogy állítsa vissza a rendszert a korábbi konfigurációra. Ennek hatására a notebook számítógépe abba az állapotba kerül, amikor a billentyűzet jelzőfénye megfelelően működött.
Az ASUS laptop szervizelése
Ha a billentyűzet világítási problémája az összes lehetséges megoldás kipróbálása után is fennáll, akkor az esetleg hardverprobléma.
Egy fórumhasználó szerint ki kellett cserélnie a laptop akkumulátorát, hogy a billentyűzet ismét világítson. Valószínűleg áramellátási probléma volt, amelyet maguk az ASUS-ok is elismertek.
Egy másik felhasználó a fényérzékelő letakarásával rendszeresen javította a billentyűzet fényét, amely nem működött a ROG-GL752v modell problémáján. a webkamera közelében található). Ez hibásan működő érzékelőt jelezhet, amelynek javításához további hardverismeretre van szükség.
Ezen kívül a háttérvilágítási LED-ek megsérülhettek, vagy egyéb komoly hardverproblémák léphettek fel. Ezért a legjobb megoldás, ha kapcsolatba lép a legközelebbi ASUS szervizközponttal.