Néha nem lehet harmadik féltől származó alkalmazásokat telepíteni Windows 10 vagy 11 operációs rendszerre. Ehelyett egy hibaüzenet fogad, például:
Csak a Windows Áruházból telepíthet alkalmazásokatAz alkalmazás, amelyet telepíteni próbál, nem a Microsoft által ellenőrzött alkalmazás.
Jegyezze meg, hogy a Windows Store átnevezésre került. a Microsoft Store-ba, de úgy tűnik, a hibakódokat még nem frissítették. Azonban nem minden alkalmazás érhető el a Microsoft Store-ban, és a legtöbb Windows-felhasználó hozzászokott ahhoz, hogy az alkalmazásokat közvetlenül az.exe végrehajtható fájl használatával telepítse. Íme, mit tehet, ha a Windows nem engedi semmilyen alkalmazás vagy szoftver telepítését.
Tartalomjegyzék
1. A Windows S mód letiltása
Egyes számítógépeken és laptopokon, például a Surface sorozatban, előre telepítve van a Windows 10 S módban vagy Windows 11 S módban. A különbség? Csak a Microsoft Store-ból telepíthet alkalmazásokat, és egyáltalán nem telepíthet harmadik féltől származó alkalmazásokat a Windows rendszeren. A Microsoft azt állítja, hogy az S for Safe, de a végfelhasználók számára korlátozottabb. Kiléphet az S módból, de a folyamat visszafordíthatatlan, így ha kilép, nem lehet újra engedélyezni az S módot.
Az S mód letiltásának módja:
Megjegyzés: Példaként a Windows 11 rendszert fogom használni, de a lépések változatlanok maradnak Windows 10 esetén, hacsak másképp nem jelezzük.
Windows 11 esetén:
1. Nyomja meg a Windows+I billentyűkombinációt a Beállítások megnyitásához, és lépjen a Rendszer > Aktiválás elemre.
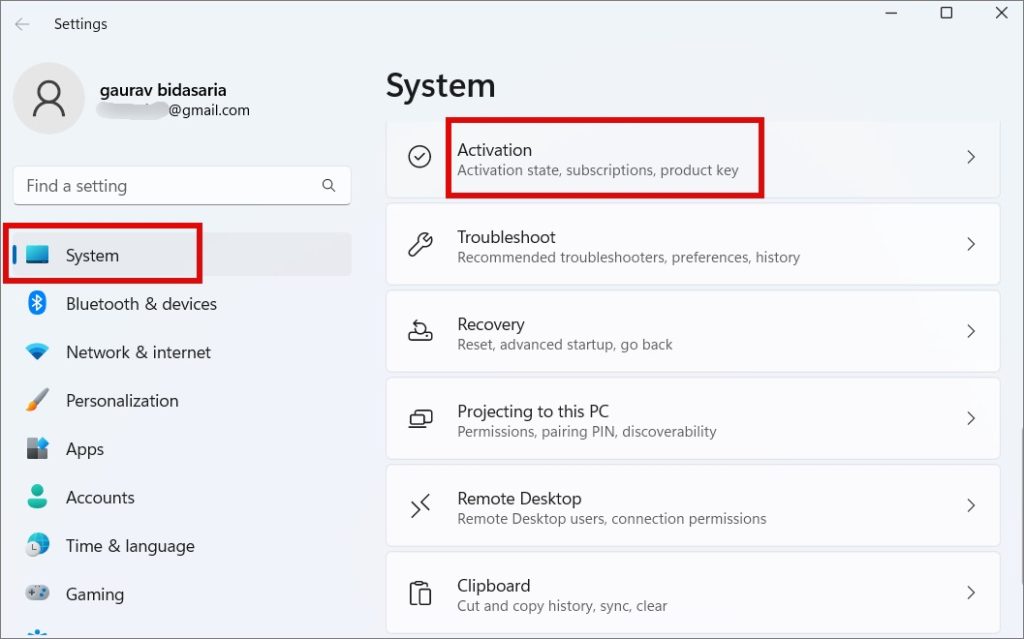
Windows 10 esetén
Nyomja meg a Windows+I billentyűkombinációt a Beállítások megnyitásához, és lépjen a Frissítéshez & Biztonság > Aktiválás.
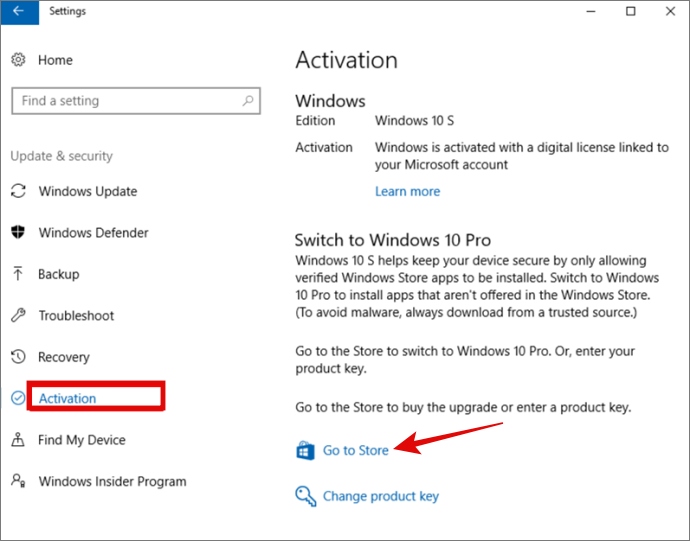
2. Kattintson a Go to the Store a Váltás Windows 11 Pro (vagy Windows 10 Pro) szakaszban. Ügyeljen arra, hogy NE kattintson a”Ugrás az Áruházba”linkre a”Windows-kiadás frissítése”részben.
3. átirányítva a Microsoft Store Switch Out of S Mode oldalára. Kattintson itt a Get gombra, és várja meg a megerősítést.
Mostantól képesnek kell lennie harmadik féltől származó alkalmazások telepítésére Windows 10 és 11 rendszerű számítógépére.
2. Alkalmazáskompatibilitás ellenőrzése
A Microsoftnál bármikor elérhető a Windows több verziója is. Jelenleg a Windows 10 és 11 rendszert is támogatja, miközben nemrégiben kihúzták a dugót a Windows 7 rendszerhez. Ellenőrizze a követelmények szakaszt, és győződjön meg arról, hogy a telepíteni kívánt alkalmazás támogatja-e a számítógépén futó alkalmazást. Az operációs rendszer kompatibilitását a letöltési oldalon találja.
3. Harmadik féltől származó alkalmazások telepítésének engedélyezése a Beállítások menüből
Mind a Windows 10, mind a 11 rendelkezik olyan beállítással, amely korlátozza az alkalmazások Microsoft Store-on kívülről történő telepítését. Bár alapértelmezés szerint nincs engedélyezve, előfordulhat, hogy be van állítva a számítógépén.
1. Nyomja meg a Windows+I billentyűket a Beállítások megnyitásához. Lépjen az Alkalmazások > Speciális alkalmazásbeállítások lehetőségre. Ha Windows 10 rendszert használ, lépjen a Beállítások > Alkalmazások > Alkalmazások és funkciók menüpontra.
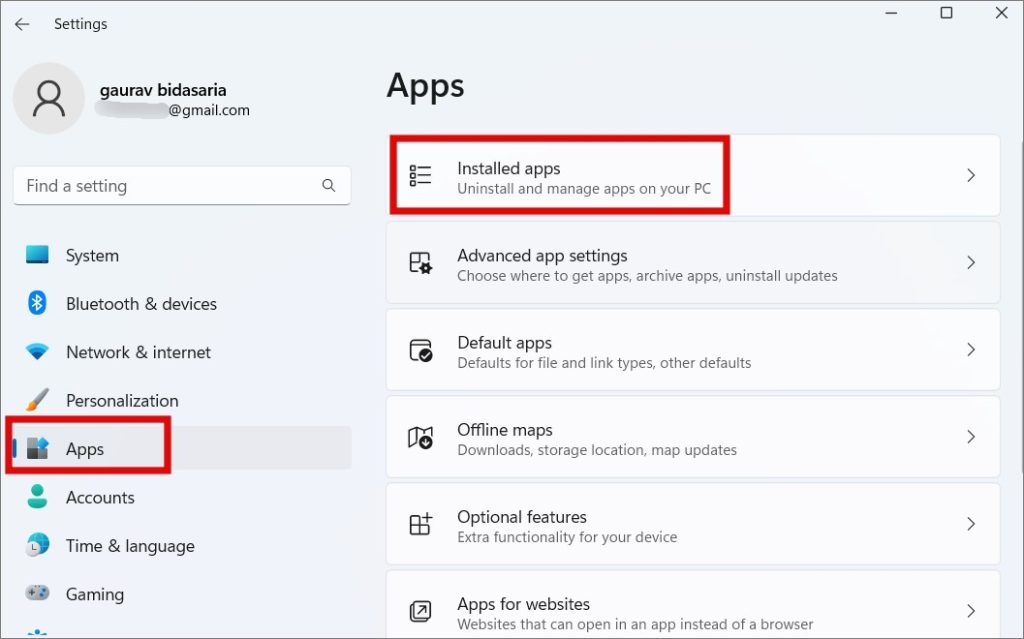
2. Az Alkalmazások beszerzése szakaszban válassza a Bárhol lehetőséget a legördülő menüből.

4. Tárhely felszabadítása
A tárhelyhiány egy másik oka lehet annak, hogy miért nem telepíthet harmadik féltől származó alkalmazásokat Windows 10 vagy 11 rendszerű számítógépére. A fájlok mellett a tárolt és telepített alkalmazások, a gyorsítótár és egyéb adatok gyorsan felhalmozódnak. Az olyan alkalmazások, mint a Photoshop, vagy a GTA-hoz hasonló játékok GB-ban foglalnak helyet.
Távolítsa el a már nem használt alkalmazásokat, futtassa a CCleanert a gyorsítótár és egyéb kéretlen adatok törléséhez, törölje a nagy fájlokat, vagy töltse ki azokat külső meghajtókra, például HDD/SSD-re, majd próbálkozzon újra.
Profi tipp: Van egy részletes útmutatónk arról, hogyan javíthatja Windows 11 rendszerű számítógépe teljesítményét. Nem a tárolás az egyetlen tényező, amely befolyásolja.
5. Futtasson rendszergazdaként
Ez egy régi trükk, de még mindig működik. Először is, rendszergazdai jogokkal rendelkező felhasználói fiókra van szüksége, hogy telepítsen egy alkalmazást Windows 10 vagy 11 rendszerű számítógépekre. Másodszor, még akkor is, ha rendszergazdai fiókot használ, néha a jobb gombbal való kattintás és a végrehajtható fájl rendszergazdai jogokkal való futtatása segít.
Végül a Windows több felhasználói fiókot is támogat. Tehát ha rendszergazdai fiókkal telepít egy alkalmazást, de az alkalmazás telepítve lesz és elérhető más felhasználók fiókjai számára is, akkor további engedélyekre lehet szüksége. Gondoljon itt a vendégfiókokra, amelyeket gyakran alapértelmezés szerint a Windows hoz létre.
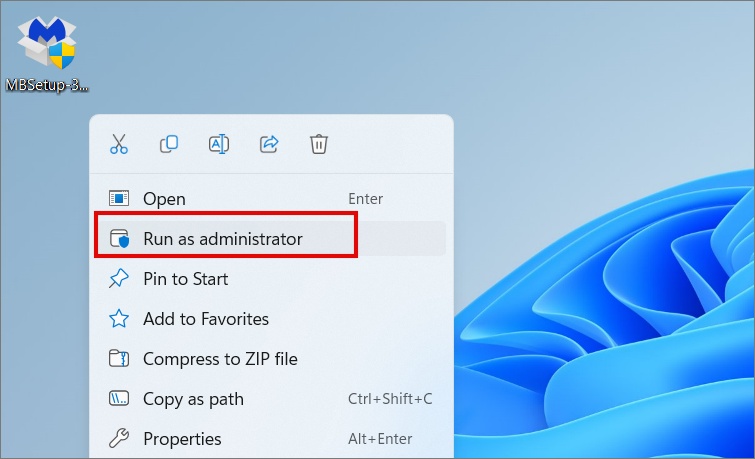
Egyszerűen kattintson a jobb gombbal a telepítőfájlra, és válassza a Futtatás rendszergazdaként lehetőséget. erős>.
6. 32 bites vagy 64 bites ellenőrzés
A legtöbb Windows-számítógép immár 6 bites architektúrával érkezik, azonban egyes régi számítógépek még mindig 32 bites architektúrával készülnek. Emiatt számos szoftver 32 és 64 bites változatban is elérhető. Melyiket próbálja telepíteni?
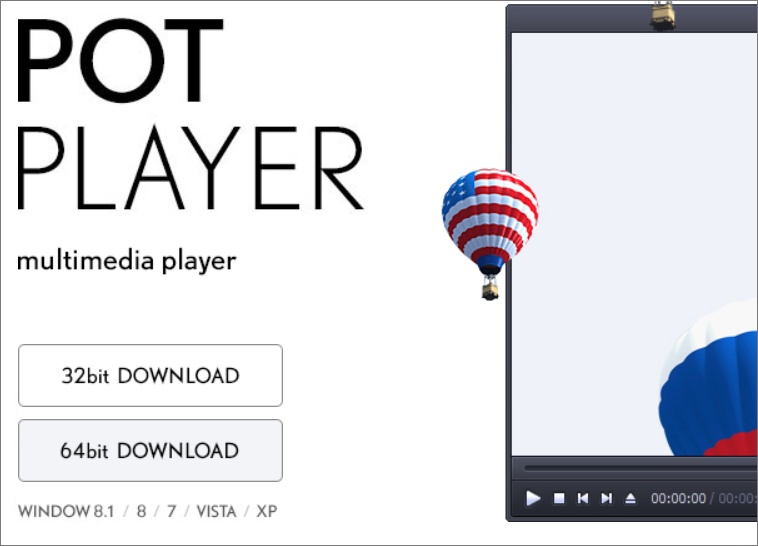
Így találja meg.
1. ellenőrizze a Windows verzióját, lépjen vissza a Beállítások oldalra, ahogy korábban tette, majd kattintson a Rendszer > Névjegy lehetőségre.
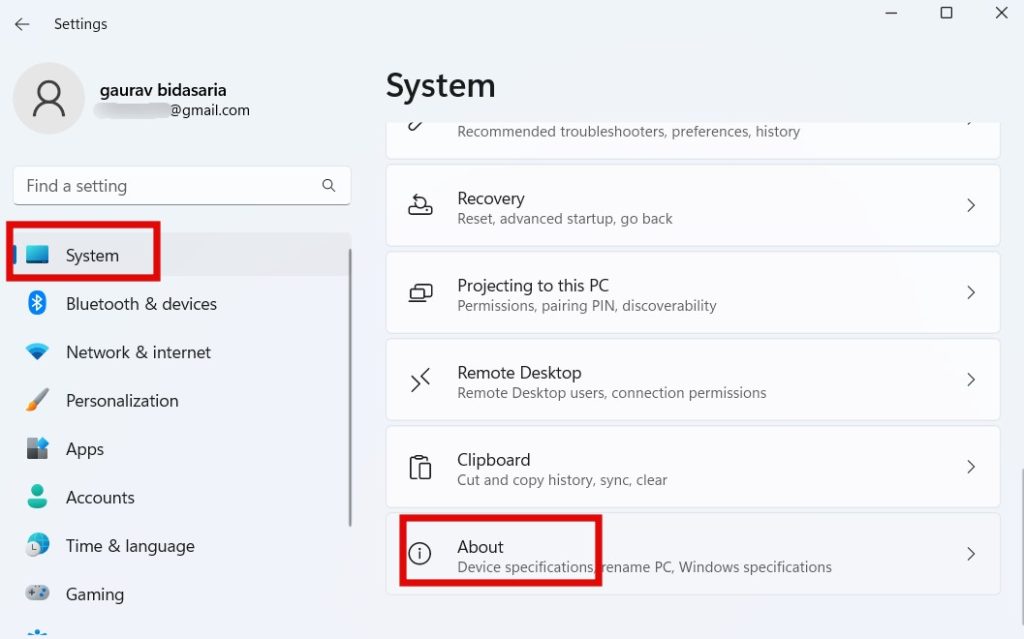
2. Keresse meg a Rendszertípus lehetőséget, ahol megtalálja, amit keres.
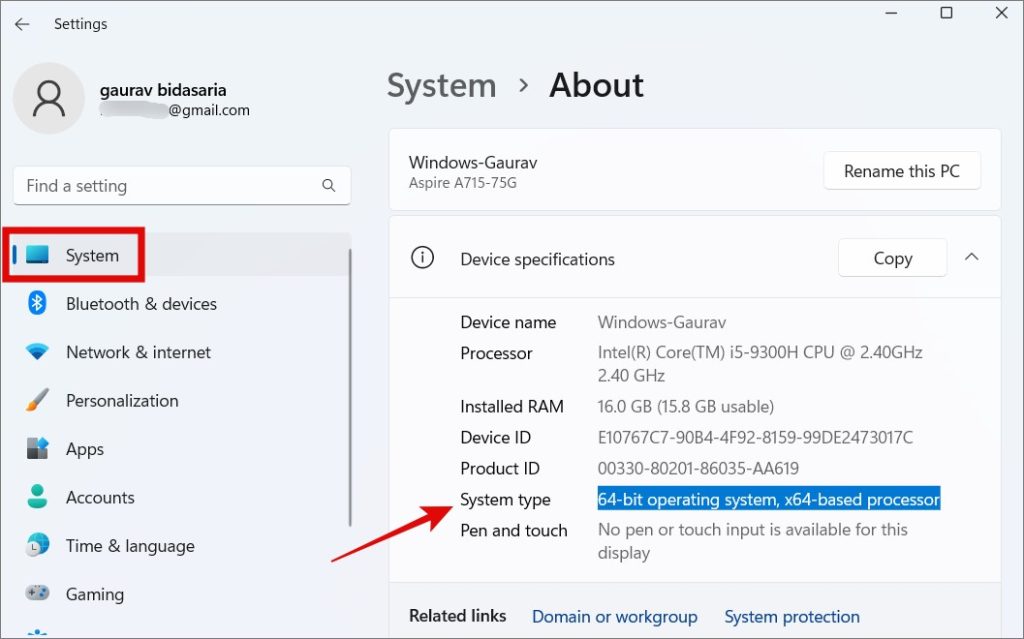
7. Az Alkalmazáskompatibilitási hibaelhárító futtatása
A Windows 10 és 11 beépített hibaelhárító készlettel rendelkezik, amelyek segítenek kijavítani az olyan gyakori problémákat, mint például az, amikor nem telepíthet harmadik féltől származó alkalmazásokat Windows rendszerű számítógépére. Az egyik ilyen hibaelhárító az alkalmazások kompatibilitásának ellenőrzése.
1. Nyomja meg a Windows+I billentyűkombinációt a Beállítások újbóli megnyitásához, keresse meg a kompatibilitást, majd válassza a Futtatás lehetőséget. a Windows korábbi verzióihoz készült programok.
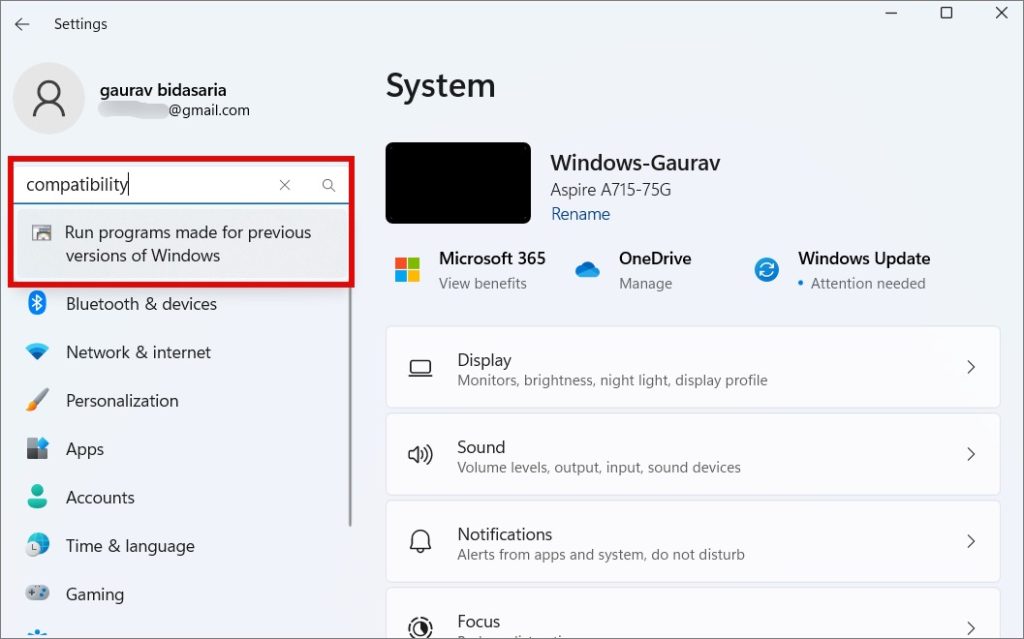
2. A következő előugró ablakban: kattintson a Tovább gombra, majd kövesse a képernyőn megjelenő utasításokat.
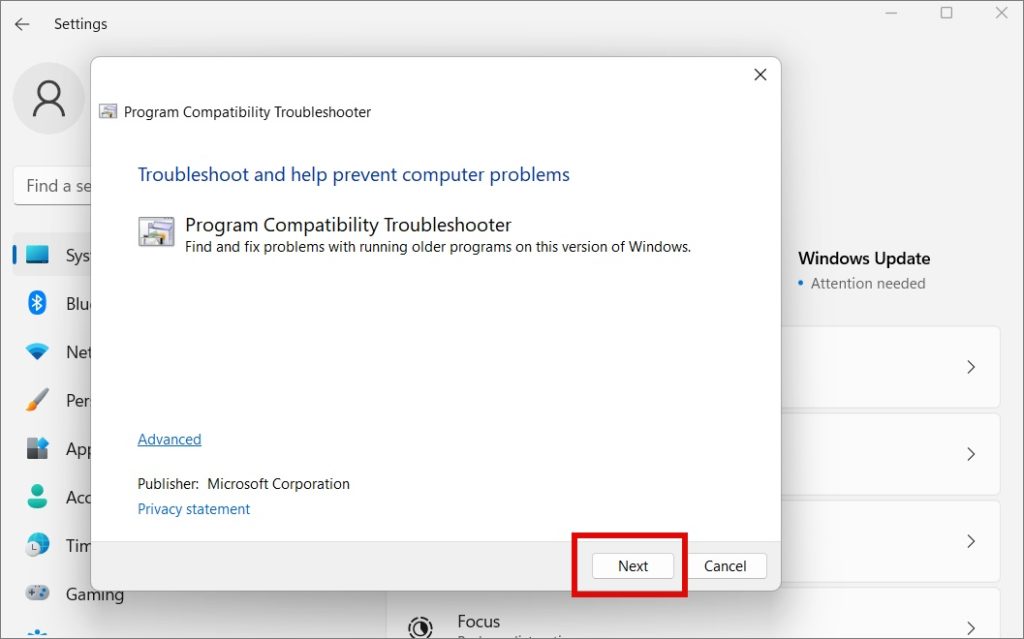
Egy másik használható hibaelhárító: Programtelepítési és eltávolítási hibaelhárító, ez azonban nem az natívan elérhető. Először le kell töltenie a fenti hivatkozás segítségével, majd futtatnia kell a számítógépén. A letöltés után egyszerűen nyissa meg a fájlt a közvetlen futtatáshoz. Nem kell telepíteni semmit. Ezután kövesse a képernyőn megjelenő egyszerű utasításokat.
8. Fejlesztői mód engedélyezése
Ez egy speciális beállítás, és a legtöbb felhasználónak nem kell ezt az utat követnie. A fejlesztői mód le van tiltva, és könnyen telepíthetek harmadik féltől származó alkalmazásokat a Microsoft Store-on kívülről. Ha azonban nem tudja, és haladó felhasználó, próbálkozzon ezzel.
1. Nyissa meg a Beállításokat a fenti előnézeti lépések szerint, majd lépjen az Adatvédelem és biztonság > Fejlesztőknek.
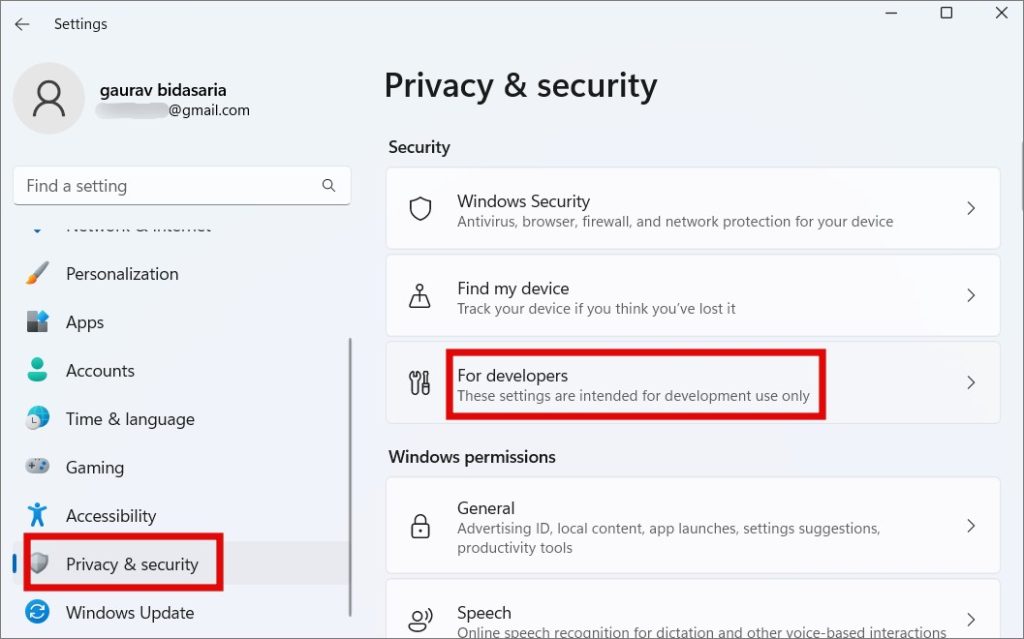
2. Kapcsolja be a Fejlesztői módot itt.
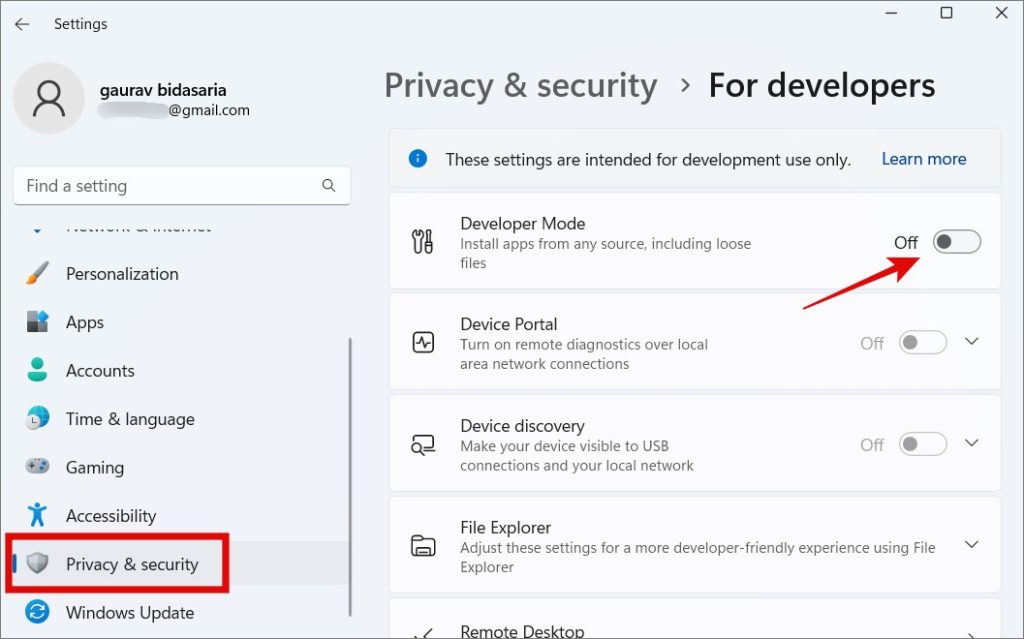
3. Egy előugró ablakban figyelmeztetés jelenik meg a fejlesztői mód engedélyezésének következményeiről Windows 10/11 rendszeren.
4. Kattintson itt az Igen lehetőségre. p>
5. Egyszer Dev A mód engedélyezve van, jelölje be az Alkalmazások telepítése bármilyen forrásból, beleértve a laza fájlokat is lehetőséget. Indítsa újra a számítógépet egyszer.
Javaslom, hogy kapcsolja ki a fejlesztői módot, ha a munka elkészült, és telepítette a szükséges alkalmazásokat. A fenti lehetőség engedélyezése biztonsági és adatvédelmi kockázatot jelenthet, amelyet szeretnénk. Ezenkívül csak megbízható forrásból töltsön le és telepítsen alkalmazásokat. A fenyegetés valós.
9. Régi alkalmazásverziók eltávolítása
Nem telepítheti kétszer ugyanazt a szoftvert. Valójában nem is telepítheti kétszer ugyanannak a szoftvernek a különböző verzióit. A Microsoft például azt javasolja, hogy ne telepítse együtt az Office 2016-ot és 2019-et vagy más verziót. Egyszerűen nem fog működni. Ellenőrizze, hogy ez az oka annak, hogy nem tud egy alkalmazást telepíteni a Windows rendszeren. A Microsoft Store automatikusan észleli az alkalmazás régebbi verzióját, de ha közvetlenül telepíti, előfordulhat, hogy nem észleli.
Kattintson a Start gombra a szoftver megkereséséhez, vagy lépjen a Beállítások > Alkalmazások > elemre. telepített alkalmazásokat, és keressen rájuk.
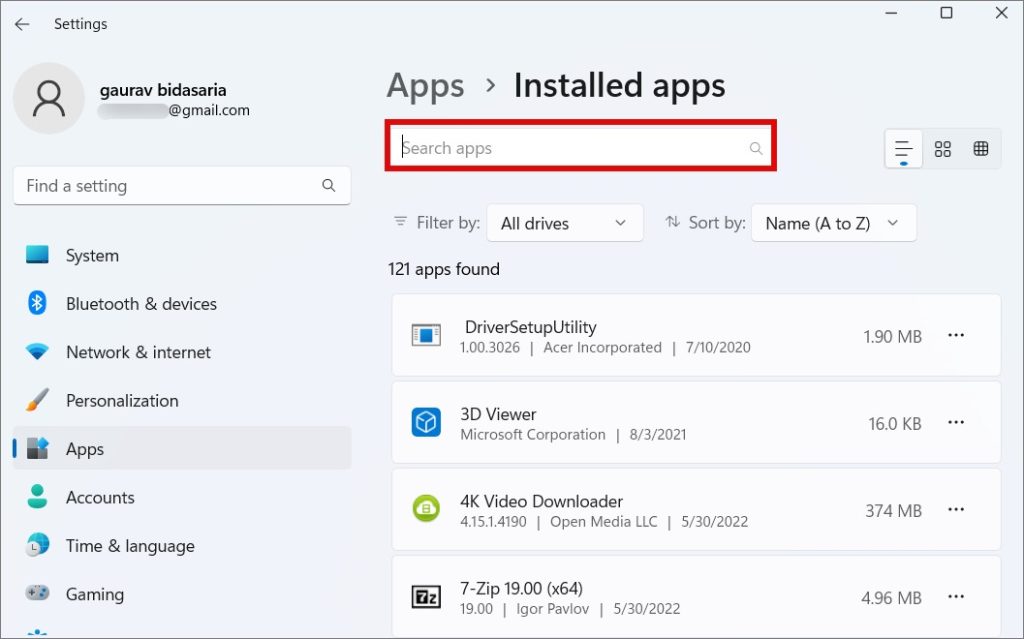
Ha az alkalmazás telepítve van, akkor itt jelenik meg. Az eltávolításhoz egyszerűen nyissa meg a kebab menüt (hárompontos ikon), és válassza az Eltávolítás lehetőséget.
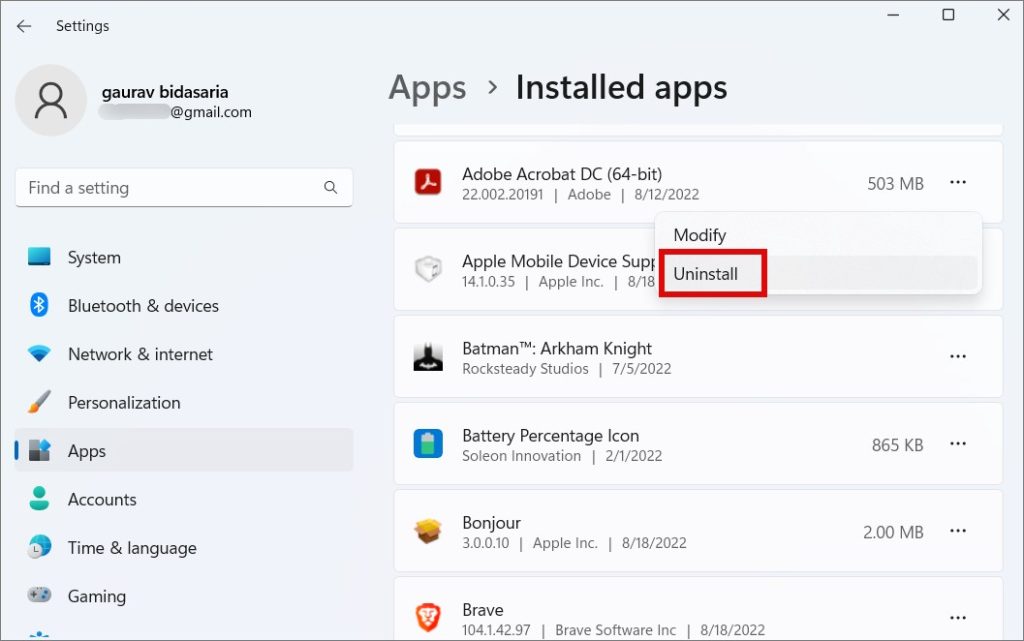
Ne feledje, hogy egyes alkalmazások működéséhez másodlagos alkalmazásokra vagy segédprogramokra van szükség, ezért ezeket is meg kell találnia és el kell távolítania, mielőtt telepíthetné a harmadik féltől származó alkalmazás egy másik verzióját a Windows rendszeren. Például több játékhoz Steam szükséges, az iTunes telepítése az Apple mobileszköz-támogatást is telepíti, és így tovább.
Mindenre van alkalmazás
A Windows a legnépszerűbb és legnépszerűbb asztali operációs rendszer a világon, és jó okkal. Felhasználóbarát, sokoldalú, és az ökoszisztéma robusztus. De összetett is, ami időnként bizonyos szövődményekhez vezet.
Bár egyes alkalmazások, mint például a Malwarebytes, automatikusan megtalálják az operációs rendszer megfelelő verzióját, és letöltik a megfelelő telepítőfájlt, a legtöbb nem. Ezért ki kell derítened. Az alkalmazások Microsoft Store-ból történő telepítésének is megvannak az előnyei, például nem kell aggódnia a kompatibilitás miatt, de még nem minden alkalmazás szerepel ott.
Tudta-e, hogy módosíthatja a webhelyről telepített alkalmazások alapértelmezett letöltési helyét. Store?