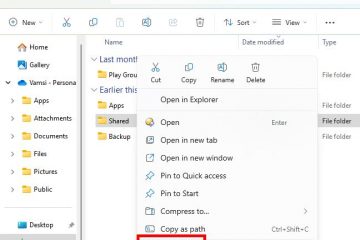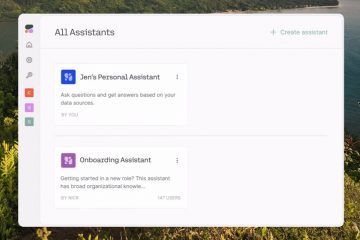kódot
A Steam úgy döntött, hogy a Google Authenticator vagy az Authy helyett saját 2FA-alkalmazást készít, a Steam Guard-ot. Egy különálló alkalmazás telepítésének egyetlen 2FA kezelésére nincs értelme. Most több felhasználó is szembesül azzal a problémával, hogy a Steam Guard nem jeleníti meg a 2FA kódot, így a felhasználók nem tudnak bejelentkezni Steam fiókjukba az asztalon. Elhárítjuk a Steam Guard kódhibáját.
Tartalomjegyzék
Mielőtt elkezdenénk
Íme néhány gyakori hibaelhárítási lépés a Steam Guard kódhibájának kijavításához. Ha már kipróbálta őket, lépjen a következő pontra.
Zárja be a Steam alkalmazást Windows vagy macOS rendszeren, és indítsa újra. Zárja be a Steam Guard alkalmazást Android vagy iOS alkalmazáson, majd nyissa meg újra. Frissítse a Steam és a Steam Guard alkalmazásokat asztali számítógépen és mobilon.Egyszer indítsa újra az asztalt és a mobilt.
1. E-mail ellenőrzés
Lehet, hogy a legtöbb felhasználó nem vette észre, de a Steam e-mailben is elküldi a 2FA kódot. Ha nem kapta meg a kódot e-mailben, először adja meg a „[email protected]” és a „[email protected]” e-mail-azonosítókat a kapcsolatfelvételhez. Ellenőrizze a spam mappát is. A Steam szerint akár 30 percig is eltarthat, amíg megérkezik a Steam Guard kóddal küldött e-mail.
2. Biztonsági kódok használata
A beállításkor a Steam Guard alkalmazásban, akkor meg kellett volna jegyezni a biztonsági kódokat. Ezek egyszeri 2FA kódok, amelyeket vészhelyzetben használhatsz, például amikor a Steam Guard nem is jeleníti meg a kódot. Ha bejelentkezik Steam-fiókjába, további biztonsági kódokat is létrehozhat. Van hozzáférésük hozzájuk? Ha igen, használja az egyiket mindaddig, amíg rá nem jön, hogy a Steam Guard miért nem generál kódokat vagy nem jeleníti meg azokat.
Biztonsági kódok generálása
Mi a teendő, ha nem tudtam megírni a biztonsági kódokat, vagy nem megtalálod még? Nos, magából a Steam Guard alkalmazásból generálhatja őket. Telepítettem a Steam Guardot iPhone-ra, de a lépések nagyjából ugyanazok maradnak Androidon is, kivéve a felhasználói felület kis változásait.
1. Koppintson a kebab menüre (három sávos ikon) a jobb felső sarokban, és válassza a Fiókadatok lehetőséget a menüből.
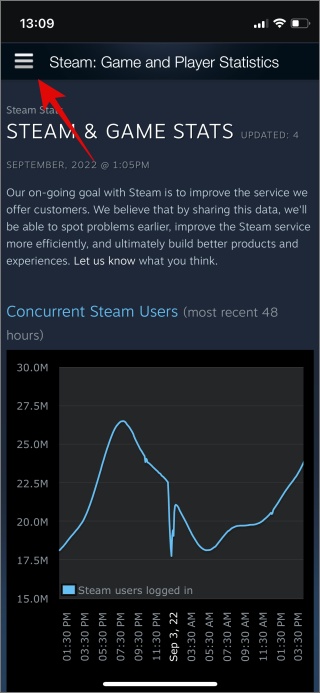
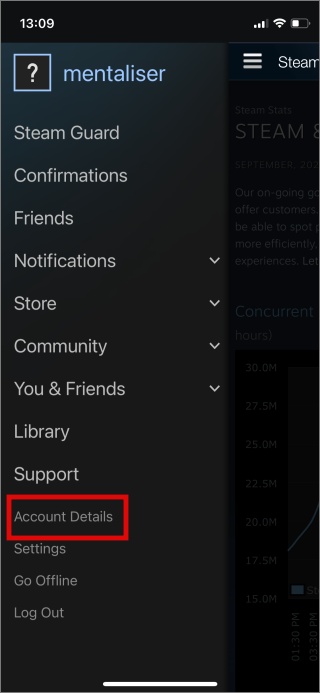
2. Görgessen egy kicsit, hogy megtalálja a Fiókbiztonság részt. Koppintson a Steam Guard kezelése lehetőségre, majd a Biztonsági kódok beszerzése lehetőségre.
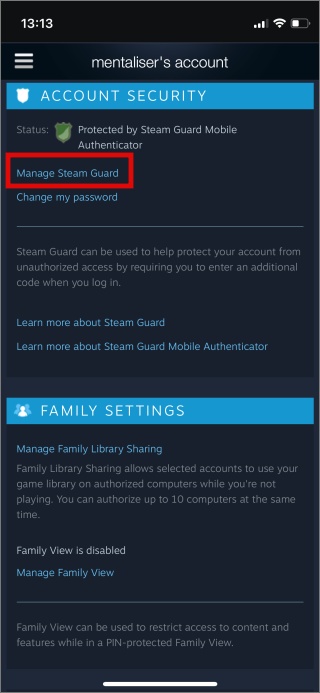
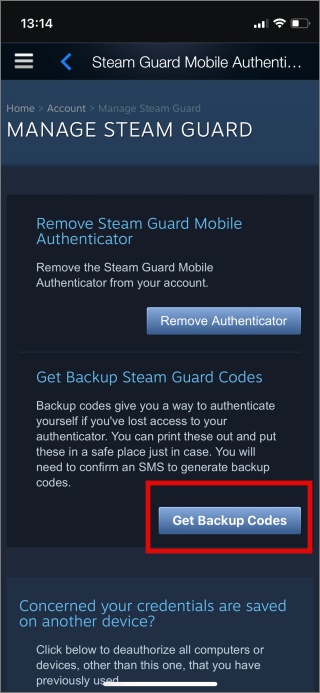
3. A Steam Guard SMS-t küldeni egy OTP-vel ellenőrzés céljából. Adja meg a kódot új biztonsági kódkészlet generálásához. Írd le biztonságos helyre, és valamelyikkel bejelentkezhetsz Steam-fiókodba.
A Steam Guard eltávolítása
Nem javaslom a Steam Guard védelmének eltávolítását, hacsak semmi más nem működik ebben az útmutatóban. A fenti képernyőképen észre fogja venni a Hitelesítő eltávolítása lehetőséget közvetlenül a Biztonsági kódok gomb felett. Koppintson rá az SMS OTP használatával történő ismételt ellenőrzéshez, hogy eltávolítsa a Steam Guardot Steam-fiókjából.
Ne feledje, hogy előfordulhat, hogy Windows vagy macOS rendszeren újra be kell jelentkeznie a Steambe. Ha ez nem működik, és a Steam továbbra is 2FA-t kér, zárja be az alkalmazást, törölje a gyorsítótárat, és öblítse ki az öblítést az alábbi 5. és 6. pont szerint.
3. A szerver leállásának ellenőrzése
Nem ez az első alkalom, hogy a Steam szerverproblémával szembesül. A Steam szerver állapotát a Steam állapota oldalon tekintheti meg részletesen. Egy másik webhely a Downdetector, amely nemcsak a Steamet követi nyomon, hanem nagyjából az összes népszerű alkalmazást és szolgáltatást is. Ez utóbbit érdemes megjelölni a könyvjelzővel, mert hasznos lehet, amikor szükség van a különböző szolgáltatások állapotának ellenőrzésére.
4. Dátum és idő frissítése
Az ehhez hasonló hibaelhárításhoz szükséges dátum és idő javításának napjai többnyire már elmúltak, hacsak nem időzónák között utazik. Ellenőrizze, hogy a dátum és az idő helyes-e a számítógépen és az okostelefonon, amelyre telepítette a Steam és a Steam Guard alkalmazást. Állítsa be a dátumot és az időt arra a helyre, ahol éppen tartózkodik.
5. Gyorsítótár törlése asztali számítógépen és mobileszközön
Mielőtt továbblép, vegye figyelembe, hogy a gyorsítótár törlésével teljesen kijelentkezhet a Steam és a Steam Guard rendszerből. A gyorsítótár csak bitek és adatok, amelyeket az eszköz a teljesítmény javítása érdekében tárol, így nem kell újra és újra újratöltenie és újra letöltenie a gyakran használt adatokat.
Gyorsítótár törlése Windows és macOS rendszeren
strong>
A Steam gyorsítótár fájlok az alábbi mappahelyeken tárolódnak:
\Steam\SteamApps\downloading
\Steam\SteamApps\temp
\Steam\SteamApps\workshop\downloads
\Steam\SteamApps\workshop\temp
\Steam\appcache 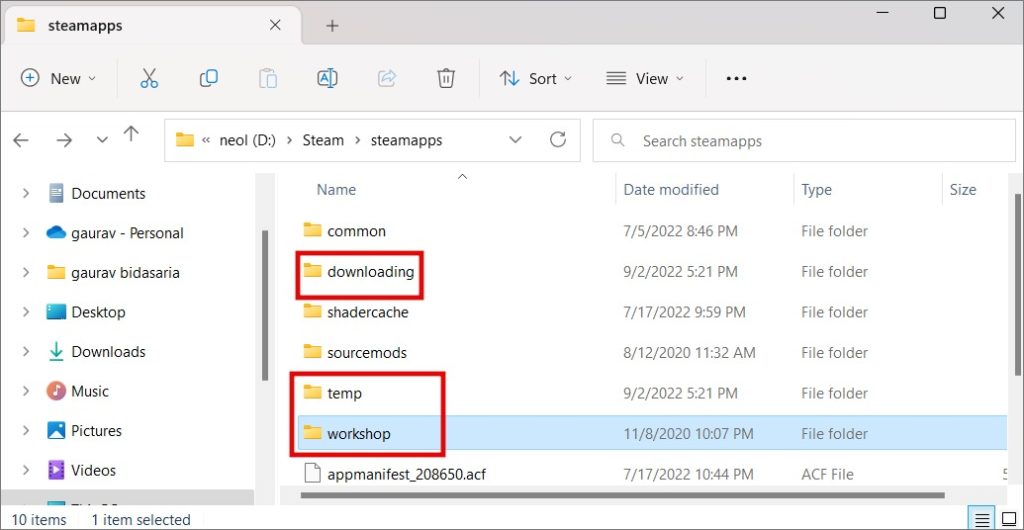
Nyissa meg a Steam mappát (a meghajtón találja, amelyre a Steam alkalmazást telepítette), és törölje az összes fájlt mappákba.
Gyorsítótár törlése Androidon
Hasonlóan a gyorsítótár-fájlok törlése Androidon számos gyakori hibát és hibát javíthat, amelyekkel a Steam Guard alkalmazás használata során szembesülhet amely nem tudja megjeleníteni a kódot.
1. Nyissa meg az Alkalmazásfiókot (csúsztassa felfelé az ujját alulról képernyő) és keresse meg a Steam alkalmazást. Nyomja meg hosszan a Steam alkalmazás ikonját, és az előugró menüben válassza az Info vagy az i ikont. Itt válassza a Tárhely lehetőséget.
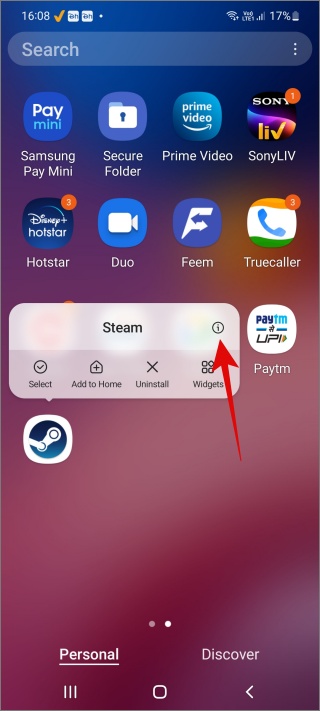
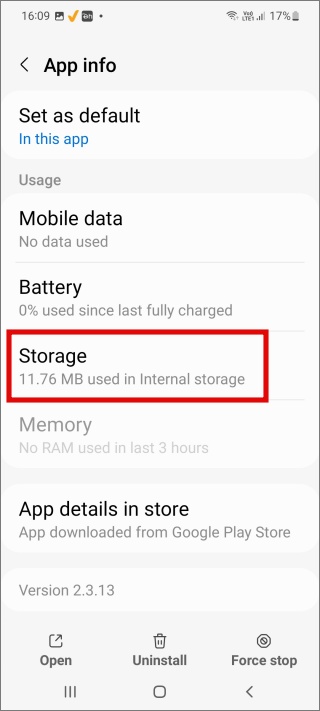
2. Koppintson az Adatok törlése és a Gyorsítótár törlése lehetőségre. erős> gombokat a képernyő alján, hogy törölje az összes mentett adatot az eszközről.
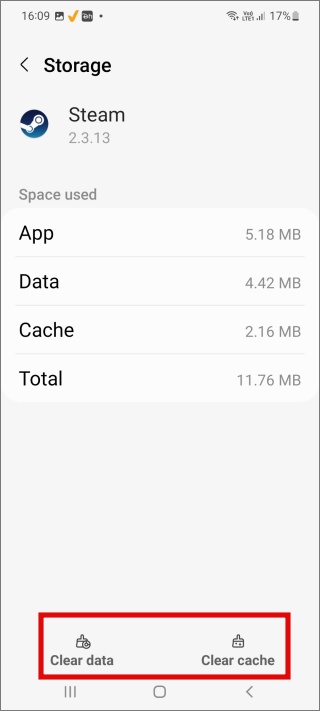
6. Használja a Flush parancsot
Csak akkor kövesse ezt a lépést, ha látja a kódot okostelefonján, de az nem működik, amikor bejelentkezik Steam-fiókjába Windows vagy macOS rendszeren.
Az öblítés parancs a legtöbb Steammel kapcsolatos hiba gyakori hibaelhárítója. A Steam rendszerfájljainak sértetlenségét ellenőrzi, és ha talál valamit, cserélje ki őket. Vegye figyelembe, hogy a parancs futtatása nincs hatással a felhasználói fájlokra, így a játékmentései biztonságban vannak.
Windows
1. Zárja be a Steam szolgáltatást alkalmazás először. Nyomja meg a Ctrl+Shift+Esc billentyűket a billentyűzeten a Feladatkezelő megnyitásához. A Folyamatok lapon keresse meg az összes Steammel kapcsolatos feladatot, kattintson rájuk a jobb gombbal, és válassza a Feladat befejezése lehetőséget a bezáráshoz.
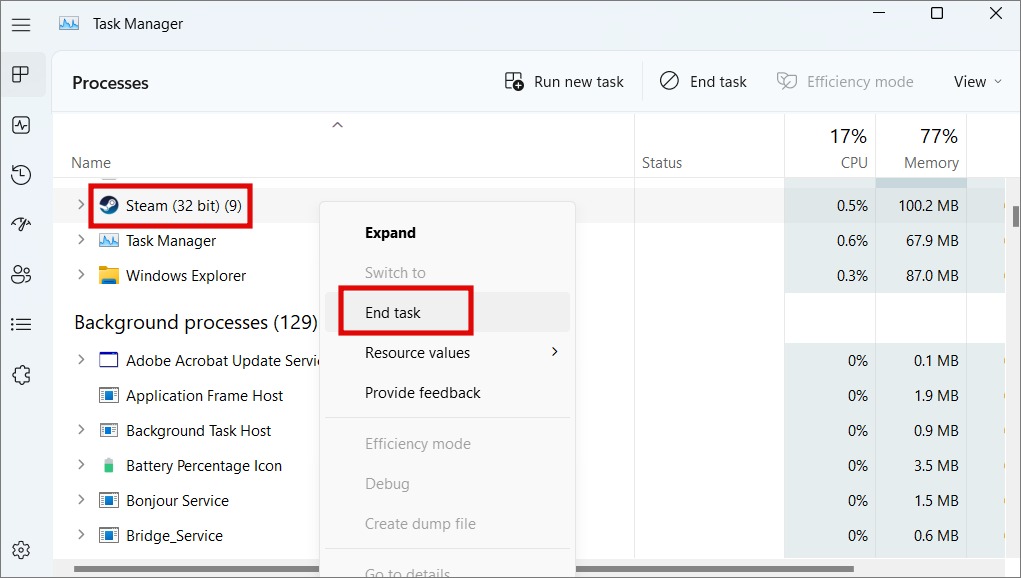
2. Ezután nyomja meg a Windows+R billentyűkombinációt a Futtatás parancssor megnyitásához, és írja be a parancsot alább. Ezután nyomja meg az Enter billentyűt a végrehajtásához.
steam://flushconfig 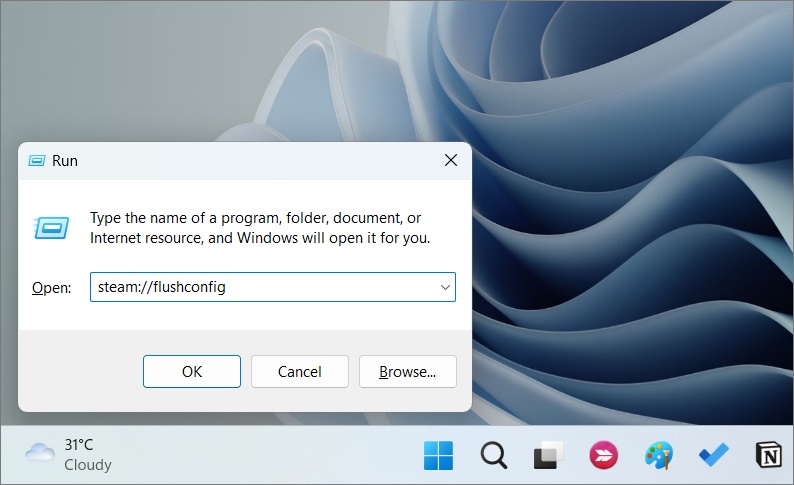
3. Várja meg, amíg a parancs fut, majd indítsa újra a számítógépet. Most nyissa meg a mappát, ahová telepítette a Steamet, és kattintson duplán a Steam.exe fájlra az alkalmazás elindításához. Nagyon fontos, hogy ezt az első alkalommal a telepítési mappából tegye a Start menü vagy más parancsikonok használata helyett.
macOS
A macOs ezt egyenletessé teszi könnyebben végrehajthatja a Steam öblítési kódot.
1. Nyissa meg a Safari böngészőt, és másolja be az alábbi kódot. Nyomja meg az Enter billentyűt a végrehajtáshoz közvetlenül a böngészőben.
steam://flushconfig 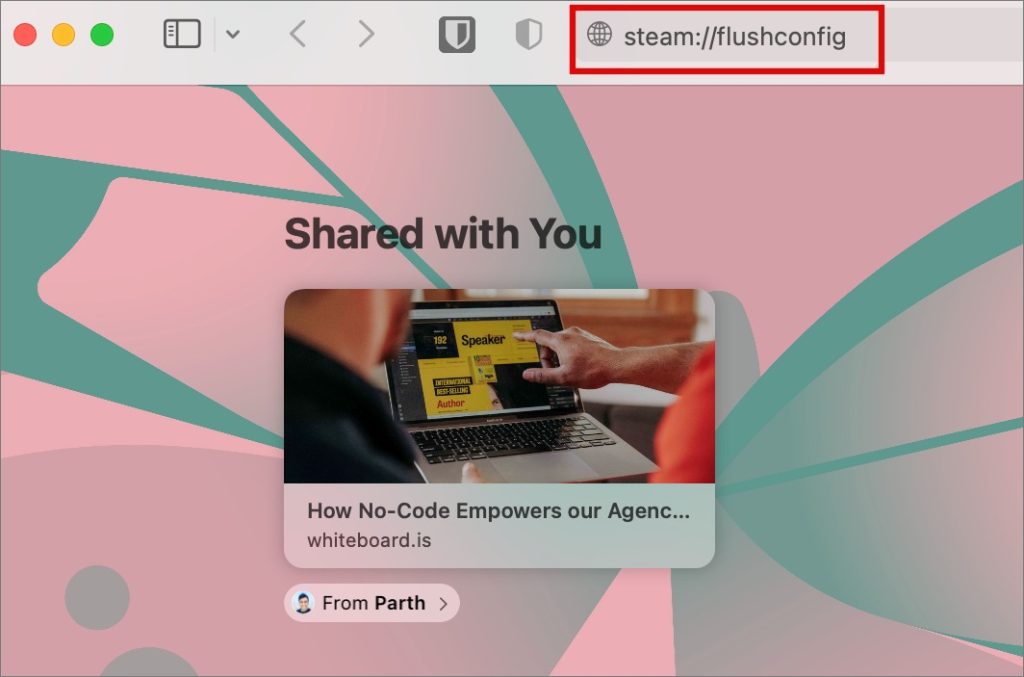
7. A Steam Guard átvitele tartalék telefonra
Lehetőséged van vigye át a Steam Guardot egy tartalék Android/iOS-telefonra, amelyen esetleg hever. Az összes 2FA-alkalmazásom egy tartalék telefonon van, amelyet mindig offline állapotban tartok. Ezenkívül néhány más fontos alkalmazást és megjegyzést is tartalmaz, amelyek biztonsága érdekében szeretnék megőrizni. Ha nincs online, akkor nem lehet feltörni, ez az a logika, amire gondoltam.
1. Telepítse a Steam alkalmazást (Android | iOS) új mobiltelefonján. Jelentkezzen be, és amikor az alkalmazás 2FA-kódot kér, válassza a Kérem, segítsen, már nem férek hozzá a Mobile Authenticator kódjaimhoz.
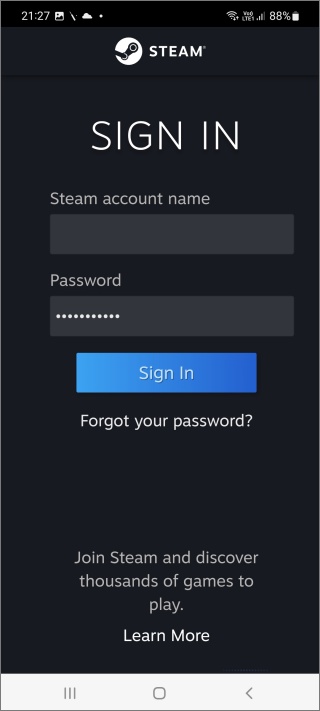
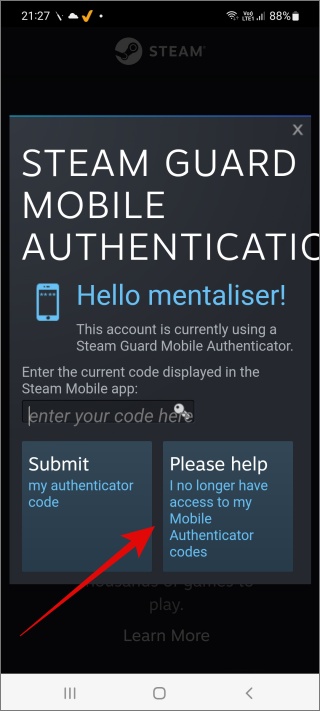
2. A következő képernyőn választhatja a Hitelesítés eltávolítása vagy az Eszköz használata lehetőséget. Válassza az utóbbit, ha a Steam és a Steam Guard szolgáltatást szeretné beállítani ezen az új telefonon.
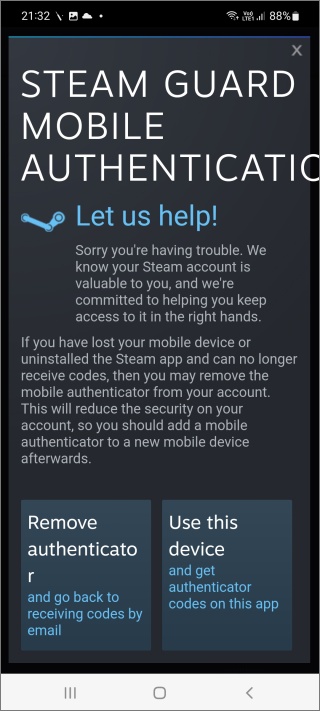
3. Most egyszerűen kövesse a képernyőn megjelenő utasításokat, és minden be lesz állítva egy pillanat alatt. Vegye figyelembe, hogy a Steam SMS-t küld egy OTP-kóddal, hogy igazolja, hogy Ön a Steam fiók tulajdonosa. Írja be a kódot, amikor kérik, és kész.
A közösség több tagja azt mondta, hogy ez javította a Steam Guard-jukat, amely nem mutatott 2FA-kód hibát.
Guard Your Es-Steam
A legtöbb felhasználó úgy tudta kijavítani a hibát, hogy letiltotta és újra engedélyezte a Steam Guard opciót a mobil Steam alkalmazásban, vagy áthelyezte a Steam Guardot egy új telefonra. Őszintén szólva mindkettő nem ideális megoldás, de kevesebb, mint néhány percet vesz igénybe, és elvégezheti a munkát. Ha az alkalmazás megfelelően van beállítva, ideális esetben ennek nem szabad megtörténnie. azonban az alkalmazások hajlamosak a hibákra, így ez sem újdonság.
Megjegyzés: megtudhatja, hogyan játszhat retro játékokkal a Steamen, és érezze a nosztalgia sugárzó részét.