Minden Windows számítógépen, legyen az 10 vagy 11, beépített grafikus kártyával rendelkezik, amelyet integrált grafikus kártyának is neveznek. Ez általában alacsonyabb szintű, és az Intel gyártja. A játékgépek dedikált grafikus kártyákkal rendelkeznek, amelyek erősebbek, és olyanok, mint az AMDA vagy az Nvidia. Tehát hogyan állíthatja be az alapértelmezett grafikus kártyát a különböző Windows-alkalmazásokhoz, mivel most kettő van?
Kezdjük el.
Miért válassza az alapértelmezett grafikus kártyát (GPU)
Erőteljes grafikus kártyák erőforrás disznó. Több rendszererőforrást fogyasztanak, például GPU-t és akkumulátort, és néha CPU-t is. Megvan az oka annak, hogy a játék laptopok akkumulátora alacsony. Különösen, ha intenzív grafikai játékokkal, például a Call of Duty-val játszik. Így az alapértelmezett grafikus kártya beállítása a különböző alkalmazásokhoz értékes akkumulátorlevet takaríthat meg, miközben javítja az általános teljesítményt.
Emellett minél kevesebbet használja őket, annál hosszabb az eltarthatóságuk. Minél többet használja őket, annál jobban felmelegszik a számítógép, ami további kopáshoz és elhasználódáshoz vezethet. És ha laptopot használ, az nagyon felforrósodhat, ami kényelmetlenné teszi az ölben való használatát.
Alapértelmezett grafikus kártya beállítása Windows rendszeren
Ne feledje, hogy néhány haladó felhasználó több mint két GPU. Míg már rendelkeznek egy integrált Intel kártyával, amelyet kevésbé intenzív feladatokhoz, például képek és videók rendereléséhez használnak, kettőnél több magas szintű külső grafikus kártyájuk van bizonyos feladatokhoz, játékokhoz, videószerkesztéshez és így tovább.
Kétféleképpen állíthatja be az alapértelmezett grafikus kártyát a számítógépen. Az egyik a Windows beállításaiból, a másik pedig a dedikált Nvidia vagy AMDA alkalmazásból. A Windows folyamatosan próbál egyensúlyt találni az energia és a teljesítmény között.
1. Az alapértelmezett grafikus kártya kiválasztása a Windows beállításai közül
A Windows beállításai lehetővé teszik az alapértelmezett GPU kiválasztását az egyes alkalmazásokhoz, például a telepített játékokhoz, a Photoshophoz, a videószerkesztőkhöz, majd a kisebb alkalmazásokhoz, például a képnézegetőhöz.
1. Nyomja meg a Windows+I billentyűket a billentyűzeten, hogy bármelyik képernyőn közvetlenül megnyissa a Windows beállításait.
2. Most válassza a Beállítások lehetőséget a bal oldalsávon, és kattintson a Megjelenítés lehetőségre a jobb oldali ablaktáblában.
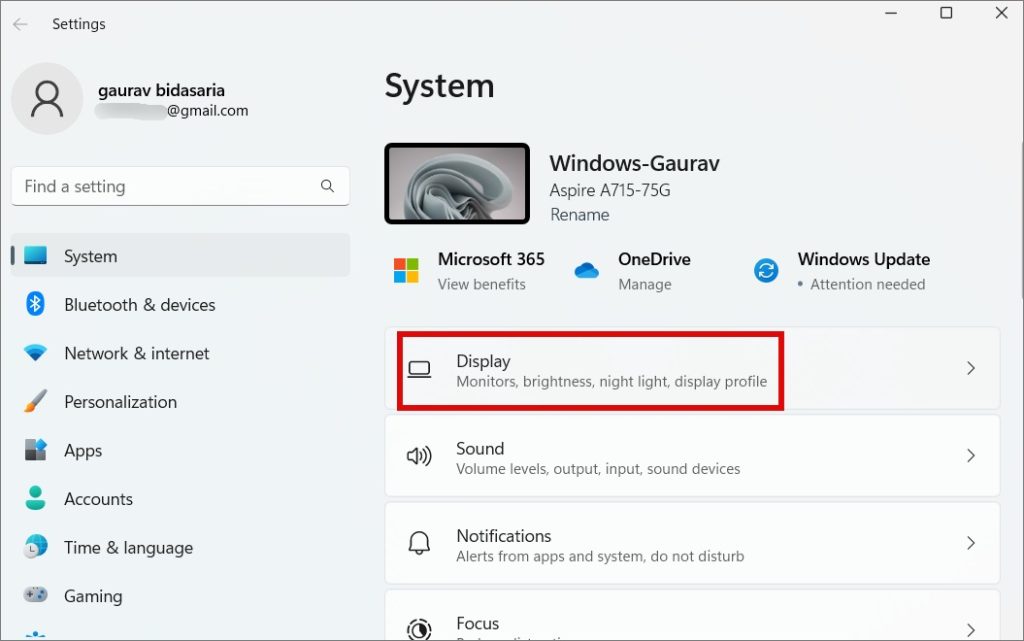
3. Görgessen egy kicsit, és kattintson a Grafika lehetőségre a Kapcsolódó beállítások részben.

4. Görgessen egy kicsit, és megtalálja azoknak az alkalmazásoknak a listáját, amelyekhez a Windows úgy gondolja, hogy manuálisan szeretné beállítani a grafikus kártyát. Ezek többnyire játék-, kép-és videóalkalmazások. Válasszon ki egy alkalmazást, és kattintson az Opciók lehetőségre.
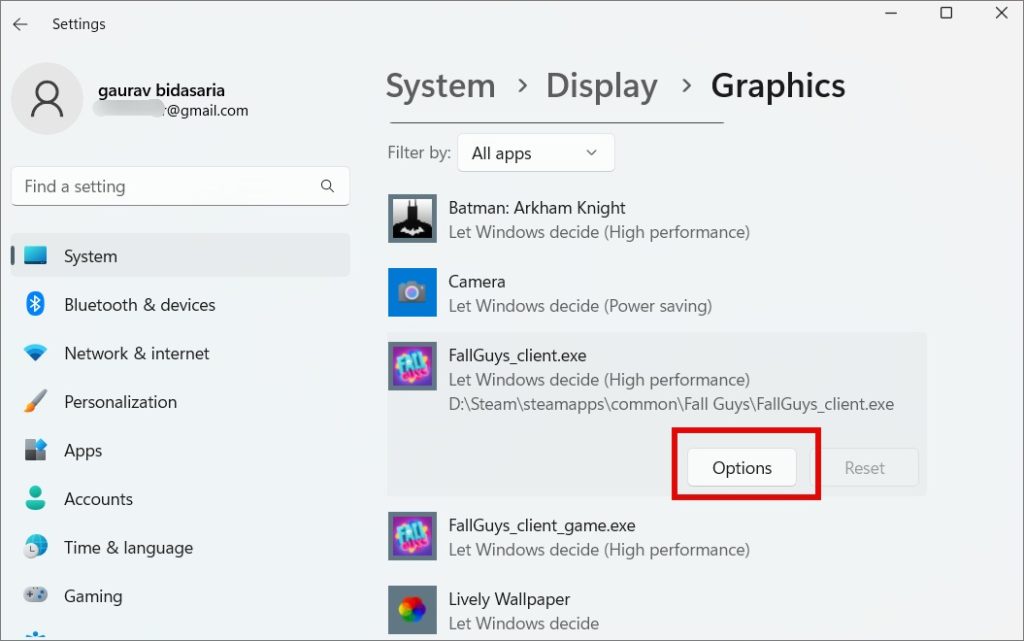
5. A következő előugró ablakban három lehetőséget talál:
Hagyja, hogy a Windows döntsön – a Windows a teljesítménykövetelmények alapján kiválasztja, hogy melyik grafikus kártyát (GPU) használja. Energiatakarékosság – A Windows a legkevésbé erős GPU-t fogja használni az energiatakarékosság érdekében. Ez az integrált GPU, amely általában Intel. Nagy teljesítmény – a Windows a legerősebb GPU-t fogja használni, amely általában az Nvidia vagy az AMDA.
A Windows 11-től kezdve megjelenik egy jelölőnégyzet-beállítás, melynek neve Ne használjon optimalizálást ablakos játékokhoz. Windows 11 build 22557, javítja a várakozási időt, és új funkciókat ad hozzá, például az automatikus HDR-t és a VRR-t, amikor ablakos vagy szegély nélküli ablakos játékokkal játszik.
Válassza ki a grafikus kártyát, és kattintson a Mentés
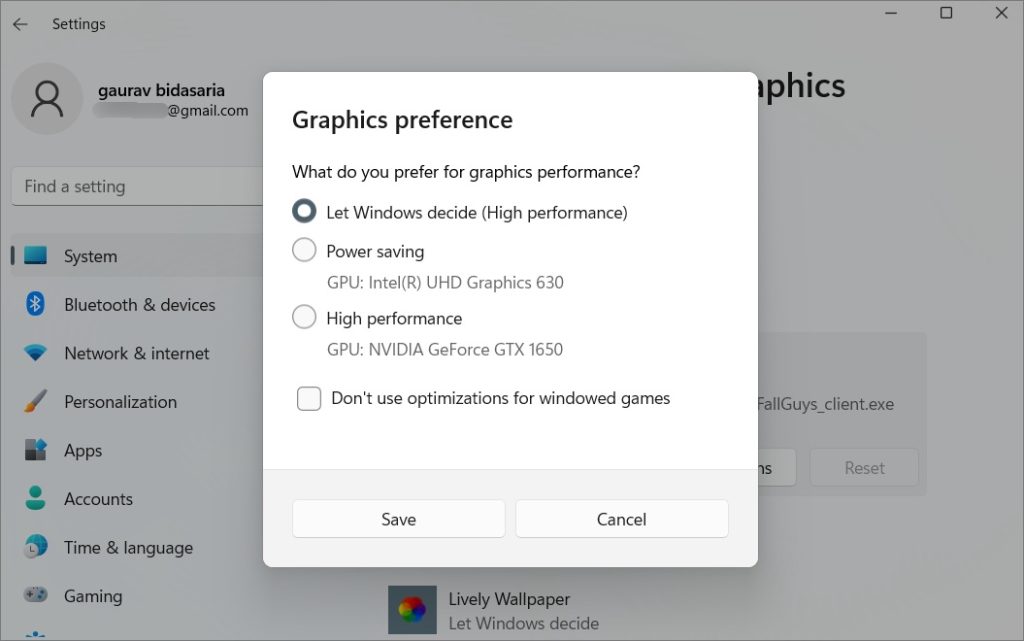
Így most beállíthat alapértelmezett grafikus kártyát az egyes alkalmazásokhoz. De mi van, ha nem látja itt az alkalmazást? Ezeket manuálisan is hozzáadhatja.
1. Ugyanazon a Beállítások képernyőn görgessen egy kicsit felfelé, és kattintson az Alkalmazás hozzáadása legördülő menüre:
Asztali alkalmazás – előre telepített vagy közvetlenül futtatható (.exe) fájlokat használó alkalmazások. Microsoft Store alkalmazás – az Áruházból telepített alkalmazások. 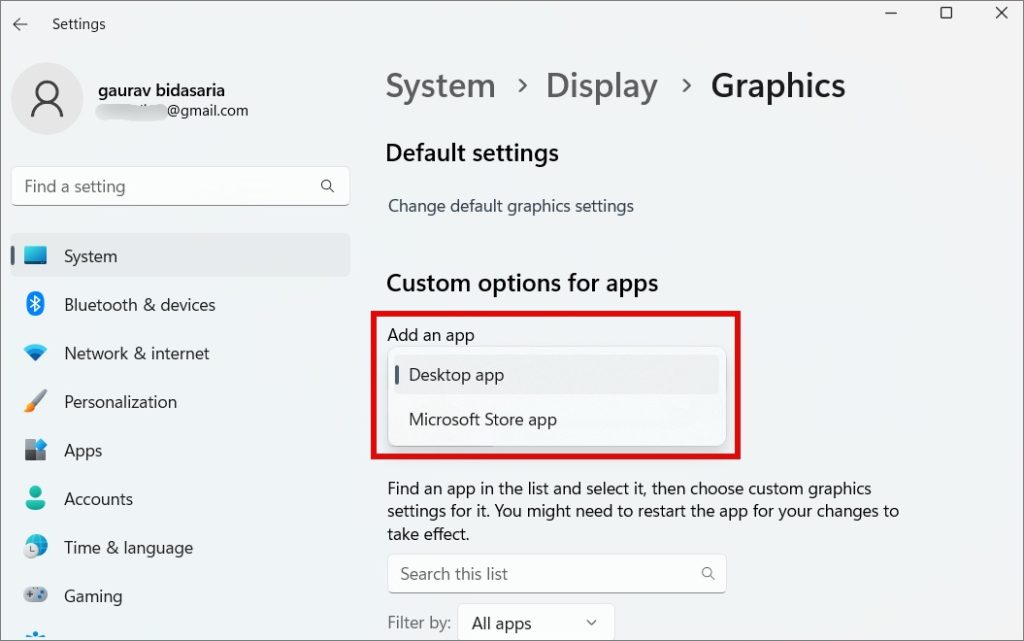
2. Most kattintson a Böngésző gombra.
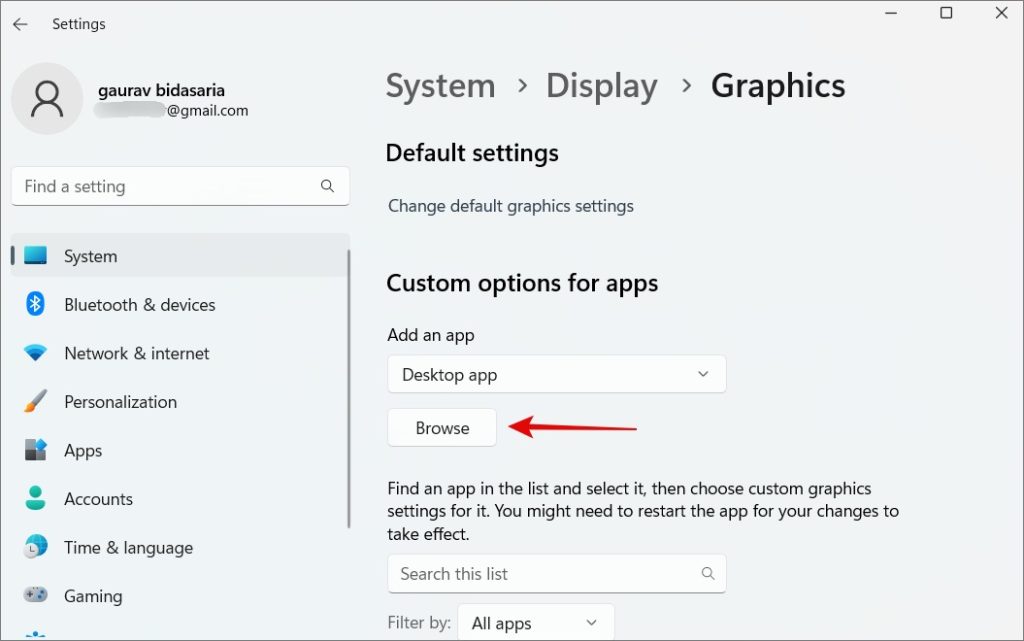
3. A következő felugró ablakban keresse meg azt a mappát, ahová az alkalmazást telepítette, és válassza ki a játék elindításához használt name.exe fájlt. Vegye figyelembe, hogy itt nem az asztali alkalmazások parancsikonjairól beszélünk.
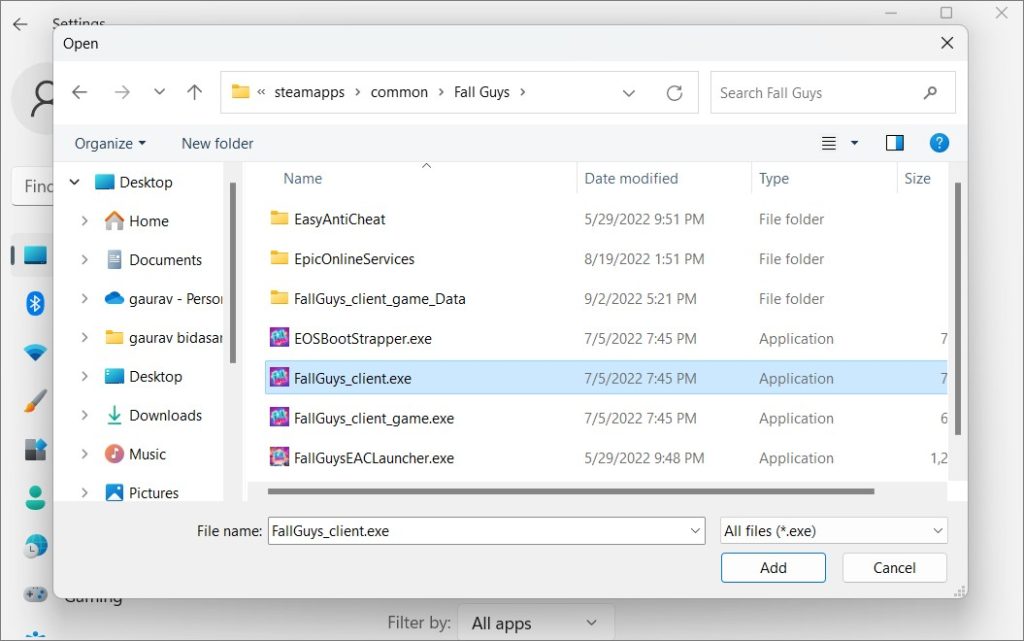
2. Az alapértelmezett grafikus kártya kiválasztása a dedikált grafikus kártya alkalmazásból
Az AMDA és a Nivida saját, dedikált grafikus kártyaalkalmazással rendelkezik, amely lehetővé teszi a felhasználók számára bizonyos szintű testreszabást. Nagyobb szabályozást tesznek lehetővé, hogy melyik alkalmazáshoz vagy játékhoz melyik grafikus kártyát használják. Valójában még az alkalmazás vagy játék által végrehajtott egyedi feladatok szintjén is testreszabhatja a beállításokat. De ez a profi felhasználóknak szól, és legtöbbjüknek nem kell ezzel bajlódnia.
Tipp: Ha nem működik megfelelően, visszaállíthatja a grafikus kártyát.
1. Nyomja meg a Windows+S billentyűt a Windows Search megnyitásához, írja be a grafikus kártya vállalatának nevét, és kattintson az alkalmazás megnyitásához. Számomra az NVIDIA Control Panel.
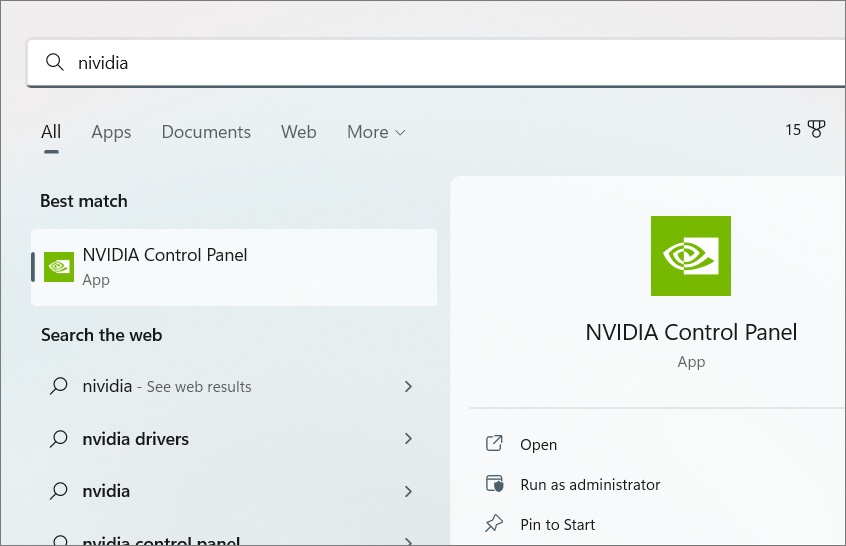
2. A 3D beállítások > 3D beállítások kezelése alatt válassza az Automatikus kiválasztás
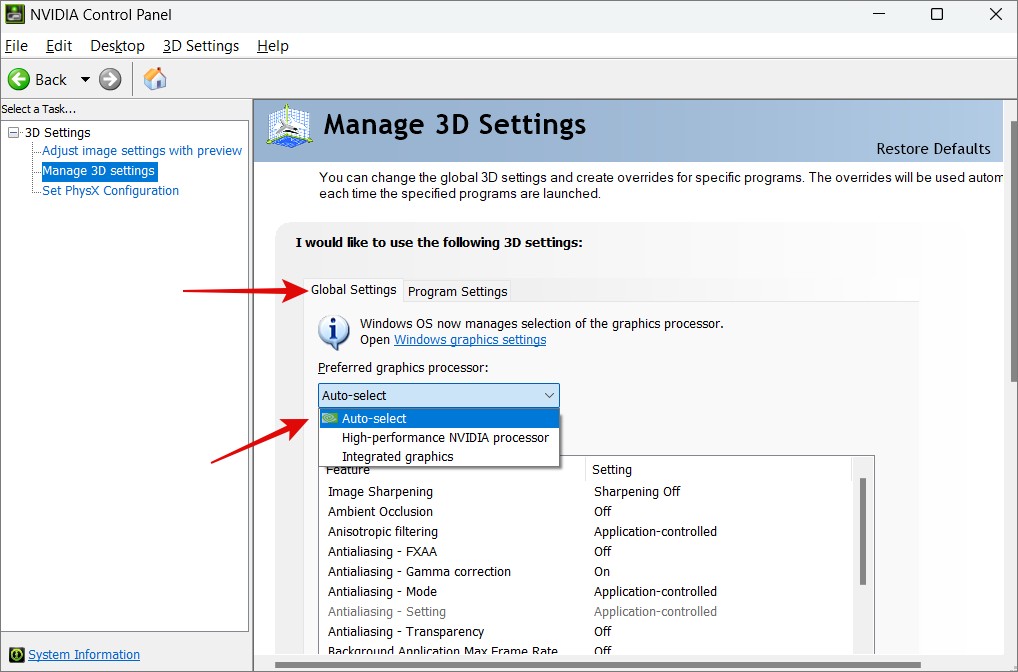
3. Alapértelmezett grafikus kártya kiválasztása a következőhöz egy adott alkalmazáshoz kattintson a Prgram beállítások fülre. Itt kiválaszthat egy alkalmazást a legördülő menüből az 1-ben, majd kiválaszthatja az alapértelmezett grafikus kártyát a 2-ben. Ha akarja, használhatja a globális beállítást is.
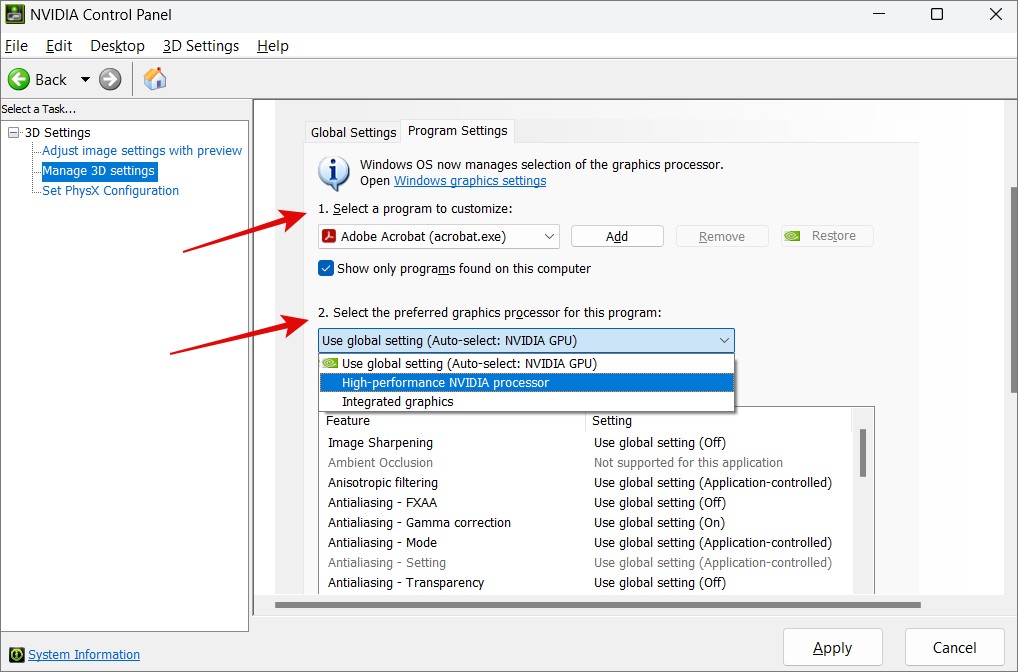
4. Ne felejtsen el rákattintani az Alkalmaz gombra a módosítások mentéséhez.
5. A 3-ban kiválaszthatja az alapértelmezettet is. beállítások az egyes feladatokhoz. Például az Adobe esetében kiválaszthatja a képélesítés és szűrés beállításait.
6. Most a 3D beállítások > PhysX konfiguráció beállítása alatt. , a legördülő menüből választhatja ki a játékhoz használt grafikus kártyáját. Kattintson az Alkalmaz gombra a beállítások mentéséhez. Azt javaslom, hagyja, hacsak nem tudja, mit csinál.
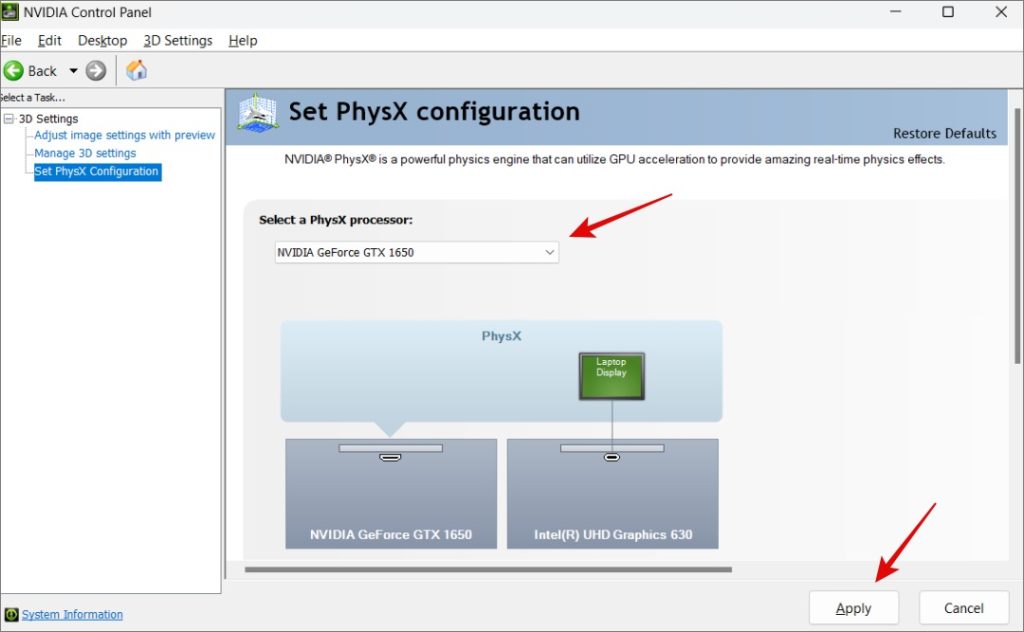
Azonban nem annyira rugalmas, és nem lehet alkalmazásszinten választani. Ezek inkább globális beállítások, és a Windows beállításaira hagyatkoznak a megfelelő hívások elvégzéséhez.
Válassza ki a fegyverét
Az olyan dedikált grafikus kártya-alkalmazások, mint az Nvidia és az AMDA, igazán hatékonyak. De jó látni, hogy a Windowsnak saját beállításai is vannak az alkalmazások és játékok alapértelmezett grafikus kártya kiválasztásához. Az zavaró lehet, hogy melyik élvez elsőbbséget a másikkal szemben. Azt javaslom mindkét alkalmazásnál ugyanazt a beállítást választani, hogy ne legyen olyan döntési hiba, amely tönkretehetné a játékmenetet.
Tudtad, hogy sok olyan alkalmazás van, amely segíthet a GPU túlhajtásában, ezáltal javítva a játék teljesítményét. a grafikus kártyád a játékban?