A Windows 11 22H2-es verziójától kezdve a Microsoft hozzátette a Microsoft-fiók követelményét a Windows beállításakor. Bosszantó lehet azoknak a felhasználóknak, akik értékelik a magánélet védelmét, vagy barkácsolási megközelítést követnek, és Microsoft-fiók nélkül szeretnék beállítani a Windows 11-et. Két egyszerű módszert fogunk megvitatni a Microsoft-fiók követelményeinek megkerülésére a Windows 11 beállítása során.
Tartalomjegyzék
Miért van szükség Microsoft-fiókra a Windows 11 telepítésekor
Amikor újratelepíti a Windows 11-et a számítógépére, a Microsoft-fiók használatával minden további erőfeszítés nélkül visszaállíthatja az összes korábbi rendszerbeállítást. Amikor megnyitja a Microsoft Store-t, egyetlen kattintással újratelepítheti az összes alkalmazást. Ezek az előnyök azonban csak akkor érvényesek, ha a Windows 11-et az összes korábbi beállítással és ugyanazzal a Microsoft-fiókkal szeretné telepíteni. Ez egy fallal körülvett kert, mint minden olyan nagy technológiai vállalatnál, mint a Google, az Apple és a Meta.
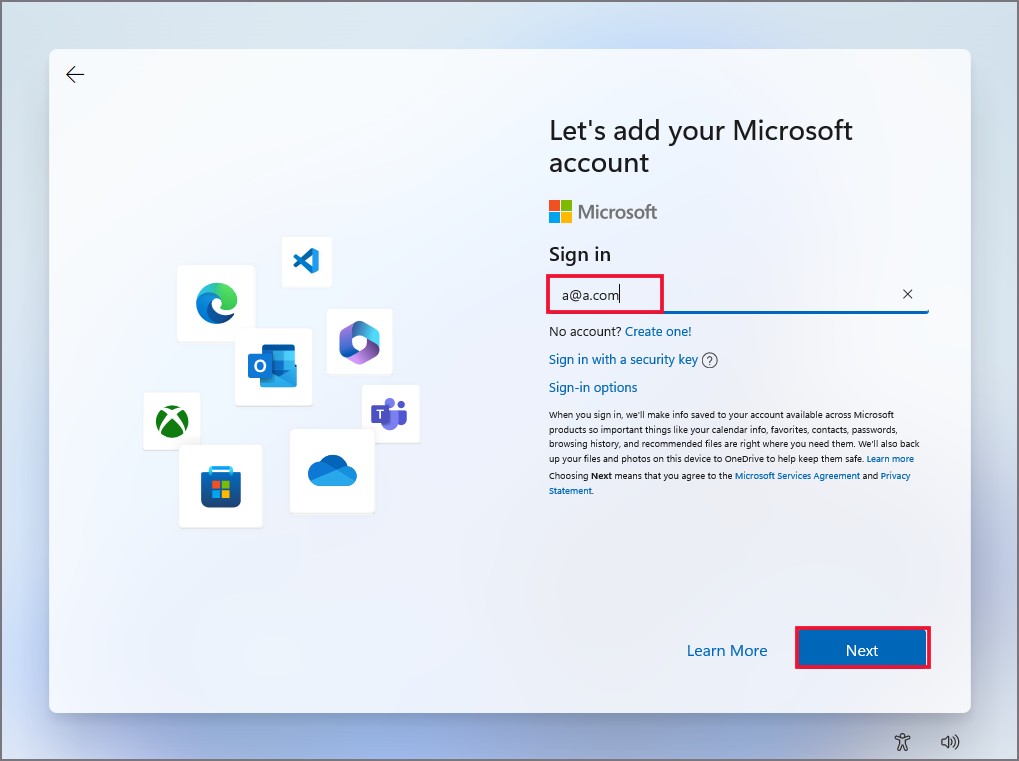
De mi van akkor, ha egy teljesen új számítógépet, egy munkaasztalt vagy egy tesztbeállítást szeretne beállítani, és szeretne inkább helyi fiókot használjon? Nos, a Microsoft nem engedi meg azonnal. Ezért van szüksége egy módra a Microsoft-fiókkövetelmény megkerülésére.
Hogyan lehet megkerülni a Microsoft-fiókkövetelményt
Íme két egyszerű módszer a kényszerített Microsoft-fiókkövetelmény megkerülésére a Windows 11 beállítása során.
1. Hamis e-mail használata
Ahogy a név is sugallja, hamis e-mail címet kell használnia a Windows 11 beállításának folytatásához. Ennek során nem kell megadnia a tényleges Microsoft-fiók hitelesítő adatait. Így teheti:
1. Telepítse a Windows 11-et, és állítsa be a régió-és billentyűzetbeállításokat. Ezt követően megérkezik a Bejelentkezés oldalra.
2. Kattintson az e-mail cím szövegmezőre, és írja be az [email protected] címet. Ezután kattintson a Tovább gombra.
3. Most adjon meg bármilyen hamis jelszót. Bármilyen szöveg vagy szám lehet, és kattintson a Bejelentkezés
4. Egy „Hoppá, valami hiba történt” hibaüzenet jelenik meg. Kattintson a Tovább gombra.
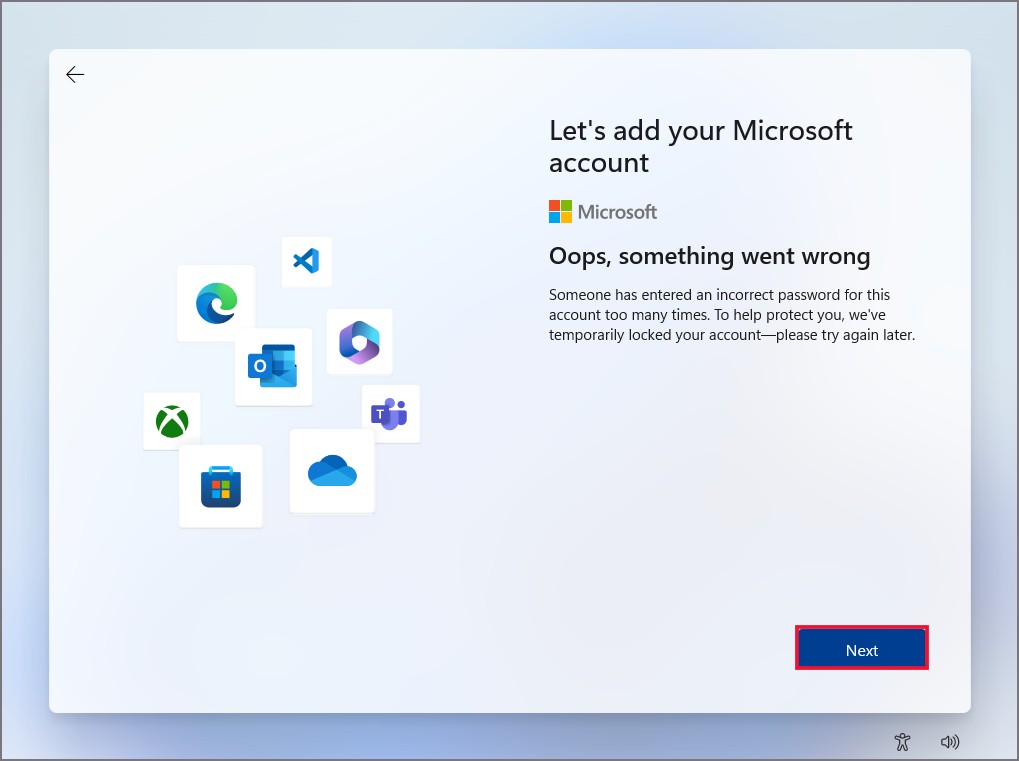
5. Ezt követően az OOBE oldal átirányítja Önt egy helyi fiókbeállítási folyamat létrehozására. Adja meg számítógépének nevét , majd adjon meg egy erős jelszót.
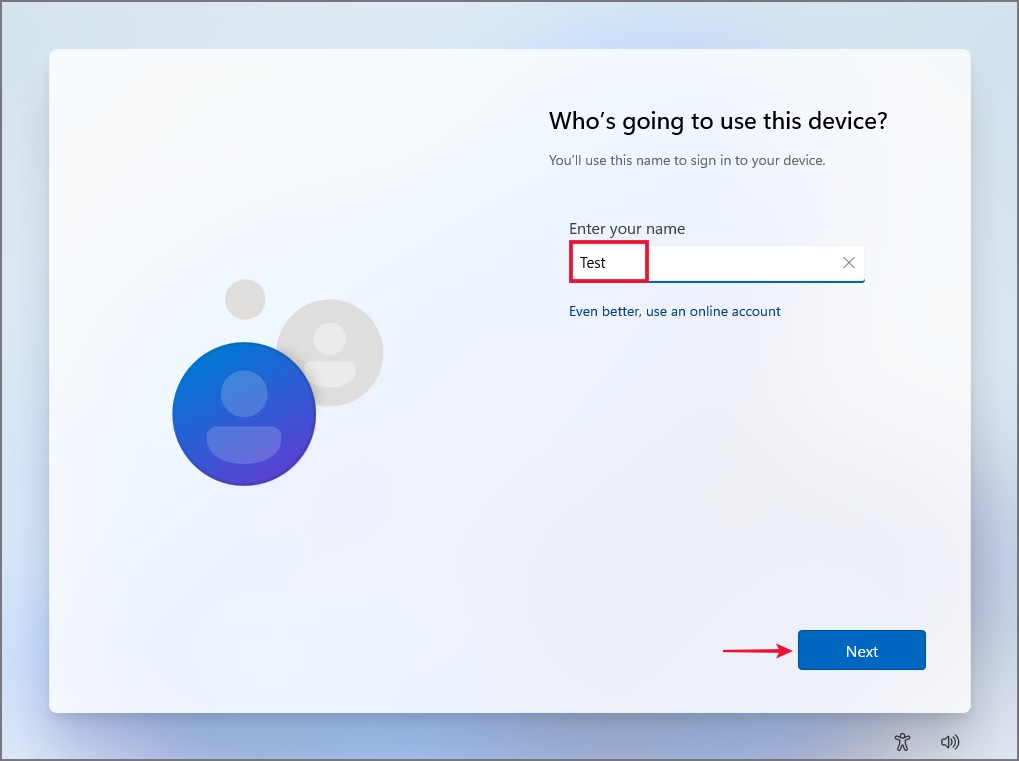
6. Válasszon ki három biztonsági kérdést a listából, és válaszoljon rájuk egyenként. Jegyezze fel őket valahol későbbi felhasználás céljából. Ezt követően >letilthatja az összes nyomkövetési és személyre szabási kapcsolót, és figyelmen kívül hagyja a promóciós dolgokat, például a Microsoft 365-öt vagy a Game Pass-t. Mindenesetre Microsoft-fiók szükséges.
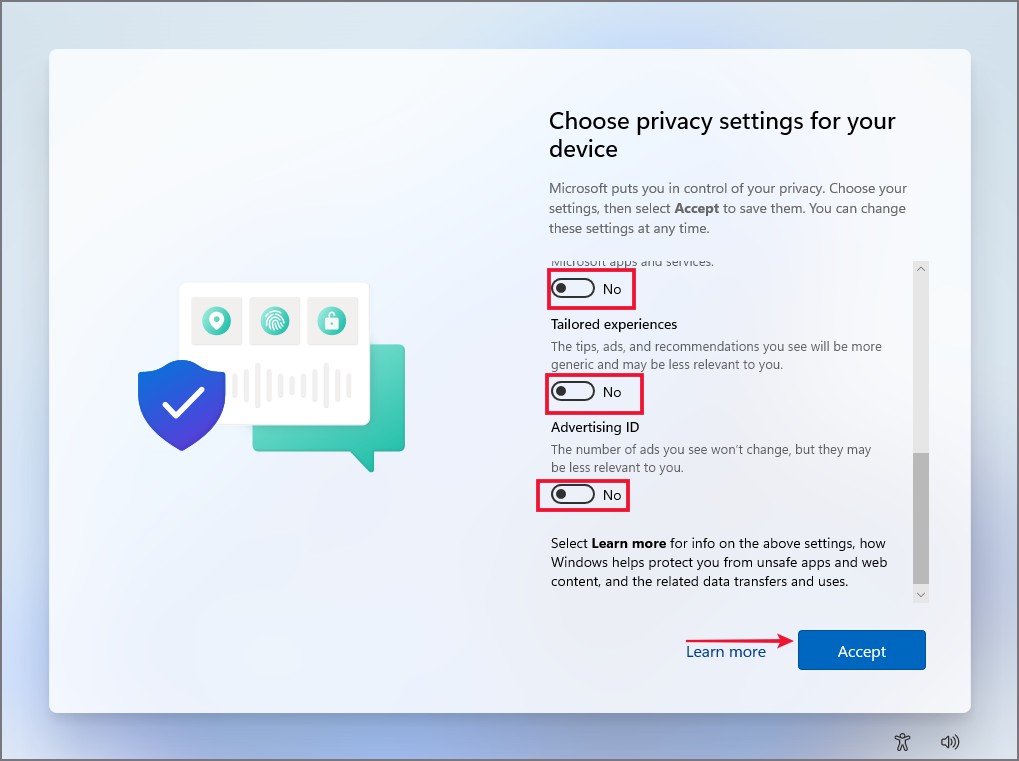
A Windows először megkezdi az asztal beállítását csomagtartó. Beletelhet egy kis időbe, amíg az asztalról elindul.
2. A Rufus használata
Az első módszer hamis e-mail fiók használatát követeli meg, de a Windows 11 beállítása közben továbbra is a Microsoft-fiók bejelentkezési oldalával kell szembenéznie. Ha azonban rendszerindító USB-eszköz létrehozását tervezi Meghajtó Windows 11 rendszerhez, a Rufus segítségével megkerülheti a Microsoft-fiók követelményét, és közvetlenül létrehozhat egy helyi fiókot. Ezzel a módszerrel nem találkozik a fiók bejelentkezési oldalával a Windows 11 OOBE (Out of Box Experience) beállításában. Győződjön meg arról, hogy 8 GB-os vagy nagyobb USB-meghajtót használ. A következőképpen teheti meg:
1. Töltse le a Rufus hordozható verzióját a hivatalos webhelyéről. Így nem kell telepítenie az alkalmazást.
2. Töltse le a Microsoft hivatalos Windows 11 ISO legújabb kiadását. p>
3. Nyissa meg a letöltési helyet, és kattintson duplán a Rufus.exe fájlra az alkalmazás elindításához. Megjelenik a Felhasználói fiókok felügyelete ablak. Kattintson az Igen lehetőségre.
4. Csatlakoztasson USB-meghajtót a rendszeréhez. A Rufus ablakban kattintson a Kiválasztás gombra, és tallózzon a rendszerben a Windows 11 ISO-fájlért. Kattintson duplán a kijelöléséhez.
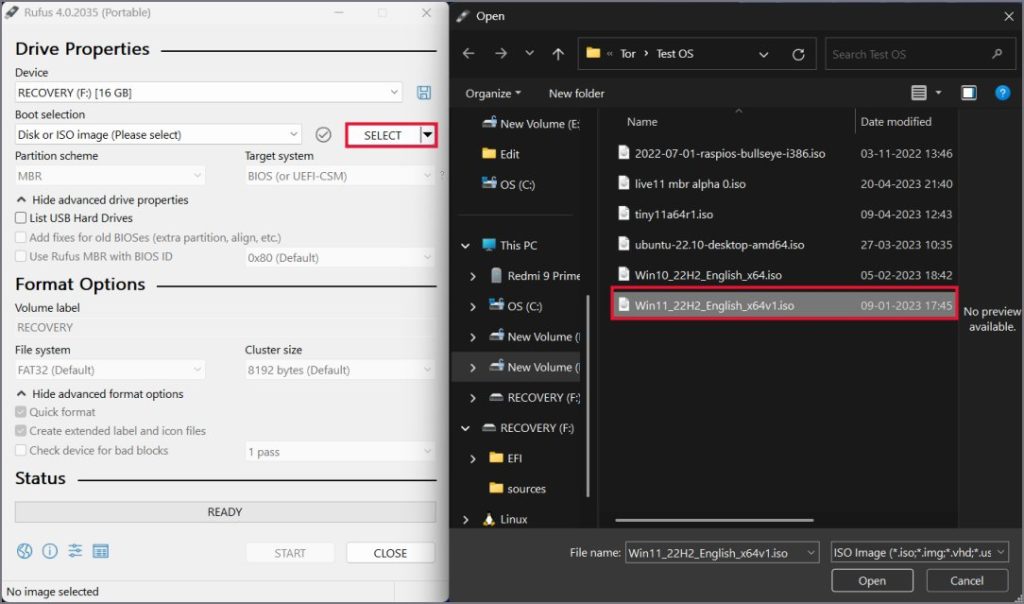
5. Hagyja meg a többi beállítást, és kattintson a Start gombra.
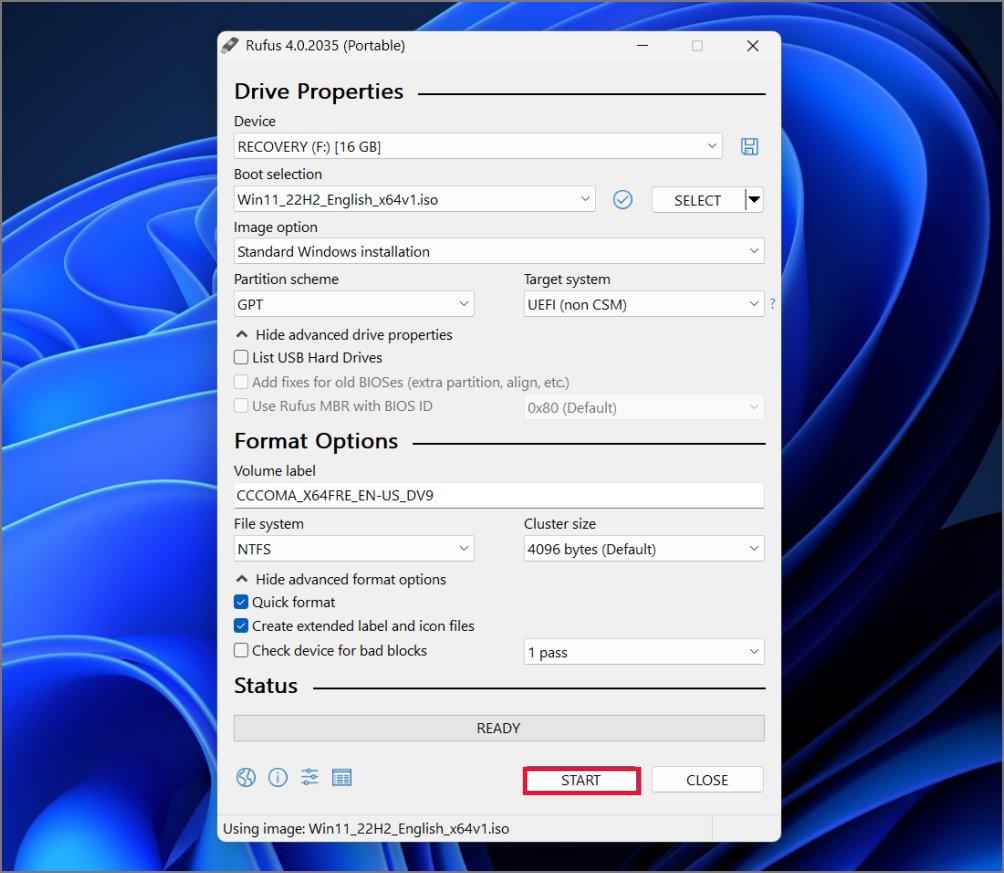
6. Egy új ablak jelenik meg. Jelölje be az Online Microsoft-fiók követelményének eltávolítása jelölőnégyzetet, majd kattintson az OK gombra.
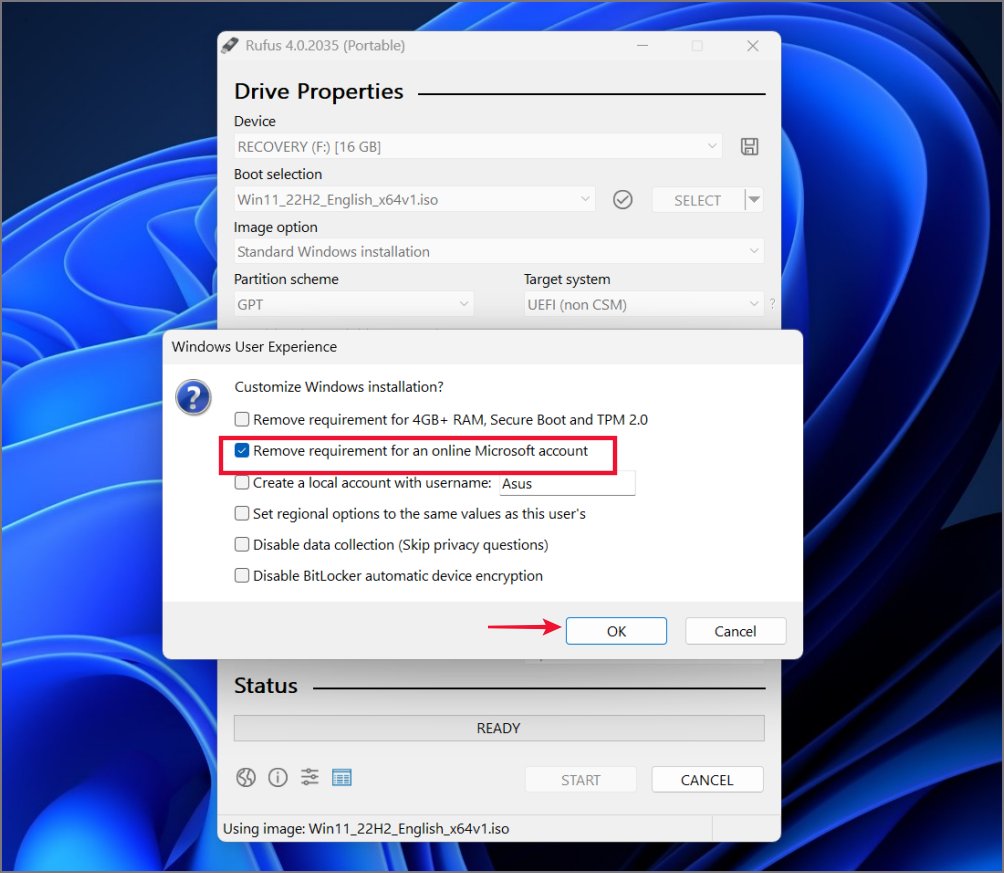
7. Végül kattintson még egyszer az OK gombra, és várja meg, amíg Rufus létrehoz egy rendszerindító Windows 11 USB-meghajtót.
8. Most csatlakoztassa az USB-meghajtót a számítógéphez, és kapcsolja be. Nyomja meg a bekapcsológombot, majd nyomja meg a kijelölt F-billentyűt a rendszerindító eszköz opcióinak megnyitásához. Az F-billentyű az egyes gyártók verzióitól függően változik, ezért ellenőrizze az eszközének megfelelő kulcsot.
9. Válassza ki a rendszerindító USB-meghajtót a nyilakkal , és nyomja meg az Enter billentyűt a rendszerindításhoz.
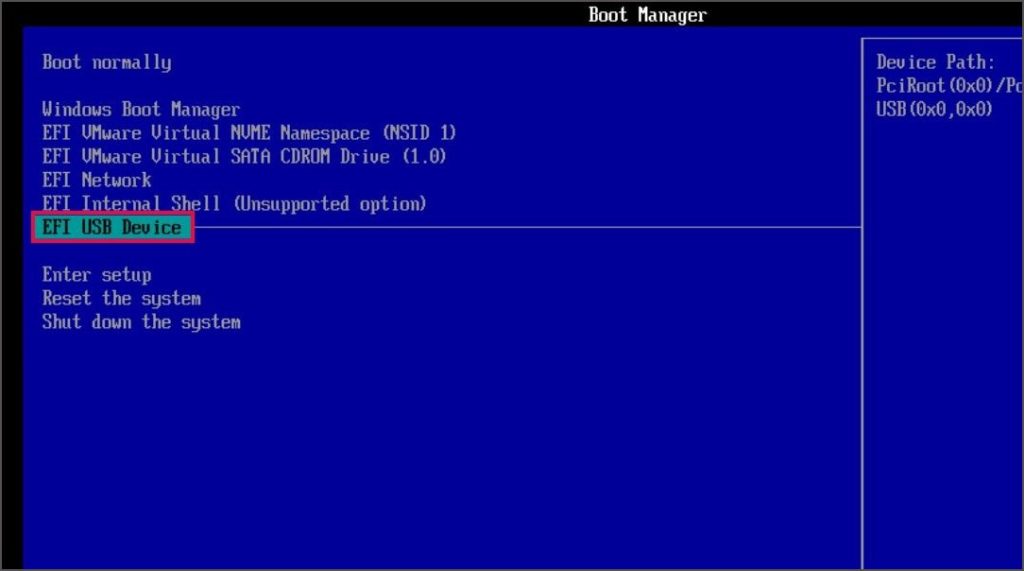
10. Folytassa a Windows telepítését. A nyelv és a billentyűzetkiosztás kiválasztása után azonnal megjelenik a helyi fiók létrehozása oldal. Nem kell bejelentkeznie vagy új Microsoft-fiókot létrehoznia.
GYIK
1. Hogyan lehet megkerülni egy Microsoft-fiókot jelszó nélkül?
Többféle módszerrel is megteheti. Használhat hamis e-mail-azonosító és jelszó kombinációt, vagy létrehozhat egy rendszerindító USB-meghajtót a Rufus segítségével, amely automatikusan megkerüli az oldalt. Ezen kívül lenyomhatja a Shift + F10 billentyűket a beállítási oldalon a Parancssor megjelenítéséhez. Írja be az oobe\bypassnro parancsot, és nyomja meg az Enter billentyűt. A számítógép újraindul, és megjelenik a Nincs internet lehetőség. Kattintson rá, és folytassa a korlátozott beállítással egy helyi fiók létrehozásával. Vannak más megoldások is.
2. Használhatom a Gmailt a Microsoft-fiókomhoz?
E-mail címre van szüksége a Microsoft-fiók regisztrálásához. Ez nem jelenti azt, hogy csak Outlook-fiókot kell használnia. A Gmail, a ProtonMail, a Yahoo vagy bármely más aktív e-mail-cím szolgáltató fiókjával regisztrálhat Microsoft-fiókot. De ne feledje, hogy létre kell hoznia egy Microsoft-fiókot bármilyen e-mail cím használatával. Windows 11 rendszerben nem használhat Gmail-fiókot Microsoft-fiók helyett.
3. Hogyan lehet megkerülni a Windows 11 kulcsaktiválását?
Ha nem rendelkezik érvényes licenccel a Windows 11 rendszerhez, kisebb áldozatokkal továbbra is telepítheti és használhatja az operációs rendszert. A Windows 11 telepítésekor válassza aNincs termékkulcsom lehetőséget, és konfigurálja az első rendszerindításhoz. Ezt követően használhatja a Windows 11-et (bármilyen verziót) a számítógépén. De nem szabhatja testre számítógépe vizuális megjelenését aktiválás nélkül.
A Windows telepítése Microsoft-fiók nélkül
A Microsoft döntése, hogy hivatalos fiók használatát írja elő a Windows 11 beállításakor, nem igaz. nem minden felhasználóra vonatkozik. Ráadásul, ha nem kínálunk egyszerű gombot vagy lehetőséget a bejelentkezési oldal elkerülésére, az tönkreteszi a beállítási élményt. De most már több módszert is ismer a Microsoft-fiókra vonatkozó követelmények megkerülésére, amelyeket a Windows 11 telepítésekor használhat.