-as számával
Windows 10 rendszeren a 22H2 verzióra való frissítés javasolt módja a Windows Update használata, mivel ez a kiadás egy kisebb frissítés, amely a legtöbb eszközön nem igényel újratelepítést. Ha azonban a Windows 10 22H2 rendszert tiszta telepítéssel vagy helyben történő frissítéssel kívánja telepíteni, használhatja a Media Creation Tool eszközt.
A Media Creation Tool egy önálló program, amely lehetővé teszi a fájlok letöltését hozzon létre egy USB flash meghajtót vagy ISO fájlt az operációs rendszer telepítéséhez. Ugyanez az eszköz lehetővé teszi a helyben történő frissítés végrehajtását is anélkül, hogy külön rendszerindító adathordozót kellene létrehozni.
Ez az útmutató megtanítja, hogyan használhatja a Media Creation Tool eszközt USB rendszerindító adathordozó vagy ISO-fájl létrehozásához. Windows 10 22H2 rendszerhez.
Fontos: Ezek a lépések az új verzió megjelenése utáni frissítést szolgálják, nem pedig korábban. Figyelmeztetve lettél.
Hozzon létre Windows 10 22H2 USB flash meghajtót a Media Creation Tool segítségével
A Media Creation Tool eszközzel indítható Windows 10 22H2 USB telepítési adathordozó létrehozásához kövesse az alábbi lépéseket:
Nyissa meg a Microsoft támogatási webhelyet.
A „Windows 10 telepítési adathordozó létrehozása” részben kattintson a Letöltés most gombra.
Kattintson duplán a MediaCrationTool22H2.exe > fájlt az eszköz elindításához.
Kattintson az Elfogadás gombra.
@media csak képernyő és (min-width: 0px) és (min-magasság: 0px) { div[id^=”bsa-zone_1659356193270-5_123456″] { min-width: 300px; min-height: 250px; } } @media only screen and (min-width: 640px) and (min-height): 0px) { div[id^=”bsa-zone_1659356193270-5_123456″] { min-width: 120px; min-height: 600px; } }
Válassza ki a „Telepítési adathordozó (USB flash meghajtó, DVD) létrehozása , vagy ISO fájl) másik számítógéphez” opció.
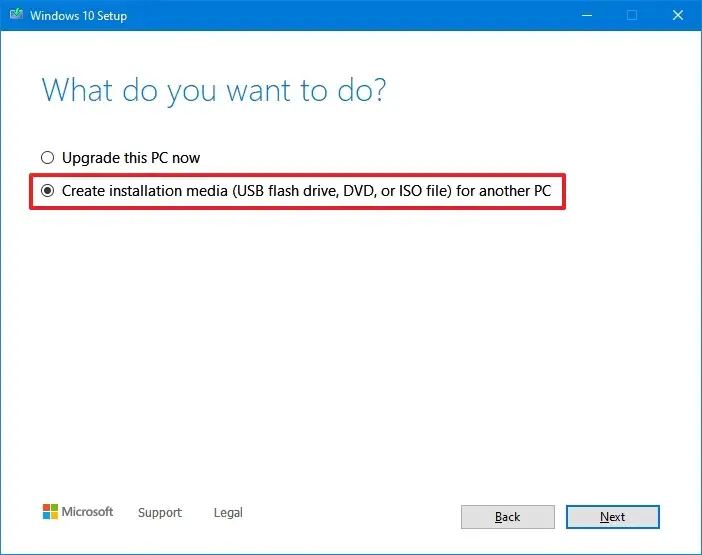
Kattintson a Tovább gombra.
> (Opcionális) Törölje a „Használja az ajánlott beállításokat ehhez a számítógéphez” jelölőnégyzetet a megfelelő nyelv, architektúra és kiadás kiválasztásához, hogy szükség szerint Windows 10 USB-t hozzon létre egy másik eszközhöz.
Kattintson a Tovább gombra.
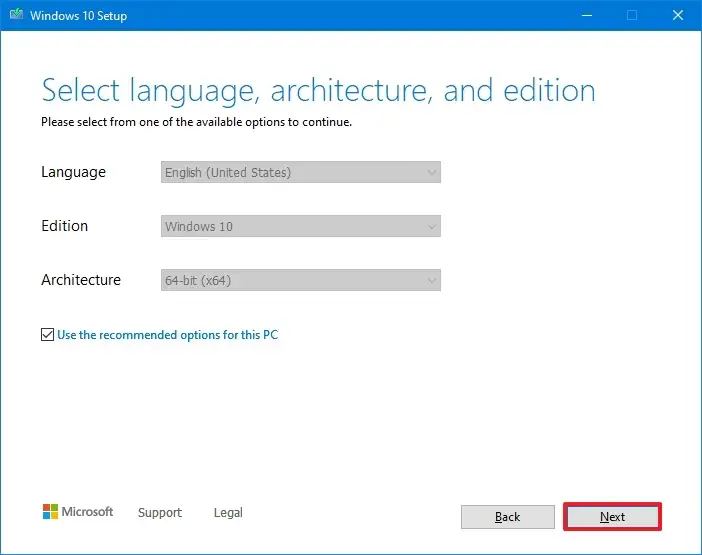
Válassza ki az „USB flash meghajtó” lehetőséget lehetőség indítható adathordozó létrehozására.
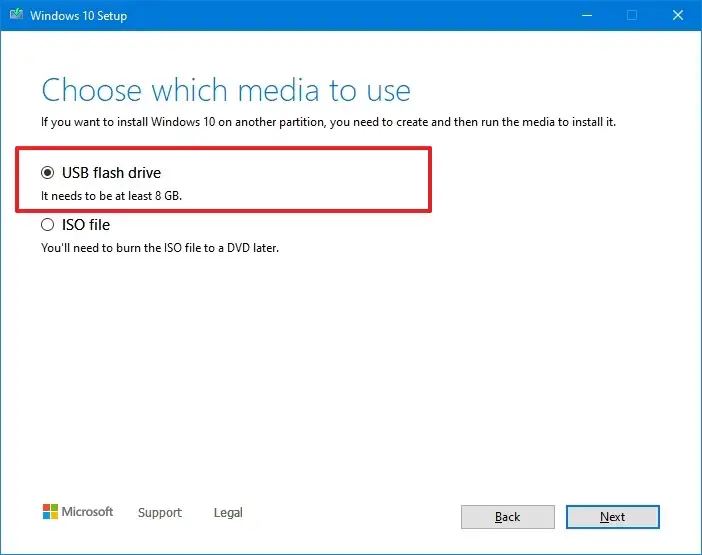
Kattintson a Tovább gombra.
Válassza ki az USB flash meghajtót a listából, ügyelve arra, hogy ne legyenek benne fontos fájlok, mivel ez a folyamat mindent töröl.
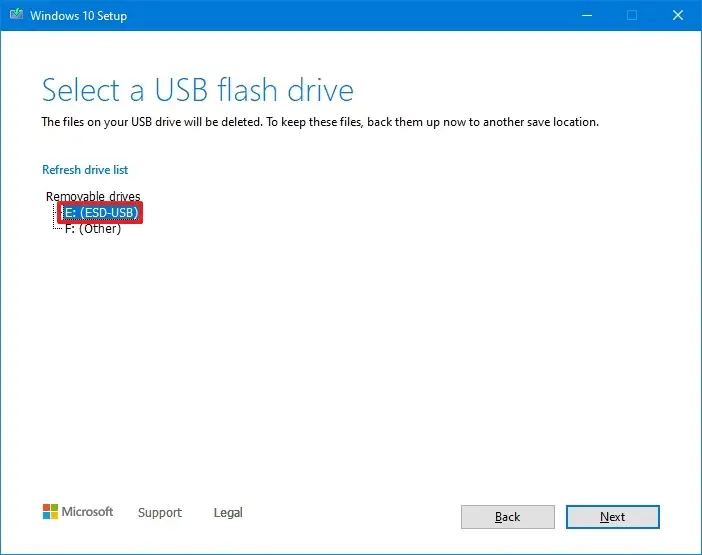
Kattintson a Tovább gombra.
Kattintson a Befejezés gombra.
Kattintson a Bezárás gomb.
A lépések végrehajtása után elindíthat egy eszközt az UEFI használatával az USB-meghajtóval a Windows 10 telepítéséhez.
Hozzon létre Windows 10 22H2 ISO fájl a Media Creation Tool segítségével
A Windows 10 22H2 ISO-fájl Media Creation Tool segítségével történő letöltéséhez kövesse az alábbi lépéseket:
Nyissa meg a Microsoft támogatási webhelyet.
A „Windows 10 telepítési adathordozó létrehozása” alatt. részben kattintson az Eszköz letöltése most gombra.
Kattintson duplán a MediaCrationTool22H2.exe fájlra az eszköz elindításához.
Kattintson az Elfogadás gombra.
Válassza ki a „Telepítési adathordozó (USB-meghajtó, DVD-vagy ISO-fájl) létrehozása másik számítógéphez” lehetőséget.
Kattintson a Tovább gombra.
(Opcionális) Törölje a „Használja a javasolt beállításokat ehhez a számítógéphez” lehetőséget a megfelelő nyelv, architektúra és kiadás kiválasztásához, hogy szükség szerint Windows 10 USB-t hozzon létre egy másik eszközhöz.
Kattintson a Tovább gombra.
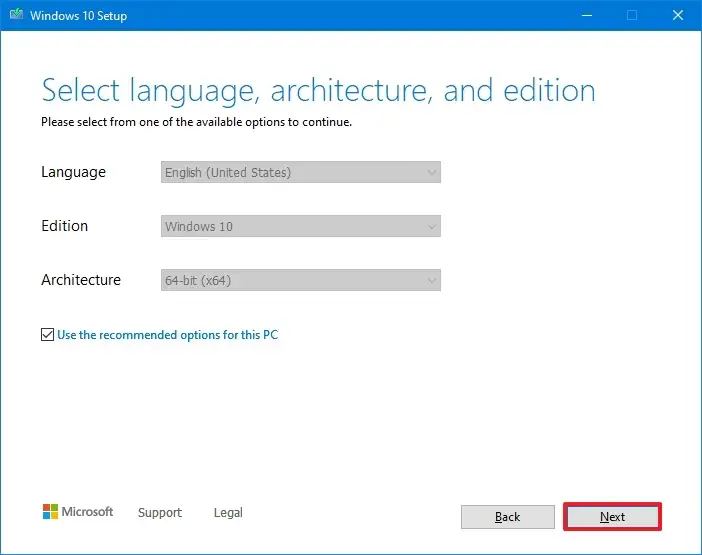
A Windows 10 22H2 ISO-fájl létrehozásához válassza az „ISO-fájl” lehetőséget.
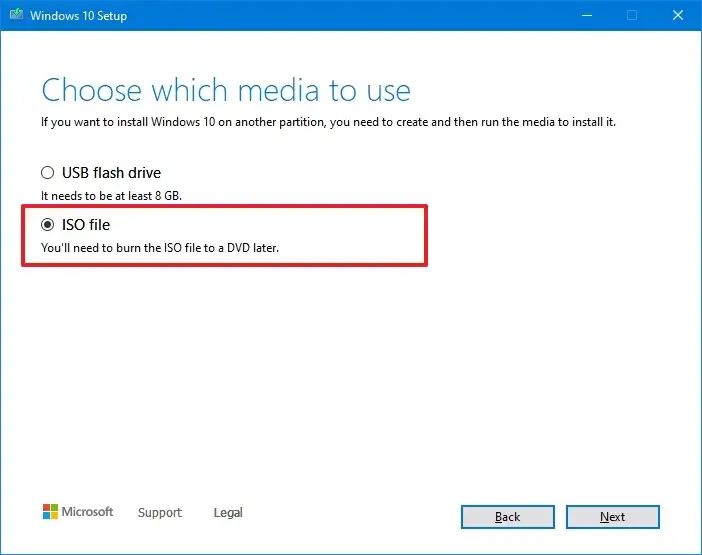
Kattintson a Tovább gombra.
Válassza ki a fájl mentési helyét.
p>
Erősítse meg a kép nevét – például Windows_10_22H2_Setup.
Kattintson a t a Mentés gombra.
Kattintson a Befejezés gombra.
Kattintson a Bezárás gombra.
A lépések végrehajtása után az eszköz létrehoz egy ISO-fájlt, amellyel rendszerindító adathordozót hozhat létre vagy csatlakoztathat a Fájlkezelőben a 2022-es frissítés telepítéséhez.
@media only (csak a média) képernyő és (min-width: 0px) és (min-height: 0px) { div[id^=”bsa-zone_1659356403005-2_123456″] { min-width: 300px; minimális magasság: 250 képpont; } } @media csak képernyő és (min-szélesség: 640px) és (min-height: 0px) { div[id^=”bsa-zone_1659356403005-2_123456″] { min-width: 300px; minimális magasság: 250 képpont; } }