A Microsoft Edge népszerűsége megugrott, miután a böngésző Chromium-alapú renderelőmotorra vált. Bár az alapértelmezett Windows-böngésző tele van szolgáltatásokkal, abnormális CPU-használatot is fogyaszt Windows és Mac rendszeren. Ez a viselkedés a munkagép lelassulásához vezet. Mielőtt elviselhetetlenné válna, használja az alábbi trükköket a Microsoft Edge magas CPU-használatának javítására. A Microsoft Edge magas CPU-használata rövidebb akkumulátor-üzemidőt és teljesítménybeli hibákat eredményezhet más alkalmazásokban.
Tartalomjegyzék
Ellenőrizze a Microsoft Edge High CPU-használatot
Először is, Megmutatjuk, hogyan erősítheti meg a Microsoft Edge magas CPU-használatát Windows és Mac rendszeren, és hogyan végezheti el a hibaelhárítási lépéseket a probléma megoldásához.
Windows
1. Nyomja meg a Ctrl+Shift+Esc billentyűket a Feladatkezelő megnyitásához.
2. Válassza a Microsoft Edge lehetőséget, és erősítse meg a kétszámjegyű processzorhasználatot. p> 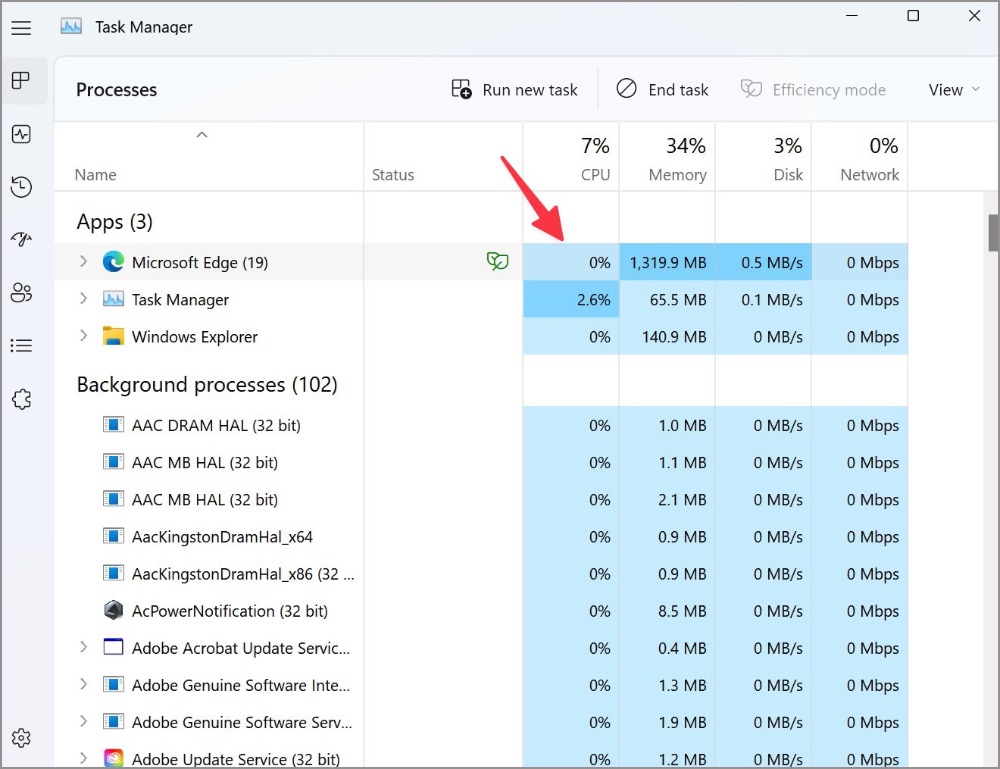
Mac
1. Nyomja meg a Command + Szóköz billentyűket a Spotlight Search megnyitásához .
2. Írja be az Activity Monitor parancsot, és nyomja meg a Return gombot.
3. Ellenőrizze a Microsoft Edge CPU-használatát az Activity Monitor segítségével.
1. Indítási gyorsító letiltása
A Microsoft alapértelmezés szerint engedélyezi az indítási gyorsítást az Edge-ben. Ha be van kapcsolva, a funkció segítségével a Microsoft Edge gyorsabban nyílik meg, amikor elindítja az eszközt. Ez magas CPU-használathoz vezethet. Kövesse az alábbi lépéseket a letiltásához.
1. Nyissa meg a Microsoft Edge böngészőt.
2. Válassza ki a három pont menüt a jobb felső sarokban, és nyissa meg a Beállítások lehetőséget.
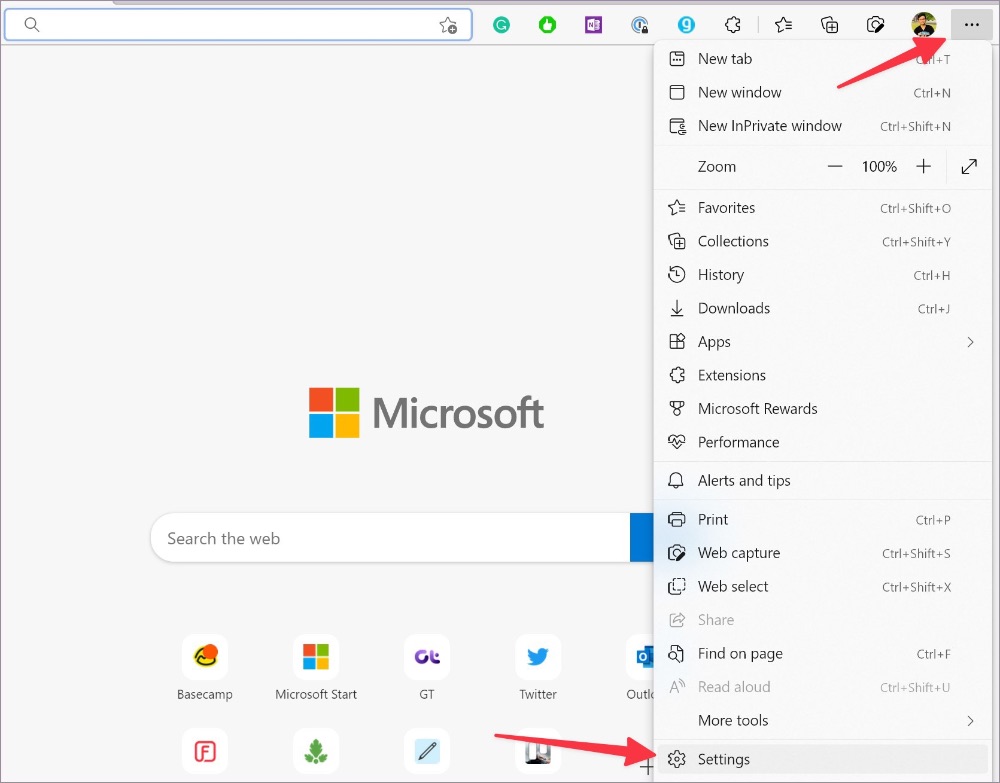
3. Válassza a Rendszer és teljesítmény

4. Kapcsolja ki az Indítási gyorsítás kapcsolót a Rendszer alatt.
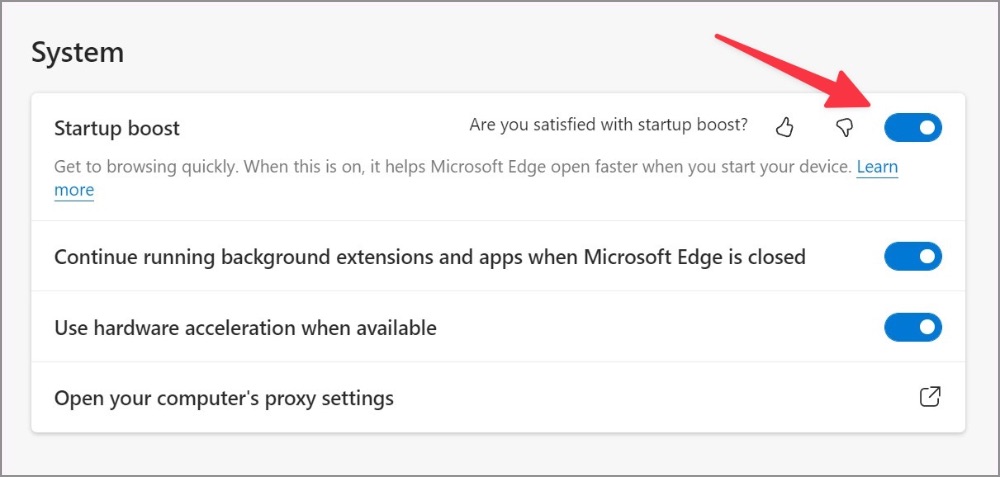
2. Hatékonysági mód engedélyezése
A Microsoft Edge beépített hatékonysági móddal rendelkezik, amely a számítógép erőforrásainak megtakarításával minimalizálja az energiafogyasztást. Vegye figyelembe, hogy az előnyök az eszköztől, az alkalmazásoktól és az egyéni böngészési szokásoktól függően változhatnak.
1. Nyissa meg a Rendszer és teljesítmény menüt a Microsoft Edge-ben (lásd a fenti lépéseket).
2. A Teljesítmény optimalizálása lapon kapcsolja be a hatékonysági mód bekapcsolása kapcsolót.
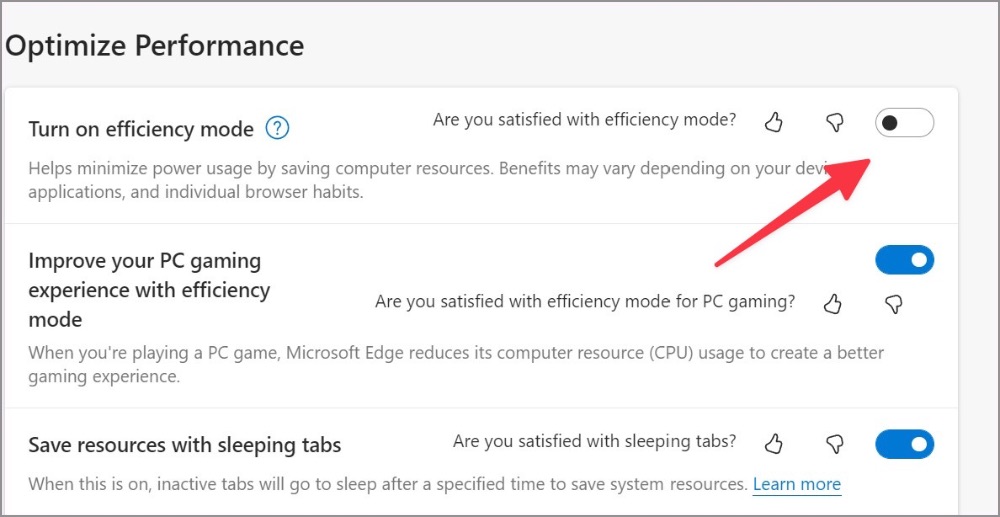
Az opciónak némi fékeznie kell a Microsoft Edge magas CPU-használatában.
3. Zárja be a szükségtelen lapokat
Ha több tucat lappal böngészik a Microsoft Edge szolgáltatásban, az magas processzorhasználatot eredményez. Zárja be a szükségtelen lapokat, vagy használja a Microsoft Collections szolgáltatást a fontos lapok mentéséhez.
4. A háttérben történő adatfolyam szüneteltetése
A Microsoft Edge több lapján is streamel zenét és videót? Szüneteltesse a háttérben a szükségtelen médiafolyamokat, hogy elkerülje a magas CPU-használatot Windows és Mac rendszeren.
5. A Microsoft Edge letöltési folyamatának szüneteltetése
Ha nagy fájlt tölt le az internetről lassú internetkapcsolaton, az magas CPU-használathoz vezethet. Csatlakozzon egy gyors internetkapcsolathoz, vagy egyelőre szüneteltesse a letöltési folyamatot.
6. A szükségtelen bővítmények letiltása a Microsoft Edge rendszeren
Minden telepített bővítmény elindul az Edge indításakor. Ha több tucat bővítményt telepített böngészőjére, ideje újra meglátogatni a listát, és letiltani/eltávolítani a nem relevánsakat.
1. Indítsa el a Microsoft Edge alkalmazást, és válassza ki a kebab menüt (három-pont ikon) a jobb felső sarokban.
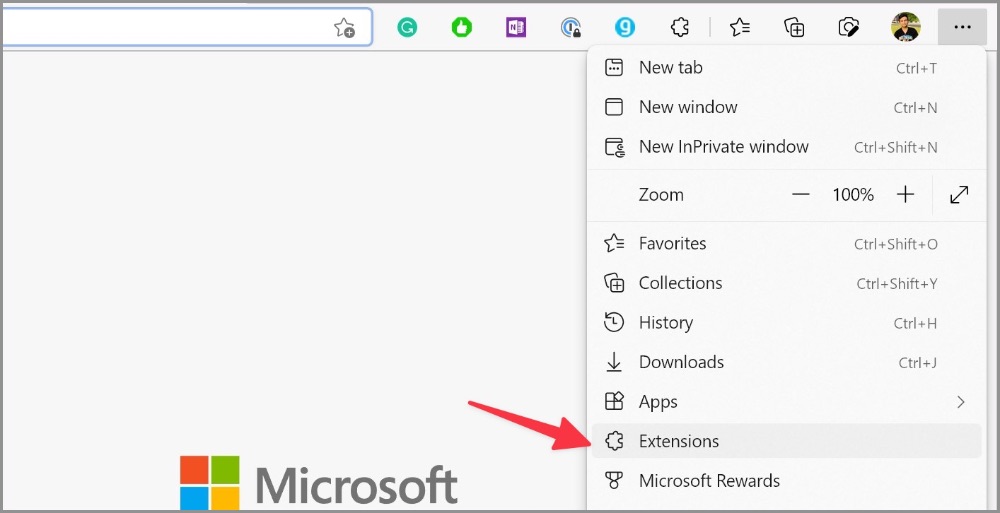
2. Nyissa meg a Bővítmények elemet, és válassza a Bővítmények kezelése .
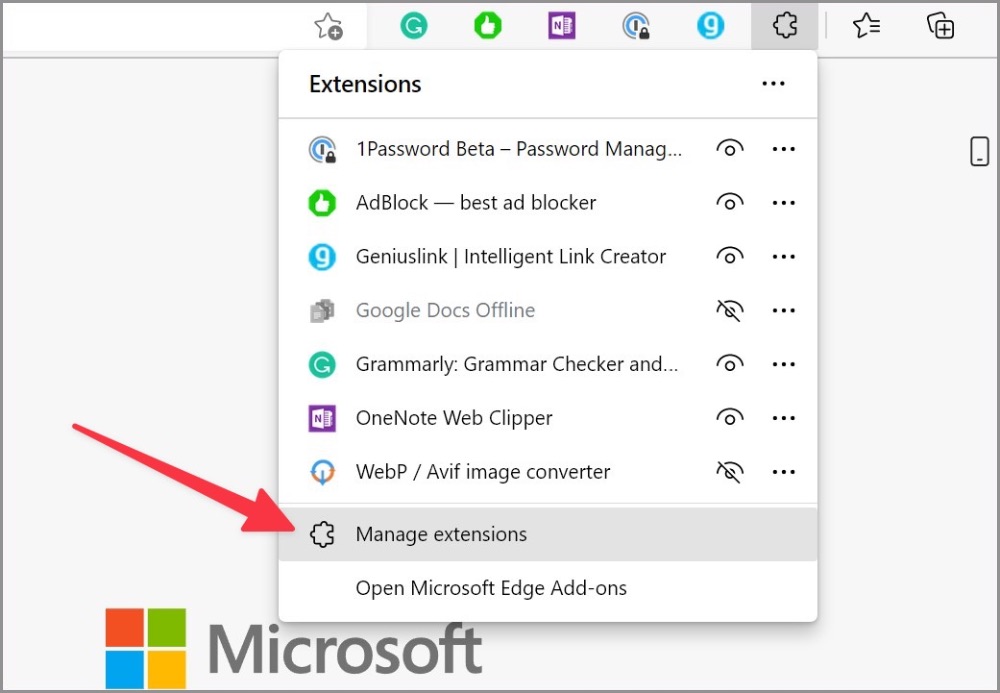
3. Tiltsa le a szükségtelen bővítményeket, vagy kattintson az Eltávolítás gombra, hogy teljesen eltávolítsa őket a böngészőből.
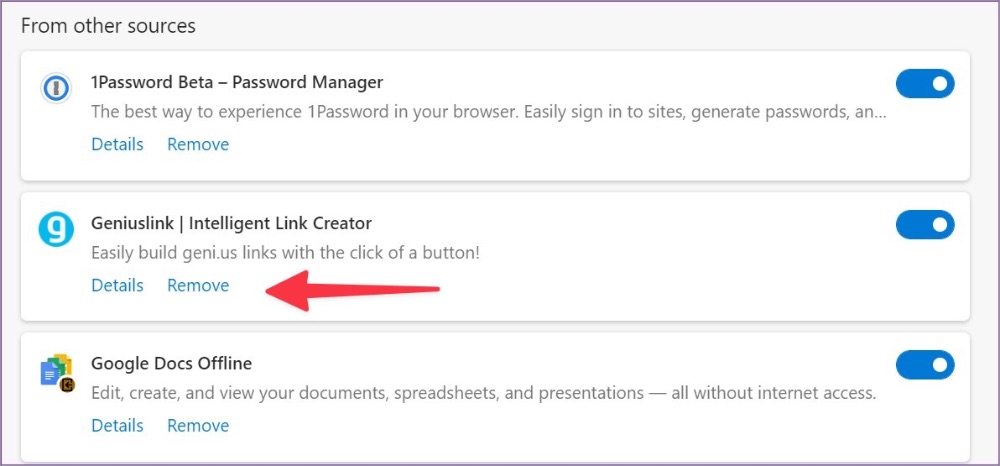
7. A Microsoft Edge futtatásának leállítása indításkor
A rendszerindításkor le kell állítania a Microsoft Edge futtatását, hogy elkerülje a magas CPU-használatot.
Windows
1. Nyissa meg a Windows Beállítások menüjét (Windows + I billentyűk).
2. Válassza az Alkalmazások lehetőséget, majd kattintson az Indítás lehetőségre. >.
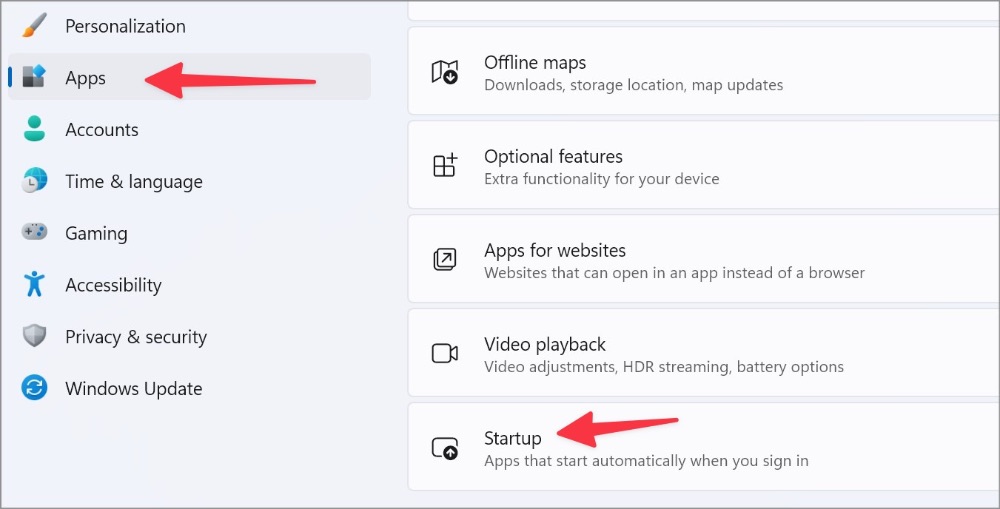
3. Tiltsa le a Microsoft Edge kapcsolót az Indítás menüben.
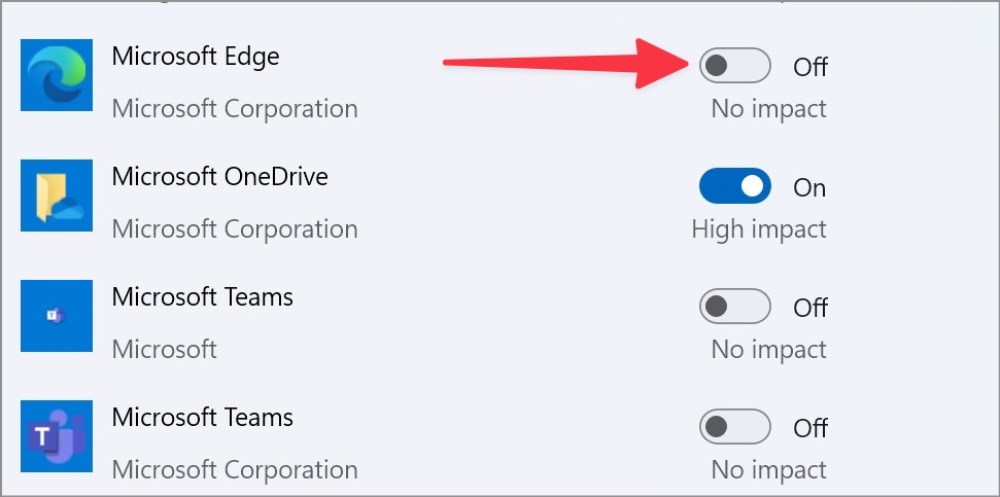
Mac
1. Válassza ki az Apple ikont a menüsorban, és nyissa meg a Rendszerbeállítások lehetőséget.
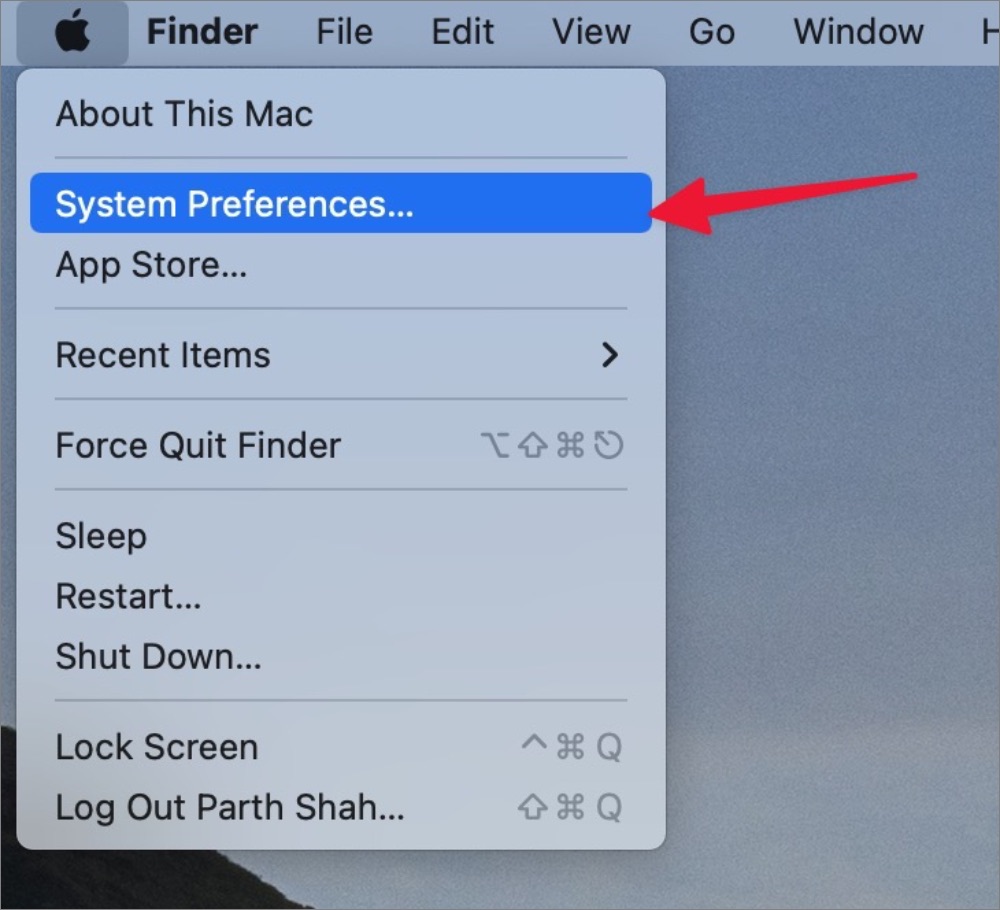
2. Nyissa meg a Felhasználók és csoportok elemet, és csúsztassa a Bejelentkezési elemek elemre.
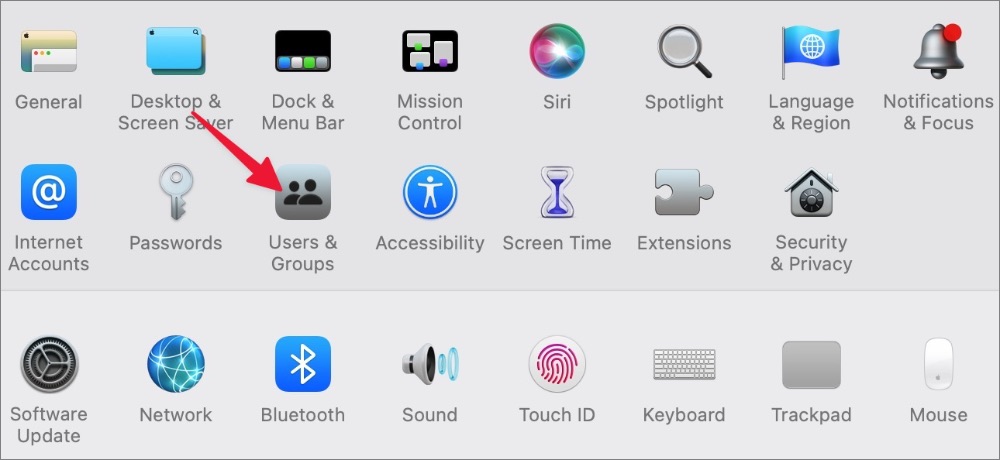
3. Válassza ki a Microsoft Edge-t, és nyomja meg a – ikont alul.
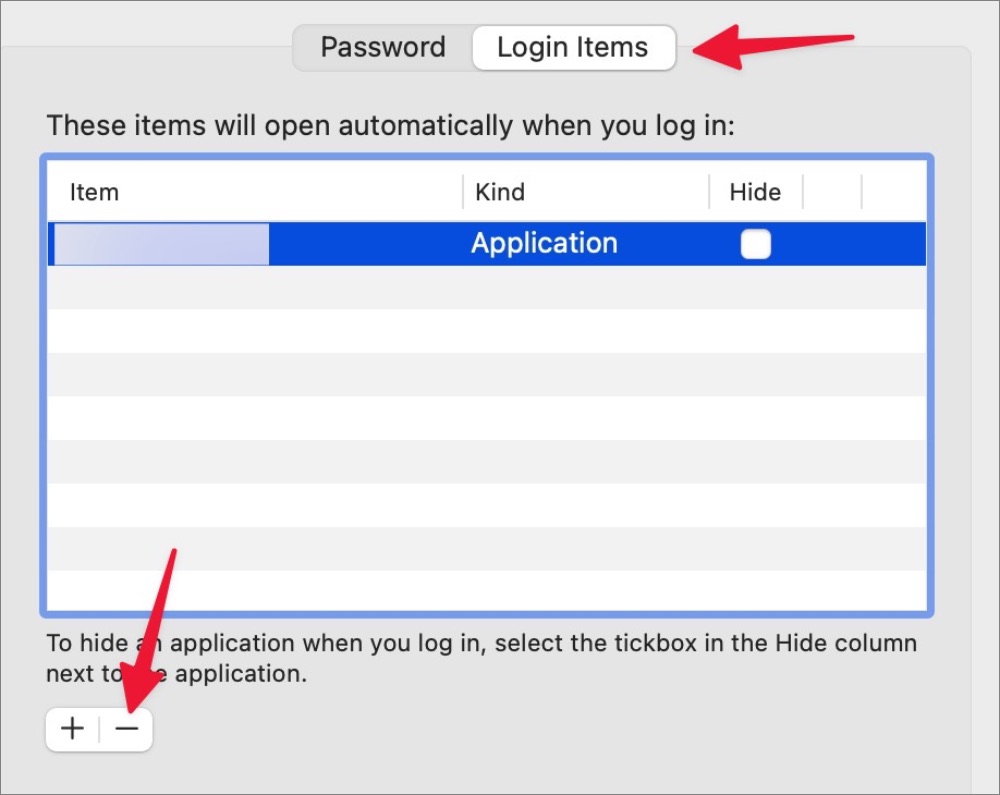
8. Rosszindulatú fájlok eltávolítása
Futtasson egy Windows biztonsági vizsgálatot, hogy megkeresse és eltávolítsa a hamis fájlokat a számítógépről. Ezek a fájlok gyakran szükségtelenül megnövelik a CPU-használatot a háttérben.
1. Nyomja meg a Windows billentyűt, és keresse meg a Windows Security kifejezést.
2. Nyomja le az Enter billentyűt az alkalmazás megnyitásához.
3. Válassza a Vírus-és fenyegetésvédelem lehetőséget a bal oldalsávon.
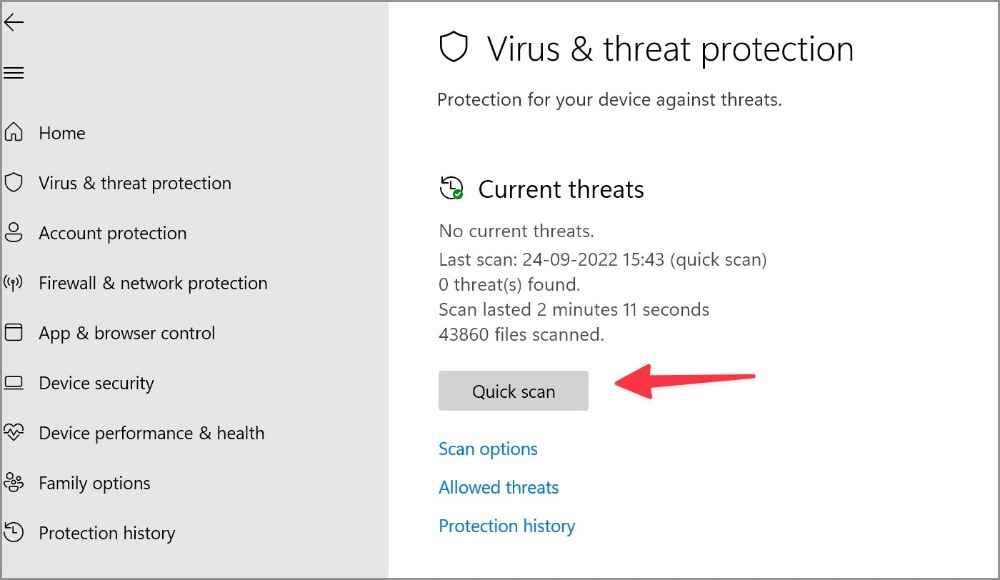
4. Futtasson gyors vizsgálatot a számítógépén.
9. A Microsoft Edge frissítése
A Microsoft Edge rendszerint automatikusan frissül a háttérben. Ugyanezt manuálisan is telepítheti a Beállítások menüből.
1. Nyissa meg a Microsoft Edge beállításait (lásd a fenti lépéseket).
>2. Válassza az A Microsoft Edge névjegye lehetőséget az oldalsávon.
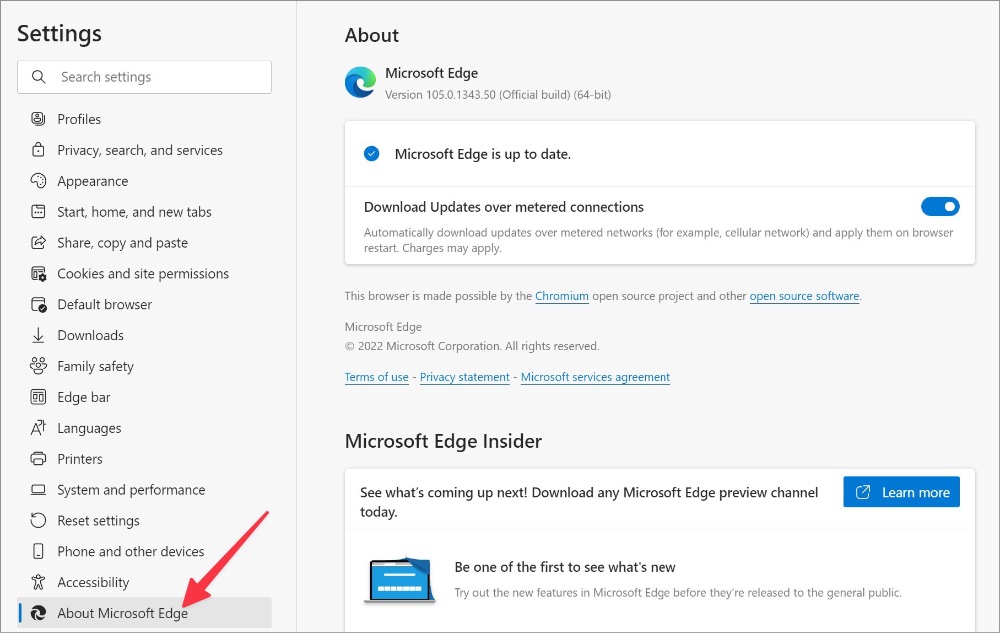
3. Az Edge megkezdi a letöltést a legújabb build. A telepítés befejezéséhez indítsa újra a böngészőt.
10. A Microsoft Edge bétaverziójának telepítése
Ha egyik trükk sem működik az Ön számára, látogasson el a következő oldalra: Microsoft Edge Insider csatornák az interneten, és töltse le a Microsoft Edge Beta vagy Microsoft Edge Dev buildet. Lehet, hogy a vállalat már kijavította a problémát a béta verzióban.
Vége véget a Microsoft Edge magas CPU-használatának
A Microsoft Edge magas CPU-használata késedelmes élményhez vezethet. Még mindig gyakran szembesül ezzel, ideje lemondani az Edge böngészőről, és a Chrome, a Brave vagy az Opera javára válasszon Windows és Mac rendszeren.