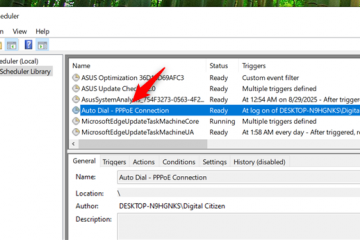rendszeren
A Windows 10 és 11 rendszerű játékszámítógépeikre a Steam szolgáltatást használó Windows-játékosok gyakran szembesülnek olyan hibával, amikor a Steam játék nem áll le. Nem tudják lezárni a Steam játékot. Egy másik kapcsolódó probléma, ahol a játékosok nem tudják elindítani a játékot, mert a Windows szerint az már fut! Bár senki sem akarja, hogy a szórakozás megszűnjön, ez bosszantó, mivel a játékok erőforrásigényesek, és van még tennivaló. Nézzük meg, mit tehetünk annak érdekében, hogy kijavítsuk, hogy a Steam-játékok ne zárjanak be vagy ne álljanak le a kilépéskor.
Kezdjük el.
Tartalomjegyzék
1. Újraindítás
A probléma gyors megoldása érdekében a játékból való kilépés és a játék teljes bezárásának egyik leggyorsabb módja a számítógép újraindítása. Ez arra kényszeríti az összes megnyitott alkalmazást, hogy leálljon, beleértve a Steam kliensjátékot is, amely nem fog leállni a Windows játékgépén. Ezután tovább tudjuk hárítani a problémát.
2. Lassú folyamat
Egyes Reddit-felhasználók felfedezték, hogy bizonyos játékok, például a Az Elden Ringnek tartson egy kis időt, mielőtt bezárná. Úgy tűnik, ez egy hiba, amely javítást igényel. A felhasználók panaszkodtak, hogy néhány pillanattal a játék bezárása és a Steam kliens bezárása után hallhatták a játék zenéjét. Lehet, hogy veled is történik ilyesmi. Ellenőrizze a Discord vagy Reddit többi játékát a megerősítéshez. Ha igen, jelentse a játékfejlesztőknek.
3. Használjon SSD-t és ne HDD-t
A HDD-k sokkal olcsóbbak, mint az SSD-k, de ha nagy teljesítményű és erőforrás-igényes feladatokról van szó, mint például a játék, az SSD-ket kell előnyben részesíteni. Az SSD-k sokkal gyorsabb olvasási/írási sebességgel rendelkeznek, és ennyivel növelik a játékteljesítményt, beleértve a Steam játékok elindítását és bezárását is.
Egyébként tudtad, hogy Steamen is játszhatsz néhány retro játékot. ? Igen.
4. Kill From Task Manager
Ez segít gyorsan bezárni a játékot, felszabadítva az erőforrásokat, például a RAM-ot és a CPU-t, és azonnali megkönnyebbülést ad. A játék és/vagy a Steam kliens bezárása a Feladatkezelőből:
1. Nyomja meg a Ctrl+Shif+Esc billentyűket a billentyűzeten a Feladat megnyitásához Közvetlen kezelő.
2. A Folyamatok lapon görgessen egy kicsit, hogy megtalálja azokat a bejegyzéseket, amelyekben szerepel az Ön által játszott játék neve. Ha megtalálta őket, kattintson a jobb gombbal, és válassza a Feladat befejezése lehetőséget az azonnali bezáráshoz.
3. Hasonlóképpen fejezze be a gameoverlayui.exe feladatot is, ha futni találja.
Megjegyzés: A játékban elért összes nem mentett előrehaladás elveszik, ezért mindenképpen mentse el, mielőtt ezt megtenné. A legtöbb játéknak van valamilyen automatikus mentési funkciója, de ellenőrizze.
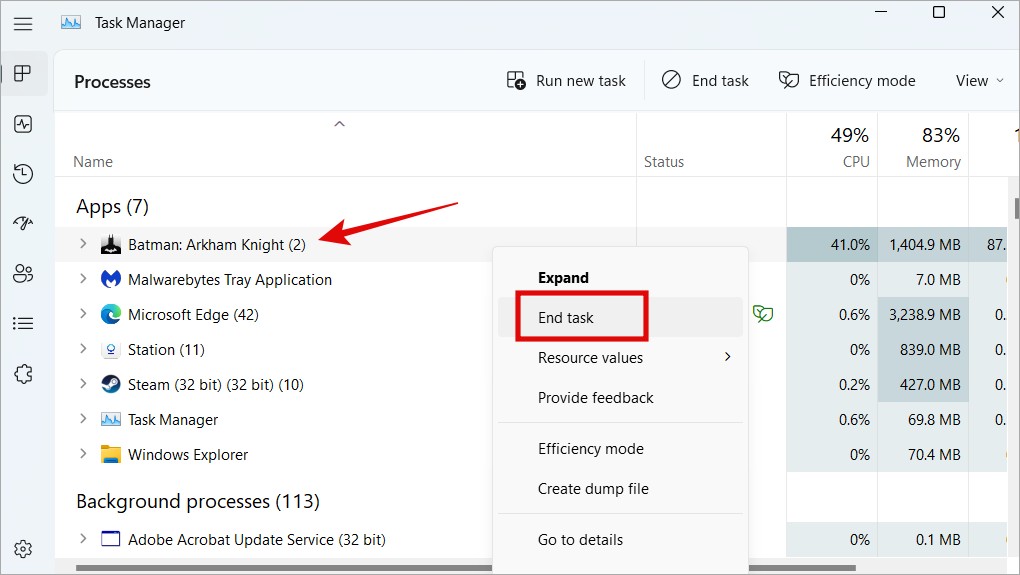
Tegye ezt az összes játékkal kapcsolatos folyamathoz, amelyet találhat. Néha több is létezik, például csalásgátló program, például VAC (Valve Anti-Cheat), játékerősítő alkalmazások, például Razer Cortex, naplószolgáltatások stb. A Java megölése néhány játékosnak is bevált. A fenti trükk akkor is hasznos, ha a Steam játék elindítása közben a „Steam játék már fut” hibaüzenet jelenik meg.
5. Indítsa újra a Windows Intézőt
A Windows Intéző újraindítása bezárja az összes megnyitott alkalmazást, sőt még azokat a fájlokat és mappákat is, amelyeket esetleg megnyitott a Windows 10 vagy 11 rendszerű asztalon. Ezzel bezárja azt a Steam játékot is, amelyből nehezen tud kilépni.
1. Nyomja meg a Ctrl+Shift+Esc billentyűt a feladat újbóli megnyitásához Újra a menedzser.
2. Keresse meg a Windows Intéző elemet a Folyamatok lapon, majd kattintson rá a jobb gombbal a kiválasztáshoz. Indítsa újra a bezáráshoz.
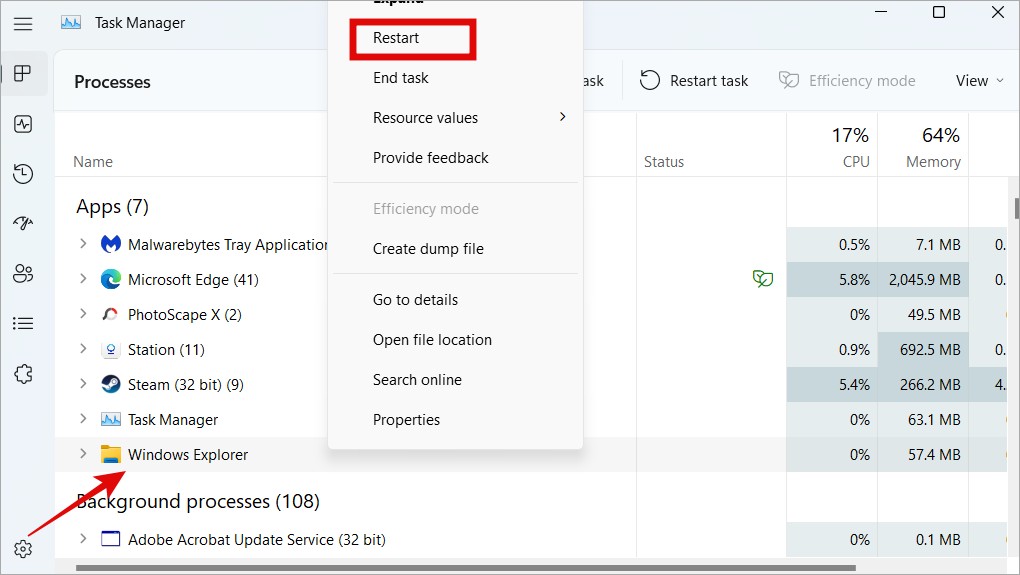
6. A játékfájlok integritásának ellenőrzése
A játékfájlokban gyakran találkoznak hibákkal és problémákkal. Éppen ezért a Steam rendelkezik egy olyan funkcióval, amellyel ellenőrizheti, hogy a játékfájlok megfelelő állapotban vannak.
1. Nyissa meg a Könyvtár elemet a Steam kliensben, és kattintson a jobb gombbal azon a játékon, amely nem hajlandó bezárni Windows 10/11 rendszerű számítógépén, és válassza a Tulajdonságok lehetőséget.

2. Válassza a Helyi fájlok lehetőséget a bal oldalsávon, majd kattintson a Játékfájlok integritásának ellenőrzése gombra a jobb oldalon.
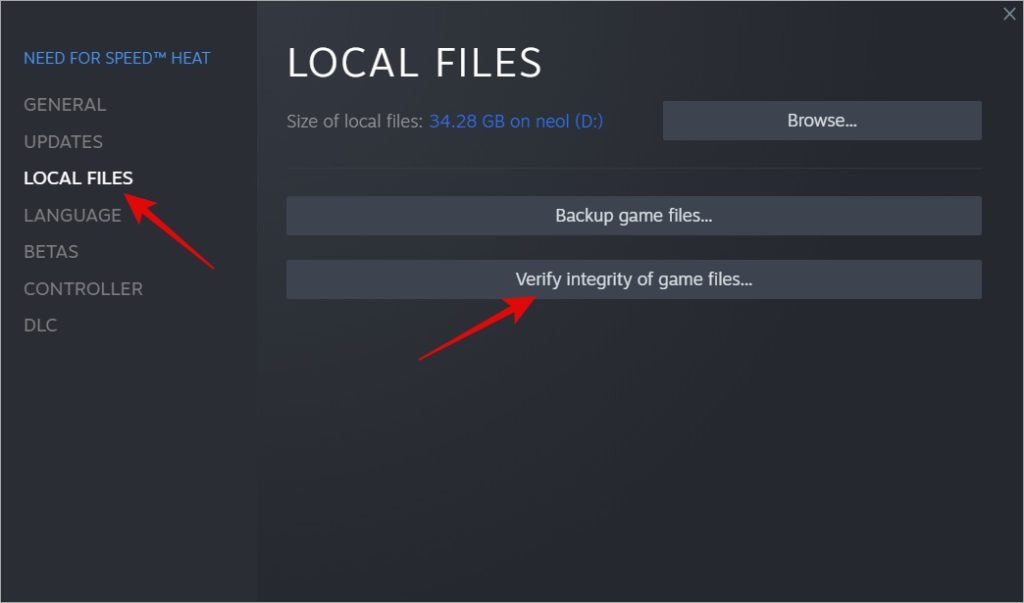
Hagyja befejezni a folyamatot, majd próbálja újra, hogy ellenőrizze, hogy a Steam játék továbbra sem működik-e tetejére, amikor kilép a játékból, vagy bezárja.
7. Leiratkozás a Steam Bétáról
A Steam bétaverziója vagy bármely más alkalmazás lehetővé teszi, hogy tesztútra olyan új funkciókat, amelyeket még nem adtak ki a világnak. A másik oldalon a Steam kliens instabillá válhat, ami mindenféle problémát okoz, beleértve azt is, amikor nem tudja bezárni a Steam játékot Windows rendszeren. A Steam bétából való kilépéshez:
1. Kattintson a Steam menüre az alkalmazás bal felső sarkában, és válassza a Beállítások lehetőséget. >.
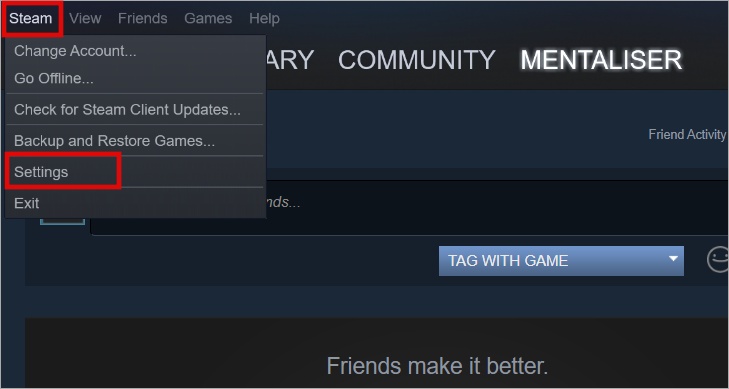
2. A Fiók lapon kattintson a Béta melletti Módosítás gombra. részvétel. Itt láthatja jelenlegi állapotát. Az enyém nem vesz részt.
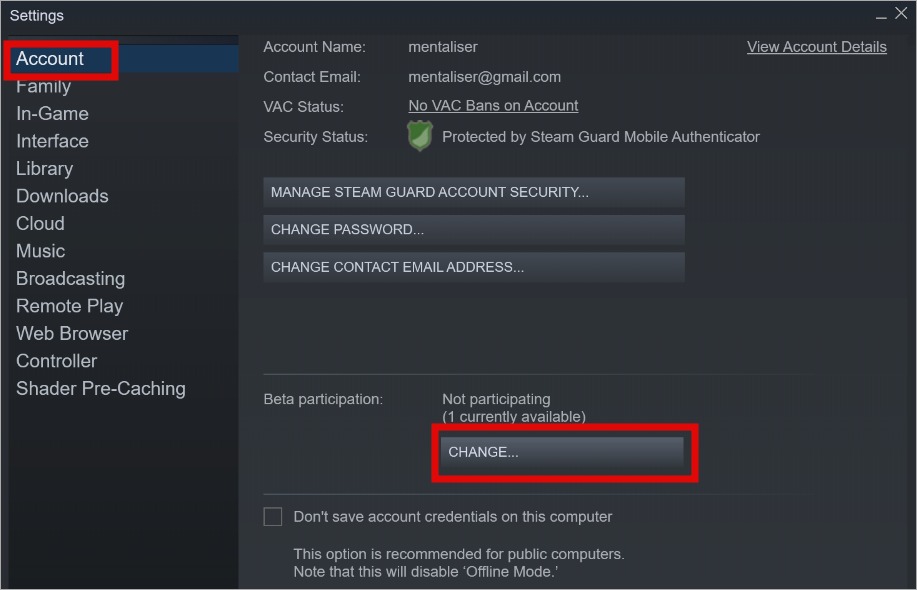
3. A következő előugró ablakban válassza a Nincs – Leiratkozás minden bétaprogramról lehetőséget. > majd kattintson az OK gombra a módosítások mentéséhez. Lehet, hogy egyszer újra kell indítania a Steam klienst.
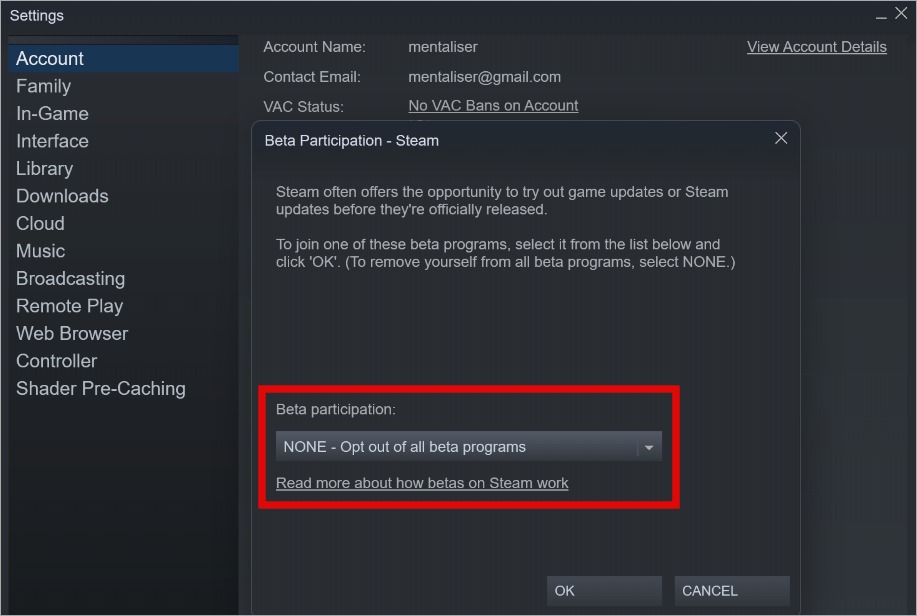
8. Különböző Steam felhasználói fiókok
Sok haladó játékosnak több Steam fiókja van. Ez olyan problémákhoz vezethet, amelyekkel Ön szembesül, amikor a Steam úgy gondolja, hogy a játékot a másik fiók használja, és továbbra is fut. Windows rendszerű számítógépen nem állíthatja le vagy léphet ki a játékból, hacsak nem vált át a másik fiókra, és azzal zárja be.
Játékosítás
Jól van furcsa. Nem zárhatja be a Steam játékot a Windows 10/11 számítógépen, és ha bezárta, nem indíthatja újra, mert a Windows úgy gondolja, hogy már fut. Akárhogy is, nem kaphatsz megkönnyebbülést. A Steam játék közvetlen bezárásának leggyorsabb módja a Feladatkezelő használata, és ha ez nem sikerül, indítsa újra a számítógépet.
Egy ehhez kapcsolódóan a Halloween közeleg, ezért listát készítettünk néhány horror játékról, amelyek úgy gondoljuk, hogy szeretné. Néhány ingyenes és fizetős játékot is beválogattunk a Mac-felhasználók számára.