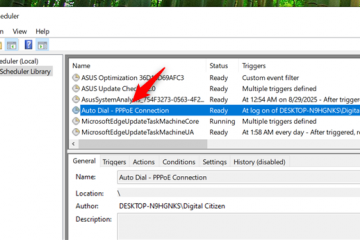A Windows 11 számos felhasználói felületi változást vezetett be. Az új Beállítások alkalmazás most a legtöbb beállítást tartalmazza, hogy az elkövetkező években fokozatosan kivonja a Vezérlőpultot. Ezek az új UI-módosítások azonban megnehezíthetik a kipróbált és bevált beállítási oldalak megtalálását.
Úgy tűnik, sok felhasználónak problémákkal kell szembenéznie, amikor megpróbálja megváltoztatni az alapértelmezett audioeszközt a Windows 11 rendszerben. ugyanazt a csónakot, akkor az alábbiak szerint módosíthatja az alapértelmezett audioeszközt.
Az alapértelmezett audioeszköz beállítása Windows 11 rendszeren
Az alapértelmezett audioeszközt a Windows 11 rendszeren főként a következőképpen állíthatja be: 4 különböző módon. Ezekkel a módszerekkel módosíthatja az alapértelmezett audio bemeneti és kimeneti eszközt. Kövesse az alábbi szakaszok egyikét a preferenciáitól függően.
Az alapértelmezett bemeneti audioeszköz beállítása Windows 11 rendszeren
Így módosíthatja és beállíthatja alapértelmezett hangeszközét Windows 11 rendszeren. Kövesse az alábbi módszerek bármelyikét, az Ön preferenciáitól függően.
1. módszer: A Beállítások alkalmazás használata
Nyomja meg a Windows + i billentyűkombinációt a Beállítások alkalmazás megnyitásához. A hangbeállítások eléréséhez kattintson a jobb oldalon található Hang elemre.
Kattintson és válassza ki a kívánt beviteli eszközt a Bemenet alatt.
Kattintson a legördülő menüre menü Beállítás alapértelmezett hangként eszköz mellett.
Kattintson és válassza ki az alábbi lehetőségek egyikét az Ön preferenciáitól függően.
Használja alapértelmezettként a hanghoz Használja alapértelmezettként a kommunikációhoz
Tipp: Ha az eszközt alapértelmezettként kívánja használni mind a hanghoz, mind a kommunikációhoz, majd válassza ki a lehetőségek egyikét. Ha végzett, kattintson újra a legördülő menüre, és válassza ki a következő lehetőséget.
És ennyi! Mostantól megváltoztatta és beállította az alapértelmezett hangbemeneti eszközt a Windows 11 rendszerben.
Kapcsolódó: Régi játékok futtatása Windows 11 rendszeren
2. módszer: Speciális hangbeállítások használata
Nyomja meg a Windows + R billentyűkombinációt a Futtatás elindításához.
Írja be a következőket, és nyomja meg az Enter billentyűt.
mmsys.cpl
Kattintson, és váltson a Felvétel lapra.
Kattintson és válassza ki az eszközén alapértelmezettként beállítani kívánt mikrofont.
Kattintson az Alapértelmezett beállítás lehetőségre.
Kattintson az OK
És ennyi! Mostantól megváltoztatta a hangbemeneti eszközt Windows 11 rendszeren.
Kapcsolódó: Laptop kivetítése TV-re Windows 11 rendszeren
3. módszer: A Xbox Game Bar
Nyomja meg a Windows + G billentyűket a billentyűzeten az Xbox Game Bar elindításához. Kattintson az Hang ikonra felül.
Kattintson, és váltson a Hang lapon.
Kattintson felül a legördülő menüre. Ebben a menüben alapértelmezés szerint az aktuális audioeszközét kell kiválasztani.
Most válassza ki a kívánt mikrofont a menüt.
Mostantól megváltozott az alapértelmezett Windows beviteli eszköz. A következő legördülő menük segítségével módosíthatja az ALAPÉRTELMEZETT KOMMUNIKÁCIÓS KIMENET és BEMENET eszközt is. És így állíthatja be alapértelmezett audio bemeneti eszközét az Xbox Game Bar segítségével.
Kapcsolódó: A másolás és beillesztés javítása Windows 11 rendszeren
Az alapértelmezett kimeneti audioeszköz beállítása Windows 11 rendszeren
Ha Ha módosítani szeretné az alapértelmezett kimeneti eszközt, használhatja az alábbi módszerek bármelyikét. Kezdjük is.
1. módszer: A Beállítások alkalmazás használata
Nyomja meg a Windows + i billentyűket a billentyűzeten a Beállítások alkalmazás megnyitásához. Most kattintson a Hang elemre a jobb oldalon.
Kattintson, és válassza ki a kimeneti eszközt alapértelmezettként szeretné beállítani a Kimenet alatt.
Kattintson a csepp-a Beállítás alapértelmezett hangeszközként menüben.
Válasszon egyet a az Ön preferenciáitól függően a következő lehetőségeket.
Használja alapértelmezettként a hanghoz Használja alapértelmezettként a kommunikációhoz
Ha az eszközt alapértelmezettként szeretné beállítani mindkettőt, majd kezdje valamelyik lehetőség kiválasztásával, majd kattintson ismét a legördülő menüre, és válassza ki a következő lehetőséget.
És így módosíthatja az alapértelmezett hangkimeneti eszközt a Windows 11 rendszerben.
2. módszer: A Műveletközpont használata
Nyomja meg a Windows + A billentyűkombinációt a Akcióközpont. Most kattintson a Hangszóró ikonra a hangerőcsúszka mellett.
Kattintson és válasszon alapértelmezett hangkimeneti eszköze a képernyőn elérhetők közül.
És ennyi! Mostantól a Műveletközpont segítségével megváltoztatta az alapértelmezett hangkimeneti eszközt.
3. módszer: Speciális hangbeállítások használata
Nyomja meg a Windows + R billentyűket a Futtatás elindításához..
Most írja be a következőket, és nyomja meg az Enter billentyűt a speciális hangbeállítások elindításához.
mmsys.cpl
Kattintson, és válassza ki a kívánt eszközt, amelyet alapértelmezett hangkimenetként kíván beállítani a számítógépén.
Kattintson az Alapértelmezett beállítás lehetőségre.
Kattintson az OK gombra a módosítások mentéséhez.
És így módosíthatja az alapértelmezett hangkimeneti eszközt a fejlett hang használatával beállításokat.
4. módszer: Az Xbox Game Bar használata
Nyomja meg a Windows + G billentyűket az Xbox Game Bar elindításához. Most kattintson a tetején található Hang ikonra.
Kattintson a csepp-legördülő menüben a WINDOWS ALAPÉRTELMEZETT KIMENET alatt.
Válassza ki a kívánt kimeneti eszközt alapértelmezettként szeretné beállítani az eszközén.
És ennyi! Mostantól megváltoztatta az alapértelmezett kimeneti eszközt az Xbox Game Bar segítségével.
Reméljük, hogy ez a bejegyzés segít megváltoztatni és beállítani az alapértelmezett audioeszközt Windows 11 rendszeren. Ha további kérdései vannak, nyugodtan tegyék fel az alábbi megjegyzések részben.
KAPCSOLÓDÓ