Windows 11 rendszeren létrehozhat egy helyi fiókot a Microsoft-fiók használatának elkerülése érdekében, ami azt jelenti, hogy beállításai és fájljai csak helyileg lesznek elérhetők az eszközön a privát és biztonságosabb használat érdekében.
Általában Microsoft-fiókkal kívánja beállítani az eszközt, mivel az több előnnyel jár, mint például a különböző szolgáltatásokkal való zökkenőmentes integráció, valamint a fájlok és beállítások szinkronizálása az eszközök között. Ha azonban úgy érzi, hogy a felhőalapú fióktípus nem az Ön számára való, létrehozhat egy olyan helyi fiókot, amely nem csatlakozik a Microsoft-szolgáltatásokhoz a Beállítások alkalmazás, a Parancssor és a PowerShell segítségével.
Ez az útmutató három különböző megközelítést tanít meg a helyi fiók létrehozásához Windows 11 rendszeren. (Lásd még ezt a oktatóvideót > a Pureinfotech YouTube-csatornán található utasításokkal.)
Helyi fiók létrehozása a Windows 11 22H2 beállításaiból
Helyi fiók létrehozása a Beállítások alkalmazásból Windows 11 rendszeren 22H2, kövesse az alábbi lépéseket:
Nyissa meg a Beállításokat Windows 11 rendszeren.
Kattintson a Fiókok lehetőségre.
Kattintson a Egyéb felhasználók fülre.
Az „Egyéb felhasználók” részben kattintson a Fiók hozzáadása gombra.
Kattintson a „Nincsenek birtokomban ennek a személynek a bejelentkezési adatai” lehetőségre.
@media csak képernyő és (min-szélesség: 0px) és (min-height: 0px) { div[id^=”bsa-zone_1659356193270-5_123456″] { min-width: 300px; minimális magasság: 250 képpont; } } @media only screen and (min-width: 640px) and (min-height: 0px) { div[id^=”bsa-zone_1659356193270-5_123456″] { min-width: 120px; minimális magasság: 600 képpont; } }
Kattintson a „Microsoft-fiók nélküli felhasználó hozzáadása” lehetőségre.

Hozzon létre egy Windows 11-et helyi fiókhoz egy név és jelszó megerősítésével.
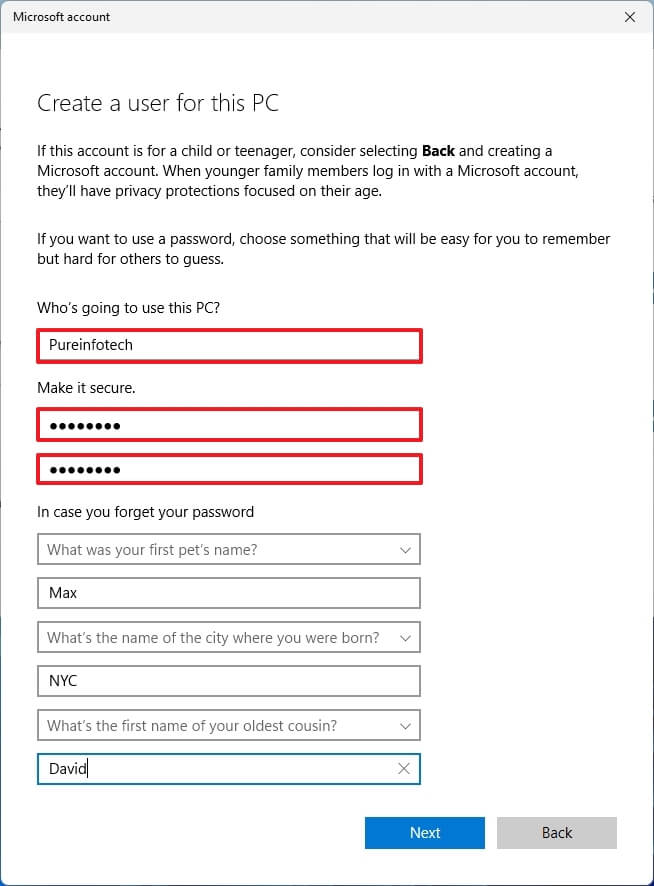
Állítsa be a biztonsági kérdéseket a fiók helyreállításához, ha a jelszó elveszett.
Kattintson a Tovább gombra.
(Opcionális) Válassza ki az újonnan létrehozott fiókot, és kattintson a „Fióktípus módosítása” gombra.
> 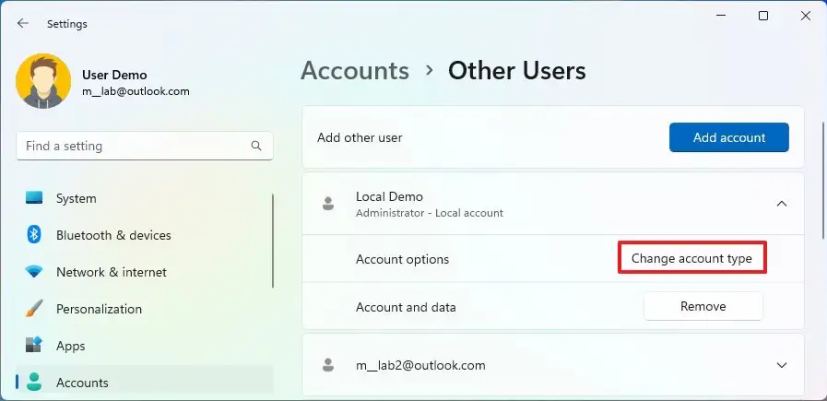
Használja a „Fiók t ype”legördülő menüből, és válassza az Rendszergazda lehetőséget.
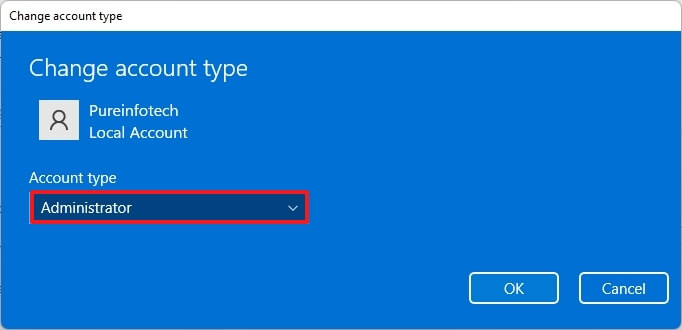
Kattintson az OKra strong> gombot.
A lépések végrehajtása után az új fiók megjelenik a Windows 11 rendszeren, és az új felhasználónak képesnek kell lennie normál felhasználóként vagy rendszergazdaként bejelentkezni, a fióktípus beállításaitól függően.
Helyi fiók létrehozása a Windows 11 21H2 beállításaiból
Helyi fiók létrehozásához a Beállítások alkalmazásból Windows 11 21H2 rendszeren kövesse az alábbi lépéseket:
Nyissa meg a Beállítások.
Kattintson a Fiókok lehetőségre.
Kattintson a Család és más felhasználók fülre.
p>
Az „Egyéb felhasználók” részben kattintson a Fiók hozzáadása gombra.
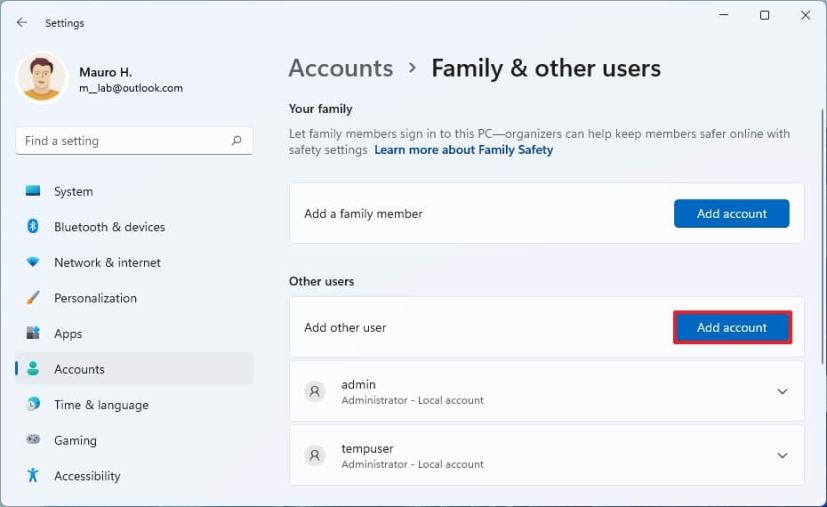
Kattintson a „Nincs nálam ennek a személynek a jele-információban” lehetőség.
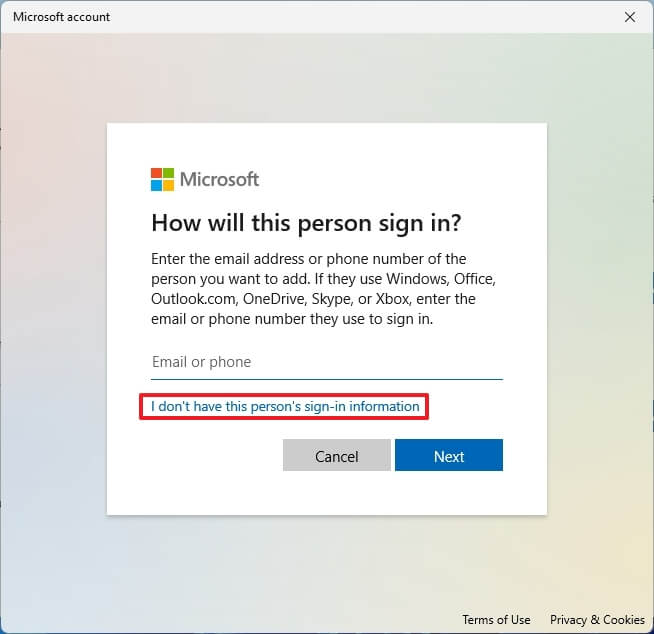
Kattintson a „Microsoft-fiók nélküli felhasználó hozzáadása” lehetőségre. lehetőséget.
Hozzon létre egy Windows 11 helyi fiókot egy név és jelszó megerősítésével.
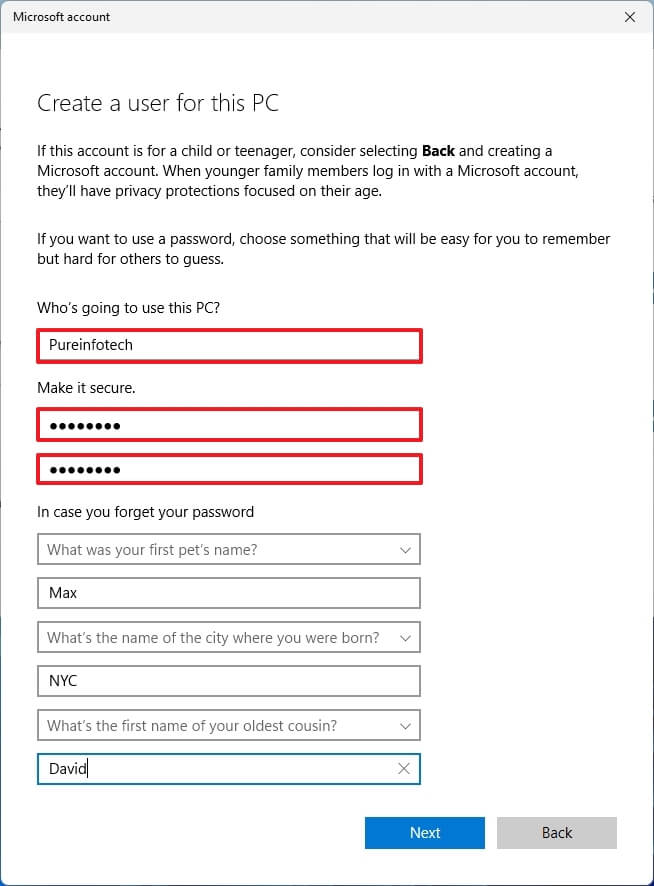
Állítsa be a biztonsági kérdéseket a fiók helyreállításához, ha a jelszó elveszett.
C nyald meg a Tovább gombot.
(Opcionális) Válassza ki az újonnan létrehozott fiókot, és kattintson a „Fióktípus módosítása” gombra.
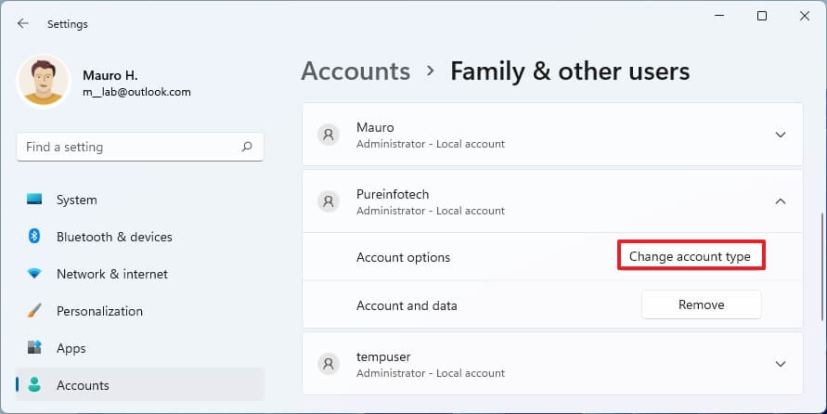
Használja a „Fiók típusa” legördülő menüt, és válassza az Rendszergazda lehetőséget.
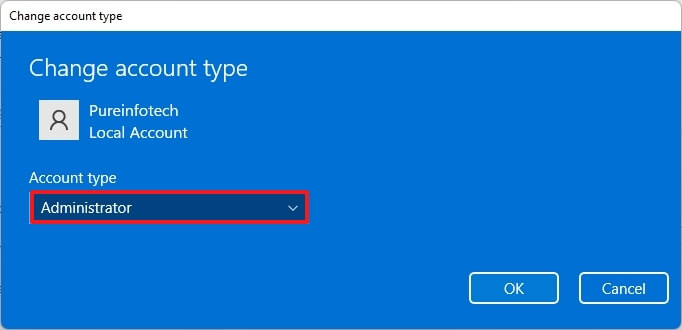
Kattintson az OK gombra.
A lépések végrehajtása után az új fiók megjelenik a Windows 11 rendszeren, és az új felhasználónak a fióktípus beállításaitól függően normál felhasználóként vagy rendszergazdaként jelentkezhet be.
Helyi fiók létrehozása a Windows 11 parancssorból
Gyorsabban hozhat létre és kezelhet számolj velünk Használja a Parancssort, ha nem tudja begépelni a parancsokat.
Helyi szabványos vagy rendszergazdai fiók létrehozása Windows 11 rendszeren a parancssorral:
Nyissa meg a Start elemet.
Keresse meg a Command Prompt kifejezést, kattintson jobb gombbal a legfelső eredményre, és válassza a Futtatás rendszergazdaként lehetőséget.
Írja be a következőt. parancsot új fiók létrehozásához, majd nyomja meg az Enter billentyűt:
net user USER-NAME PASSWORD/add 
A parancsot, módosítsa a FELHASZNÁLÓNÉVET és a JELSZÓT az új felhasználói fiókhoz használni kívánt hitelesítő adatokkal.
(Opcionális) Írja be a következő parancsot az újonnan létrehozott fiók hozzáadásához az „Adminisztrátorok” csoporthoz, majd nyomja meg a
net localgroup rendszergazdák USER-ACCOUNT/add
A parancsban cserélje ki a USE R-ACCOUNT azzal a fióknévvel, amelyet hozzá szeretne adni az adminisztrátorok csoportjához.
Ha szeretné tesztelni az új módosításokat, jelentkezzen ki, és észreveszi, hogy az új felhasználói fiók bekerült a képernyő bal alsó sarkában. Ezután válassza ki az új felhasználói fiókot, és jelentkezzen be.
Helyi fiók létrehozása a PowerShellből Windows 11 rendszeren
Ha Microsoft-fiók nélkül szeretne PowerShell-fiókot létrehozni, kövesse az alábbi lépéseket:
Nyissa meg a Start lehetőséget.
Keresse meg a PowerShell kifejezést, kattintson jobb gombbal a legfelső eredményre, és válassza a Futtatás rendszergazdaként lehetőséget. strong>opciót.
Írja be a következő parancsot, hogy ideiglenesen tárolja a jelszót egy karakterláncban a „$Password” változóban, majd nyomja meg az Enter billentyűt:
$Password=Read-Host-AsSecureString
Írja be az új Windows 11 fiók jelszavát, és nyomja meg az Enter billentyűt.
Írja be a következő parancsot az új fiók létrehozásához a PowerShell segítségével, majd nyomja meg az Enter billentyűt :
New-LocalUser”NEW-ACCOUNT-NAME”-Jelszó $Password-FullName”USER-FULL-NAME”-Leírás”DESCRIPTION”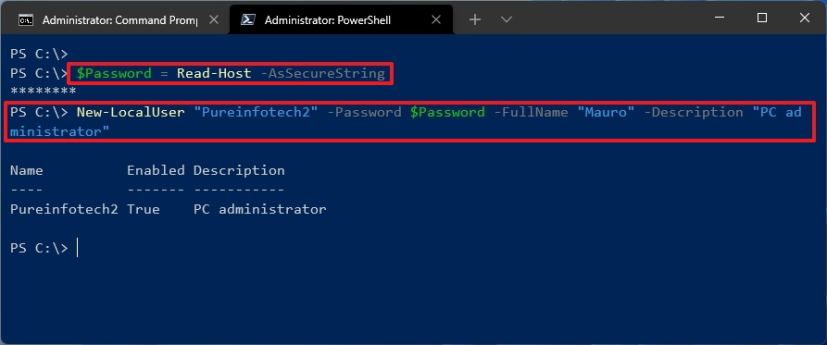
A parancsban módosítsa az ÚJ-FIÓKNÉV értéket a fiók nevéhez és a USER értéket-TELJES-NÉV a felhasználó teljes nevéhez. Ezenkívül cserélje ki a DESCRIPTION kifejezést a fiókhoz használni kívánt leírásra.
Írja be a következő parancsot a Windows 11-fiók megfelelő felhasználói csoporthoz való hozzáadásához, majd nyomja meg az Enter billentyűt :
Add-LocalGroupMember-“Adminisztrátorok”csoport-“ÚJ-ACCOUNT-NAME”tag 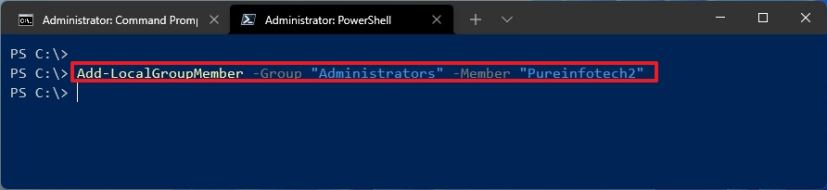
A parancsban módosítsa a következőt: NEW-ACCOUNT-NAME a fiók nevéhez. A fenti parancsban hozzáadjuk az új fiókot a Rendszergazdák csoporthoz, amely teljes hozzáférést biztosít a felhasználónak az eszközhöz. Ha azt szeretné, hogy a felhasználó korlátozott hozzáféréssel rendelkezzen, adja hozzá a fiókot a Felhasználók csoporthoz, és tegye a fiókot „Normál felhasználóvá”.
A lépések végrehajtása után az új helyi fiók elérhető lesz a Windows 11 rendszeren teljes hozzáféréssel adminisztrátori jogosultságokkal.
@media csak képernyő és (min-width: 0px) és (min-height: 0px) { div[id^=”bsa-zone_1659356403005-2_123456″] { min-szélesség: 300 képpont; minimális magasság: 250 képpont; } } @csak média képernyő és (min-szélesség: 640 képpont) és (min-magasság: 0 képpont) { div[id^=”bsa-zone_1659356403005-2_123456″] { min-width: 300px; min-height: 250px; } }
