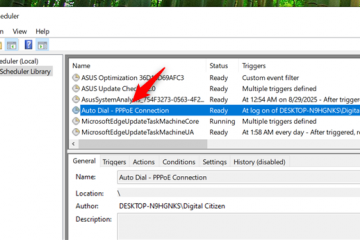A közelmúltbeli fejlesztéseknek köszönhetően világszerte a PC-alkatrészeket most már MSRP-n árulják, ami sok felhasználót arra késztetett, hogy végre megépítse álmai számítógépét. A számítógép építése megvan a maga kihívása, és ezek közé tartozik az a feladat, hogy a képernyőt a monitor kijelzőjéhez illessze. Ha nem tudja a képernyőt a monitorhoz illeszteni Windows 11 rendszeren, akkor itt van minden, amit tudnia kell róla. Kezdjük is.
Hogyan illesztheti a képernyőt a monitorhoz Windows 11 rendszeren 5 módon
A képernyő és a monitor illesztéséhez beállíthatja a felbontást, a skálázást vagy a megjelenítést kimeneti beállítások az aktuális beállítástól függően. Javasoljuk, hogy próbálja átméretezni a felbontást a képminőség és a dpi megőrzése érdekében. Ha azonban ez nem működik az Ön számára, próbálkozzon az alábbi útmutatóban említett egyéb lehetőségek valamelyikével. Kövesse az alábbi szakaszok egyikét, preferenciáitól függően.
1. módszer: A Beállítások alkalmazás használata
Nyomja meg a Windows + i billentyűkombinációt a billentyűzeten a Beállítások alkalmazás megnyitásához. Most kattintson a Megjelenítés lehetőségre.
Kattintson a legördülő menüre: Skálázat.
Válassza a 100%-ot az ajánlottak ellenére választás.
Most kattintson a Kijelző felbontása legördülő menüjére.
Válassza ki a monitor alapértelmezett felbontását a képernyőn megjelenő listából.
Megjegyzés: A monitor felbontását a termék kézikönyvében, ill. a termékoldalon. Ugyanezeket az információkat megtalálhatja az OEM-támogatási webhelyen is.
Ha jelenleg nem tudja kiválasztani a felbontást, vagy problémákba ütközik, görgessen le, és kattintson a Speciális megjelenítés lehetőségre. .
Kattintson a Kijelzőadapter tulajdonságai az N kijelzőhöz lehetőségre, ahol Az N az aktuális kijelzőhöz rendelt számok száma, ha többmonitoros beállítást használ.
Kattintson az Összes mód listázása lehetőségre.
Most válasszon a felbontás, a szín és a frissítési gyakoriság kombinációja táblát, és releváns a monitor számára.
Kattintson az OK gombra.
Kattintson ismét az OK gombra.
És ennyi! Most már illesztenie kellett a képernyőt a monitorhoz az alapértelmezett felbontástól függően.
2. módszer: A kijelző méretezésének beállítása
Ha továbbra sem tudja a képernyőt a monitorhoz illeszteni, ezt követően javasoljuk, hogy próbálja meg módosítani a méretezést a Windows beállításaiban. A méretezés lehetővé teszi a képernyőn megjelenő elemek méretének növelését vagy csökkentését, függetlenül a képernyő felbontásától. Ez javíthatja a láthatóságot, és bizonyos esetekben segíthet a képernyőnek a monitorhoz való illesztésében. Kövesse az alábbi lépéseket, hogy segítsen a folyamatban.
Nyomja meg a Windows + i billentyűkombinációt a Beállítások alkalmazás elindításához, majd kattintson a Kijelző lehetőségre.
Most kattintson a Léptékezés legördülő menüjére, és válasszon egy nagyobb léptéket, mint a >100%.
A képernyőn lévő elemeket automatikusan át kell méretezni, miután kiválasztás. Folytassa a további lehetőségek kipróbálását, amíg meg nem találja azt, amelyik a legmegfelelőbb a kijelzőhöz és a monitorhoz. Most már illesztenie kellett a képernyőt a monitorhoz.
3. módszer: Az Nvidia vezérlőpult használata
Ha Nvidia GPU-ja van, az Nvidia Vezérlőpult segítségével állíthatja be a felbontást , méretarány és egyéb megjelenítési tulajdonságok. Ez segíteni fog abban, hogy a képernyőt könnyen a kijelző méretéhez igazítsa. Kövesse az alábbi lépéseket, hogy segítsen a folyamatban.
Shift + jobb gombbal kattintson az asztal egy üres területére, és válassza az NVIDIA Control Panel lehetőséget.
Miután elindul a Vezérlőpult, kattintson és válassza ki az Asztal méretének és pozíciójának beállítása lehetőséget a bal oldalon a Kijelző alatt.
Kattintson, és válassza a Képarány lehetőséget a Méretezés alatt.
>
Kattintson a Felbontás: legördülő menüre, és válassza ki a támogatott felbontást monitor.
Most kattintson, és váltson a Méret lapra úgy, hogy felül kattintson ugyanarra.
Jelölje be az Asztali átméretezés engedélyezése jelölőnégyzetet.
Kattintson az Átméretezés… elemre ugyanaz alatt.
Most használja a Szélesség és Magasságcsúszkák a képernyőn a képernyő helyzetének beállításához. Ugyanezekkel finomhangolhatja és beállíthatja a képernyőt, hogy tökéletesen illeszkedjen a monitor sarkaihoz.
Kattintson az OK gombra, ha elkészült.
Új egyéni felbontás lesz létrehozása és alkalmazása a kijelzőtől függően. Ellenőrizzük ugyanezt. Kattintson a Felbontás módosítása lehetőségre a bal oldalon.
Az új felbontásnak most a következőnek kell lennie a jobb oldalon található Felbontás alatt van felsorolva és kiválasztva.
És ennyi! Az Nvidia vezérlőpult segítségével a képernyőt a monitorhoz illesztheti.
4. módszer: Az AMD Radeon szoftver használata
Az AMD Radeon szoftver lehetővé teszi a képernyő méretének finomhangolását és állítsa be a pozícióját a HDMI skálázással. Ezzel könnyedén illesztheti a képernyőt a monitor kijelzőjéhez. Használja az alábbi lépéseket, hogy segítsen a folyamatban.
Shift + jobb gombbal kattintson egy üres területre az asztalon, és válassza az AMD Radeon Software lehetőséget.
Most kattintson a Fogaskerékre () ikonra a jobb felső sarokban.
Kattintson, és váltson a Megjelenítés lapra.
Kattintson és engedélyezze a GPU-skálázás kapcsolóját, ha még nincs engedélyezve.
Kattintson a Méretezési mód legördülő menüjére, és válassza a Méretarány megőrzése lehetőséget.
>
Most görgessen le, és használja a HDMI-skálázás csúszkáját a kijelző beállításához. Most már átméretezheti a kijelzőt, hogy illeszkedjen a monitorhoz.
Mostantól át kell méretezni a kijelzőt, hogy elférjen a monitorját.
Ha azonban ez nem működik az Ön számára, javasoljuk, hogy próbáljon meg egyéni felbontást használni a rendszeren. Használja az alábbi lépéseket, hogy segítsen a folyamatban.
Nyissa meg az AMD Radeon szoftvert, ahogy fent tettük, és kattintson a Gear () ikonra.
Kattintson, és válassza a Kijelző.
Most kattintson az Az EULA olvasása és elfogadása
ra. strong> az Egyéni felbontás alatt.
Kattintson az Elfogadom
Adja meg a kívánt egyéni felbontást, amely illeszkedik a monitorhoz. További információt találhat a monitor alapértelmezett felbontásáról a Termék kézikönyvében, a termékoldalon vagy az OEM-gyártó terméktámogatási oldalán.
Megjegyzés: , azonban válassza ki a kívánt frissítési gyakoriságot, amikor egyéni felbontást állít be a kijelzőtől függően.
Miután megadta a kívánt felbontást, kattintson a Létrehozás gombra.
A képernyő most néhány pillanatra elsötétül. Ez normális viselkedés, mivel az AMD Radeon Software most teszteli az egyéni felbontást a kompatibilitás érdekében. Ha minden jól megy, a rendszer az egyéni felbontást alkalmazza, és lehetőségként hozzáadja az Egyéni felbontások alatt.
Ha azonban az egyéni felbontás nem kompatibilis a kijelzőjével, erről értesítést kap. Kattintson az OK gombra, és próbálkozzon másik egyéni felbontással, amíg meg nem találja azt, amelyik a legjobban illik jelenlegi monitorjához.
Most az AMD Radeon szoftverrel illesztheti képernyőjét a monitorhoz.
5. módszer: Az Intel Graphics Command Center használata
Ha iGPU-t használ vagy laptopja van, akkor az Intel Graphics Command Center segítségével állíthatja be a képernyőt a monitorhoz. Kövesse az alábbi lépéseket, hogy segítsen a folyamatban.
Töltse le és telepítse az Intel Graphics Command Center programot számítógépére a fenti hivatkozás segítségével. Ha elkészült, indítsa el ugyanezt, és kattintson a Megjelenítés lehetőségre.
Most biztosítsa Általános van kiválasztva felül, görgessen le, és kattintson a Méretezés legördülő menüjére.
Válassza ki az Egyéni lehetőséget.
Megjegyzés: Ha laptopot használ, akkor csak akkor tudja elérni ezt a lehetőséget, ha csatlakozik a külső kijelzőhöz.
Most használja a csúszkákat. a képernyőn, hogy a képernyőt a monitorhoz igazítsa.
Ha elkészült, mentse a beállításokat, és a képernyőt a monitorhoz illesztheti az Intel Graphics Command Centerben.
Ha azonban ez nem működik az Ön számára, javasoljuk, hogy próbáljon meg helyette egyéni felbontást használni. Állítsa vissza a méretezési beállítások módosításait, és kattintson a + gombra a Felbontás mellett. Állítsa be és adja meg egyéni felbontását a bal oldalsávon. Ha az Underscan problémáival szembesül, kipróbálhat egy egyéni értéket az Underscan % mellett.
Ha kész, kattintson az Rendben gombra.
Most már illesztenie kellett a képernyőt a monitorhoz egyéni felbontással. Előfordulhat, hogy ki kell próbálnia néhány értéket, mielőtt megtalálná azt, amelyik a legjobban illik jelenlegi monitorjához.
6. módszer: A monitor beállításainak használata
Manapság a legtöbb monitoron beépített független beállítások találhatók a képernyőhöz, amelyek segítenek a képernyő beállításában, valamint a monitor által kínált speciális funkciókat.
Javasoljuk, hogy próbálja meg ugyanezt a képernyőt a monitor képernyőjéhez igazítani. Bár nem tudja skálázni a monitor által fogadott megjelenítési jelet, be kell tudnia állítani a helyzetét a képernyőn.
Javasoljuk, hogy alkalmazzon a monitornak megfelelő egyéni felbontást, majd a monitor által kínált beállításokat a kijelző áthelyezéséhez a monitor képernyőjén. Erről további információt a monitor OEM-támogatási oldalán talál.
Nem tudja beilleszteni a képernyőt? Próbálja ki ezeket a javításokat!
Ha továbbra sem tudja illeszteni a képernyőt a monitor kijelzőjéhez, akkor a probléma a grafikus illesztőprogramjával vagy a hardverelemeivel kapcsolatos. Javasoljuk, hogy az alábbi szakaszok segítségével ellenőrizze és javítsa ki ugyanezt a számítógépén. Kezdjük is.
1. megoldás: Frissítse a grafikus illesztőprogramokat
A legtöbb méretezési és felbontási probléma az elavult vagy hibás grafikus illesztőprogramokból ered. Az illesztőprogramok frissítése segíthet megoldani ugyanezt a számítógépén.
Azonban azt javasoljuk, hogy először kényszerítse ki az illesztőprogramok törlését annak biztosítása érdekében, hogy a Windows ne használja a régebbi illesztőprogramokat. Kövesse az alábbi lépéseket, hogy segítsen a folyamatban.
Töltse le és bontsa ki a DriverStoreExplorert számítógépére a fenti hivatkozás segítségével. Ha elkészült, indítsa el ugyanezt az .exe fájl használatával.
Kattintson Illesztőprogram-osztály a tetején, és használja ugyanazt a grafikus illesztőprogramok azonosítására.
Amint megtalálta, jelölje ki az összes grafikus illesztőprogramot a négyzetek bejelölésével.
Jelölje be a Kényszertörlés négyzetet.
Most kattintson az Illesztőprogram(ok) törlése lehetőségre.
Kattintson az Igen gombra a választás megerősítéséhez.
A grafikus illesztőprogramokat most erőszakkal eltávolítják a számítógépről. A folyamat során a kijelző elsötétül és elmosódott lesz. Ez normális, mivel a Windows ezalatt az általános kijelző-illesztőprogramot fogja használni. A folyamat befejezése után zárja be a DriverStoreExplorert, és töltse le a GPU legújabb illesztőprogramjait az alábbi hivatkozások valamelyikével.
A letöltés után telepítse a kijelző illesztőprogramjait, és indítsa újra a számítógépet. Mostantól a fenti módszerekkel illesztheti a képernyőt a monitor kijelzőjéhez.
2. megoldás: Cserélje ki a kábelt
Most azt javasoljuk, hogy próbáljon meg egy másik kábelt használni a monitorhoz való csatlakozáshoz. A modern kijelzőport és kábelszabványok megnehezítik a kompatibilitás előzetes megítélését, hacsak nem ismeri a specifikációkat.
Sok általános HDMI és Display Port kábelszabvány létezik a piacon. A kijelzőkábellel való inkompatibilitás skálázási és felbontási problémákat okozhat, ami viszont megakadályozhatja, hogy a számítógépen állítsa be. Javasoljuk, hogy próbáljon meg másik kábelt használni, hogy kizárja a kábel inkompatibilitását a probléma okaként.
3. megoldás: Próbálkozzon másik porttal
Most azt javasoljuk, hogy próbáljon meg másik megjelenítőportot használni. Előfordulhat, hogy a monitor funkcióitól és képességeitől függően nem kompatibilis. A portok közötti váltás segíthet azonosítani és kijavítani ugyanezt a számítógépén.
Megpróbálhat másik HDMI-portot használni, vagy válthat Display-vagy VGA-portra a rendelkezésre állástól függően. Ha már nem szembesül a méretezési problémákkal a monitoron, akkor a számítógép hibás kijelzőportját nézi. Javasoljuk, hogy vegye fel a kapcsolatot egy képesített technikussal, hogy mérlegelje az összes lehetőséget ilyen esetekben.
4. megoldás: Próbáljon ki egy másik monitort
Ha ezen a ponton továbbra is problémákkal küzd, javasoljuk, hogy próbáljon meg másik monitort használni, hogy kizárja a hardverproblémákat a számítógépével vagy a monitorjával. Ha nem fér hozzá egy második monitorhoz, megpróbálhatja csatlakozni a TV-hez HDMI-kábellel.
A legtöbb TV-készüléken be kell állítani a felbontást és a méretezést, hogy megfelelően illeszkedjen a képernyőhöz. Ha csatlakozik a TV-hez/második monitorhoz, és megfelelően módosítja ezeket a beállításokat, akkor a monitor valószínűleg hardverproblémával küzd. Ilyen esetekben megjavíttathatja a monitort egy minősített technikussal a probléma megoldása érdekében.
Ha azonban nem tudja módosítani a beállításokat, és nem illesztheti a képernyőt a másodlagos kijelzőre is, akkor azt javasoljuk, hogy felveszi a kapcsolatot számítógépe támogatási csapatával a probléma további diagnosztizálása és azonosítása érdekében.
Reméljük, hogy ez a bejegyzés segített Önnek abban, hogy a képernyőt egyszerűen a monitorhoz illessze Windows 11 rendszeren. Ha bármilyen problémája van, vagy további kérdései vannak , nyugodtan írd be őket a lenti megjegyzések közé.