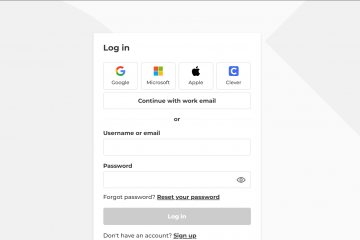A Windows 11 biztonsági frissítései általában biztonságosak, és javításokat kínálnak a felfedezett kihasználásokhoz, amelyek sebezhetővé tehetik az eszközt a rosszindulatú programokkal és más rosszindulatú eszközökkel szemben. Sajnos ezek a frissítések néha ismeretlen és nem tesztelt hibákat is tartalmazhatnak, amelyek súlyosan érinthetik a számítógépeket.
Kizárták a számítógépét? Engedélyezve van a BitLocker meghajtóin? Ekkor egy közelmúltbeli biztonsági frissítés lehet az oka annak, hogy Ön ki lett zárva, és számítógépe belép a BitLocker Recovery programba.
A legújabb Windows-frissítések eltávolítása segíthet a probléma megoldásában, bár helyre kell állítania és be kell jelentkeznie. ehhez adja meg helyreállítási kulcsát. A következőképpen kezdheti el a számítógépét.
Hogyan javítható ki, hogy a BitLocker újraindítás után kéri a helyreállítási kulcsot
Sajnos BitLocker helyreállítási kulcsra lesz szüksége a fiókhoz túl ezen a képernyőn. Szerencsére könnyen megtalálhatja, ha egy másik eszközről hozzáfér a Microsoft-fiókjához. Az alábbi útmutató segítségével túlléphet a BitLocker helyreállítási képernyőjén számítógépén.
Látogassa meg Microsoft-fiókkal, és jelentkezzen be Microsoft-fiókjával.
Miután bejelentkezett, látogasson el az alábbi linkre a helyreállítási kulcsok megtekintéséhez.
Másolja a helyreállítási kulcsot egy biztonságos helyre, vagy jegyezze fel későbbi használatra.
Megjegyzés: Ügyeljen arra, hogy a kulcsot biztonságos helyen jegyezze fel, hogy hogy a jövőben nem kerülhet veszélybe.
Kapcsolja be számítógépét, és írja be a helyreállítási kulcsot, miután a BitLocker helyreállítási képernyője köszönti.
Nyomja meg az Enter billentyűt, és a számítógép újraindul. Miután elindult, a lezárási képernyő fogadja Önt, ahol bejelentkezhet a fiókjába.
Hogyan kerülheti el, hogy hibás frissítések miatt ne zárjon ki rendszerből
Ha gyanítja, hogy egy közelgő A Windows frissítés ismét kizárhatja Önt, majd ideiglenesen letilthatja a BitLockert a frissítés telepítésekor és a számítógép újraindításakor. Kövesse az alábbi lépéseket, hogy segítsen a folyamatban.
Nyomja meg a Windows + R billentyűkombinációt a Futtatás elindításához.
Írja be a következőket, és nyomja le a Ctrl + Shift + Enter billentyűket.
cmd
Most használja a következő parancsot a BitLocker ideiglenes letiltásához a számítógépen.
Manage-bde-protectors-disable %systemdrive%-rebootcount 2
>
Most már telepítheti a gyanús frissítést. Indítsa újra a számítógépet, még akkor is, ha egyszer nem kéri. Ha a számítógép újraindul, indítsa újra másodszor is. Ez létfontosságú, mert ezzel újra engedélyezi a BitLocker alkalmazást a számítógépén, de megakadályozza, hogy a BitLocker helyreállítási módba kerüljön.
Nyissa meg újra a CMD-t a fenti lépésekkel, és használja a következő parancsot az ellenőrzéshez és újraindításhoz. engedélyezze a BitLockert, ha még nincs engedélyezve.
Manage-bde-protectors-%systemdrive% engedélyezése
Használja a következő parancsot a CMD bezárásához.
exit
Most már sikeresen telepítenie kellett a feltételezett Windows-frissítést.
Reméljük, hogy ez a bejegyzés segített túllépni a BitLocker helyreállítási képernyőjén a Windows frissítés után. Ha további kérdései vannak, nyugodtan írjon megjegyzést alább.