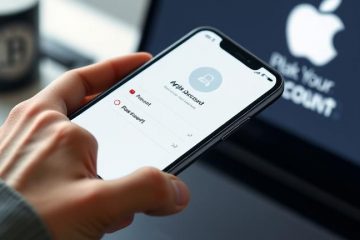A szövegszerkesztők már megszokottakká váltak, akár Mac, akár Windows rendszerű eszközt használ. Az Apple eszközök azonban egy szabadalmaztatott, Pages nevű szövegszerkesztővel rendelkeznek, amely alapértelmezés szerint a.page formátumot használja a fájlok exportálására. Sajnálatos módon ezt a formátumot nem tudják megnyitni az általánosan használt szövegszerkesztők, mint például a Microsoft Word, a jegyzettömb és egyebek a szabadalmaztatott formátuma miatt. Tehát hogyan lehet megnyitni egy Pages fájlt a Windows 11 rendszeren? Nézzük meg!
Hogyan lehet megnyitni egy Pages-fájlt Windows 11 rendszeren 6 módon
A Pages-fájl Windows 11 rendszeren számos módon nyitható meg. A legtöbb esetben a dokumentum konvertálása szükséges. míg egyesek lehetővé teszik a dokumentum natív exportálását támogatott formátumban. Javasoljuk, hogy először exportálja újra a dokumentumot egy kompatibilis formátumba az iCloud segítségével. Ha azonban ez nem működik az Ön számára, választhat az alábbi útmutatóban említett alternatív módszerek közül. Kezdjük is.
1. módszer: Az iCloud for web használata
Nyissa meg az iCloud.com webhelyet a kívánt böngészőben, és jelentkezzen be Apple-fiókjába.
Bejelentkezés után kattintson és válassza az Oldalak lehetőséget.
A Pages webalkalmazás most megnyílik a böngészőben. Kattintson a felül található Felhőfeltöltés ikonra.
Most válassza ki a kívánt Pages fájl a helyi tárhelyről.
A fájl most megnyílik a Pages webalkalmazásban. Ez a hálózati sebességtől és a rendelkezésre álló sávszélességtől függően eltarthat egy ideig. Miután megnyílik a fájl, ellenőrizze a dokumentumot, és győződjön meg arról, hogy minden a kívánt módon működik. Most kattintson a Beállítások ikonra felül.
Válassza ki a Tölts le egy példányt.
Kattintson, és válassza ki a kívánt formátumot. Javasoljuk a Word használatát, ha nem biztos abban, hogy most mit kell tennie.
A fájl most konvertálva lesz, és el kell indítani a letöltést.
Most már mentheti a dokumentumot egy kényelmes helyre, és megnyithatja a Microsoft Word segítségével.
2. módszer: PDF-olvasó használata
A Pages fájlt.PDF formátumba is konvertálhatja a használatával. egy online konverter. Kövesse az alábbi lépéseket, hogy segítsen a folyamatban.
Nyissa meg a fenti linket a kívánt böngészőben, és kattintson a Fájl kiválasztása lehetőségre.
Most válassza ki az érintett Pages fájlt a helyi tárhelyről.
Kattintson a legördülő menüre, és válassza a PDF lehetőséget.
Kattintson a Konvertálás lehetőségre.
Miután a fájl megtért szerk, megjelenik egy előnézeti kép is. Ha elkészült, ellenőrizze a dokumentumot és annak formázását. Kattintson a Letöltés lehetőségre, ha úgy tűnik, hogy minden a kívántnak tűnik.
Mentsd el a letöltött fájlt ide: kényelmes helyen.
És ennyi! Most már konvertálta a Pages fájlt.PDF formátumba. Most már megnyithatja és elolvashatja ugyanazt egy PDF-olvasóval. Ha nincs dedikált olvasója, próbálkozzon egy Chromium böngésző, például a Chrome vagy az Edge használatával.
3. módszer: A Zamzar használata
A Zamzar egy másik online dokumentumkonvertáló, amely segíthet a Pages-fájl kompatibilis formátumra konvertálásában. Kövesse az alábbi lépéseket, hogy segítsen a folyamatban.
A Zamzar megnyitásához keresse fel a fenti hivatkozást a kívánt böngészőben. Kattintson a Fájlok kiválasztása lehetőségre.
Most kattintson duplán, és válassza ki az érintett oldalak fájlt a helyi tárhelyről.
Kattintson a legördülő menüre a Konvertáláshoz >.
Most kattintson, és válassza ki a kívánt formátumot. Javasoljuk a doc vagy a docx használatát, ha a dokumentumot Microsoft Wordben szeretné megnyitni. Szükség esetén a PDF formátumot is kiválaszthatja.
Kattintson a Konvertálás Most.
A fájl feltöltése és konvertálása megtörténik. Ha végzett, kattintson a Letöltés gombra.
És ennyi! Mostantól kompatibilis formátumban konvertálta és letöltötte a Pages-fájlt.
4. módszer: A Google Drive Cloud Convert használatával
Google Drive
Ha felhőalapú biztonsági másolatot szeretne készíteni az oldalairól fájlt, vagy már feltöltötte a Google Drive-ra, akkor ugyanezt használhatja a fájl kompatibilis formátumra konvertálásához. Kövesse az alábbi lépéseket, hogy segítsen a folyamatban.
Tipp: Az első néhány lépést kihagyhatja, ha a fájlt már feltöltötte a Google Drive-ra.
Nyissa meg a Google Drive-ot a kívánt böngészőben a link fent. Kattintson az Új lehetőségre.
Kattintson, és válassza a Fájlfeltöltést erős>.
Most válassza ki az oldalak fájlját a helyi tárhelyről úgy, hogy rákattint duplán.
A fájl most feltöltődik a Google Drive-ra. Ha végzett, keresse meg a fájlt, és kattintson rá jobb gombbal.
Válassza ki a Megnyitás ezzel: >.
Válassza ki a CloudConvert lehetőséget.
Jelentkezzen be a kívánt Google-fiókkal, ha a rendszer kéri.
Kattintson az Engedélyezés lehetőségre, hogy a CloudConvert hozzáférjen a Google Drive-on lévő fájlokhoz.
Most a rendszer rákérdez regisztrálni. Válassza ki a kívánt felhasználónevet, és kattintson a Regisztráció gombra.
A fájlnak most meg kell nyílnia a képernyőjén. Kattintson a mellette lévő legördülő menüre, és válassza ki a kívánt formátumot.
Törölje a jelölőnégyzetet a , ha le szeretné tölteni a konvertált fájlt.
Kattintson a Konvertálás lehetőségre.
A konvertálás után kattintson a Letöltés gombra.
És ennyi! Most már konvertálta és letöltötte a Pages-fájlt kompatibilis formátumban Windows 11 rendszerű számítógépére.
5. módszer: A.zip trükk használata
A Pages-fájlt át is nevezheti, és csomagolja ki ZIP-archívumként a dokumentum első oldalának megtekintéséhez. Sajnos ez csak a dokumentum első oldalának előnézetét teszi lehetővé, és csak a Pages alkalmazás régebbi verzióinál működik. Ez azt jelenti, hogy ha a Pages fájlját a Pages legújabb verziójával hozta létre, akkor ez a módszer nem fog működni az Ön számára. Ha azonban van egy régebbi fájlja, amelynek előnézetét meg szeretné tekinteni, akkor használja az alábbi hivatkozást.
Nyomja meg a Windows + E billentyűket a Fájlkezelő megnyitásához. Kattintson a 3 pontra (3=”szélesség”8″8″”> menü ikon a tetején.
Válassza ki az Opciók lehetőséget.
Kattintson, és váltson a Nézet lapra.
Törölje a jelet az Ismert fájltípusok kiterjesztésének elrejtése jelölőnégyzetből.
Kattintson az OK gombra, ha végzett.
Most keresse meg a Pages fájlt, és nyomja meg az F2 billentyűt a billentyűzeten. A jobb gombbal rákattinthat a fájlra, és kiválaszthatja az Átnevezés lehetőséget.
Törlés oldalakat , és cserélje ki őket zipre. Nyomja meg az Enter billentyűt a billentyűzeten, ha végzett.
Kattintson az Igen lehetőségre választásának megerősítéséhez.
Most bontsa ki a ZIP-archívumot, és kattintson duplán az Előnézet
6. módszer: Nem Windows 11-es eszköz használata
Ha eddig egyik módszer sem bevált az Ön számára, javasoljuk, hogy Mac vagy iPhone készüléket használjon (kölcsönkérjen egy barátjától vagy családjától?) a fájl konvertálásához. Használhat iPhone, iPad vagy Mac számítógépet. Kövesse az alábbi szakaszok bármelyikét az aktuális eszközétől függően.
1. lehetőség: Mac használata
A macOS natívan támogatja a Pages dokumentumokat, amelyeket megnyithat és különböző formátumokba exportálhat. Ha egy Pages-dokumentumot kompatibilis formátumba szeretne konvertálni, nyissa meg a Finder alkalmazást Mac számítógépén.
A Finderben keresse meg a más formátumba konvertálni kívánt dokumentumot. Amikor megtalálja ezt a fájlt, kattintson rá a jobb gombbal vagy a Control billentyűt lenyomva tartva, és lépjen az Megnyitás a következővel: > Oldalok menüpontra.
Ez megnyitja a kiválasztott fájlt a Mac gép Pages alkalmazásában. Most kattintson a Fájl fülre a felső menüsorban, és válassza az Exportálás ide: > Word lehetőséget.
Mostantól megjelenik a Dokumentum exportálása mező a képernyőn.
Ha jelszóval szeretné védeni a kiválasztott fájlt, jelölje be a Jelszó kérése a megnyitáshoz négyzetet, és adjon meg egy jelszót a dokumentumhoz tipp erre a jelszóra.
Most kattintson a Speciális beállítások lehetőségre.
Amikor ez kinyílik, kattintson a Formátum legördülő menüre.
Ebből a menüből válassza ki a .docx vagy a .doc elemet azok a fájlformátumok, amelyekre konvertálni szeretné a dokumentumot. A DOCX-fájlok kompatibilisek a Microsoft Word újabb verzióival, míg a DOC-fájlok csak a Microsoft Word 1997–2004-es kiadásaiban nyithatók meg.
Ha készen áll a dokumentum exportálására, kattintson a Tovább gombra. a Dokumentum exportálása mező jobb alsó sarkában.
Ezután írja be az új dokumentumfájlt, és válassza ki az új fájl megfelelő helyét. Ha végzett, kattintson az Exportálás gombra.
A Pages fájl most exportálva lesz az Ön által választott formátumban. Mostantól átmásolhatja ezt az új fájlt Mac számítógépéről Windows 11 rendszerű eszközére, hogy közvetlenül Windows rendszerű számítógépén nyissa meg.
2. lehetőség: iPhone vagy iPad használata
Az oldalak szintén átfogó alkalmazás mobileszközökhöz, amely segíthet az érintett fájl exportálásában és támogatott formátumba való konvertálásában. Kövesse az alábbi lépéseket, hogy segítsen a folyamatban.
Vigye át az érintett fájlt iPhone-jára vagy iPadjére, majd érintse meg és nyissa meg azt. Ekkor át lesz irányítva a Pages alkalmazásba. Koppintson a 3 pontra (magasság menü ikonra a jobb felső sarokban.
Koppintson, és válassza az Exportálás
Koppintson, és válassza ki a használni kívánt kompatibilis formátumot.
A fájl most konvertálva lesz, és a Megosztási lap segítségével átviheti azt Windows 11 rendszerű számítógépére.
Ha nem kap automatikusan megosztási lapot, koppintson a Megosztás lehetőségre, és el kell érnie ugyanazt.
És így konvertálhat egy Pages-fájlt iPhone vagy iPad segítségével a Windows 11 rendszerrel kompatibilis formátumba.
Reméljük, a fenti útmutató segítségével könnyedén megnyithattak egy Pages fájlt a Windows 11 számítógépen. Ha további kérdései vannak, vagy további problémái vannak, nyugodtan írjon megjegyzést alább.