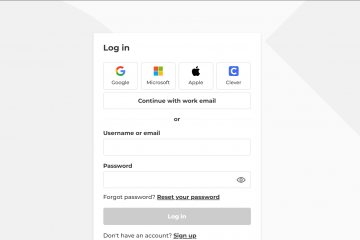használatával
Ebben a bejegyzésben frissítjük a léggömbhegyek időtartamát az SCCM konfigurációs elem CI CB használatával. Frissítjük a Balloon Tips értesítések időtartamát az SCCM Configuration Item Configuration Baseline segítségével. Alapértelmezés szerint 5 másodpercre van beállítva, és 5 másodpercről 15 másodpercre frissítjük.
A buboréktippek egy kis előugró ablak, amely figyelmezteti a felhasználókat egy nem kritikus problémára vagy speciális körülményre. Van egy ikon, egy cím és egy törzsszöveg a léggömbökhöz, amelyek mindegyike nem kötelező. A léggömbök forrását egy farok is azonosítja, ellentétben az eszköztippekkel és az információs tippekkel.
A Konfigurációs elem (CI) egy konténer a ConfigMgr-ben, amely meghatározott információkat tárol. Az SCCM világ részeként a konfigurációs elemeket általában szoftverfrissítések, alkalmazásmodellek stb. azonosítására használják. Mivel a CI a konfigurációs alapvonalak építőköve, több alapvonalon is használható. CI az operációs rendszer verziójával és konfigurációjával kapcsolatos beállításoknak való megfelelés meghatározásához.
Most kezdjük a bejegyzésünkkel. Az SCCM Configuration Item Configuration Baseline segítségével frissítjük a ballontippek időtartamát az SCCM konzol segítségével. Igyekszünk mindent nagyon egyszerű módon elmagyarázni Önnek. Ehhez rendszerleíró kulcsot fogunk használni.
Az SCCM konfigurációs elemének előfeltételei
A kezdés előtt meg kell győződnie arról, hogy a Konfigurációs elemhez kapcsolódó ügyfélügynök házirendek engedélyezve vannak, és működik rendben. Ennek ellenőrzéséhez meg kell adnia az ügyfélbeállításokat az Adminisztráció munkaterületen.
Kövesse az alábbi lépéseket annak ellenőrzésére, hogy minden a várt módon van-e konfigurálva a CI és a CB működéséhez!
Lépjen az \Administration\Overview\Client Settings elemre. Nyissa meg a Kliensbeállítások telepítve a Windows 11 vagy 10 ügyfelekre. Kattintson a Megfelelőségi beállítások fülre, és ellenőrizze: A Megfelelőségi értékelés engedélyezése az ügyfeleken=Igen , az alábbi képernyőképen látható módon. 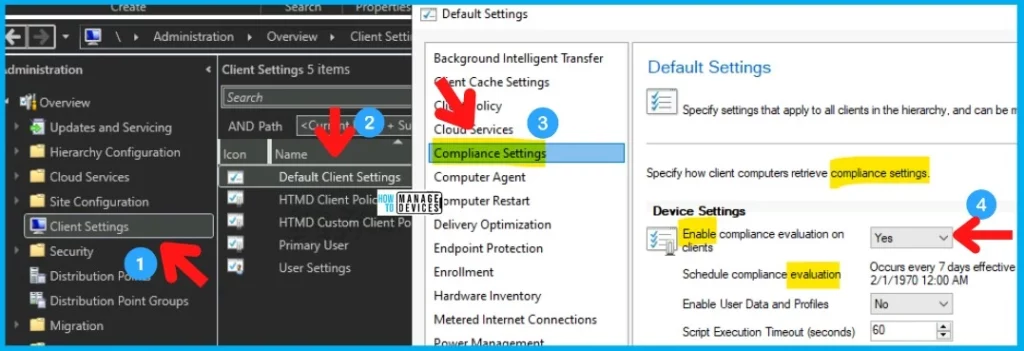 Frissítési buborék tippek időtartama az SCCM CI 1.1 használatával
Frissítési buborék tippek időtartama az SCCM CI 1.1 használatával
A kliens oldalon megnyithatja a Configuration Manager kisalkalmazást a vezérlőpultról, vagy megpróbálhatja futtatni a következő parancsot a RUN menüből menüt a ConfigMgr kisalkalmazás megnyitásához. Ellenőrizze az Összetevők lapot, és ellenőrizze, hogy a Megfelelőség és beállítások kezelése összetevő ENGEDÉLYEZVE-e.
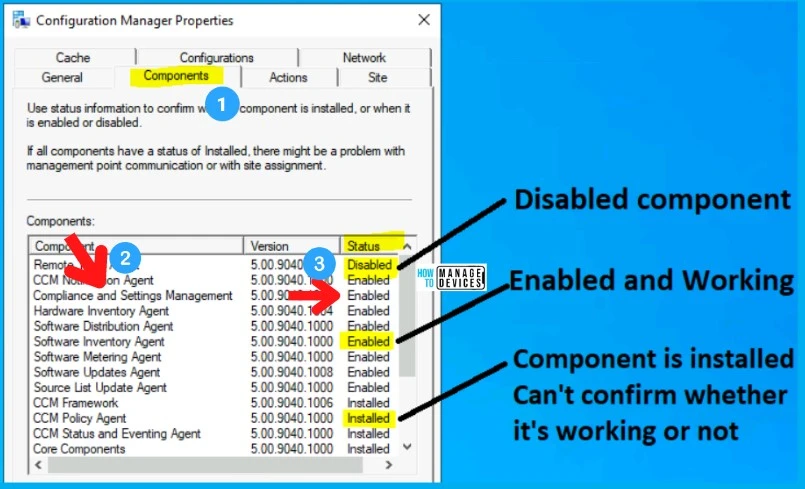 Léggömb tippek frissítésének időtartama Az SCCM CI 1.2 használata
Léggömb tippek frissítésének időtartama Az SCCM CI 1.2 használata
Mielőtt elkezdjük létrehozni a konfigurációs elemet, nézzük meg azt az elérési utat, ahol a buborékcsúcsok időtartama a beállításszerkesztőben tárolva van. Az információ tárolási útvonala az alábbiakban található:
HKEY_CURRENT_USER\Control Panel\Accessibility\MessageDuration Frissítési ballon tippek időtartama az SCCM CI 1.3 használatával
Amint a fenti képen is látható, a MessageDuration a rendszerleíró kulcs, amely alapértelmezés szerint 5. Ellenőrizzük és orvosoljuk ezt 15re a létrehozandó konfigurációs elem segítségével.
Hozzon létre egy konfigurációs elemet az SCCM konzol használatával
Most lépjünk tovább az SCCM konzolra, és kezdjük el létrehozni a konfigurációs elemet a fenti képen látható rendszerleíró kulcshoz, hogy ellenőrizzük, hogy a gép nincs-e letiltva a frissítéshez.. Nyissa meg a Configuration Manager konzolt, és lépjen a következő helyre:
Keresse meg az SCCM-konzolt \ Asset and Compliance \ Compliance Settings \ Configuration ItemsKattintson jobb gombbal a Konfigurációs elemek oldalon, és válassza a”Konfigurációs elem létrehozása” 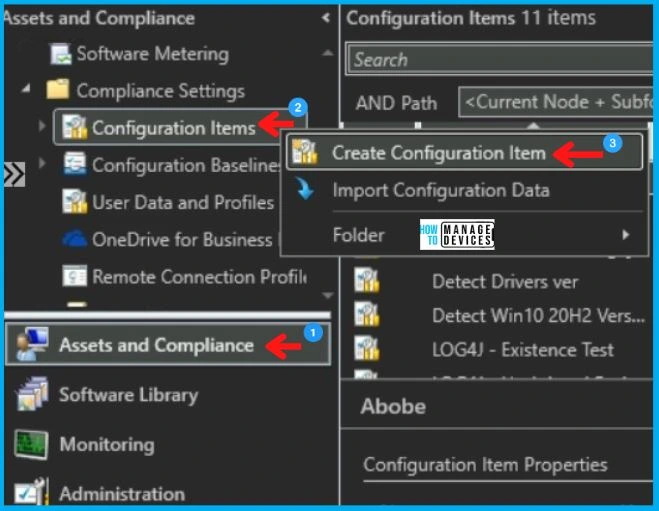 Frissítési ballon tippek időtartama az SCCM CI 1.3 használatával Fig.1.
Frissítési ballon tippek időtartama az SCCM CI 1.3 használatával Fig.1.
Ezt követően megnyílik a Konfigurációs elem létrehozása varázsló, és adja meg a CI nevét a Név mezőben, válassza ki az alábbi lehetőséget, majd kattintson a’Tovább’ gombra, ahogy az alábbi képen látható. p> 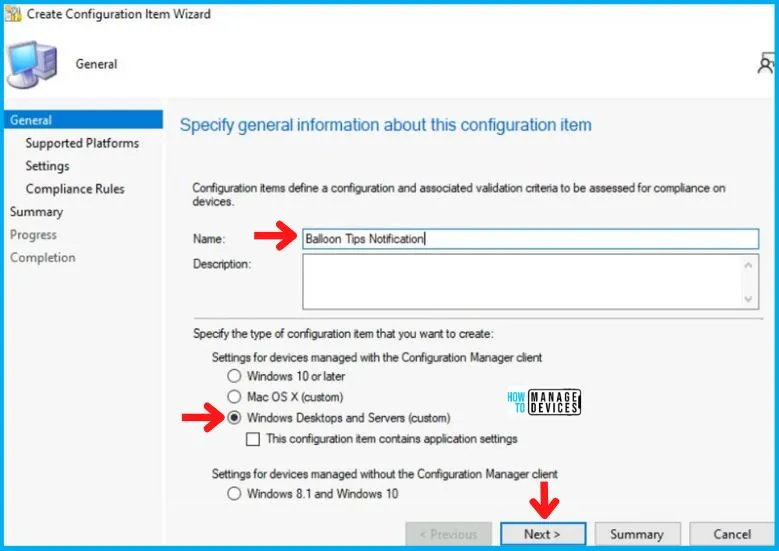 Léggömb tippek időtartamának frissítése SCCM használatával CI 1.3 2. ábra
Léggömb tippek időtartamának frissítése SCCM használatával CI 1.3 2. ábra
Itt a Támogatott platformok lapon válassza ki azt az operációs rendszer verzióját, amelyhez létre szeretné hozni a CI. Itt a Windows 11 lehetőséget választom, és a „Tovább” gombra kattintok, ahogy az alább látható.
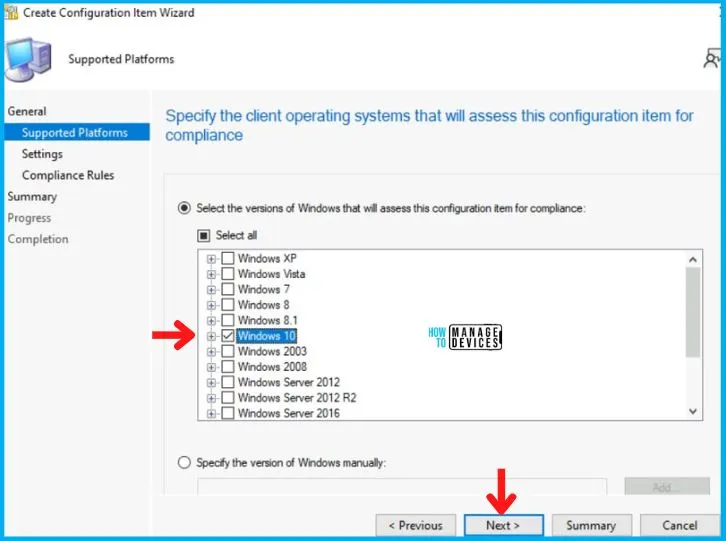 Frissítse a ballon tippek időtartamát az SCCM CI 1.3 használatával 3. ábra
Frissítse a ballon tippek időtartamát az SCCM CI 1.3 használatával 3. ábra
Most a Beállítások lapon , kattintson az Új elemre, ahogy az alábbi képen látható.
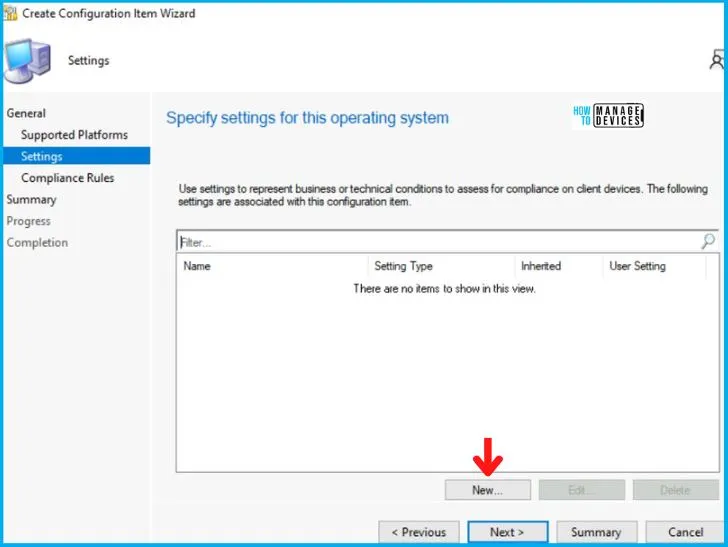 Frissítse a ballon tippek időtartamát az SCCM CI 1.3 használatával Fig.4 4
Frissítse a ballon tippek időtartamát az SCCM CI 1.3 használatával Fig.4 4
Miután az Új gombra kattintott, Megnyílik a Beállítás létrehozása párbeszédpanel. Az Általános lapon írja be a nevet a Név mezőbe, majd kattintson a Tallózás lehetőségre, az alábbiak szerint.
 Frissítse a ballon tippek időtartamát az SCCM CI 1.3 használatával 5. ábra
Frissítse a ballon tippek időtartamát az SCCM CI 1.3 használatával 5. ábra
Most az alábbi táblázatban látható útvonalon kell böngésznie a Registry fa használatával. Ellenőrizheti a következő beállításkulcsot.
Az SCCM konfigurációs eleme, amely a Windows 11 eszközt keresi, le van tiltva a frissítésben – 1. táblázat 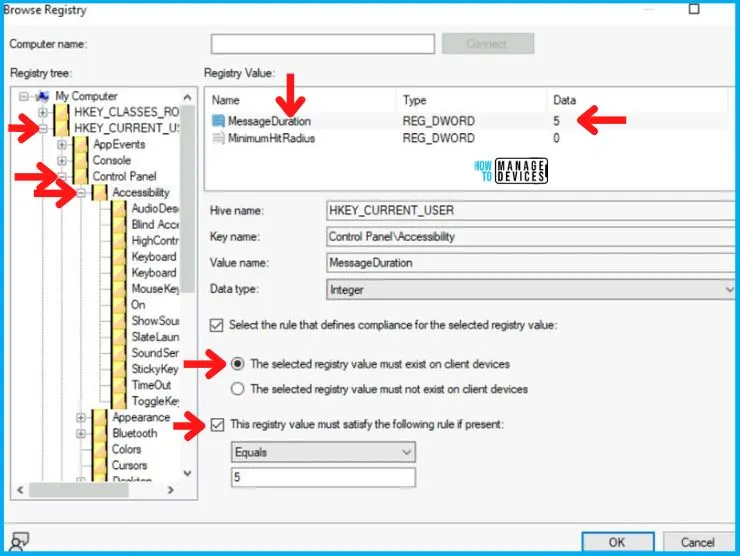 Frissítési ballon tippek időtartama az SCCM CI 1.3 használatával Fig.6
Frissítési ballon tippek időtartama az SCCM CI 1.3 használatával Fig.6
Most kattintson az Alkalmaz gombra >és válassza ki a Megfelelőségi szabályok lapot az alábbiak szerint.
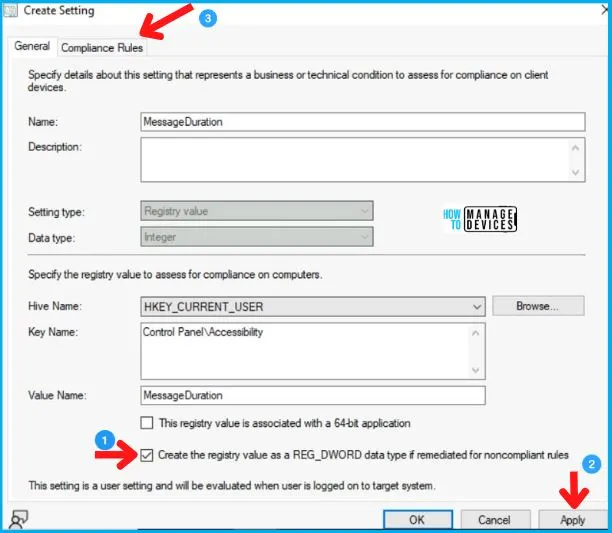 Frissítési ballon tippek időtartama az SCCM CI 1.3 használatával 7. ábra
Frissítési ballon tippek időtartama az SCCM CI 1.3 használatával 7. ábra
A MessageDuration tulajdonságait ellenőrizheti a feltétel ellenőrzéséhez és megerősítéséhez. Ebben a példában úgy döntöttünk, hogy a feltételt 15 másodpercre adjuk meg.
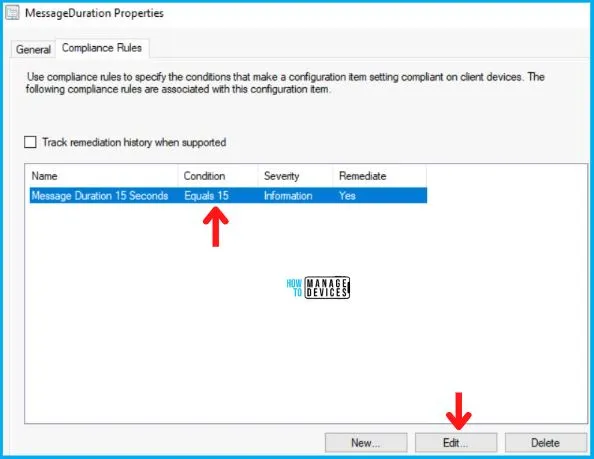 Frissítési ballon tippek időtartama az SCCM CI 1.3 használatával 8. ábra
Frissítési ballon tippek időtartama az SCCM CI 1.3 használatával 8. ábra
A Szabály szerkesztése lapon ellenőrizze a beállításokat alább látható:
Jelentse a nem megfelelőséget, ha ez a beállításpéldány nem található. 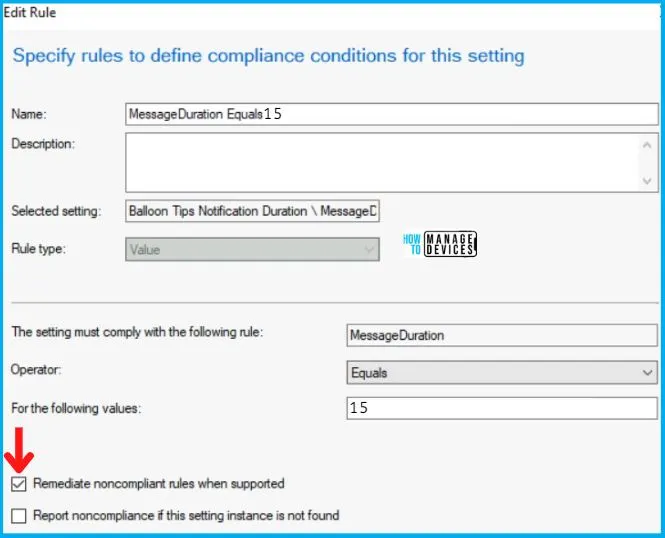 Léggömb tippek frissítése időtartama az SCCM CI 1.3 használatával 9. ábra
Léggömb tippek frissítése időtartama az SCCM CI 1.3 használatával 9. ábra
Kattintson a Tovább gombra a Megfelelőségi szabályok és az Összefoglalás lapon, és fejezze be a Konfigurációs elem létrehozása varázslót kattintson a Bezárás gombra a Befejezés lapon.
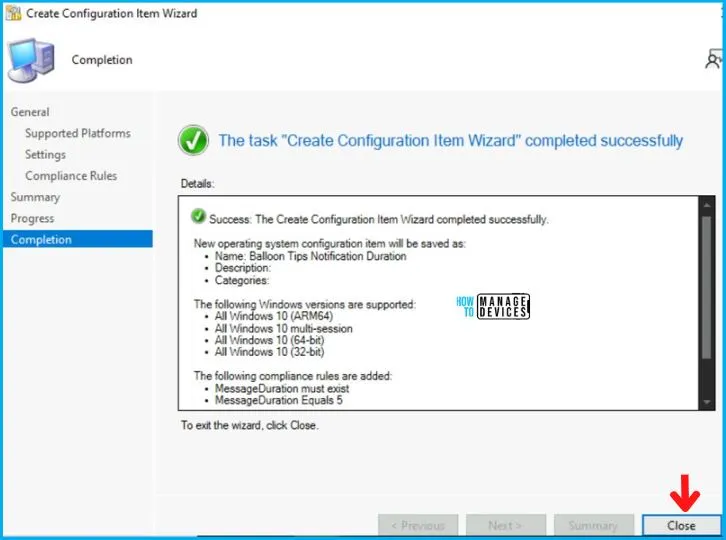 Frissítési tippek időtartama az SCCM CI 1.3 használatával Fig.10
Frissítési tippek időtartama az SCCM CI 1.3 használatával Fig.10
Konfigurációs alapvonal létrehozása az SCCM konzol segítségével
Most hozzunk létre egy SCCM konfigurációs alapvonalat az SCCM konzol használatával. Ehhez nyissa meg a következőt:
Keresse meg az SCCM Console \ Asset and Compliance \ Compliance Settings \ Configuration Baseines (Konfigurációs alapok) elemet a jobb gombbal. Alapkonfiguráció, majd kattintson a”Konfigurációs alapvonalak létrehozása“lehetőségre. 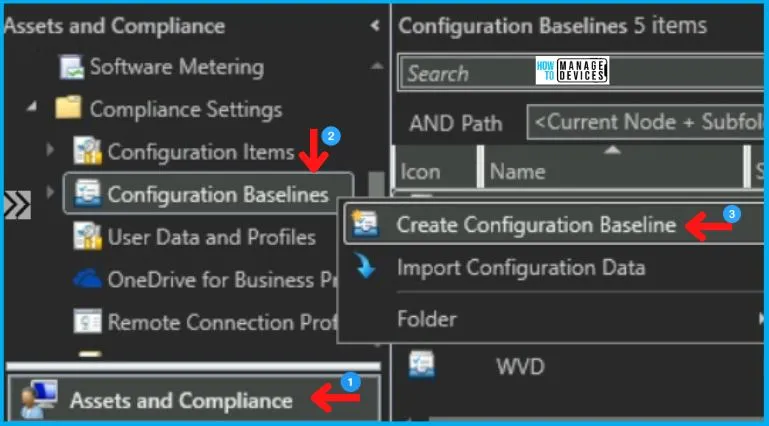 Léggömb tippek frissítése időtartama az SCCM CI 1.3 használatával Fig.11
Léggömb tippek frissítése időtartama az SCCM CI 1.3 használatával Fig.11
A Alapkonfiguráció létrehozása párbeszédpanelen, írja be az alapvonal nevét, és kattintson a Hozzáadás gombra a korábban létrehozott konfigurációs elem hozzáadásához, amint az az alábbi képen látható.
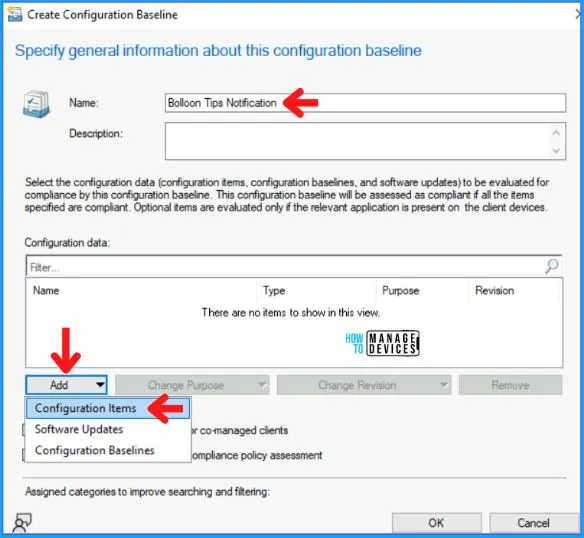 Frissítési ballon tippek időtartama az SCCM CI 1.3 használatával Fig.12.
Frissítési ballon tippek időtartama az SCCM CI 1.3 használatával Fig.12.
Most válassza ki a Konfigurációt Az Ön által az alábbi listából létrehozott elemre, kattintson a ADD gombra, és nyomja meg az OK gombot.
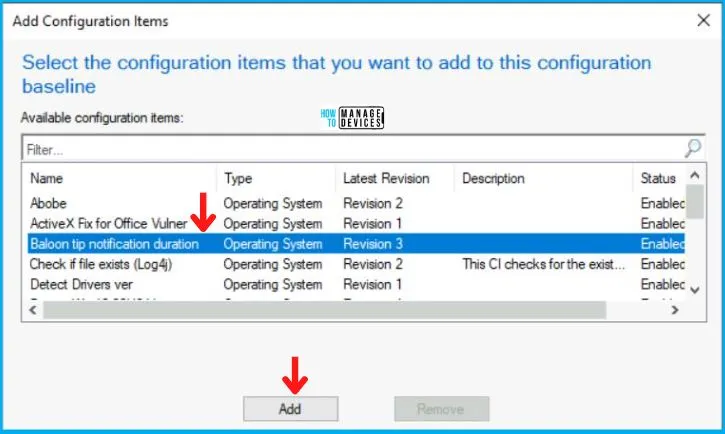 Léggömb tippek frissítése időtartama SCCM CI 1.3 használatával Fig. 13
Léggömb tippek frissítése időtartama SCCM CI 1.3 használatával Fig. 13
Ne felejtse el bejelölni a Mindig alkalmazza ezt az alapvonalat még a közösen kezelt ügyfelek esetén is jelölőnégyzetet, majd kattintson az OK gombra, ahogy az alábbi kép. Ha nem engedélyezi ezt a beállítást, általában a következő hibaüzenet jelenik meg a DCMAgent.log fájlban.
CDCMAgent::CheckAgentEnabled – A kívánt konfigurációkezelési ügynök nincs engedélyezve > a társvezetés miatt. A kérést figyelmen kívül hagyja. Az ügynök le van tiltva. Nincs szükség intézkedésre. 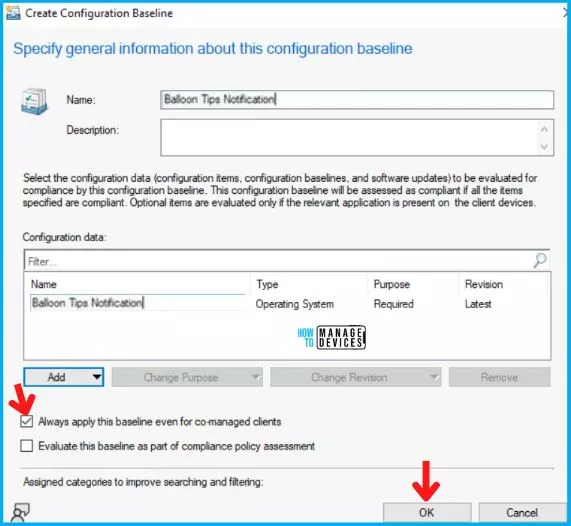 Léggömb tippek frissítése időtartama az SCCM CI 1.3 használatával 14. ábra
Léggömb tippek frissítése időtartama az SCCM CI 1.3 használatával 14. ábra
A konfigurációs alapvonal telepítése a célzott eszközgyűjteményre
A konfigurációs alapvonal létrehozása után megjelenik a konzolon, majd kattintson rá jobb gombbal, majd kattintson a Üzembe helyezés oldalon.
A Alapkonfigurációs alapvonalak telepítése varázslóban
jelölje be a Nem megfelelő szabályok orvoslása, ha támogatott
jelölőnégyzetet. strong> Válassza az Egyszerű ütemezés lehetőséget, és állítsa a Futtatás minden alkalommal beállítást 12 percre az alábbi képen látható módon. Kérjük, vegye figyelembe, hogy ez az éles környezettől függően változhat. Mivel ezt a laborkörnyezetemben végzem, 5 percet választok. Ezután kattintson a Tallózás gombra az alább látható eszközgyűjtemény kiválasztásához.
MEGJEGYZÉS! – Tartsa szem előtt a teljesítményre gyakorolt hatást, mielőtt az ütemezett előugró ablakok javításáról stb. döntene.
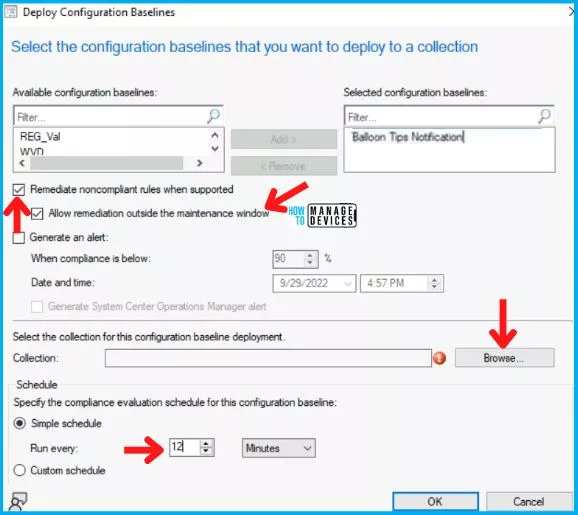 Frissítési ballon tippek időtartama az SCCM CI 1.3 használatával Fig.15
Frissítési ballon tippek időtartama az SCCM CI 1.3 használatával Fig.15
Most válassza ki az eszközgyűjteményt az alábbi képen látható módon. Itt a Windows 11 eszközgyűjteményt választom az SCCM Configuration Baseline telepítéséhez.
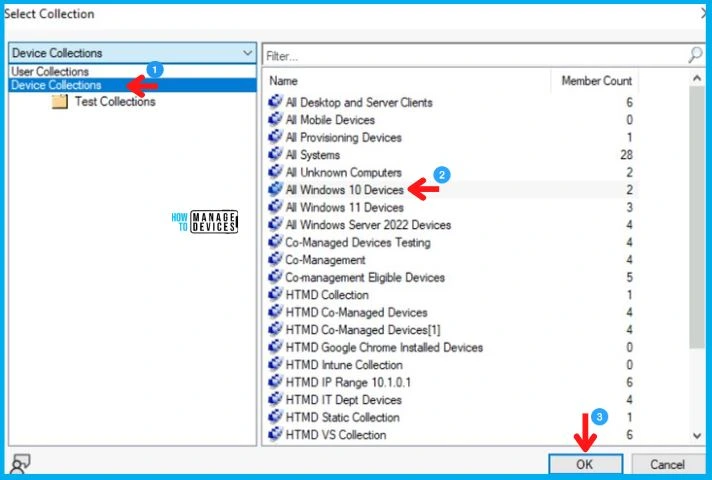 Léggömb tippek időtartamának frissítése az SCCM CI 1.3 használatával 16. ábra
Léggömb tippek időtartamának frissítése az SCCM CI 1.3 használatával 16. ábra
Felhasználói élmény – Frissítési buboréktippek időtartama SCCM CI használatával
Eddig létrehoztunk egy SCCM CI-t (Configuration Item), majd létrehoztuk az SCCM Configuration Baseline-t, és telepítettük a Windows 10 vagy 11 eszközökön. A CI laboratóriumi eszközön történő gyors teszteléséhez manuálisan kezdeményezheti a gépházirendet a Windows 11 rendszerről vagy a konzolról.
Most, amikor bejelentkezik a Windows 10/11 eszközre , nyissa meg a Configuration Manager kisalkalmazást a Vezérlőpulton, és válassza a Művelet lapot. Most válassza ki a Machine Policy Retrieval & Evaluation Cycle (Gépi szabályzat visszakeresési és értékelési ciklusa) lehetőséget, és kattintson a Futtatás most lehetőségre, ahogy az alábbi képen látható.
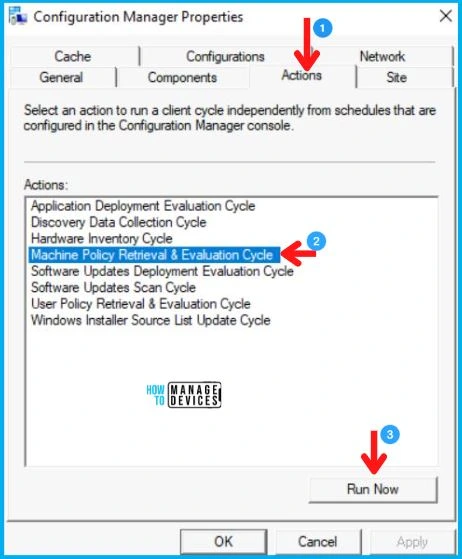 Frissítési ballon tippek időtartama az SCCM CI 1.3 használatával 17. ábra
Frissítési ballon tippek időtartama az SCCM CI 1.3 használatával 17. ábra
Most kattintson a Konfigurációk lapon, és látni fogja a konfigurációs elemet a listában. Tehát most kattintson az Értékelés gombra, ahogy az alábbi képen látható. Abban a pillanatban, amikor rákattint az Értékelés elemre, ellenőrizni fogja, hogy a MessageDuraton értéke 5, és helyreállítja a 15 értéket. Amint az alábbi képen is látható, a Megfelelő értéket adja vissza.
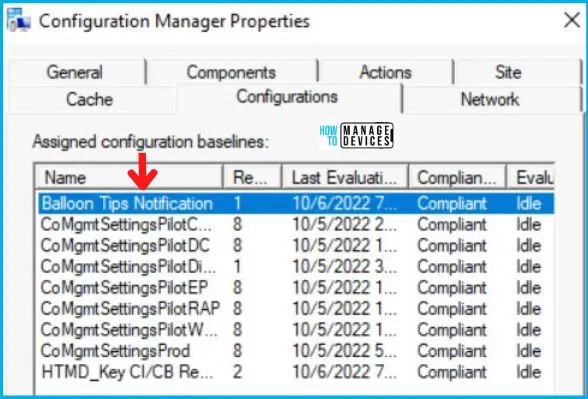 Frissítési ballon tippek időtartama az SCCM CI 1.3 használatával Fig.18
Frissítési ballon tippek időtartama az SCCM CI 1.3 használatával Fig.18
A keresztellenőrzés érdekében, amikor ismét ellenőrizzük a MessageDuration kulcsot a beállításszerkesztőben, az a következőre van állítva 15, az alábbiak szerint.
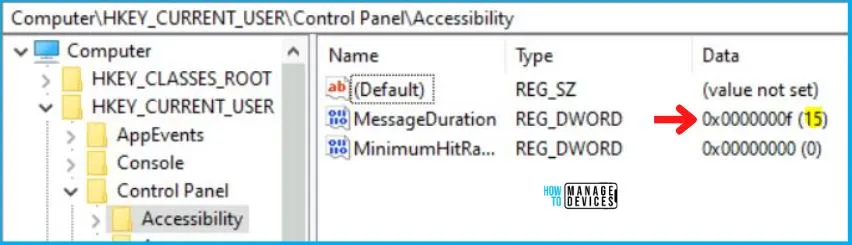 Frissítési buborék tippek időtartama SCCM CI 1.3 használatával 19. ábra
Frissítési buborék tippek időtartama SCCM CI 1.3 használatával 19. ábra
Tehát a fentiek szerint az általunk létrehozott konfigurációs elem konfigurációs alapvonala tökéletesen működik a Windows 10/11 eszközgyűjteményén.
Hibaelhárítási frissítési buborék tippek Időtartam az SCCM CI használatával
Nézzük meg gyorsan az SCCM konfigurációs elemének és az alapszintű üzembe helyezésnek a Hibaelhárítás részeit. A szokásos módon meg kell értenie az SCCM CI és CB naplókat. Általában ellenőrizheti az SCCM naplófájl összes részletét a következő bejegyzésben – SCCM Log Files Updated List Client and Server.
CIAgent.logCITaskManager.logDCMAgent.logDCMReporting.logDcmWmiProvider.log
Ellenőrizheti az alapértelmezett SCCM-jelentéseket , amelyek az SCCM CI előrehaladásának kezelésére szolgálnak. Lehetősége van arra is, hogy nem megfelelő eszközöket adjon egy gyűjteményhez.
Konfigurációs alapvonal megfelelőségi előzményei Megfelelőség és beállítások Management Összegzés egy gyűjtemény konfigurációs alapvonalának megfelelősége Megfelelőség és Beállítások ManagementSummary megfelelőség konfigurációs házirendek szerint Megfelelőség és beállítások kezelése Összegzés a konfigurációs elemek szerint egy konfigurációs alapvonalhoz Megfelelőség és beállítások Management Összegzés megfelelőség konfiguráció szerint alapvonal Megfelelőség és beállítások kezelése 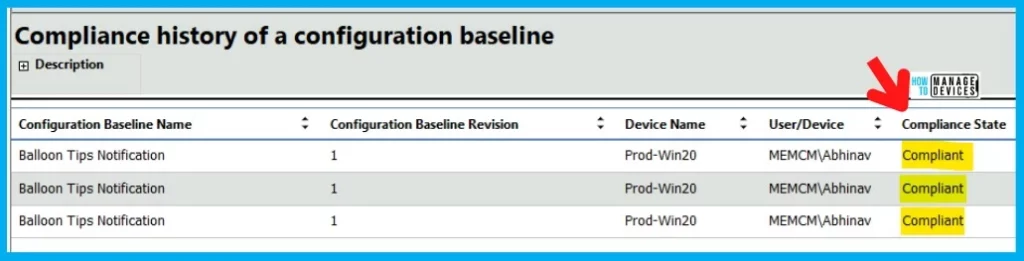 Léggömb tippek időtartamának frissítése SCCM konfigurációs elem használatával CI CB 20. ábra
Léggömb tippek időtartamának frissítése SCCM konfigurációs elem használatával CI CB 20. ábra
Szerző
Abhinav Rana SCCM-adminisztrátorként dolgozik. Szereti tudásának megosztásával segíteni a közösséget. BTech végzettségű információs technológiából.