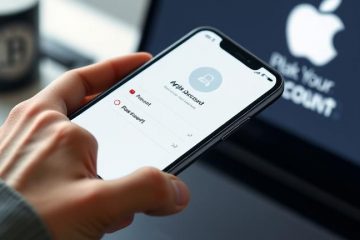Ez a bejegyzés a Windows 11 22H2 SCCM (más néven Configuration Manager) használatával történő üzembe helyezésének összes lépésével foglalkozik. Ez az útmutató tartalmazza a Windows 11 22H2 ISO letöltését, a Windows 11 importálását az SCCM-be, valamint a feladatütemezéssel történő üzembe helyezését.
Az új Windows 11 22H2 verzió immár minden felhasználó számára elérhető ingyenes frissítésként. Ez a frissítés egy csomó új funkciót vezet be a felhasználó számára a biztonsággal, a láthatósággal és még sok mással kapcsolatban. A Microsoft hivatalosan kiadta a legújabb frissítést 2022. szeptember 20-án.
Nézzük meg a lépéseket, amelyek telepítik a Windows legújabb verzióját egy új számítógépre ( csupasz fém) sccm segítségével. A csupasz fém forgatókönyv akkor fordul elő, ha egy üres gépet kell telepítenie, vagy egy meglévő eszközt szeretne törölni és újratelepíteni anélkül, hogy megőrizné a meglévő adatokat.
Ez a csupasz fém forgatókönyv segít nekünk egy új Windows-verzió telepítésében egy új számítógépet. Ez az operációs rendszer friss telepítése, és nem tartalmaz semmilyen beállítást vagy felhasználói adatok migrációját. Az új gép forgatókönyvének telepítési folyamata a következő:
Indítsa el a telepítést rendszerindító adathordozóról (CD, USB, ISO vagy PXE). Törölje tisztára a merevlemezt, és hozzon létre új kötetet. Telepítse az operációs rendszer képfájlját. Alkalmazza az eszközillesztőket az eszközgyártók észlelésével. Telepítse az alkalmazásokat. Alkalmazza a Testreszabást, Szükség esetén további beállításokat. E lépések végrehajtása után a számítógép használatra kész.
Előfeltételek – Windows 11 üzembe helyezése
A Windows 11 üzembe helyezése előtt meg kell győződnie a következő előfeltételekről.
Támogatott SCCM (ConfigMgr) verzió
Győződjön meg arról, hogy a Configuration Manager 2207 legújabb verzióját használja. Itt a támogatási mátrixban láthatja a Windows 11, 21H2 támogatott verzióját. Arra számítok, hogy a Windows 11, 22H2 verzió változatlan marad.
 Támogatott SCCM (ConfigMgr) verzió – Windows 11
Támogatott SCCM (ConfigMgr) verzió – Windows 11
Windows 11 hardverkövetelmények
Az eszközöknek meg kell felelniük a Windows 11 frissítéséhez szükséges minimális követelményeknek. A PC állapotellenőrző alkalmazással ellenőrizheti a kompatibilitást, hogy a jelenlegi számítógépe megfelel-e a Windows 11 futtatásához szükséges minimális rendszerkövetelményeknek. Le kell töltenie a Windows 11 PC állapotellenőrző alkalmazás a Microsoft webhelyéről.
Győződjön meg arról, hogy a Windows ADK támogatott verzióját használja. A Windows 10, 2004-es és Windows 11-es ADK a Windows 11 rendszerrel működik. Adja hozzá a szükséges hálózati és tárhely illesztőprogramokat a rendszerindító lemezképhez. A rendszerindító lemezkép konfigurálása a telepítéshez PXE-kompatibilis terjesztési pontról.
A Windows 11 22H2 ISO letöltése
A Windows 11 22H2 ISO letölthető a MSDN vagy VLSC (mennyiségi licencszolgáltatás) Center). Keresse meg a Windows 11 (üzleti kiadások) 22H2-es verzióját. Válassza ki az architektúrát és nyelvet. Kattintson a a Letöltés lehetőségre.
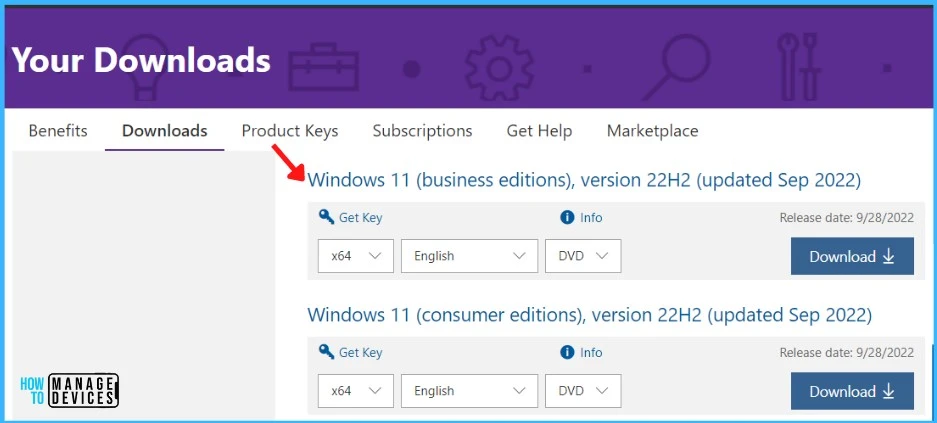 A Windows 11 22H2 (üzleti kiadások) letöltése – A legjobb útmutató a Windows 11 22H2 telepítéséhez az SCCM használatával
A Windows 11 22H2 (üzleti kiadások) letöltése – A legjobb útmutató a Windows 11 22H2 telepítéséhez az SCCM használatával
Csatlakozás és A Windows kibontása 11 22H2 ISO
Mielőtt importálná a Windows 11 22H2 operációs rendszert az SCCM-be, csatolja be, majd bontsa ki vagy másolja a Windows 11 ISO tartalmát egy mappába. Hozzon létre egy megosztott mappát, és csatolja be az ISO-t a File Explorer vagy bármely más elérhető lehetőség segítségével.
Másolja a letöltött ISO-t az SCCM-webhelyszerverre, kattintson duplán egy ISO-fájlra a csatlakoztatáshoz. vagy kattintson jobb gombbal egy ISO-fájlra a Fájlkezelőben. Válassza a Felszerelés lehetőséget.
 Windows 11 22H2 ISO – Válassza a Mount felszerelést
Windows 11 22H2 ISO – Válassza a Mount felszerelést
Észreveheti, hogy a Windows 11 ISO lemezmeghajtót hoz létre, amelyet a tartalom eléréséhez használhat. Jelölje ki az összes tartalmat, és másolja át az SCCM-kiszolgáló megosztott forrásmappájába. A tartalommásolási folyamat eltarthat egy ideig. Várja meg a folyamat befejezését.
Megjegyzés – Az alapértelmezett operációs rendszer lemezképet a Windows forrásmappájában találhatja meg \Sources\install.wim >. Vegyen le egy fájlt erről az ISO-ról, és másolja a megosztott könyvtárba, hogy használni tudja.
 Windows 11 22H2 fájlok másolása SCCM-kiszolgálóra-A legjobb útmutató a Windows 11 22H2 telepítéséhez SCCM használatával
Windows 11 22H2 fájlok másolása SCCM-kiszolgálóra-A legjobb útmutató a Windows 11 22H2 telepítéséhez SCCM használatával
Windows 11 22H2 importálása Operációs rendszer képe
Az operációs rendszer lemezképe tartalmazza az operációs rendszer célszámítógépre történő telepítéséhez szükséges fájlokat. Használja a következőket az operációs rendszer lemezképének előkészítéséhez –
A Configuration Manager Console-ban lépjen a Szoftvertár > Operációs rendszerek > Operációs rendszer képei lehetőségre. Jobb gombbal kattintson a elemre. >Operációs rendszer képei, és kattintson az Operációs rendszer kép hozzáadása lehetőségre. 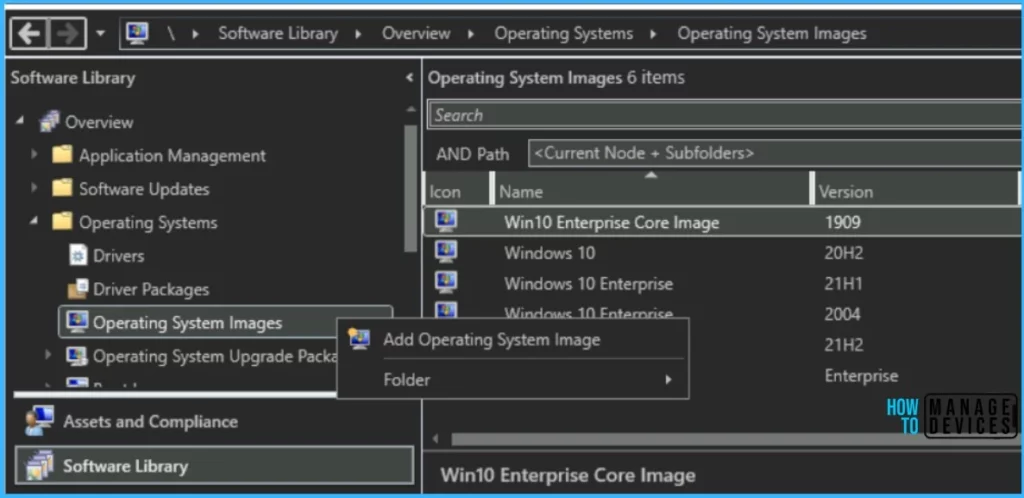 Operációs rendszer kép hozzáadása – A legjobb útmutató a Windows 11 22H2 telepítéséhez az SCCM használatával
Operációs rendszer kép hozzáadása – A legjobb útmutató a Windows 11 22H2 telepítéséhez az SCCM használatával
Az Adatforrás menüben kattintson a Tallózás lehetőségre, és adja meg a >hálózati megosztott elérési út az install.wim fájlhoz a Windows 11 Source könyvtárából, ahonnan kicsomagolta az ISO-fájl forrását.
Megjegyzés! Egy adott képindex kibontása a megadott WIM-fájlból – Mostantól automatikusan importálhat egy képindexet, nem pedig az összes képindexet. fájlt. Ennek a beállításnak a használata kisebb képfájlt eredményez.
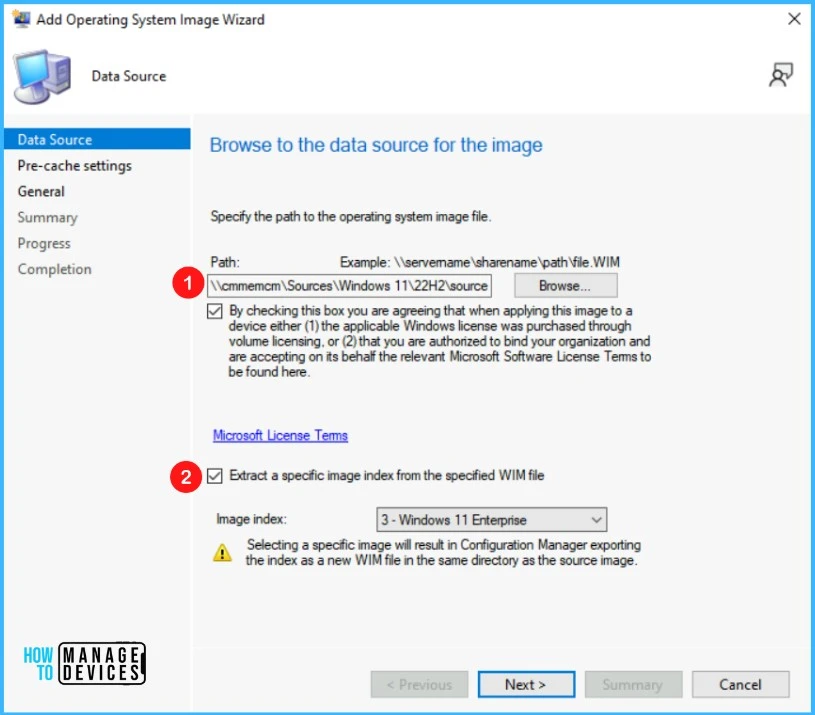 Adja meg az operációs rendszer képfájljának elérési útját.
Adja meg az operációs rendszer képfájljának elérési útját.
A Előzetes gyorsítótár beállításai oldalon válassza a >Architektúra x64-ként és Nyelvangol (Egyesült Államok), majd kattintson a Tovább gombra. Meghagyhatja ezt a beállítást alapértelmezettként.
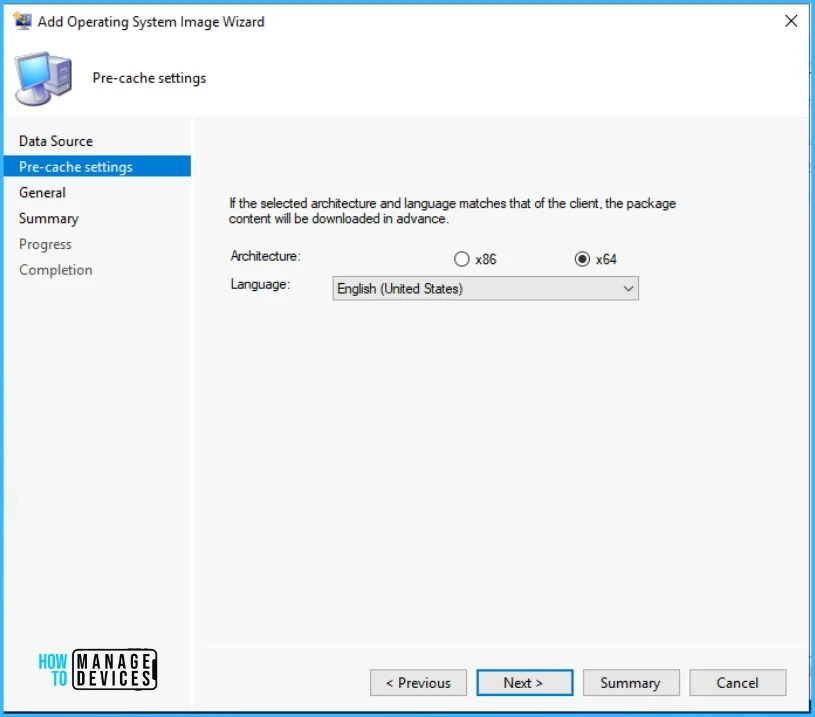 Gyorsítótár beállításai Válassza ki az architektúrát, a nyelvet – a Windows 11 22H2 telepítése az SCCM használatával
Gyorsítótár beállításai Válassza ki az architektúrát, a nyelvet – a Windows 11 22H2 telepítése az SCCM használatával
A legjobb, ha minden információt megad az OS Image-hez. Az Általános oldalon írja be a Nevet, Verziót és a Megjegyzést a feladatsorhoz. Kattintson a Tovább gombra.
 Írja be az operációs rendszer lemezképének nevét és verzióját – Windows 11 22H2 telepítése az SCCM használatával
Írja be az operációs rendszer lemezképének nevét és verzióját – Windows 11 22H2 telepítése az SCCM használatával
Ha végzett, tekintse át a megadott információkat, és kattintson a Tovább gombra a varázsló befejezéséhez.
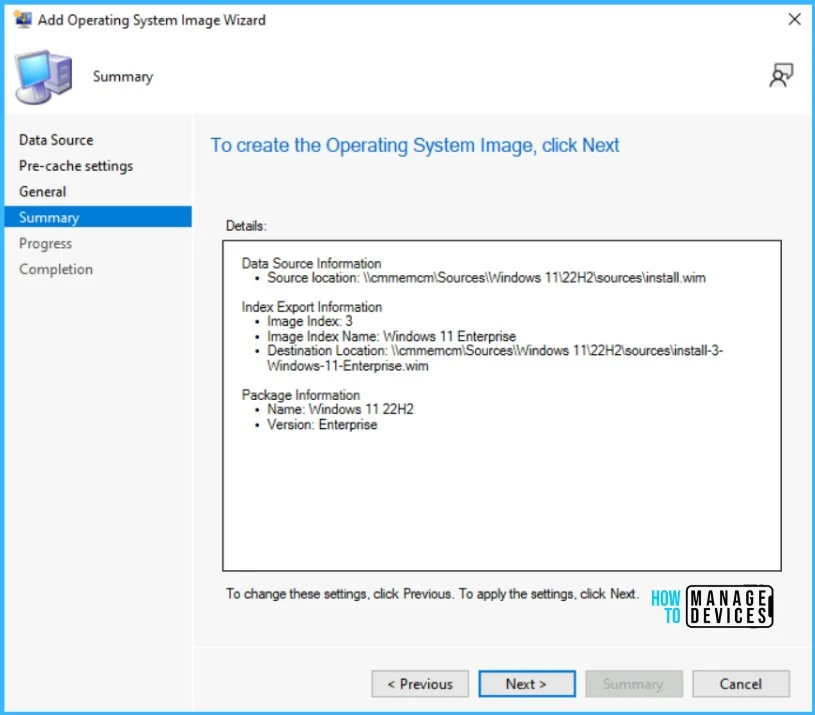 Az operációs rendszer képének részleteinek áttekintése – Windows 11 22H2 telepítése SCCM használatával
Az operációs rendszer képének részleteinek áttekintése – Windows 11 22H2 telepítése SCCM használatával
Várjon egy kicsit, amíg az exportálás folyamatban van. A sikeres befejezés után kattintson a Bezárás gombra a varázslóból való kilépéshez.
A Windows 11 22H2 operációs rendszer képe megjelenik a Konfiguráció Operációs rendszer képei csomópontjában. Kezelőkonzol.
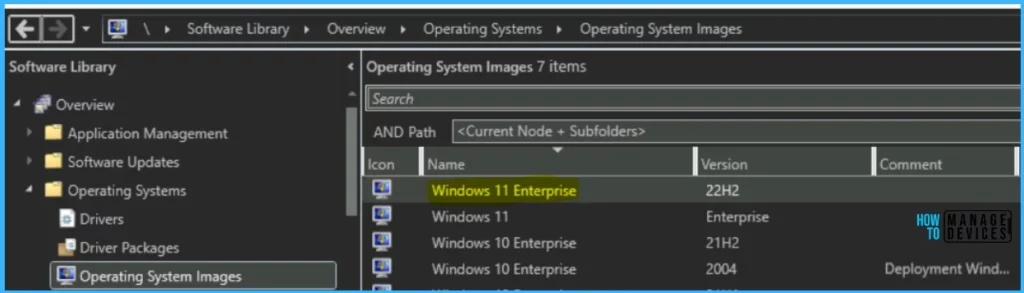 Az operációs rendszer képfájlja sikeresen hozzáadva – A Windows 11 22H2 telepítése SCCM használatával
Az operációs rendszer képfájlja sikeresen hozzáadva – A Windows 11 22H2 telepítése SCCM használatával
A Windows 11 22H2 operációs rendszer képének terjesztése
Az OS Image Package létrehozása után az megjelenik az Operating System Images csomópontban. Először a terjesztés jobb gombjával kattintson a Windows 11 képére, majd kattintson a Tartalom terjesztése lehetőségre.
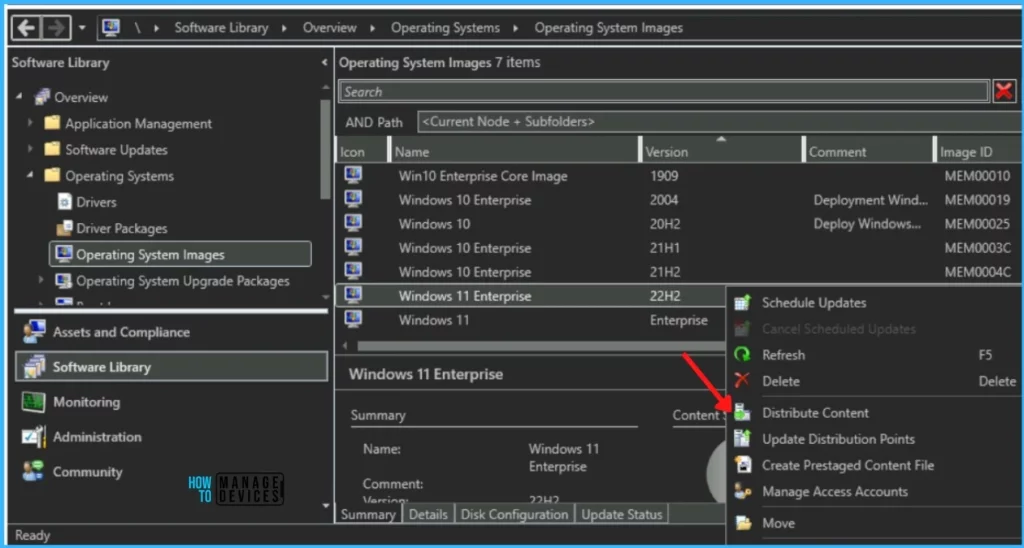 Kattintson a Tartalom terjesztése lehetőségre – A legjobb útmutató a Windows 11 telepítéséhez 22H2 Az SCCM használata
Kattintson a Tartalom terjesztése lehetőségre – A legjobb útmutató a Windows 11 telepítéséhez 22H2 Az SCCM használata
Itt a Windows 11 Image rendszert választotta ki a terjesztéshez. Tekintse át a terjesztéshez kiválasztott tartalmat. Kattintson a Tovább gombra.
Windows 11 22H2 kép terjesztése – A kiválasztott tartalom áttekintése
Adja hozzá a Terjesztési pontot a tartalom terjesztéséhez, tekintse át a kiválasztott elosztási pontok, csoportok. Kattintson a Tovább gombra.
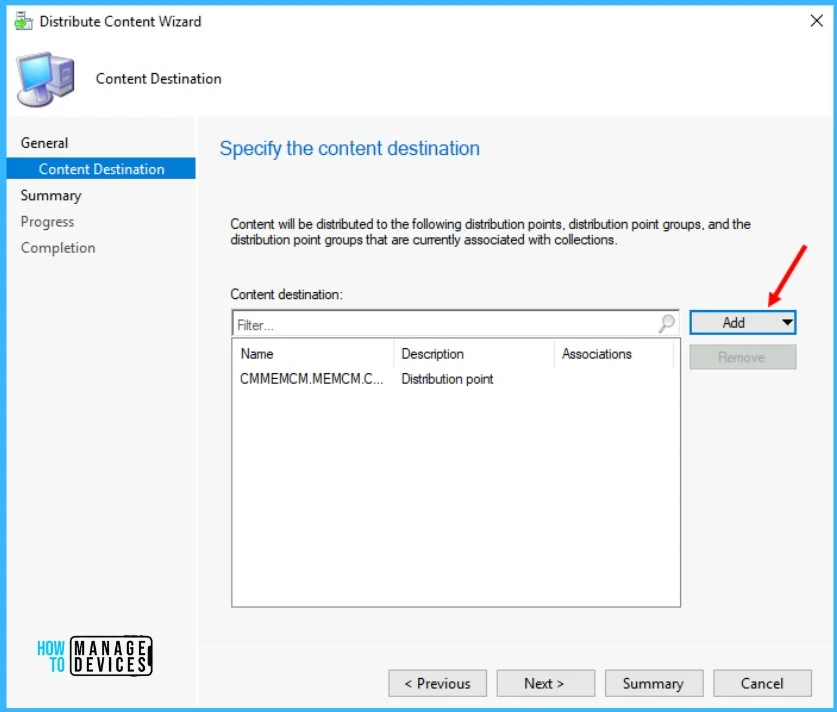 Adja meg a DP-ket, DP-csoportokat – A legjobb útmutató a Windows 11 22H2 telepítéséhez az SCCM használatával
Adja meg a DP-ket, DP-csoportokat – A legjobb útmutató a Windows 11 22H2 telepítéséhez az SCCM használatával
Az Összegzés oldalon tekintse át a beállításokat. Kattintson a Tovább. A Bezárás gombra a Tartalom terjesztése varázsló befejezéséhez.
Windows 11 22H2 kép terjesztése – A legjobb útmutató a Windows 11 22H2 telepítéséhez SCCM
Megfigyelheti a tartalom állapotát. Ha sárga színt mutat, az azt jelenti, hogy a terjesztés folyamatban van. Ha a tartalom terjesztése sikeres volt, a képen látható módon zöld színnel jelenik meg.
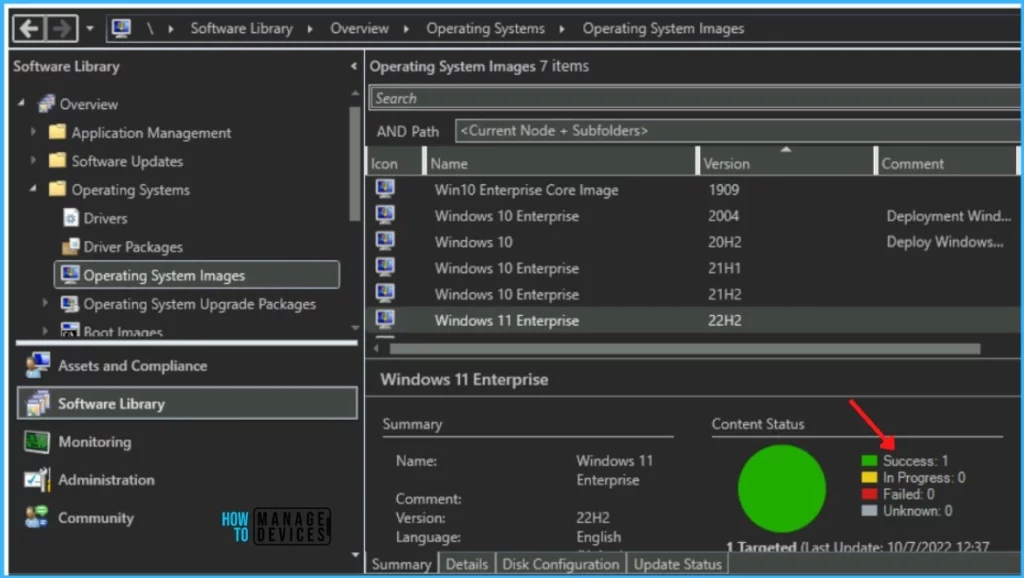 A tartalomterjesztés sikeresen befejeződött – A legjobb útmutató a Windows 11 22H2 telepítéséhez SCCM használatával
A tartalomterjesztés sikeresen befejeződött – A legjobb útmutató a Windows 11 22H2 telepítéséhez SCCM használatával
Hozzon létre feladatsort a Windows 11 üzembe helyezéséhez 22H2
A Configuration Manager konzolban lépjen a Szoftverkönyvtár elemre. munkaterületet, bontsa ki az Operációs rendszerek elemet, kattintson jobb gombbal a Feladatsorok elemre, és válassza a Feladatsorozat létrehozása lehetőséget.
Válassza ki a lehetőséget. Telepítsen egy meglévő képcsomagot. Ez a opció létrehoz egy feladatütemezést, amely telepíti az operációs rendszert, áttelepíti a felhasználói beállításokat, alkalmazza a szoftverfrissítéseket, telepíti az alkalmazásokat, majd a Következő lehetőséget választja.
A Feladatütemezés információi oldalon adja meg a következő beállításokat, majd kattintson a Tovább gombra.
Feladatütemezés neve: Adjon meg egy nevet, amely azonosítja a feladatütemezést. >Leírás: Opcionálisan adjon meg egy leírást A Boot Image oldalon kattintson a Tallózás elemre, és válassza ki a rendelkezésre álló rendszerindító képcsomagot. Jelölje be a Futtatás nagy teljesítményű energiagazdálkodási tervként jelölőnégyzetet. 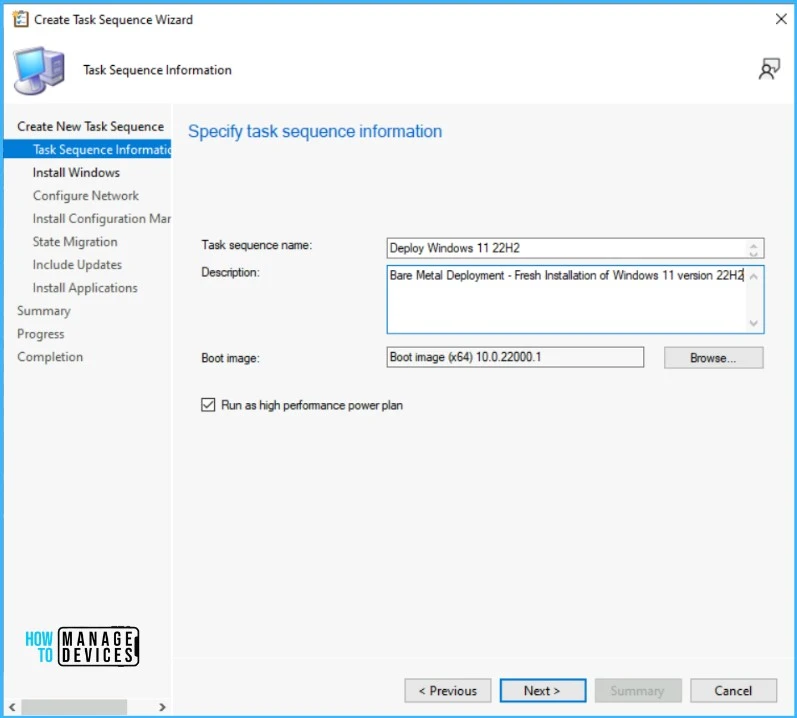 Feladatütemezési információk megadása – A legjobb útmutató a Windows 11 22H2 telepítéséhez SCCM használatával
Feladatütemezési információk megadása – A legjobb útmutató a Windows 11 22H2 telepítéséhez SCCM használatával
A Windows telepítése oldalon adja meg a következő beállításokat, majd kattintson a Tovább gombra.
Képcsomag: Kattintson a Tallózás elemre a kép kiválasztásához. Válassza a Particionálás és formázás az operációs rendszert telepítő célszámítógépen.
Nincs bejelölve A feladatütemezés konfigurálása a BitLocker használatához – mivel nem szeretnénk hozzáadni a Bitlocker lépést a feladatütemezéshez:Termékkulcs: megadhatja a telepítendő operációs rendszer Windows termékkulcsát.
Adja meg, hogyan kell kezelni a rendszergazdai fiókot az új operációs rendszerhez. Engedélyezze a fiókot, és adja meg a helyi rendszergazdai jelszót – A Windows ugyanazt a jelszót használja a helyi rendszergazdai fiókhoz minden olyan számítógépen, amelyen a feladatütemezés telepíti az operációs rendszer lemezképét.
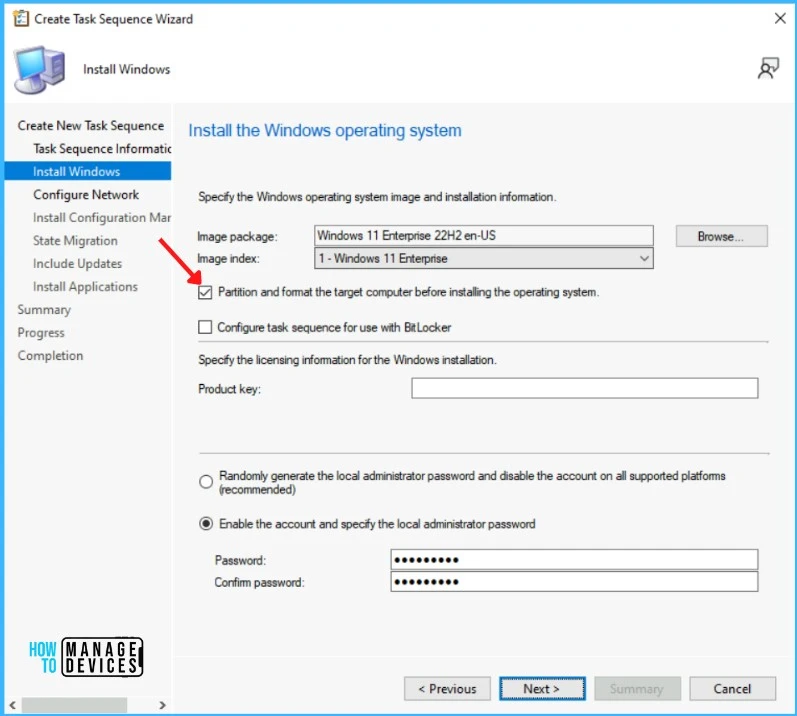 Feladatsor létrehozása Varázsló – Adja meg a Windows operációs rendszert és a telepítési információkat
Feladatsor létrehozása Varázsló – Adja meg a Windows operációs rendszert és a telepítési információkat
A Hálózat konfigurálása oldalon adja meg a következő beállításokat. Kattintson a Tovább.
Csatlakozás egy munkacsoporthoz: Adja hozzá a célszámítógépet egy munkacsoporthoz.
Csatlakozás egy domainhez: Adja hozzá a célszámítógépet egy domainhez. A Domain területen kattintson a Tallózás gombra a domain nevének megadásához. A Domain OU mezőben szervezeti egységet (OU) is megadhat. Ez a beállítás nem kötelező – Fiók: A fiókhoz tartozó felhasználónév és jelszó jogosult a megadott domainhez való csatlakozásra.
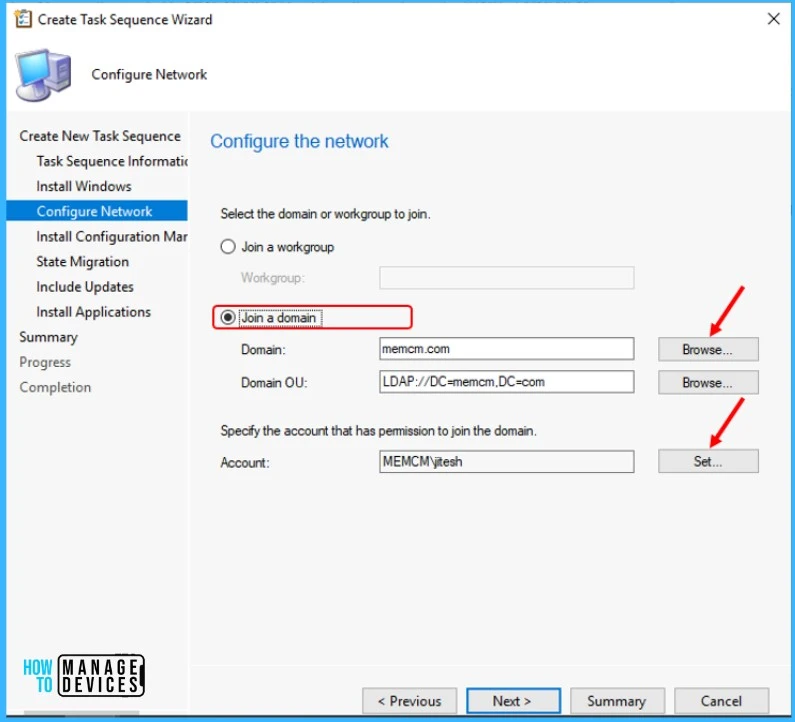 Feladatsorrend létrehozása varázsló – Hálózat konfigurálása – A legjobb útmutató a telepítéshez Windows 11 22H2 Az SCCM feladatütemezés használatával
Feladatsorrend létrehozása varázsló – Hálózat konfigurálása – A legjobb útmutató a telepítéshez Windows 11 22H2 Az SCCM feladatütemezés használatával
A Configuration Manager telepítése oldalon adja meg, hogy a Configuration Manager-ügyfélcsomag automatikusan legyen kiválasztva. Ha szükséges, további SCCM-kliens telepítési tulajdonságokat is megadhat. Kattintson a Tovább gombra.
 Feladatsorozat létrehozása varázsló – Adja meg az SCCM-kliens csomagot
Feladatsorozat létrehozása varázsló – Adja meg az SCCM-kliens csomagot
Az Állapot áttelepítése oldalon hagyhatja alapértelmezetten vagy Ha nem szeretné rögzíteni a beállításokat, törölje az összes beállítás bejelölését.
Ezek a lépések egy olyan feladatütemezésen alapulnak, amely nem fog automatikusan futni. Kattintson a Tovább gombra.
 Feladatütemezés varázsló létrehozása – Állapotáttelepítés konfigurálása
Feladatütemezés varázsló létrehozása – Állapotáttelepítés konfigurálása
A Frissítések belefoglalása oldalon megadhatja, hogy telepítse-e a szükséges szoftverfrissítések vagy az összes szoftverfrissítés. Itt nem telepítek semmilyen szoftverfrissítést, hagyom az alapértelmezett beállítást, és kattintson a Tovább
Szoftverfrissítések hozzáadása – A legjobb útmutató a Windows 11 222H2 telepítéséhez SCCM használatával
Be az Alkalmazások telepítése oldalon, adja meg a telepítendő alkalmazásokat, vagy később is hozzáadhatja a feladatütemezési lépéseket. Kattintson a Tovább gombra.
 Válassza ki az alkalmazásokat – A legjobb útmutató a Windows 11 22H2 telepítéséhez SCCM használatával
Válassza ki az alkalmazásokat – A legjobb útmutató a Windows 11 22H2 telepítéséhez SCCM használatával
Tekintse át a feladatütemezés részleteit, majd kattintson a Tovább gombra.
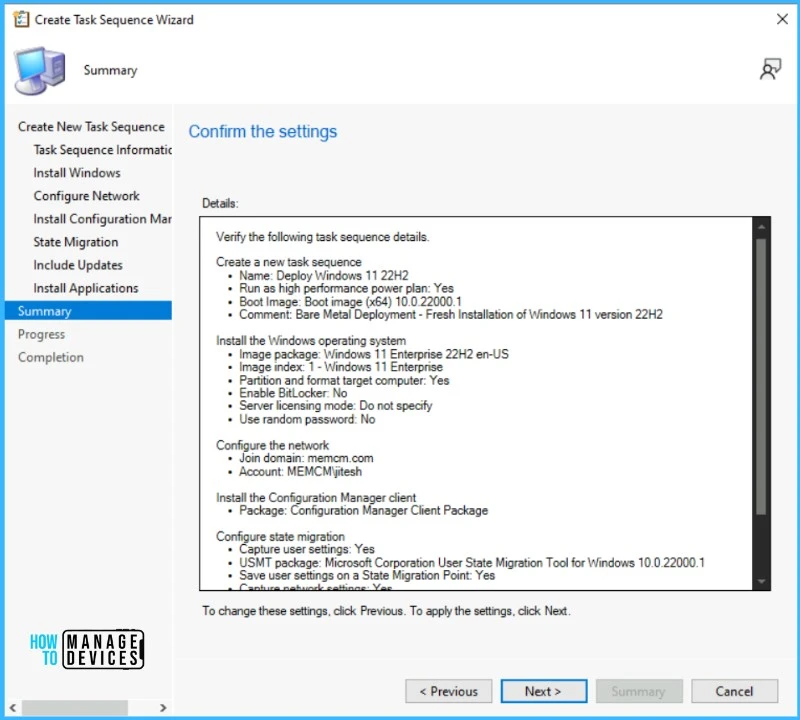 Windows 11 22H2 Feladatsor – Erősítse meg a feladatütemezés részleteit
Windows 11 22H2 Feladatsor – Erősítse meg a feladatütemezés részleteit
Kattintson a Bezárás gombra a varázsló befejezéséhez.
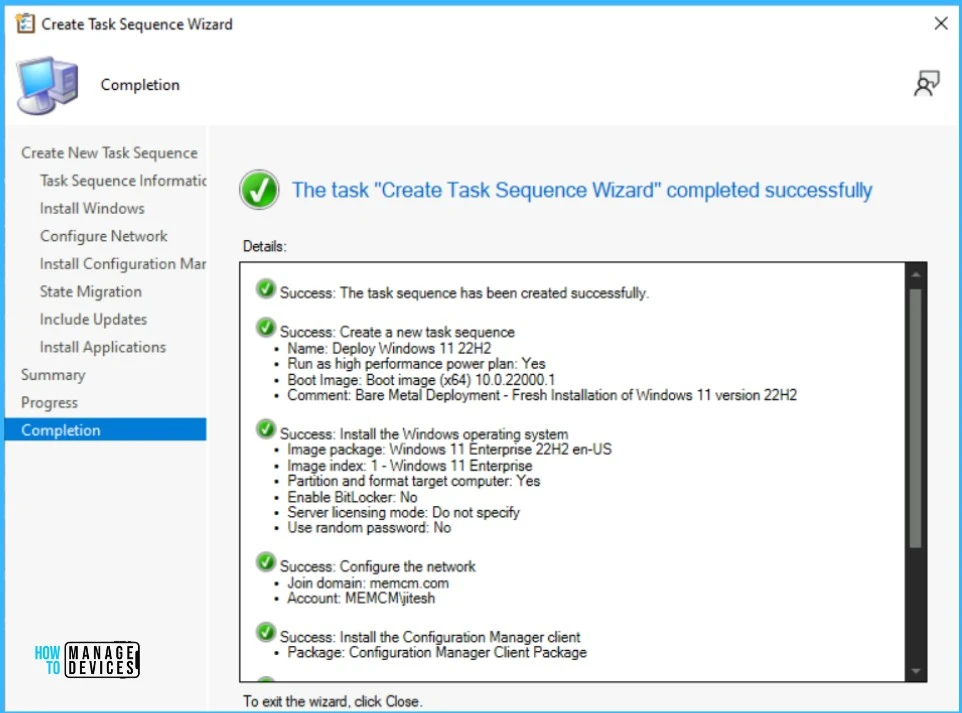 Windows 11 22H2 feladatsor – Sikeresen befejeződött
Windows 11 22H2 feladatsor – Sikeresen befejeződött
A Windows 11 22H2 feladatütemezésének szerkesztése
Kövesse a lépéseket egy meglévő feladatütemezés módosításához a Configuration Manager konzolon –
A Szoftverkönyvtár – Operációs rendszerek – Feladatsorok alatt. Kattintson jobb gombbal a feladatütemezésre, és válassza a Szerkesztés lehetőséget.
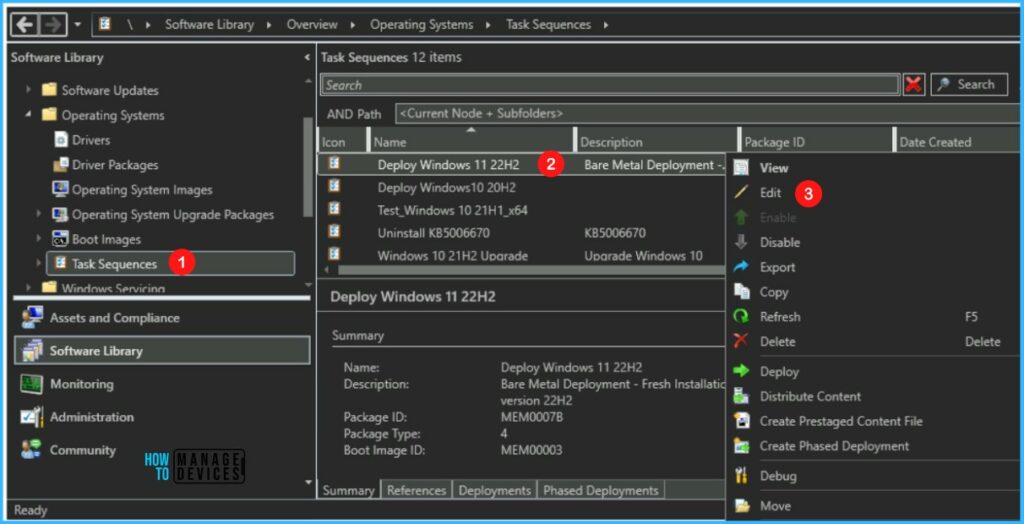 Windows 11 22H2 feladatütemezés szerkesztése – Válassza a Szerkesztés
Windows 11 22H2 feladatütemezés szerkesztése – Válassza a Szerkesztés
Szerkesztés lehetőséget a Feladatsor a beállítások hozzáadásához vagy eltávolításához – A Feladatütemezés ezeket a fázisokat használja annak meghatározására, hogy mely feladatokat kell elvégezni. A feladatütemezés-szerkesztővel –
lépéseket és csoportokat adhat hozzá vagy távolíthat el a feladatütemezésből.Módosíthatja a feladatütemezés lépéseinek sorrendjét Lépésbeállítások megadása, például, hogy a feladatütemezés folytatódjon-e hiba esetén. Előfordul Feltételek hozzáadása a feladatütemezés lépéseihez és csoportjaihoz
Illesztőprogramok hozzáadása
Ellenőrizzük a Illesztőprogramcsomag alkalmazása lépésének hozzáadása az SCCM-feladatsorhoz lépéseit. >. Tekintse át a feladatütemezéssel együtt telepítendő illesztőprogramokat és alkalmazásokat.
Mielőtt telepíti a feladatütemezést, győződjön meg arról, hogy az illesztőprogramok kompatibilisek. Az Illesztőprogramok importálása, Illesztőprogram-csomagok létrehozása és az illesztőprogram-csomag feladatsorba integrálásának folyamata.
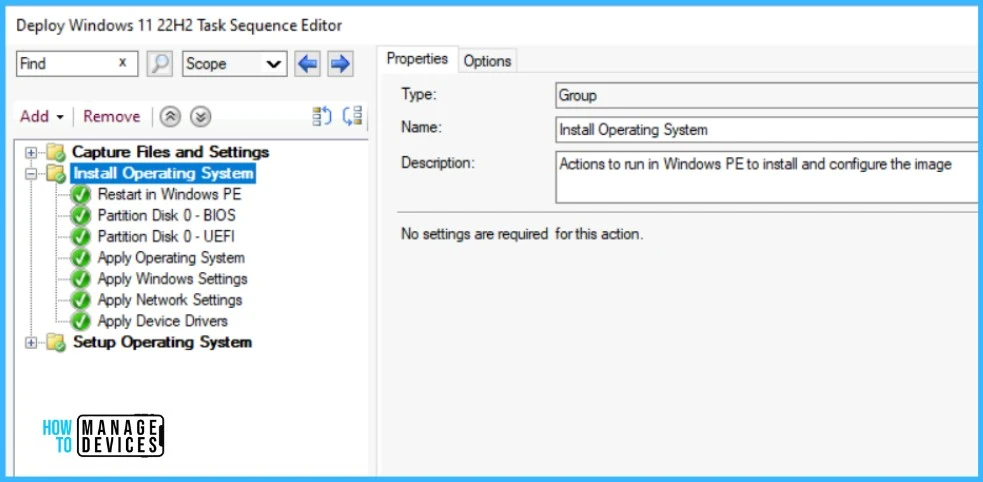 A Windows 11 22H2 telepítési feladatsorának szerkesztése – a legjobb útmutató a Windows 11 22H2 üzembe helyezése az SCCM használatával
A Windows 11 22H2 telepítési feladatsorának szerkesztése – a legjobb útmutató a Windows 11 22H2 üzembe helyezése az SCCM használatával
A következő bejegyzésben megtekintheti egy meglévő feladatütemezés módosítását –
Fontos⚠️-Tekintse át a Feladatütemezéshez hozzáadott egyéb beállításokat. Ügyeljen arra, hogy minden módosítást alkalmazzon. Kattintson az Alkalmaz és az OK gombra, és zárja be a feladatütemezés-szerkesztőt.
A Windows 11 22H2 telepítése SCCM használatával
A következő eljárással telepíthet feladatütemezést a gyűjtemény számítógépeire.
A Feladatütemezés listában válassza ki a létrehozott feladatütemezést, majd kattintson a jobb gombbal. , és válassza a Bevezetés lehetőséget.
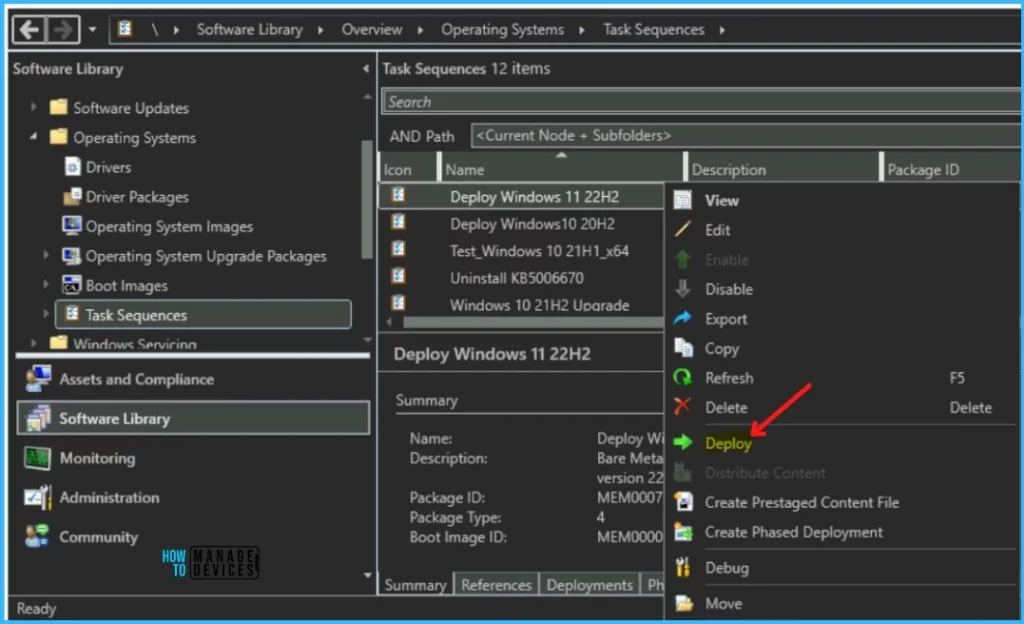 Windows 11 22H2 Feladatsor – Válassza a Telepítés lehetőséget
Windows 11 22H2 Feladatsor – Válassza a Telepítés lehetőséget
Az Általános oldalon kattintson a Tallózás lehetőségre. válassza ki azt az eszközgyűjteményt, amelyen a központi telepítést végre kívánja hajtani.
Telepítés minden ismeretlen számítógépre – Olyan számítógépek, amelyeket nem a Configuration Manager kezel, vagy olyan számítógép, amelyet nem importáltak a Configuration Managerbe.
Select Collection – Legjobb útmutató a Windows 11 22H2 telepítéséhez SCCM használatával
A Deployment Settings részben válassza ki a központi telepítés célját.
Elérhető – Az elérhető telepítésekhez a felhasználónak jelen kell lennie a célszámítógépen. A felhasználónak meg kell nyomnia az F12 billentyűt a PXE rendszerindítási folyamat folytatásához. Ha egy felhasználó nincs jelen, hogy megnyomja az F12 billentyűt, a számítógép az aktuális operációs rendszerrel vagy a következő elérhető rendszerindító eszközről indul. Kötelező – A szükséges központi telepítések felhasználói beavatkozás nélkül használnak PXE-t. PXE által kezdeményezett operációs rendszer-telepítés használatához a Tegye elérhetővé a következő beállításnál válassza ki a következő lehetőségek egyikét – Configuration Manager-ügyfelek, adathordozók és csak PXE média és Csak PXE média és PXE (rejtett)
Megjegyzés – Használja a Csak média és PXE (rejtett) beállítást az automatikus feladatütemezések telepítéséhez. Ha azt szeretné, hogy a számítógép felhasználói beavatkozás nélkül automatikusan elinduljon a központi telepítéshez, válassza az Az operációs rendszer felügyelet nélküli telepítésének engedélyezése lehetőséget, és állítsa be az SMSTSPreferredAdvertID változót a média részeként.
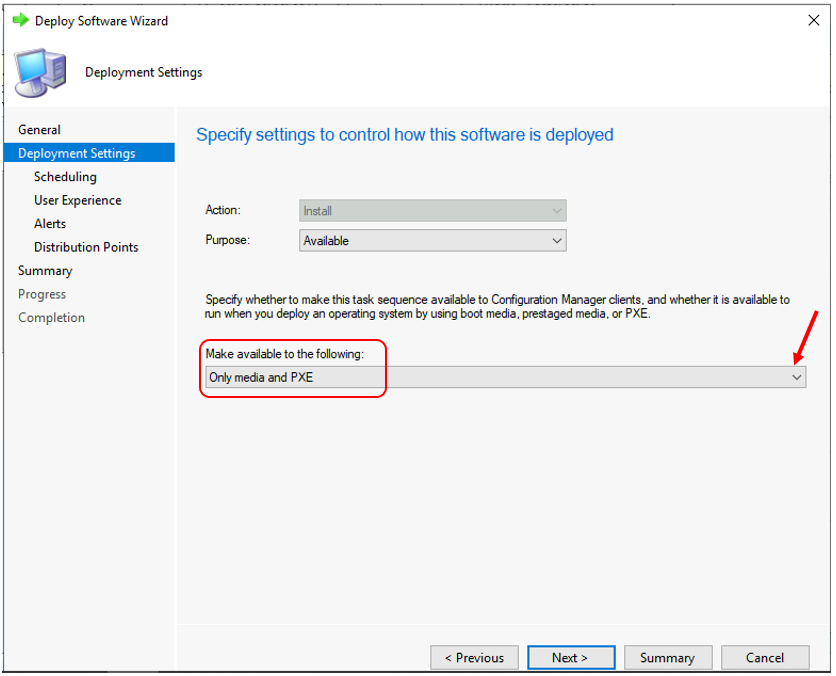 Telepítési beállítások konfigurálása – A legjobb útmutató a Windows 11 üzembe helyezéséhez 22H2 az SCCM használatával
Telepítési beállítások konfigurálása – A legjobb útmutató a Windows 11 üzembe helyezéséhez 22H2 az SCCM használatával
Az Ütemezéslapon megadhatja a telepítés ütemezését. Kattintson a Tovább gombra.
 Adja meg a telepítés ütemezését – A legjobb útmutató a Windows 11 22H2 telepítéséhez az SCCM használatával
Adja meg a telepítés ütemezését – A legjobb útmutató a Windows 11 22H2 telepítéséhez az SCCM használatával
Ae User Experience lapon hagyja az alapértelmezettet kiválasztva lehetőségek. Kattintson a Tovább gombra.
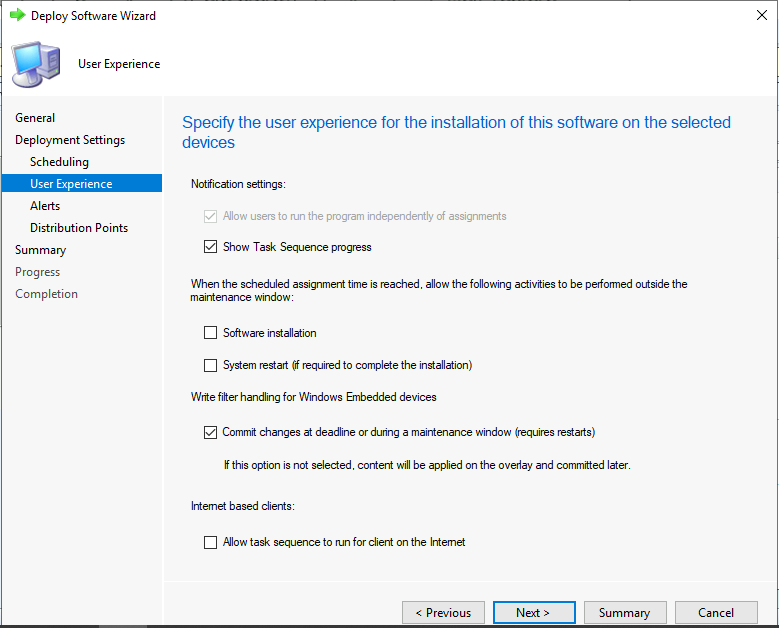 Adja meg a felhasználói élmény beállításait – A legjobb útmutató a Windows 11 22H2 telepítéséhez az SCCM használatával
Adja meg a felhasználói élmény beállításait – A legjobb útmutató a Windows 11 22H2 telepítéséhez az SCCM használatával
A Figyelmeztetések oldalon hagyja alapértelmezettként. Kattintson a Tovább.
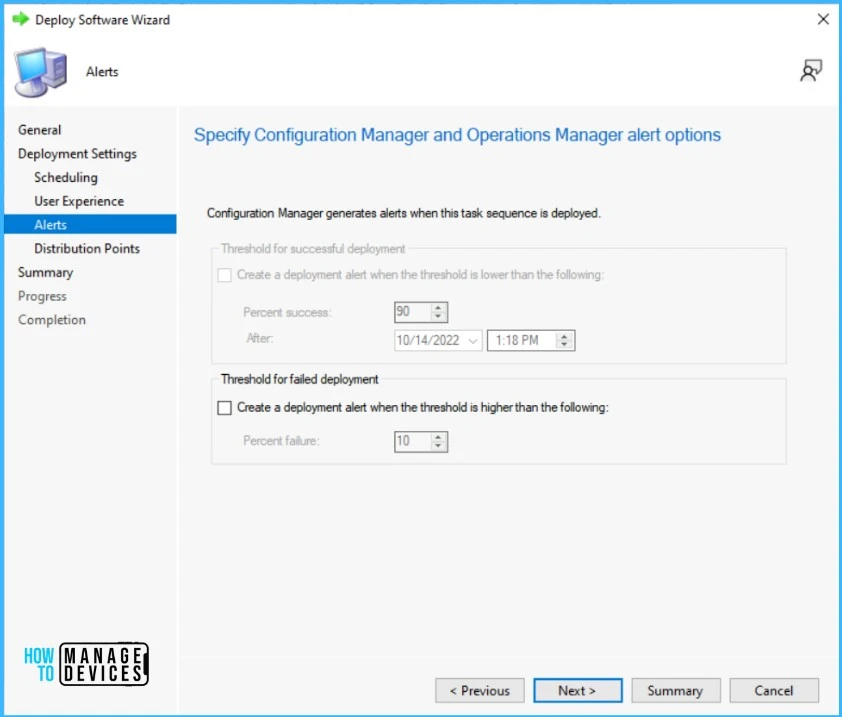 Figyelmeztetési lehetőség – A legjobb útmutató a Windows 11 22H2 telepítéséhez az SCCM használatával
Figyelmeztetési lehetőség – A legjobb útmutató a Windows 11 22H2 telepítéséhez az SCCM használatával
A Terjesztési pontok oldalon megadhatja, hogy az ügyfelek hogyan kommunikáljanak a DP-k a tartalom lekéréséhez a referenciacsomagokból. Kattintson a Tovább gombra.
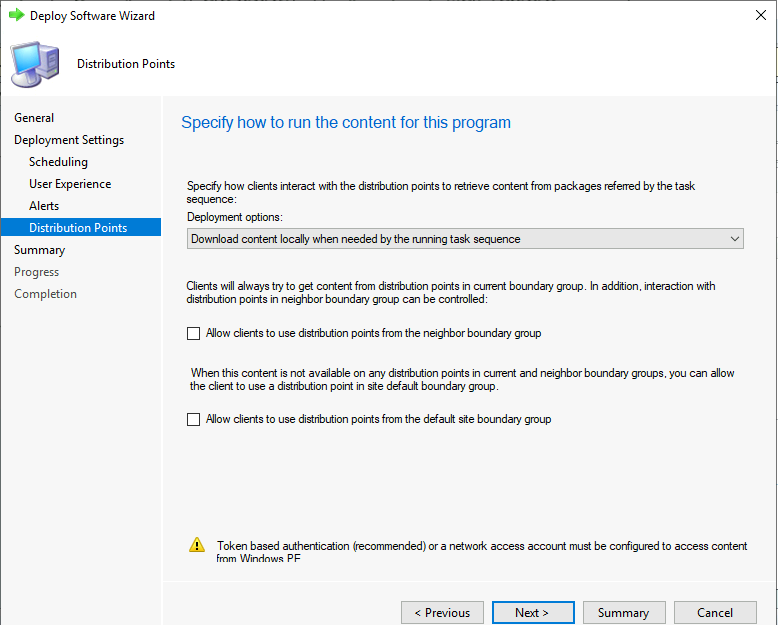 Terjesztési pontok – A legjobb útmutató a Windows 11 22H2 SCCM használatával történő üzembe helyezéséhez
Terjesztési pontok – A legjobb útmutató a Windows 11 22H2 SCCM használatával történő üzembe helyezéséhez
A Elosztási pontok lapon rendelkezésre álló lehetőségek megismerése a feladatütemezés során – SCCM-feladatsor Rendelkezésre álló telepítési lehetőségek a Distribution Points lapon | ConfigMgr
Tekintse át a kiválasztott beállításokat, és kattintson a Tovább gombra.
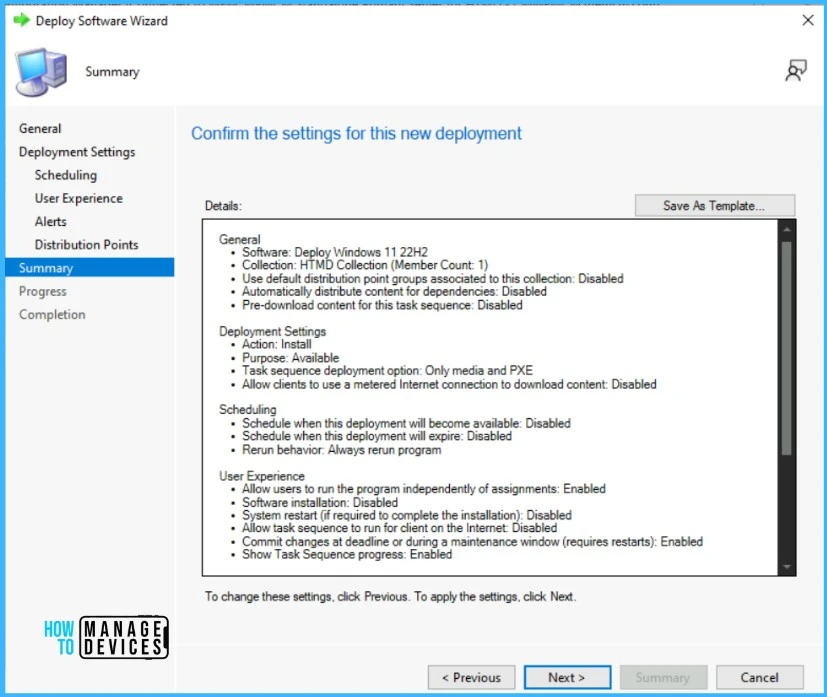 Összefoglaló a telepítéshez – A legjobb útmutató a Windows 11 22H2 telepítéséhez SCCM használatával
Összefoglaló a telepítéshez – A legjobb útmutató a Windows 11 22H2 telepítéséhez SCCM használatával
A telepítés sikeresen célzott a gyűjteménybe. A varázslóból való kilépéshez kattintson a Bezárás gombra.
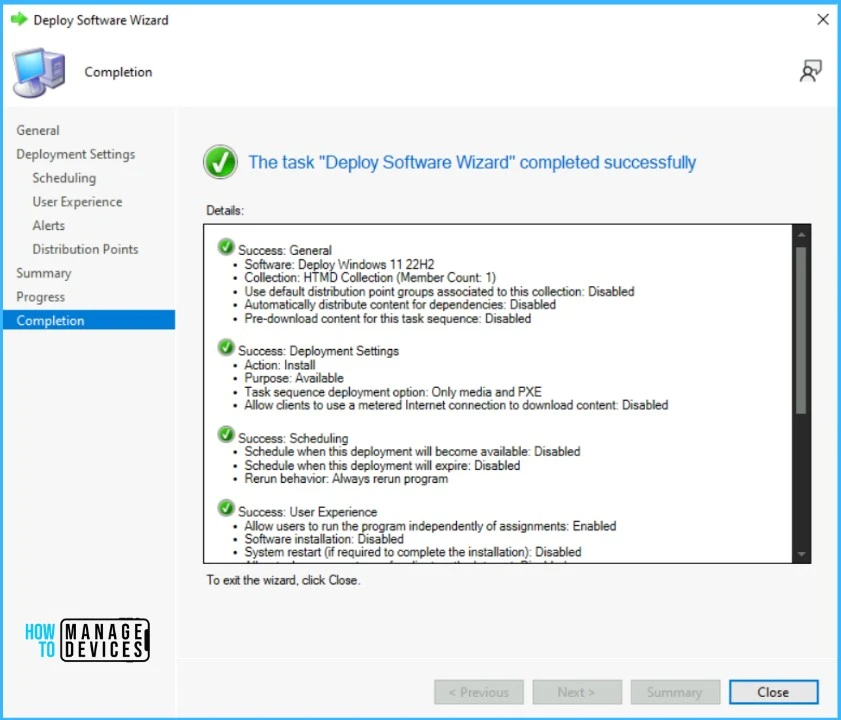 A feladat sikeresen befejeződött – A legjobb útmutató a Windows 11 22H2 telepítéséhez SCCM használatával
A feladat sikeresen befejeződött – A legjobb útmutató a Windows 11 22H2 telepítéséhez SCCM használatával
Eredmények – Windows 11 22H2 telepítés
A különböző hardvermodellek eltérő tapasztalatokkal rendelkeznek a PXE-hez. A hálózatról való rendszerindításhoz – Az UEFI-alapú eszközök általában a kulcsot, a BIOS-alapú eszközök pedig a kulcsot használják.
Miután az eszköz sikeresen elindult PXE-n keresztül, megjelenik a feladatütemezés-varázsló. Ha jelszóval védi az adathordozót, a felhasználónak meg kell adnia a jelszót ezen az üdvözlő oldalon. Kattintson a Tovább.
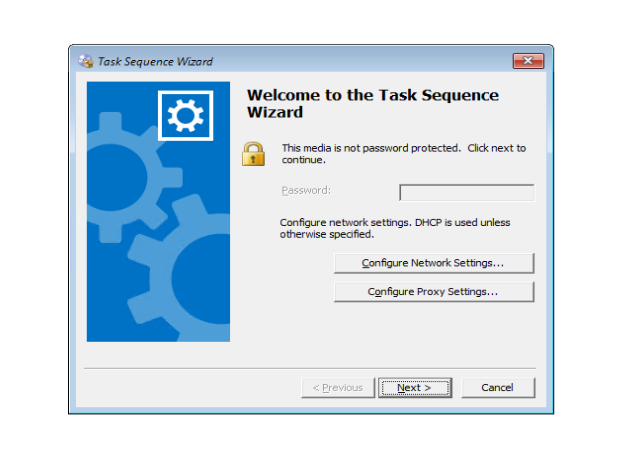 Kattintson a Tovább gombra – A legjobb útmutató a Windows 11 22H2 telepítéséhez az SCCM használatával
Kattintson a Tovább gombra – A legjobb útmutató a Windows 11 22H2 telepítéséhez az SCCM használatával
Válassza ki a futtatandó feladatütemezést: Ha egynél több feladatütemezést telepít az eszközre, ezt látja oldalon válasszon egy feladatütemezést.
Győződjön meg arról, hogy olyan nevet és leírást használ a feladatütemezéshez, amelyet a felhasználók megérthetnek. Fejezze be a Feladatütemezés varázslót a telepített feladatütemezés kiválasztásával.
Kattintson a Tovább. gombra. A feladatütemezés akkor kezdődik, amikor a feladatütemezésre vonatkozó házirend letöltődik, és a tartalom helye ellenőrizve van.
 Irányelvek letöltése – legjobb útmutató a Windows 11 22H2 üzembe helyezése az SCCM használatával
Irányelvek letöltése – legjobb útmutató a Windows 11 22H2 üzembe helyezése az SCCM használatával
Miután befejezte a varázslót, megkezdődik az új operációs rendszer telepítése. Amikor a feladatütemezés fut, megjelenik a Telepítés folyamata ablak. További információ Hogyan javítható az SCCM-feladatsor előrehaladási sávja a végfelhasználói élményben | ConfigMgr
Kérjük, várja meg a feladatütemezés telepítésének befejezését. Jelentkezzen be az eszközre domainje vagy helyi hitelesítő adataival. Kattintson a Start gombra, írja be a Winver parancsot, és nyomja meg az Enter billentyűt. Látni fogja, hogy a Windows 11 22H2 verziója (OS Build 22621) sikeresen telepítve lett.
Nézzük meg gyorsan a Windows 11 verziószámait és a verziószámokat. A Windows 11 verzió buildszáma 22000-től kezdődik. De a Windows 11 22H2 verziója 10.0.22621.
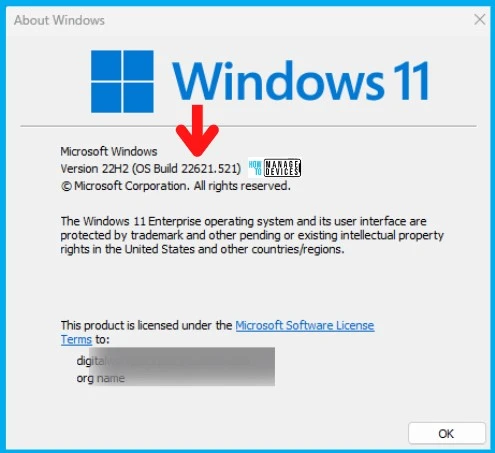 Windows 11 22H2 verzió – A Windows 11 22H2 telepítése SCCM használatával
Windows 11 22H2 verzió – A Windows 11 22H2 telepítése SCCM használatával
Hibaelhárítás – A Windows 11 22H2 telepítése SCCM használatával
A SMSTS.log az egyik fontos naplófájl, amely segít az operációs rendszer telepítésével (OSD) kapcsolatos telepítési problémák elhárításában és azok kijavításában.
További információ hatékonyan olvassa el az SMSTS.logot az SCCM OSD Task Sequence hibaelhárításához. Az SCCM OSD SMSTS naplófájl olvasási tippjeit a beépített CMTrace naplóolvasó eszközzel is ellenőrizheti.
Szerző
A szerzőről – Jitesh, Microsoft MVP, több mint öt éves tapasztalattal rendelkezik az IT-iparban. Ír és megosztja tapasztalatait a Microsoft eszközkezelési technológiáival és az IT infrastruktúra kezelésével kapcsolatban. Elsősorban a Windows 10 telepítési megoldására összpontosít Configuration Managerrel, Microsoft Deployment Toolkittel (MDT) és Microsoft Intune-nal.